Creare un'area di lavoro in Power BI
Questo articolo illustra come creare aree di lavoro, ossia spazi per collaborare con i colleghi. All'interno di queste è possibile creare raccolte di dashboard, report e report impaginati. Se si vuole, è anche possibile aggregare tale raccolta in un'app e distribuirla a un pubblico più ampio. Per altre informazioni, vedere l'articolo Aree di lavoro in Power BI.
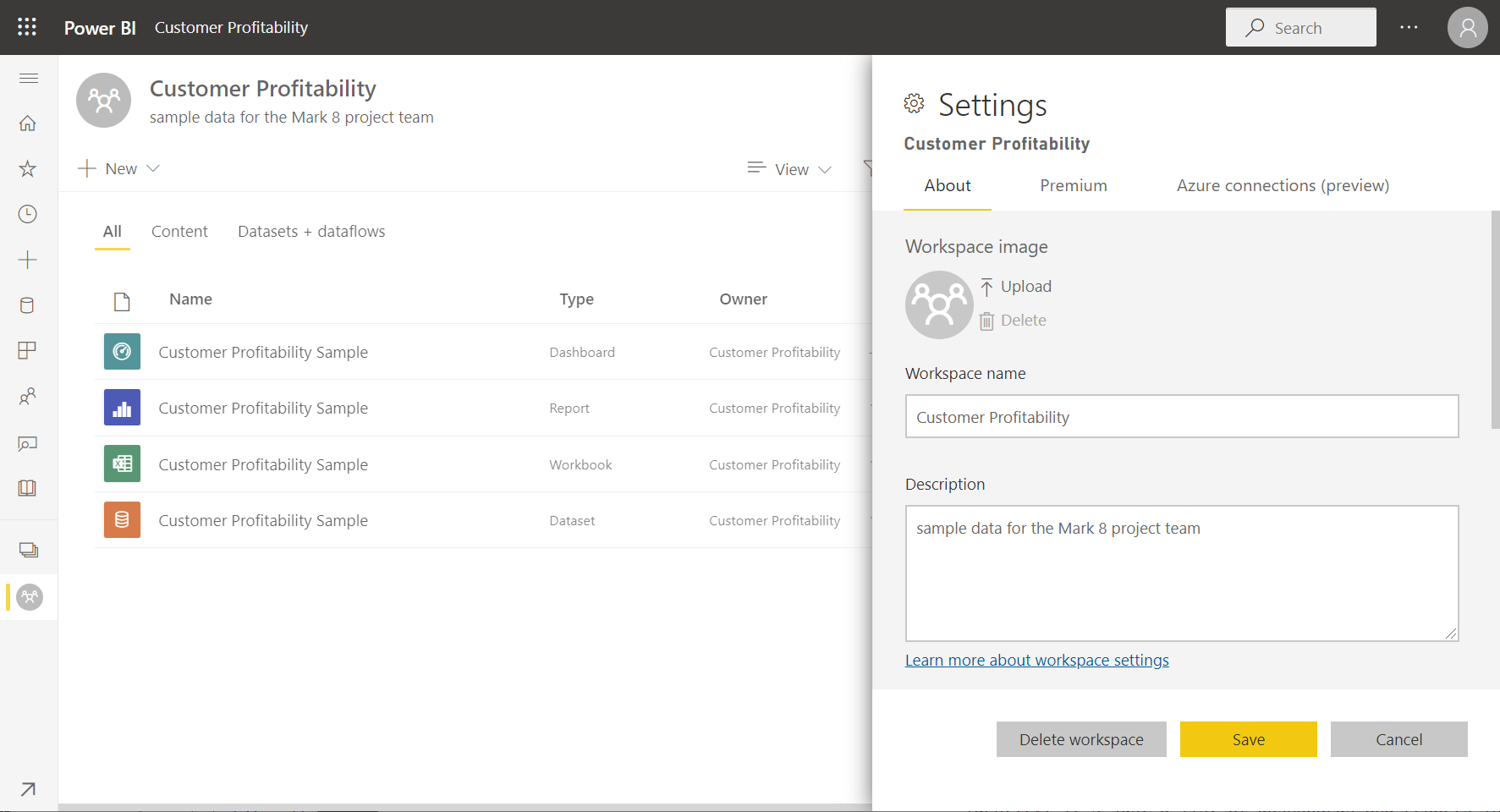
Creare un'area di lavoro
Selezionare Crea>aree di lavoro>Nuova area di lavoro.
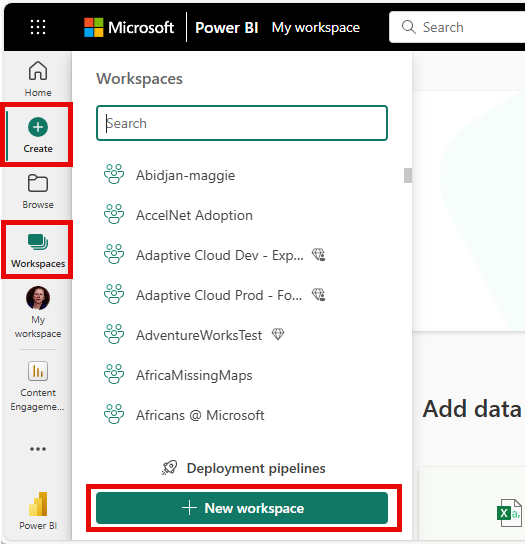
Assegnare un nome univoco all'area di lavoro. Se il nome non è disponibile, modificarlo in modo da ottenere un nome che sia univoco.
Quando si crea un'app dall'area di lavoro, per impostazione predefinita questa avrà lo stesso nome e la stessa icona dell'area di lavoro. È possibile modificarli entrambi quando si crea l'app.
Ecco alcune impostazioni facoltative per l'area di lavoro. Sono illustrate in modo più dettagliato nella sezione Impostazioni dell'area di lavoro più avanti in questo articolo:
- Caricare un'immagine dell'area di lavoro. I file possono essere in formato PNG o JPG. Le dimensioni massime dei file non possono superare 45 KB.
- Specificare un'unità OneDrive area di lavoro per usare una posizione di archiviazione file per il gruppo di Microsoft 365 (fornito da SharePoint).
- Aggiungere un elenco contatti, i nomi delle persone da contattare per informazioni sull'area di lavoro. Per impostazione predefinita, gli amministratori dell'area di lavoro sono i contatti.
- Consentire ai collaboratori di aggiornare l'app per l'area di lavoro
- Assegnare all'area di lavoro una capacità Premium.
- Connettere l'area di lavoro a un account di archiviazione di Azure Data Lake Gen2 (in anteprima). Per informazioni su questa funzionalità, vedere l'articolo Configurazione dell'archiviazione del flusso di dati per l'uso di Azure Data Lake Gen 2.
Seleziona Salva.
Power BI crea l'area di lavoro, che verrà aperta e visualizzata nell'elenco delle aree di lavoro di cui si è membri.
Impostazioni dell'area di lavoro
Per visualizzare queste impostazioni dell'area di lavoro, espandere Avanzate nel riquadro Impostazioni.
Creare un elenco contatti
È possibile specificare gli utenti che ricevono una notifica relativa ai problemi che si verificano nell'area di lavoro. Per impostazione predefinita, qualsiasi utente o gruppo specificato come amministratore dell'area di lavoro riceve una notifica, ma è possibile aggiungere altri utenti all'elenco contatti. Gli utenti o i gruppi inclusi nell'elenco contatti vengono visualizzati nell'interfaccia utente per consentire agli utenti di ottenere informazioni correlate all'area di lavoro.
Accedere all'impostazione Elenco contatti in uno dei due modi seguenti:
Nel riquadro Crea un'area di lavoro quando si crea l'area per la prima volta.
Nel riquadro di spostamento selezionare la freccia accanto ad Aree di lavoro, selezionare Altre opzioni (...) accanto al nome dell'area di lavoro >Impostazioni dell'area di lavoro. Si apre il riquadro Impostazioni.
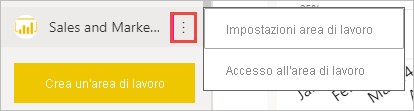
In Avanzate, Elenco contatti accettare l'impostazione predefinita, Amministratori dell'area di lavoro, o aggiungere il proprio elenco di Gruppi o utenti specifici.
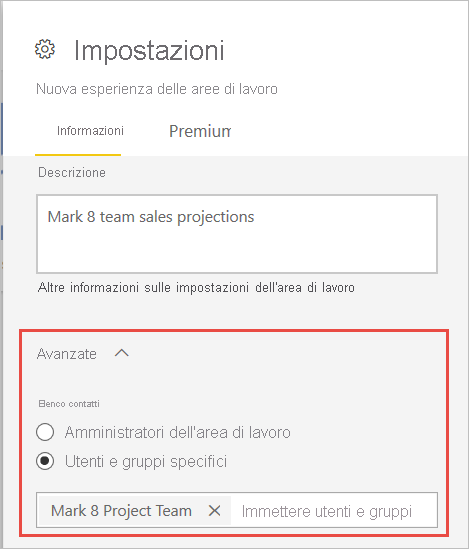
Seleziona Salva.
Impostare un'unità OneDrive area di lavoro
La funzionalità OneDrive area di lavoro consente di configurare un gruppo di Microsoft 365 la cui raccolta documenti di SharePoint è disponibile per gli utenti dell'area di lavoro. Per prima cosa si crea il gruppo all'esterno di Power BI, con un metodo disponibile da OneDrive. Informazioni sulla creazione di una raccolta condivisa di OneDrive.
Nota
La creazione di gruppi di Microsoft 365 potrebbe essere limitata nell'ambiente in uso, oppure potrebbe essere disabilitata la possibilità di crearli dal sito di OneDrive. In questo caso, rivolgersi al reparto IT.
Power BI non sincronizza le autorizzazioni tra utenti o gruppi con accesso all'area di lavoro e utenti o gruppi con appartenenza al gruppo di Microsoft 365. Una procedura consigliata consiste nel concedere l'accesso all'area di lavoro allo stesso gruppo di Microsoft 365 per cui è stato configurato lo spazio di archiviazione file. Quindi, si consiglia di gestire l'accesso all'area di lavoro usando l'appartenenza al gruppo Microsoft 365.
Accedere all'impostazione OneDrive area di lavoro in uno dei due modi seguenti:
Nel riquadro Crea un'area di lavoro quando si crea l'area per la prima volta.
Nel riquadro di spostamento selezionare la freccia accanto ad Aree di lavoro, selezionare Altre opzioni (...) accanto al nome dell'area di lavoro >Impostazioni dell'area di lavoro. Si apre il riquadro Impostazioni.
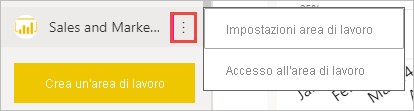
In Avanzate>OneDrive area di lavoro digitare il nome del gruppo di Microsoft 365 creato in precedenza. Digitare solo il nome, non l'URL. Power BI seleziona automaticamente il OneDrive per il gruppo.
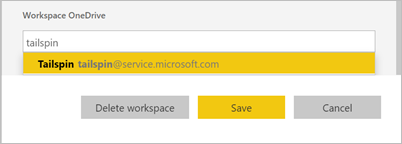
Seleziona Salva.
Accedere al percorso di OneDrive area di lavoro
Dopo aver configurato la posizione di OneDrive, è possibile accedervi allo stesso modo in cui si accede ad altre origini dati nel servizio Power BI.
Nel riquadro di spostamento selezionare Hub dati, quindi digitare il percorso di OneDrive nella casella Filtro.
Power BI dovrebbe rilevare automaticamente OneDrive area di lavoro, che compare in Posizione. Dopo la configurazione, potrebbe volerci del tempo prima che OneDrive area di lavoro venga visualizzato nella pagina Hub dati.
Selezionare il modello semantico.
Consentire ai collaboratori di aggiornare l'app
È possibile creare e pubblicare app da un'area di lavoro. Ogni area di lavoro può contenere il contenuto di un'app associata, una raccolta di dashboard, report e modelli semantici che è possibile distribuire ad altri utenti dell'organizzazione. Altre informazioni sulla pubblicazione di app dalle aree di lavoro.
Per impostazione predefinita, solo gli amministratori e i membri dell'area di lavoro possono creare, pubblicare e aggiornare l'app per l'area di lavoro. L'impostazione Consenti ai collaboratori di aggiornare l'app per questa area di lavoro consente agli amministratori dell'area di lavoro di delegare la possibilità di aggiornare l'app per l'area di lavoro agli utenti con il ruolo Collaboratore dell'area di lavoro. Altre informazioni sui diversi ruoli nelle aree di lavoro.
Accedere all'impostazione Consenti ai collaboratori di aggiornare l'app in uno dei due modi seguenti:
Nel riquadro Crea un'area di lavoro quando si crea l'area per la prima volta.
Nel riquadro di spostamento selezionare la freccia accanto ad Aree di lavoro, selezionare Altre opzioni (...) accanto al nome dell'area di lavoro >Impostazioni dell'area di lavoro. Si apre il riquadro Impostazioni.
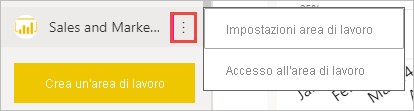
In Avanzate espandere Impostazioni di sicurezza. Selezionare Consenti ai collaboratori di aggiornare l'app per questa area di lavoro.
Quando queste funzionalità sono abilitate, i collaboratori possono:
- Aggiornare i metadati dell'app come nome, icona, descrizione, sito di supporto e colore.
- Aggiungere o rimuovere elementi inclusi nell'app, ad esempio aggiungendo report o modelli semantici.
- Modificare la visibilità degli elementi per tutti i gruppi di destinatari nella scheda Destinatari.
Tuttavia, i collaboratori non possono:
- Creare o pubblicare l'app per la prima volta.
- Aggiungere utenti all'app o modificare chi ha l'autorizzazione all'app.
- Abilitare o disabilitare l'installazione automatica dell'app per gli utenti dell'app.
- Abilitare o disabilitare le impostazioni avanzate nel riquadro Gestisci accesso destinatari. Queste impostazioni includono le autorizzazioni di condivisione e compilazione per i modelli semantici nei gruppi di destinatari.
- Consentire o impedire ai consumer dell'app di salvare una copia dei report inclusi nell'app.
Impostazioni di capacità Premium
Nella scheda Premium del riquadro Impostazioni è possibile scegliere le impostazioni correlate alle capacità Premium.
Impostare Capacità Premium su Sì.
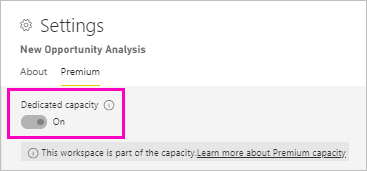
Scegliere Capacità Premium o Premium per utente. Altre informazioni su Premium per utente.
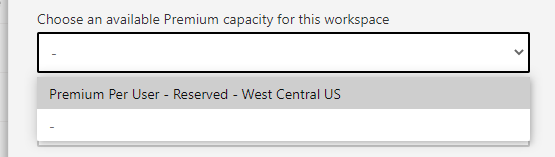
Scegliere il limite di archiviazione predefinito. Altre informazioni sull'abilitazione di modelli semantici di grandi dimensioni.
Concedere agli utenti l'accesso all'area di lavoro
Dopo aver creato l'area di lavoro, è necessario aggiungere altri utenti ai ruoli nell'area di lavoro, in modo da poter collaborare con loro. Vedere questi articoli per altre informazioni:
Bloccare in alto le aree di lavoro
Accedere rapidamente alle aree di lavoro preferite bloccandole in alto nell'elenco a comparsa delle aree di lavoro.
Aprire l'elenco a comparsa delle aree di lavoro dal riquadro di spostamento e passare il puntatore del mouse sull'area di lavoro che si desidera bloccare in alto. Selezionare l'icona Aggiungi in alto.
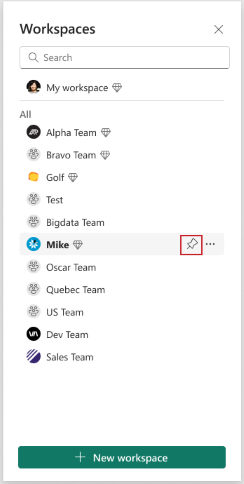
L'area di lavoro viene aggiunta nell'elenco Elementi aggiunti in alto.
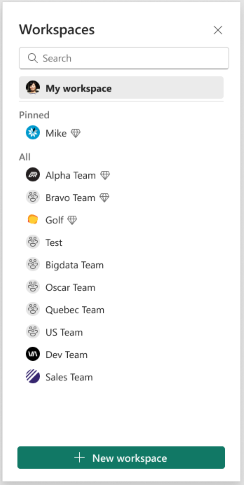
Per rimuovere un'area di lavoro, selezionare il pulsante Rimuovi dall'alto. L'area di lavoro è stata rimossa dall'alto.
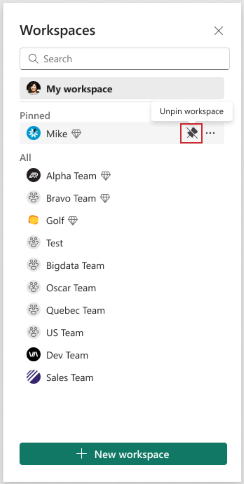
Contenuto correlato
- Informazioni sulle aree di lavoro in Power BI
- Pubblicare un'app da un'area di lavoro in Power BI
- Domande? Contattare la community di Power BI
