Incorporare contenuto di Power BI in Microsoft Teams
È possibile incorporare facilmente report di Power BI interattivi nei canali e nelle chat di Microsoft Teams.
Requisiti
Per incorporare un report nella scheda Power BI in Teams, è necessario soddisfare questi requisiti:
- Teams ha la scheda Power BI.
- È presente almeno un ruolo Visualizzatore nell'area di lavoro che ospita l'elemento.
- Si dispone dell'autorizzazione per visualizzare l'app aziendale
Per informazioni sui diversi ruoli disponibili, vedere Ruoli nell'area di lavoro.
Per visualizzare un report nella scheda Power BI in Teams, gli utenti devono soddisfare questi requisiti:
- Sono utenti di Teams con accesso a canali e chat.
- Hanno l'autorizzazione per visualizzare gli elementi in Power BI.
Vedere Collaborare in Microsoft Teams con Power BI per informazioni di base sull'interazione tra Power BI e Microsoft Teams, inclusi gli altri requisiti.
Incorporare un report in Microsoft Teams
Per incorporare il report in un canale o una chat di Microsoft Teams, seguire questa procedura.
Aprire un canale o una chat in Microsoft Teams e selezionare l'icona +.

Selezionare la scheda Power BI.
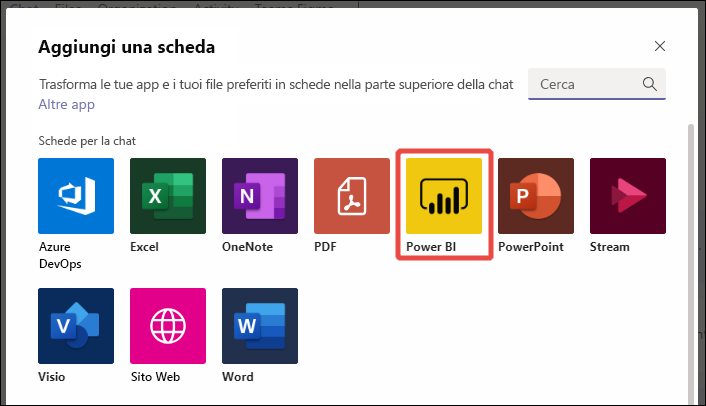
Selezionare Salva per aggiungere la scheda Power BI e passare alla configurazione del report.
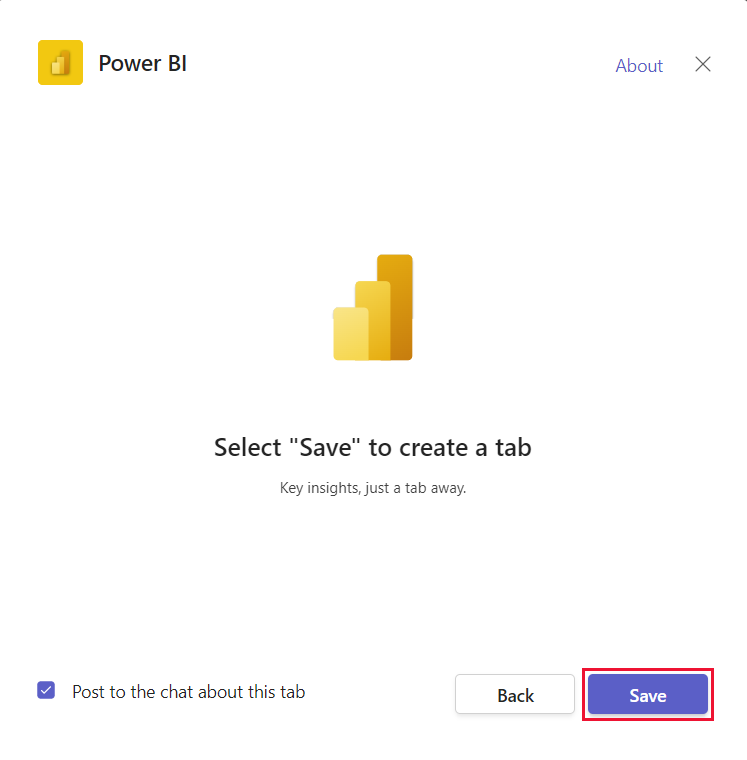
Viene visualizzata una schermata di configurazione simile alla seguente:
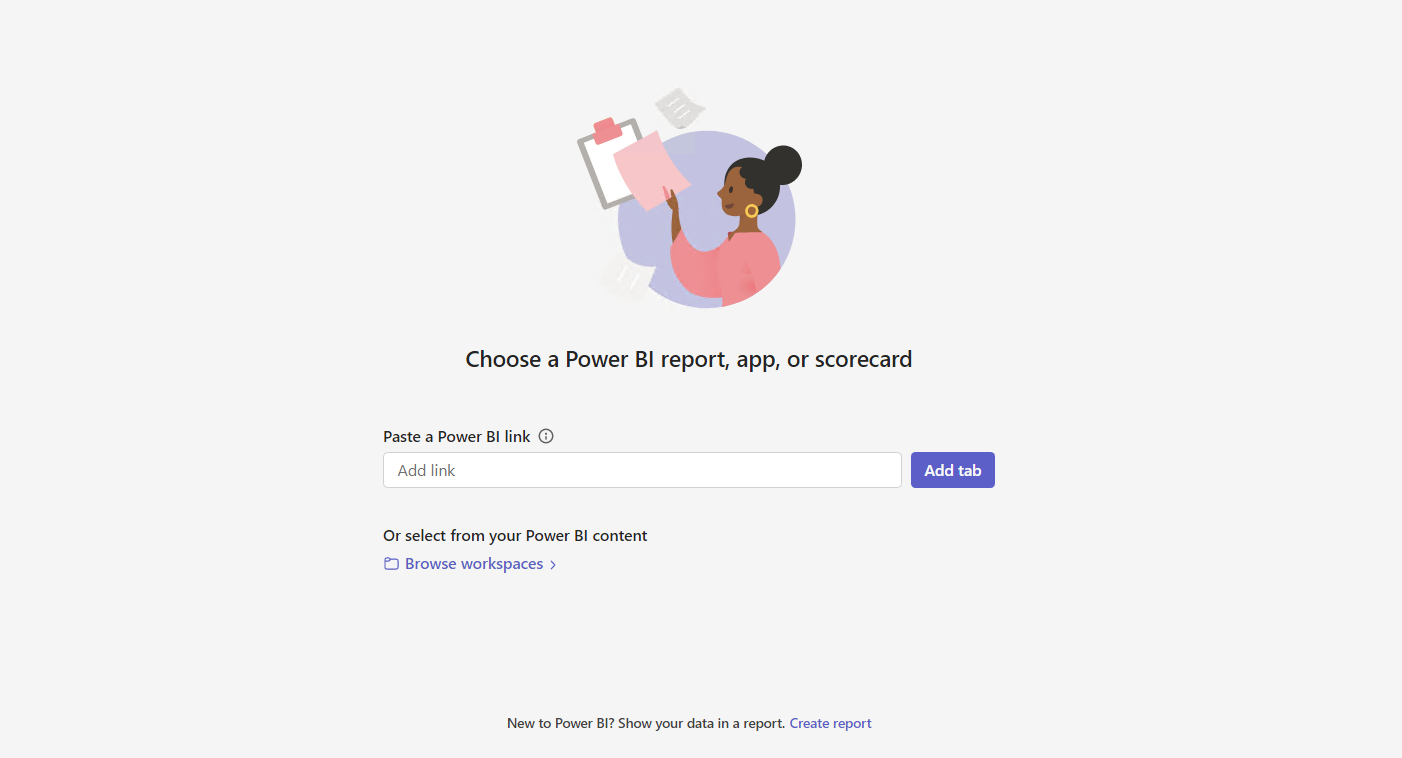
Scegliere una di queste opzioni per incorporare un elemento nella scheda:
Incollare un collegamento a un elemento supportato nella casella Incolla un collegamento Power BI e selezionare Aggiungi scheda. La scheda viene quindi configurata.
Nota
Se si usa Condividi collegamento per incorporare il report, assicurarsi che altri utenti abbiano accesso a questo report e dispongano delle autorizzazioni necessarie. Gli utenti non ottengono l'accesso automaticamente a meno che il collegamento di condivisione non includa le autorizzazioni.
Selezionare Esplora aree di lavoro per selezionare un report da un'area di lavoro o da un'app Power BI. Scegliere un report, un'app o una scorecard disponibile nella finestra di dialogo Seleziona un report, un'app o una scorecard. È possibile usare la casella di Cerca per trovare l'artefatto che si sta cercando.
Selezionare Crea nuovo per creare un nuovo report.
Reimpostare un report nella scheda Microsoft Teams
Se si vuole modificare l'elemento in una scheda di Power BI, è possibile reimpostarlo e configurare un nuovo elemento. Effettuare i passaggi seguenti.
- Fare clic con il pulsante destro del mouse sul nome della scheda Teams e scegliere Impostazioni.
- Selezionare il pulsante Reimposta scheda.
La scheda viene reimpostata. Verrà visualizzata la schermata di configurazione nella scheda in cui è possibile impostare un nuovo report, un'app o una scorecard.
La finestra di dialogo Impostazioni consente di modificare le autorizzazioni per i report. Per impostare l'autorizzazione per le app aziendali, collaborare con i proprietari dell'app.
Per rinominare la scheda, fare clic con il pulsante destro del mouse sul nome della scheda Teams e scegliere Rinomina.
Elementi che è possibile incorporare nella scheda Power BI
È possibile incorporare i tipi di elemento seguenti nella scheda Power BI:
- Report interattivi di Power BI (file con estensione pbix).
- Report impaginati di Power BI (file con estensione rdl).
- Scorecard di Power BI
- App aziendali di Power BI
- Report interattivi di Power BI nelle app aziendali
Questi elementi devono essere ospitati nelle aree di lavoro di Power BI, inclusa l'area di lavoro personale, oppure pubblicati tramite un'app aziendale di Power BI.
È possibile selezionare questi elementi dall'opzione Sfoglia aree di lavoro, oppure si può incollare un collegamento all'elemento.
Collegamenti che è possibile usare per configurare la scheda Power BI
L'uso di un collegamento per configurare la scheda di Power BI offre opzioni aggiuntive per personalizzare l'esperienza per gli utenti.
- Usare i collegamenti con "Includi modifiche personali" per aprire una pagina specifica e applicare filtri specifici quando gli utenti aprono la scheda.
- Usare i collegamenti di condivisione per ridurre la necessità per gli utenti di richiedere l'accesso ai report.
Quando si configura la scheda Power BI, i collegamenti usati possono includere le opzioni seguenti:
- Collegamenti di condivisione generati dall'opzione Condividi in Power BI
- Collegamenti con "Includi modifiche personali" (visualizzazioni condivise)
- Collegamenti generati dal collegamento di copia all'oggetto visivo
- Collegamenti dalla barra degli indirizzi
Avvia una conversazione
Quando si aggiunge una scheda per un report di Power BI a Microsoft Teams, Microsoft Teams crea automaticamente una conversazione nella scheda per il report.
Selezionare l'icona Mostra scheda conversazione nell'angolo in alto a destra.
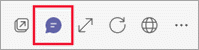
Il primo commento è un collegamento al report. Tutti gli utenti di quel canale di Microsoft Teams possono visualizzare il report e discuterne nella conversazione.
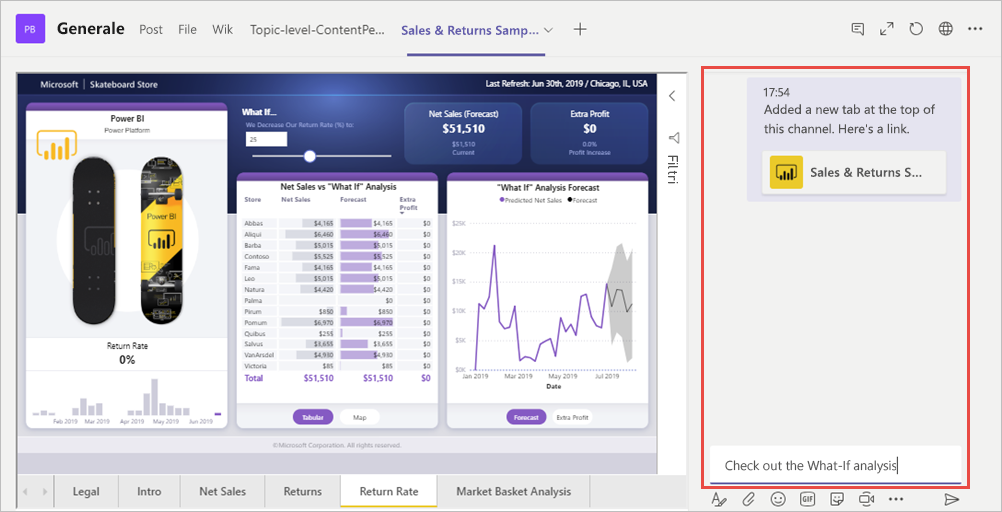
Problemi noti e limitazioni
- In Microsoft Teams, quando si esportano dati da un oggetto visivo in un report di Power BI, i dati vengono salvati automaticamente nella cartella Download. Si tratta di un file di Excel denominato data (n).xlsx, dove n corrisponde al numero di volte in cui i dati sono stati esportati nella stessa cartella.
- Non è possibile incorporare i dashboard di Power BI nella scheda Power BI per Microsoft Teams.
- I filtri degli URL non sono supportati con la scheda Power BI per Microsoft Teams.
- La scheda Power BI non è disponibile nei cloud nazionali/regionali.
- Dopo aver salvato la scheda, non è possibile cambiarne il nome nelle impostazioni della scheda. Per modificarlo usare l'opzione Rinomina.
- Quando si visualizzano le schede di Power BI in Teams per dispositivi mobili, si ha la migliore esperienza di visualizzazione tramite le app Power BI per dispositivi mobili. Nell'elenco delle schede di Teams per dispositivi mobili selezionare Altre opzioni (...)>Apri nel browser. Dopo aver installato l'app Power BI per dispositivi mobili nel dispositivo, il report si apre nell'app Power BI per dispositivi mobili.
- Quando si incorporano app aziendali di Power BI nelle schede di Teams, gli elementi che non possono essere incorporati in Teams si apriranno in una nuova finestra del browser.
- Per un'esperienza ottimale con i collegamenti, usare i collegamenti creati con l'opzione Condividi in Power BI.
- I collegamenti non supportano i parametri della stringa di query.
- I collegamenti non supportano i segnalibri personali, perché non possono essere condivisi con altri utenti.
- I collegamenti tra tenant non sono supportati.
- Per altri problemi, vedere "Problemi noti e limitazioni" in Collaborare in Microsoft Teams.
Contenuto correlato
Altre domande? Provare a rivolgersi alla community di Power BI.