Accedere alle tabelle in primo piano di Power BI nei tipi di dati aziendali di Excel
Le tabelle in primo piano consentono di collegare i dati di Microsoft Excel ai dati da Power BI. Semplificano inoltre l'aggiunta dei dati aziendali ai fogli di Excel. Nella raccolta Tipi di dati in Excel è possibile trovare i dati dalle tabelle in primo piano nei modelli semantici di Power BI. Questo articolo spiega come.
Per informazioni su come creare tabelle in primo piano in Power BI, vedere Impostare tabelle in primo piano in Power BI Desktop.
Nota
In Excel è anche possibile analizzare i dati da qualsiasi modello semantico di Power BI a cui è possibile accedere in Power BI.
Raccolta Tipi di dati di Excel
Le tabelle in primo piano dei modelli semantici di Power BI vengono visualizzate come tipi di dati nella barra multifunzione Dati, nella raccolta Tipi di dati di Excel.
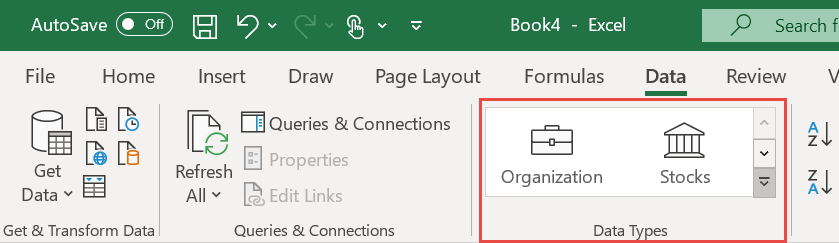
Se espansa, la raccolta mostra i tipi di dati generici, ad esempio Azioni e Dati geografici. Vengono visualizzati anche i primi 10 tipi di dati Organizzazione disponibili, dalle tabelle in primo piano nei modelli semantici di Power BI.

Cercare i dati di Power BI nella raccolta Tipi di dati
Per cercare i dati in una tabella in primo piano di Power BI, selezionare una cella o un intervallo nel foglio di Excel contenente un valore che corrisponda al valore in una tabella in primo piano. Selezionare la freccia Altro accanto alla raccolta Tipi di dati.
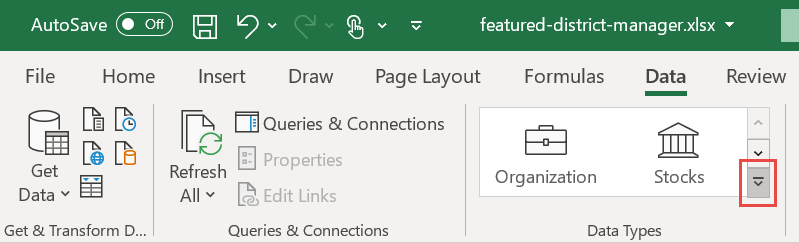
Se appare la tabella che si sta cercando, selezionarla. In caso contrario, selezionare More from your organization (Altro dall'organizzazione). In Excel vengono visualizzate tutte le tabelle in primo piano a cui è possibile accedere nel riquadro.
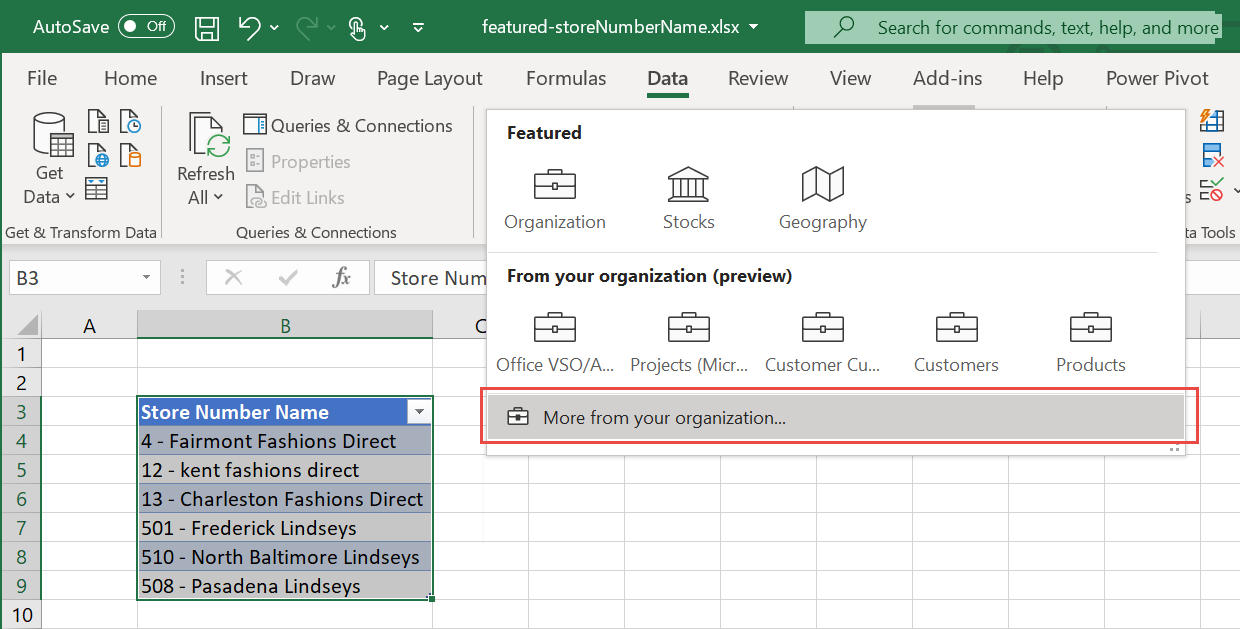
Nel riquadro Selezione dati digitare i criteri di ricerca nella casella Filtro per limitare le opzioni. Selezionare la tabella che si vuole usare.

Se Excel trova righe corrispondenti con confidenza elevata, le celle vengono immediatamente collegate a tali righe. L'icona di elemento collegato indica che le celle sono collegate alle righe in Power BI.
![]()
Se per una cella esiste più di una riga potenzialmente corrispondente, viene visualizzata l'icona di un punto interrogativo e viene aperto il riquadro Selezione dati. Nell'esempio seguente è stato selezionato l'intervallo B3:B9 e quindi la tabella in primo piano di Power BI Store. Esistono corrispondenze per tutte le righe, ad eccezione della cella B9, "508 - Pasadena Lindseys". Nel riquadro Selezione dati vengono visualizzate due possibili corrispondenze, ovvero lo stesso valore in due tabelle diverse.

L'opzione per il tipo di dati Organizzazione può restituire righe da più tabelle in primo piano. Excel raggruppa le righe potenzialmente corrispondenti in base al tipo di dati di provenienza. Excel ordina i tipi di dati per grado di corrispondenza della riga potenzialmente corrispondente. Usare le frecce di espansione per comprimere ed espandere i tipi di dati nelle righe corrispondenti.
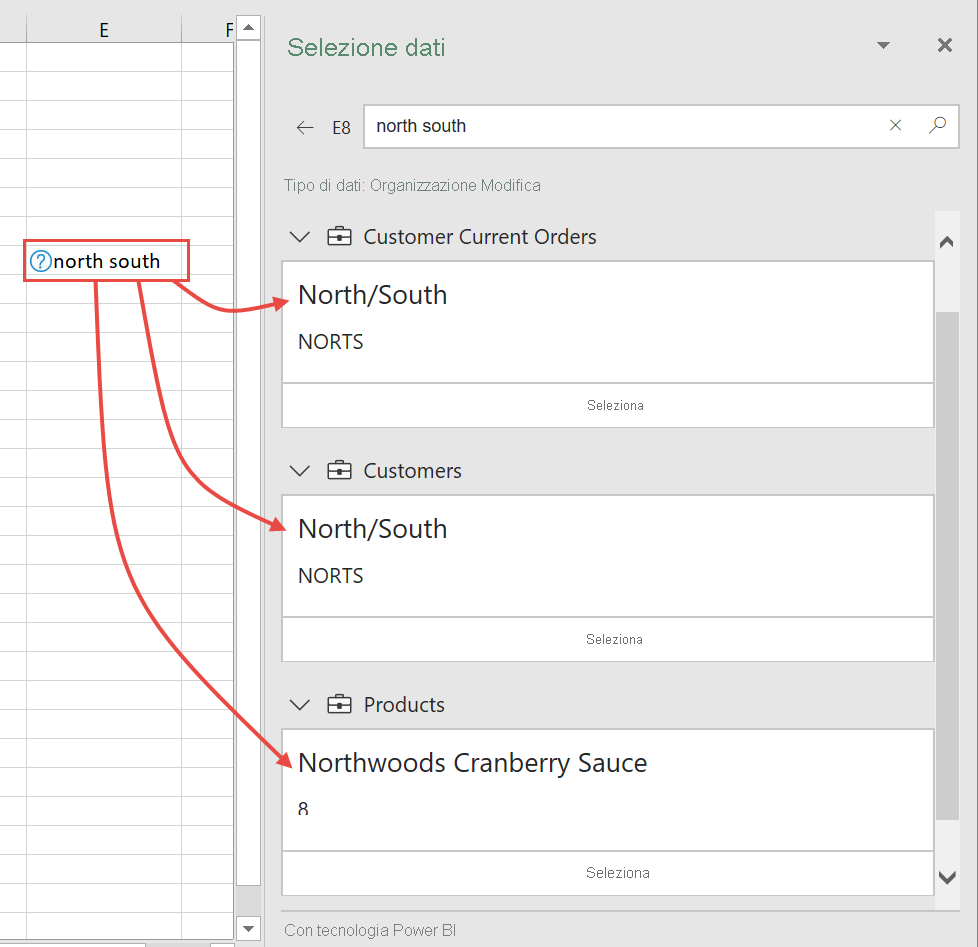
Per ogni suggerimento, selezionare il nome della riga nel riquadro Selezione dati per visualizzare altri dettagli e semplificare la selezione della riga corretta. Dopo aver trovato una riga, fare clic su Seleziona per collegarla alla cella in Excel.
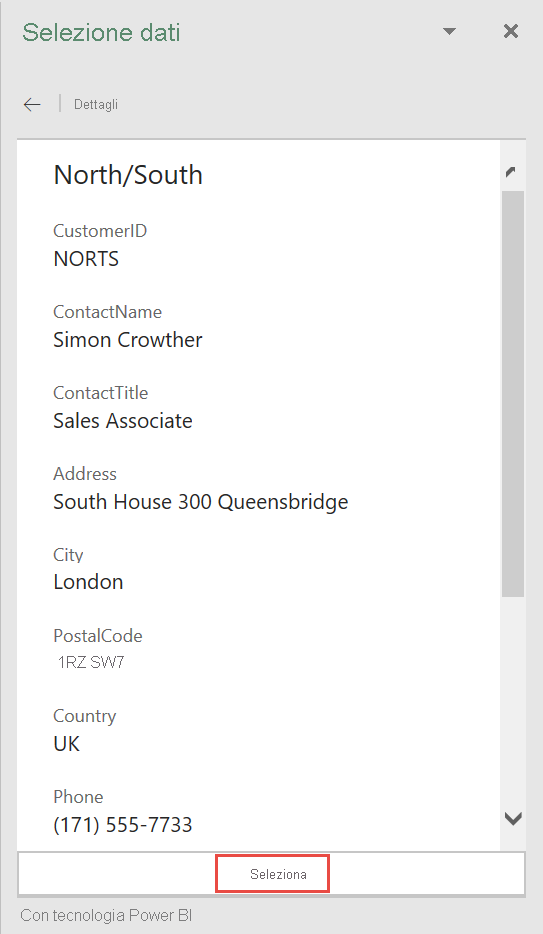
Esplorare i dati correlati
Dopo aver creato una connessione tra i valori del foglio di Excel e i dati della tabella in primo piano di Power BI, è ora possibile esplorare i dati. Usare i dati per migliorare la funzionalità di creazione di report di Excel.
Visualizzare i dati correlati in una scheda
Se si seleziona l'icona Scheda, nella cella viene visualizzata una scheda con i dati di tutti i campi e i campi calcolati nella tabella in primo piano. Il titolo della scheda visualizza il valore del campo etichetta di riga nella tabella in primo piano.
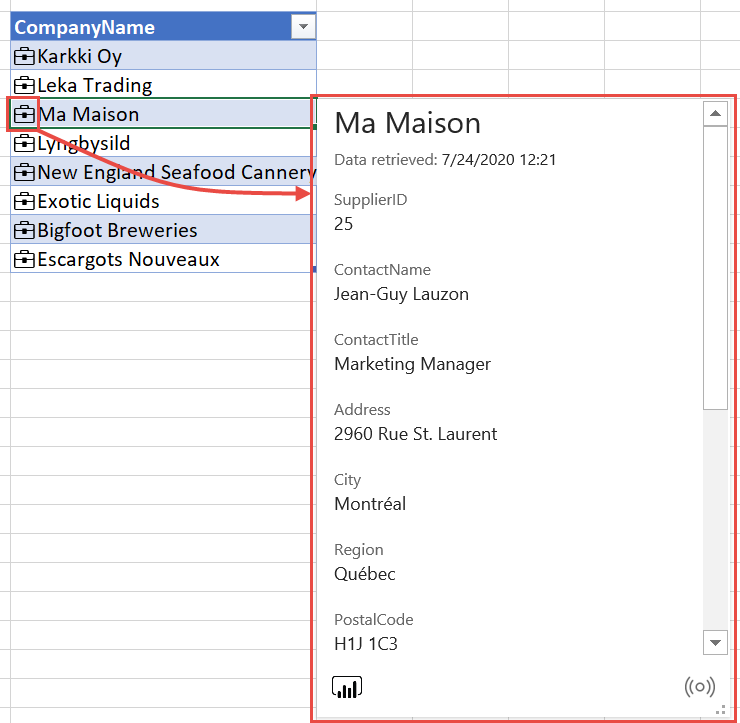
Inserisci i dati correlati da Power BI
Selezionare l'icona Inserisci dati e quindi selezionare un nome di campo nell'elenco dei campi per aggiungere il relativo valore alla griglia.

Il valore o i valori del campo vengono posizionati nelle celle adiacenti. La formula della cella fa riferimento alla cella collegata e al nome del campo, pertanto è possibile usare i dati nelle funzioni di Excel.
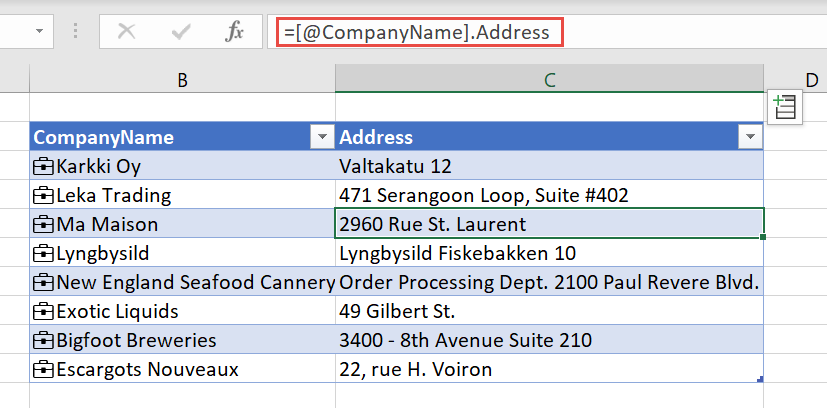
Usare le formule per celle
In una tabella di Excel è possibile fare riferimento alla colonna della tabella collegata e quindi aggiungere campi dati usando il riferimento . (punto).

In modo analogo, in una cella è possibile creare un riferimento a una cella e usare il riferimento . (punto) per recuperare i campi.
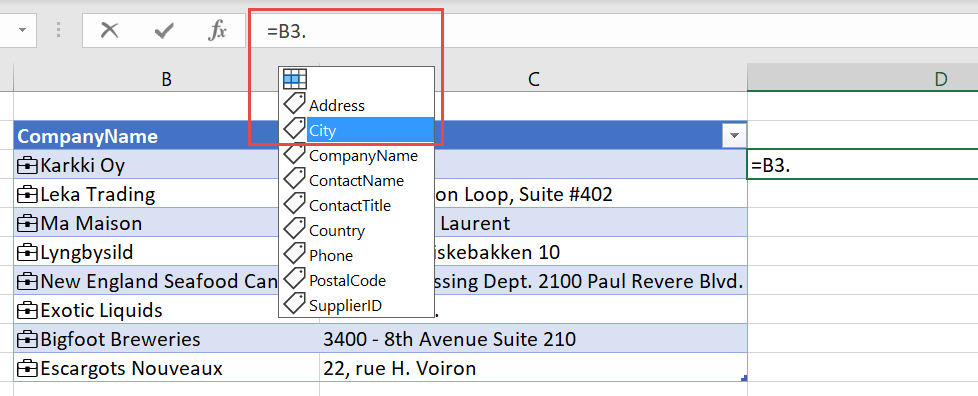
Visualizzare una scheda, apportare una modifica o eseguire una conversione in testo
Le celle collegate hanno opzioni del menu di scelta rapida aggiuntive. Fare clic con il pulsante destro del mouse su una cella. Insieme alle opzioni consuete, sono disponibili anche i comandi:
- Mostra la scheda del tipo di dati
- Tipo di dati>Converti in testo
- Tipo di dati>Modifica
- Aggiorna
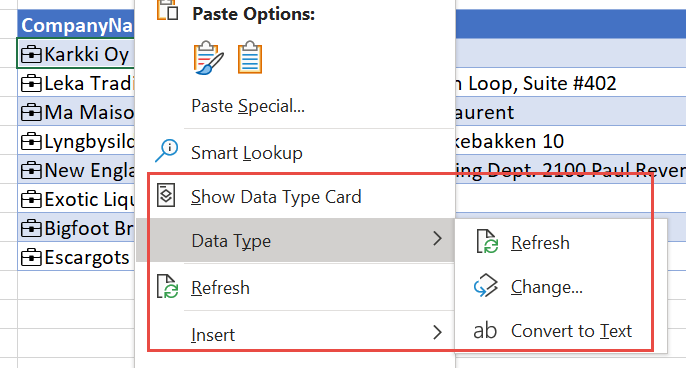
Converti in testo rimuove il collegamento alla riga nella tabella in primo piano di Power BI. È importante notare che il testo nella cella è il valore dell'etichetta di riga della cella collegata. Se è stata collegata una cella a una riga per errore, selezionare Annulla in Excel per ripristinare i valori di cella iniziali.
Memorizzazione nella cache e aggiornamento dei dati
Quando Excel collega una cella a una riga da una tabella in primo piano di Power BI, recupera e salva tutti i valori dei campi nel file di Excel. Tutti gli utenti con cui si condivide il file possono fare riferimento a un campo qualsiasi senza richiedere dati da Power BI.
Usare il pulsante Aggiorna tutto nella barra multifunzione Dati per aggiornare i dati nelle celle collegate.
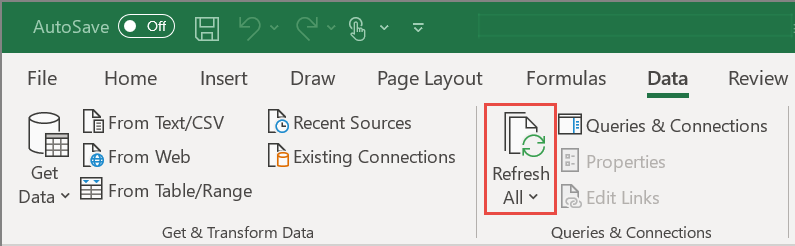
È anche possibile aggiornare celle singole. Fare clic con il pulsante destro del mouse sulla cella e selezionare Tipi di dati>Aggiorna.
Licenze
La raccolta dei tipi di dati di Excel e le esperienze con connessione alle tabelle in primo piano di Power BI sono disponibili solo per gli abbonati a Excel con un piano di servizio Power BI Pro.
Sicurezza
Vengono visualizzate solo le tabelle in primo piano dei modelli semantici a cui si ha l'autorizzazione per l'accesso in Power BI. Quando si aggiornano i dati, è necessario avere l'autorizzazione per accedere al modello semantico in Power BI per recuperare le righe. Questa operazione richiede l'autorizzazione Compilazione o Scrittura per il modello semantico in Power BI.
Excel memorizza nella cache i dati restituiti per l'intera riga. Tutti gli utenti con cui si condivide il file di Excel possono visualizzare i dati per tutti i campi di tutte le celle collegate.
Controllo amministrativo
Gli amministratori di Power BI determinano quali utenti dell'organizzazione possono usare le tabelle in primo piano nella raccolta Tipi di dati di Excel. Per informazioni dettagliate, vedere Consenti le connessioni alle tabelle in primo piano nell'articolo relativo al portale di amministrazione.
Controllo
I log di controllo di amministrazione visualizzano questi eventi per le tabelle in primo piano:
- AnalyzedByExternalApplication: offre agli amministratori visibilità sugli utenti che accedono alle singole tabelle in primo piano.
- UpdateFeaturedTables: offre agli amministratori visibilità sugli utenti che pubblicano e aggiornano tabelle in primo piano.
Per l'elenco completo degli eventi del log di controllo, vedere Tenere traccia delle attività degli utenti in Power BI.
Considerazioni e limitazioni
Ecco le limitazioni correnti:
L'integrazione è disponibile in Excel nel canale corrente.
Le tabelle in primo piano nei modelli semantici di Power BI che usano le funzionalità seguenti non sono visualizzate in Excel:
- Modelli semantici DirectQuery.
- Modelli semantici con una connessione dinamica.
In Excel vengono visualizzati solo i dati nelle colonne, nelle colonne calcolate e nelle misure definite nella tabella in primo piano. Non sono disponibili gli elementi seguenti:
- Misure definite in tabelle correlate.
- Misure implicite calcolate dalle relazioni.
Quando si usano tabelle in primo piano di Power BI in Excel, i dati di Power BI potrebbero essere elaborati in una regione o in un'area geografica diversa da quella in cui i dati inattivi del tenant di Power BI vengono archiviati.
L'esperienza Tipi di dati in Excel è simile a una funzione di ricerca. A partire da un valore di cella specificato nel foglio di Excel, la funzionalità cerca le righe corrispondenti nelle tabelle in primo piano di Power BI. L'esperienza di ricerca include i seguenti comportamenti:
La corrispondenza delle righe è basata sulle colonne di testo nella tabella in primo piano. Usa la stessa indicizzazione della funzionalità Domande e risposte di Power BI, che è ottimizzata per la ricerca in lingua inglese. La ricerca in altre lingue potrebbe non restituire corrispondenze accurate.
La maggior parte delle colonne numeriche non viene presa in considerazione per la corrispondenza. Se l'Etichetta di riga o la Colonna chiave è numerica, vengono incluse per la corrispondenza.
La corrispondenza è basata sulle corrispondenze esatta e di prefisso per i singoli termini di ricerca. Il valore di una cella viene suddiviso in base agli spazi o ad altri caratteri di spaziatura come le tabulazioni. Ogni parola viene quindi considerata come un termine di ricerca. I valori del campo di testo di una riga vengono confrontati con ogni termine di ricerca per corrispondenze esatte e di prefisso. Viene restituita una corrispondenza di prefisso se il campo di testo della riga inizia con il termine di ricerca. Se ad esempio una cella contiene "Orange County", "Orange" e "County" sono termini di ricerca distinti.
- Vengono restituite le righe con colonne di testo i cui valori corrispondono esattamente a "Orange" o "County".
- Vengono restituite le righe con colonne di testo i cui valori iniziano con "Orange" o "County".
- Si noti che le righe che contengono "Orange" o "County", ma non iniziano con questi termini non vengono restituite.
Power BI restituisce un massimo di 100 suggerimenti di riga per ogni cella.
Alcuni simboli non sono supportati.
L'impostazione o l'aggiornamento della tabella in primo piano non sono supportati nell'endpoint XMLA.
I file di Excel con un modello di dati possono essere usati per pubblicare tabelle in primo piano. Caricare i dati nel desktop di Power BI e quindi pubblicare la tabella in primo piano.
La modifica del nome della tabella, dell'etichetta di riga o della colonna chiave della tabella in primo piano può avere effetti sugli utenti di Excel con celle collegate a righe della tabella.
Excel specifica la data/ora in cui i dati sono stati recuperati dal modello semantico di Power BI. Il valore specificato non è necessariamente la data/ora in cui i dati sono stati aggiornati in Power BI o la data/ora del punto dati più recente in un modello semantico. Si supponga ad esempio che un modello semantico di Power BI sia stato aggiornato una settimana fa, ma che al momento dell'aggiornamento i dati di origine fossero già presenti da una settimana. I dati reali risalgono a due settimane fa, ma Excel visualizza i dati con la data/ora in cui sono stati importati in Excel.
Contenuto correlato
- Impostare tabelle in primo piano in Power BI Desktop.
- Per informazioni sull'uso dei tipi di dati di Excel da Power BI, vedere la documentazione di Excel.
- Domande? Chiedere alla Community di Power BI.