Pubblicare sul Web da Power BI
Con l'opzione di Pubblica sul Web di Power BI
Avvertimento
Quando si usa Pubblica sul Web, chiunque su Internet può visualizzare il report o l'oggetto visivo pubblicato. La visualizzazione non richiede l'autenticazione. Include la visualizzazione dei dati a livello di dettaglio aggregati dai report. Prima di pubblicare un report, assicurarsi che sia consentito e opportuno condividere i dati e le visualizzazioni pubblicamente. Non pubblicare informazioni riservate o proprietarie. In caso di dubbi, verificare i criteri dell'organizzazione prima della pubblicazione.
Nota
È possibile incorporare il contenuto in modo sicuro in un portale interno o in un sito Web. Utilizzare le opzioni Incorporamento o Incorporamento in SharePoint Online. Queste opzioni assicurano che tutte le autorizzazioni e la sicurezza dei dati vengano applicate quando gli utenti visualizzano i dati interni.
Prerequisiti
- È necessaria una licenza di Microsoft Power BI per la pubblicazione sul Web dall'area di lavoro personale.
- È necessaria una licenza Microsoft Power BI Pro o Premium per utente per pubblicare sul Web dalle aree di lavoro.
- La pubblicazione sul Web è disponibile per i report che è possibile modificare nell'area di lavoro personale e nelle aree di lavoro.
- Non è disponibile per i report condivisi con l'utente o quelli che si basano sulla sicurezza a livello di riga per proteggere i dati.
- I visualizzatori dei report non devono essere utenti di Power BI.
Per un elenco completo dei casi in cui la pubblicazione sul Web non è supportata, vedere la sezione Considerazioni e limitazioni di seguito.
Creare codici di incorporamento con Pubblica sul Web
Seguire questi passaggi per usare Pubblica sul Web. Esaminare l'avviso precedente in questo articolo prima di pubblicarlo sul web.
Apri un report in un'area di lavoro che può essere modificata e seleziona File>Incorpora report>Pubblica sul Web (pubblico).
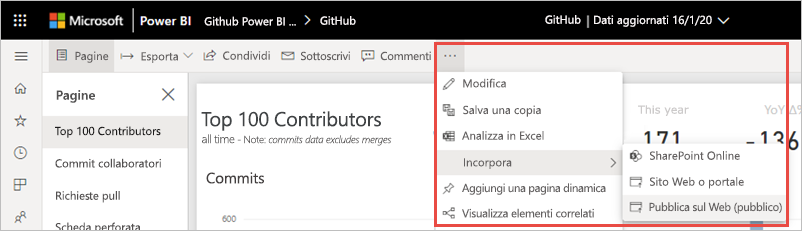
Se l'amministratore di Power BI non ha consentito di creare codici di incorporamento, potrebbe essere necessario contattarli.
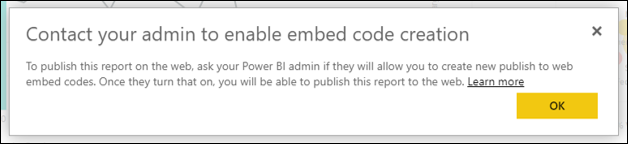
Per ottenere aiuto nel trovare la persona che può abilitare Pubblicare sul Web nella tua organizzazione, vedere Come trovare l'amministratore di Power BI più avanti in questo articolo.
Esaminare il contenuto della finestra di dialogo e selezionare Crea codice di incorporazione.
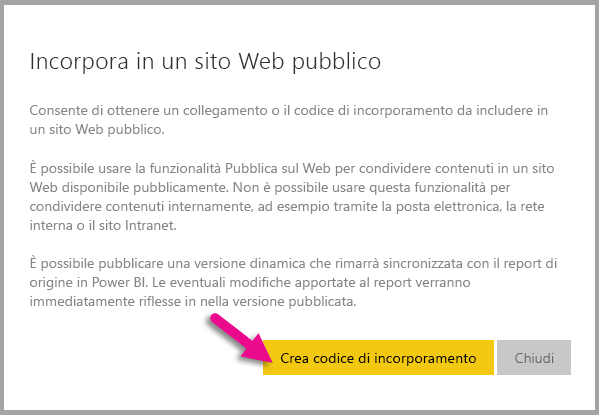
Esaminare l'avviso, come illustrato di seguito, e verificare che i dati siano adatti per l'incorporamento in un sito web accessibile al pubblico. In caso affermativo, selezionare Pubblica.
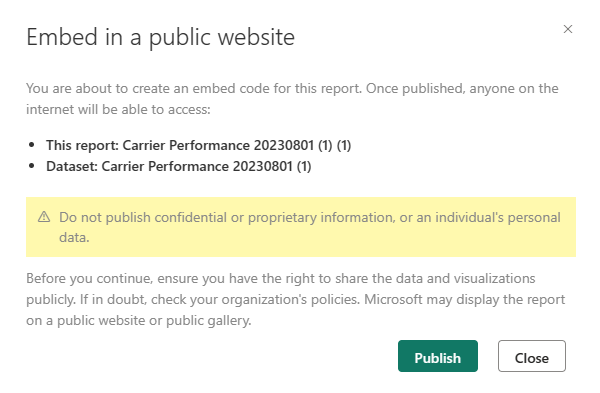
Nella finestra di dialogo Successo viene visualizzata un'anteprima del report. Selezionare la dimensione e la pagina predefinita .
È anche possibile aggiungere un'immagine segnaposto , per velocizzare il caricamento della pagina web. Con un'immagine segnaposto, gli utenti che visualizzano il report sul web vedono un pulsante Visualizza contenuto interattivo che possono selezionare per visualizzare il report stesso.
Apportare prima queste modifiche. Copiare quindi il collegamento per inviarlo tramite posta elettronica o copiare il codice HTML da incollare in un sito Web. È possibile incorporarlo nel codice, ad esempio un iFrame, o incollarlo direttamente in una pagina Web o in un blog.
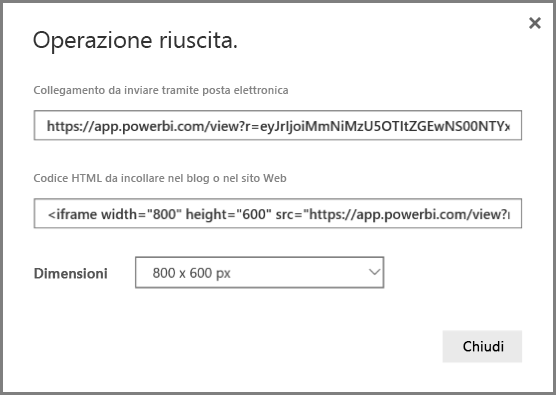
Se in precedenza è stato creato un codice di incorporamento per un report e si seleziona Pubblica sul Web, le finestre di dialogo non verranno visualizzate nei passaggi da 2 a 4. Invece, viene visualizzata la finestra di dialogo codice di incorporamento.
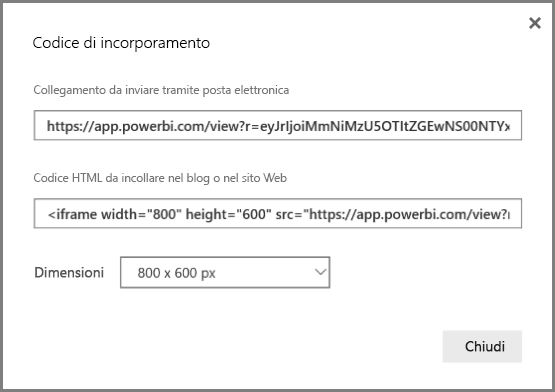
È possibile creare un solo codice di incorporamento per ogni report.
Suggerimenti per le modalità di visualizzazione
Quando si incorpora il contenuto all'interno di un post di blog, in genere è necessario adattarlo a una dimensione specifica dello schermo. È possibile regolare l'altezza e la larghezza nel tag iFrame in base alle esigenze. Tuttavia, è necessario assicurarsi che il report si adatti all'interno dell'area iFrame specificata, quindi impostare una modalità di visualizzazione appropriata quando si modifica il report.
La tabella seguente fornisce indicazioni sulla modalità di visualizzazione e su come apparirà quando viene incorporata.
| Modalità visualizzazione | Come appare quando è incorporato |
|---|---|

|
Adatta alla pagina rispetta l'altezza e la larghezza della pagina del report. Se si imposta la pagina su rapporti di dinamici come 16:9 o 4:3, il contenuto viene ridimensionato per adattarsi all'interno dell'iFrame. Se incorporato in un iFrame, l'uso di Adatta alla pagina può comportare letterboxing: uno sfondo grigio viene visualizzato nelle aree iFrame dopo che il contenuto viene ridimensionato per adattarsi all'interno dell'iFrame. Per ridurre al minimo l'effetto letterboxing, impostare l'altezza e la larghezza dell'iFrame in maniera adeguata. |

|
Dimensioni effettive assicura che il report mantenga le dimensioni impostate nella pagina del report. Ciò può comportare la visualizzazione delle barre di scorrimento nell'iFrame. Impostare l'altezza e la larghezza di iFrame per evitare le barre di scorrimento. |

|
Adatta alla larghezza assicura che il contenuto riempia l'area orizzontale dell'iFrame. Viene comunque visualizzato un bordo, ma il contenuto viene ridimensionato per usare tutto lo spazio orizzontale disponibile. |
Suggerimenti per l'altezza e la larghezza di iFrame
Un codice di incorporamento per pubblicare sul Web è simile all'esempio seguente:

È possibile modificare manualmente la larghezza e l'altezza per assicurarsi che sia esattamente come si desidera adattarla alla pagina in cui viene incorporata.
Per ottenere una forma più perfetta, è possibile provare ad aggiungere 56 pixel all'altezza dell'iFrame per contenere le dimensioni correnti della barra inferiore. Se la pagina del rapporto usa le dimensioni dinamiche, la tabella seguente fornisce alcune dimensioni da utilizzare per ottenere un adattamento senza letterboxing.
| Rapporto | Grandezza | Dimensione (larghezza x altezza) |
|---|---|---|
| 16:9 | Piccolo | 640 x 416 px |
| 16:9 | Medio | 800 x 506 px |
| 16:9 | Grande | 960 x 596 px |
| 4:3 | Piccolo | 640 x 536 px |
| 4:3 | Medio | 800 x 656 px |
| 4:3 | Grande | 960 x 776 px |
Gestire i codici di incorporamento
Dopo aver creato un codice di incorporamento per Pubblica sul Web, è possibile gestire i codici dal menu Impostazioni in Power BI. La gestione dei codici di incorporamento include la possibilità di rimuovere la visualizzazione o il report di destinazione associato a un codice (rendendo inutilizzabile il codice di incorporamento) o di ottenere il codice di incorporamento.
Per gestire i codici di incorporamento Pubblica sul Web, aprire l'area di lavoro in cui risiede il report, selezionare l'ingranaggio Impostazioni
e selezionare Gestisci codici di incorporamento .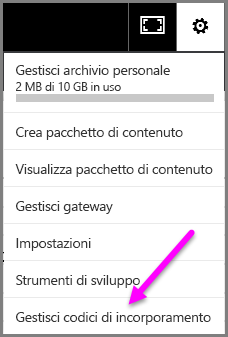
Vengono visualizzati i codici di incorporamento per i report nell'area di lavoro.
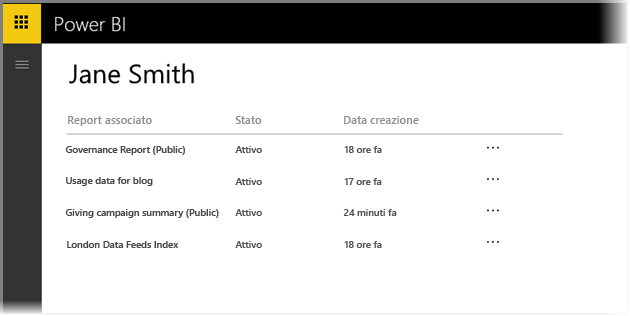
È possibile recuperare o eliminare un codice di incorporamento. L'eliminazione disabilita tutti i collegamenti a tale report o elemento visivo.
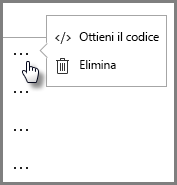
Se si seleziona Elimina, viene richiesta una conferma.
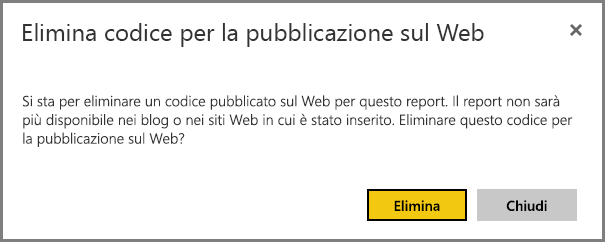
Aggiornamenti ai report e aggiornamento dei dati
Dopo aver creato il codice di incorporamento per Pubblica sul Web e averlo condiviso, il report viene aggiornato con le modifiche apportate. Il collegamento al codice di incorporamento è immediatamente attivo. Chiunque apra il collegamento può visualizzarlo. I dati vengono memorizzati nella cache per un'ora dal momento in cui vengono recuperati. Non consigliamo di usare Pubblica sul Web per i dati che devono essere aggiornati frequentemente. Per altre informazioni, vedere la sezione Funzionamento più avanti in questo articolo.
Aggiornamento dati
Gli aggiornamenti dei dati vengono riflessi automaticamente nel report o nell'oggetto visivo incorporato. Quando i dati vengono aggiornati per un modello di dati di importazione nel servizio Power BI, il servizio cancella la cache dei dati, rendendo rapido l'aggiornamento dei dati. Per disabilitare l'aggiornamento automatico, selezionare non aggiornare nella pianificazione per il modello semantico usato dal report.
Utilizzo elevato
Un elevato carico di utilizzo può verificarsi quando un report riceve troppe query in un breve lasso di tempo. Quando si verifica un utilizzo elevato, gli utenti non possono visualizzare o interagire con il report fino al termine del periodo di utilizzo elevato.
È consigliabile impostare un'immagine segnaposto per il report. Se si verifica un utilizzo elevato, gli utenti visualizzano l'immagine segnaposto.
Per evitare un utilizzo elevato, limitare il numero di query distinte che il report può generare e la frequenza di aggiornamento dei dati. Consulta la guida all'ottimizzazione di Power BI per suggerimenti su come semplificare i report.
Visualizzazioni di Power BI
Gli oggetti visivi di Power BI sono supportati nella funzione "Pubblica sul Web". Quando si usa Pubblica sul Web, gli utenti con cui si condivide l'oggetto visivo pubblicato non devono abilitare gli oggetti visivi di Power BI per visualizzare il report.
Informazioni sulla colonna di stato del codice integrato
Nota
Rivedi frequentemente i codici di incorporamento che hai pubblicato. Rimuovere tutti gli elementi che non devono più essere disponibili pubblicamente.
La pagina Gestione codici di incorporazione include una colonna di stato. Per impostazione predefinita, i codici di incorporamento sono Attivo, ma possono anche avere uno degli stati elencati di seguito.
| Stato | Descrizione |
|---|---|
| Attivo | Il report è disponibile per consentire agli utenti internet di visualizzare e interagire con. |
| bloccata | Il contenuto del report viola le Condizioni del servizio di Power BI . Microsoft l'ha bloccata. Contattare il supporto tecnico se si ritiene che il contenuto sia stato bloccato in errore. |
| Non supportato | Il modello semantico del report usa la sicurezza a livello di riga o un'altra configurazione non supportata. Per un elenco completo, vedere la sezione Considerazioni e Imitazioni. |
| violato | Il codice di incorporamento non rientra nei criteri del tenant definiti. Questo stato si verifica in genere quando è stato creato un codice di embed e quindi l'impostazione del tenant Pubblica sul Web è stata modificata per escludere l'utente proprietario del codice di embed. Se l'impostazione del tenant è disabilitata o l'utente non è più autorizzato a creare codici di incorporamento, i codici di incorporamento esistenti mostrano uno stato violato. Per informazioni dettagliate, vedere la sezione Trovare l'amministratore di Power BI in questo articolo. |
Segnala un problema relativo al contenuto pubblicato su Internet
Per segnalare un problema correlato a Pubblica contenuto Web incorporato in un sito Web o in un blog, selezionare l'icona

Viene chiesto di inviare un messaggio di posta elettronica a Microsoft che spiega il problema. Microsoft valuta il contenuto in base ai Termini di Servizio di Power BI ed esegue le azioni appropriate.
Funzionamento (dettagli tecnici)
Quando si crea un codice di incorporamento tramite Pubblica sul Web, il report viene reso visibile agli utenti Internet. È disponibile pubblicamente, in modo che gli spettatori possano condividere facilmente il report tramite i social media in futuro. Gli utenti visualizzano il report aprendo l'URL pubblico diretto o visualizzandolo incorporato in una pagina Web o in un blog. Mentre lo fanno, Power BI memorizza nella cache la definizione del report e i risultati delle query necessarie per visualizzare il report. Questa memorizzazione nella cache garantisce che migliaia di utenti simultanei possano visualizzare il report senza influire sulle prestazioni.
I dati vengono memorizzati nella cache per un'ora dal momento in cui vengono recuperati. Se si aggiorna la definizione del report( ad esempio, se si modifica la modalità di visualizzazione) o si aggiornano i dati del report, è necessario del tempo prima che le modifiche vengano riflesse nella versione del report visualizzata dagli utenti. Quando si verifica un aggiornamento dati per un modello di dati di importazione, il servizio cancella i dati memorizzati nella cache e recupera nuovi dati. Nella maggior parte dei casi, i dati vengono aggiornati quasi contemporaneamente all'importazione dei dati. Tuttavia, per i report con molte query distinte, l'aggiornamento potrebbe richiedere del tempo. Poiché ogni elemento e valore di dati viene memorizzato nella cache in modo indipendente, quando si verifica un aggiornamento dei dati, un utente può visualizzare una combinazione di valori correnti e precedenti. Pertanto, è consigliabile gestire il lavoro in anticipo e creare il codice di incorporamento per la pubblicazione sul web solo quando si è soddisfatti delle impostazioni. Se i dati verranno aggiornati, ridurre al minimo il numero di aggiornamenti ed eseguire gli aggiornamenti in orari di minore attività. Non è consigliabile utilizzare Pubblica sul Web per i dati che devono essere aggiornati frequentemente.
Trovare l'amministratore di Power BI
Il portale di amministrazione di Power BI include impostazioni che controllano chi può pubblicare sul Web. Collaborare con l'amministratore di Power BI dell'organizzazione per modificare le impostazioni Pubblica nel tenant Web nel portale di amministrazione.
Per organizzazioni o utenti di piccole dimensioni che hanno effettuato l'iscrizione a Power BI, è possibile che non si abbia ancora un amministratore di Power BI. Segui il processo di per l'acquisizione dell'amministratore. Dopo aver ottenuto un amministratore per Power BI, questi può abilitare la creazione di codici di incorporamento per te.
Le organizzazioni stabilite in genere hanno già un amministratore di Power BI. Gli utenti con il ruolo di amministratore dell'infrastruttura in Microsoft Entra ID possono fungere da amministratore di Power BI.
È necessario trovare una di queste persone nell'organizzazione e chiedere a una di queste persone di aggiornare le impostazioni di pubblicazione sul tenant web nel portale di amministrazione.
Considerazioni e limitazioni
La pubblicazione sul Web è supportata per la maggior parte delle origini dati e dei report nel servizio Power BI. Tuttavia, i tipi di report seguenti sono attualmente non supportati o disponibili con Pubblica sul Web:
- Report che usano la sicurezza a livello di riga.
- Report che si connettono ai dati tramite DirectQuery. Invece, connettiti utilizzando la modalità composita o di importazione. Informazioni sulle differenze di tra le modalità.
- Report che utilizzano qualsiasi origine dati di Live Connection, come Analysis Services Tabular ospitato in locale, Analysis Services Multidimensionale e Azure Analysis Services.
- Report che usano un modello semantico condiviso archiviato in un'area di lavoro diversa dal report.
- Modelli semantici condivisi e certificati.
- Report condivisi direttamente a te o tramite un'app.
- Report in un'area di lavoro in cui non si è membri con diritti di modifica.
- Gli oggetti visivi "R" e Python non sono attualmente supportati nei report da pubblicare sul web.
- Esportazione di dati da oggetti visivi in un report pubblicato sul Web.
- Domande e risposte&per gli oggetti visivi di Power BI.
- Report che contengono misure DAX a livello di report.
- Modelli di query dati di Single Sign-On, inclusi i modelli compositi nei modelli semantici di Power BI o in Azure Analysis Services.
- Proteggere le informazioni riservate o proprietarie.
- La funzionalità di autenticazione automatica fornita con l'opzione Embed non funziona con l'API JavaScript di Power BI. Per l'API JavaScript di Power BI, utilizzare l'approccio utente proprietario dei dati per l'incorporamento.
- Gli amministratori possono bloccare l'accesso a Internet pubblico, come descritto in Collegamenti privati per l'accesso sicuro a Fabric. In tal caso, l'opzione Pubblica sul Web è disattivata per il tuo tenant nel portale di amministrazione di Power BI.
- Imposizione delle licenze per gli oggetti visivi personalizzati.
- Oggetti visivi non certificati dall'archivio dell'organizzazione, quando l'interruttore del tenant globale dell'organizzazione per gli oggetti visivi non certificati è attivo.
- Oggetti visivi pubblici dall'archivio dell'organizzazione, quando il tenant globale dell'organizzazione è configurato in modo tale da non consentire oggetti visivi creati con il Power BI SDK.
- L'utente che ha creato il codice di incorporamento deve mantenere l'accesso al report affinché il codice di incorporamento funzioni. Ciò include la richiesta di una licenza Pro o Premium per utente secondo quanto richiesto dall'area di lavoro.
- visualizzazioni layout per dispositivi mobili.
- Report impaginati.
- Report in più lingue.
Contenuto correlato
Altre domande? Prova la Community di Power BI