Creare oggetti visivi di Power BI con Python
Questa esercitazione illustra come iniziare a creare oggetti visivi con i dati Python in Power BI Desktop. È possibile usare alcune delle numerose opzioni e funzionalità disponibili per la creazione di report visivi usando Python, pandas e la libreria Matplotlib.
Prerequisiti
Lavorare tramite Esegui script Python in Power BI Desktop a:
Installare Python nel computer locale.
Abilitare lo scripting Python in Power BI Desktop.
Installare le librerie Python Pandas e Matplotlib.
Importare lo script Python seguente in Power BI Desktop:
import pandas as pd df = pd.DataFrame({ 'Fname':['Harry','Sally','Paul','Abe','June','Mike','Tom'], 'Age':[21,34,42,18,24,80,22], 'Weight': [180, 130, 200, 140, 176, 142, 210], 'Gender':['M','F','M','M','F','M','M'], 'State':['Washington','Oregon','California','Washington','Nevada','Texas','Nevada'], 'Children':[4,1,2,3,0,2,0], 'Pets':[3,2,2,5,0,1,5] }) print (df)
Creare oggetti visivi Python in Power BI Desktop
Dopo aver importato lo script Python, selezionare l'icona dell'oggetto visivo Python nel riquadro Visualizzazioni di Power BI Desktop.
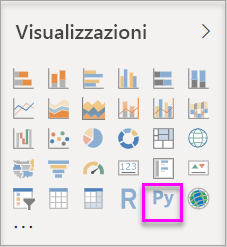
Nella finestra di dialogo Abilita oggetti visivi script visualizzata selezionare Abilita.
Viene visualizzata un'immagine visiva Python segnaposto nell'area di disegno del report e l'editor di script Python viene visualizzato nella parte inferiore del riquadro centrale.
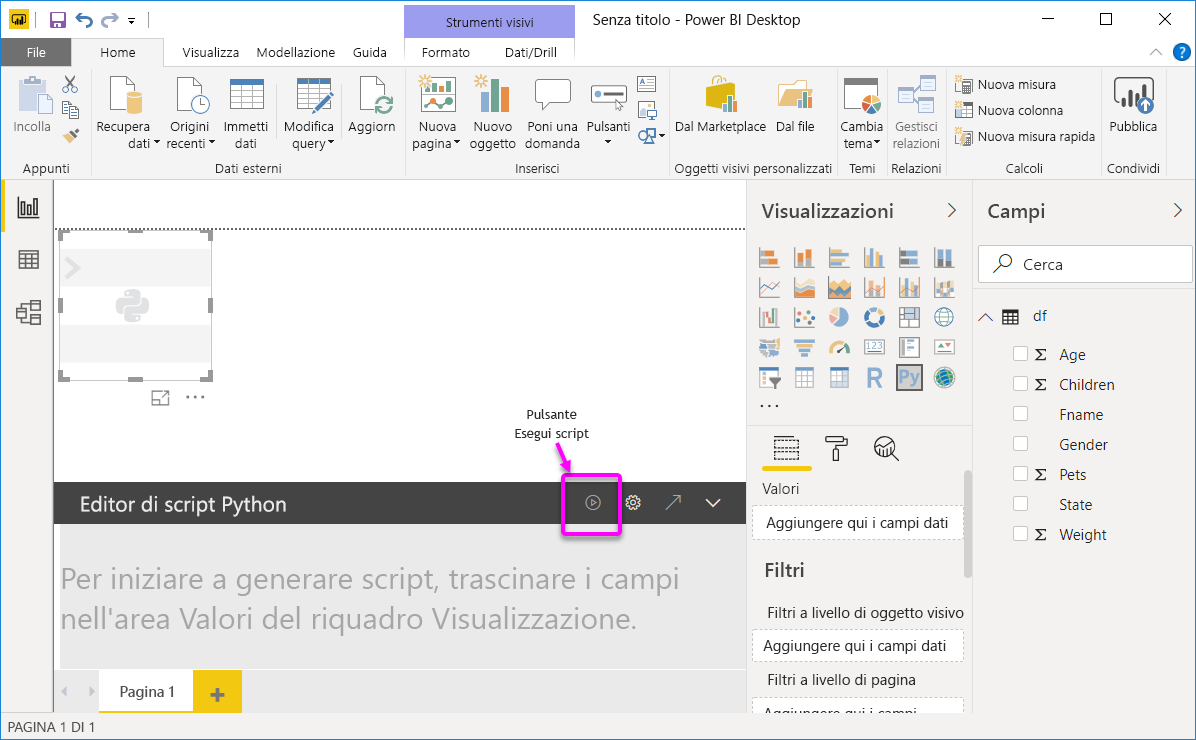
Trascinare i campi Età, Bambini, Fname, Genere, Animali domestici, Stato e Peso nella sezione Valori in cui è indicato Aggiungi campi dati qui.
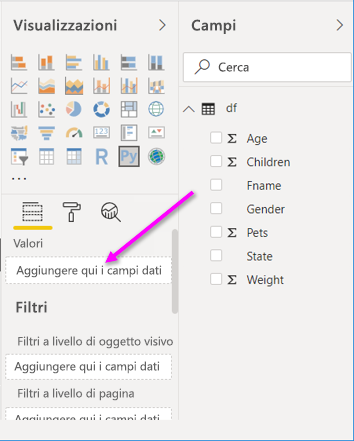
In base alle selezioni, l'editor di script Python genera il seguente codice di associazione.
- L'editor crea un dataframe del set di dati con i campi che si aggiungono.
- L'aggregazione predefinita è Non riepilogare.
- Analogamente agli oggetti visivi tabella, i campi vengono raggruppati e le righe duplicate vengono visualizzate una sola volta.
Con il dataframe generato automaticamente dai campi selezionati, è possibile scrivere uno script Python che comporta il tracciato nel dispositivo predefinito Python. Al termine dello script, selezionare l'icona Esegui dalla barra del titolo dell'editor di script Python per eseguire lo script e generare l'oggetto visivo.
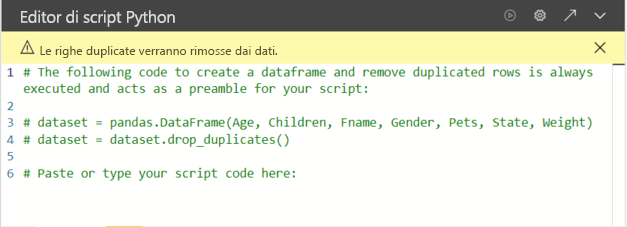
Suggerimenti
Lo script Python può usare solo i campi aggiunti alla sezione Valori. È possibile aggiungere o rimuovere campi mentre si lavora sullo script Python. Power BI Desktop rileva automaticamente le modifiche al campo. Quando si selezionano o si rimuovono i campi dalla sezione Valori, il codice di supporto nell'editor di script Python viene generato o rimosso automaticamente.
In alcuni casi potrebbe essere opportuno impedire il raggruppamento automatico o la visualizzazione di tutte le righe, incluse quelle duplicate. In questi casi, si può aggiungere un campo di indice al set di dati che fa sì che tutte le righe siano considerate univoche e impedisce il raggruppamento.
È possibile accedere alle colonne nel set di dati usando i relativi nomi. Ad esempio, è possibile scrivere codice
dataset["Age"]nello script Python per accedere al campo età.Power BI Desktop esegue il mapping dell'oggetto visivo quando si seleziona Esegui dalla barra del titolo dell'editor di script Python, o ogni volta che si verifica una modifica dei dati a causa dell'aggiornamento, del filtro o dell'evidenziazione dei dati.
Quando si esegue uno script Python che genera un errore, l'oggetto visivo Python non viene tracciato e viene visualizzato un messaggio di errore nell'area di disegno. Per informazioni dettagliate, selezionare Visualizza i dettagli nel messaggio.
Per ingrandire le visualizzazioni, è possibile ridurre a icona l'editor di script Python.
Create a scatter plot
Creare un grafico a dispersione per verificare se esiste una correlazione tra età e peso.
Nell'editor di script Python, in Incolla o digita il codice script qui, immettere questo codice:
import matplotlib.pyplot as plt dataset.plot(kind='scatter', x='Age', y='Weight', color='red') plt.show()Il riquadro dell’editor di script Python dovrebbe ora essere simile a quello illustrato nell'immagine seguente:
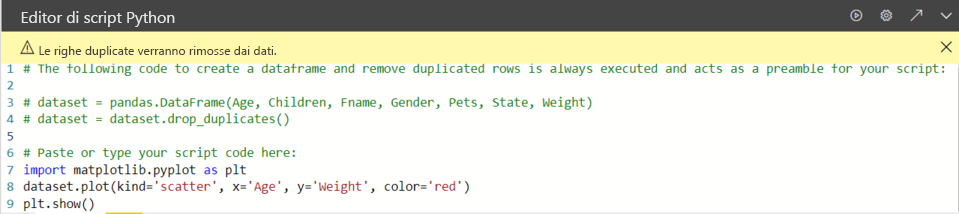
Il codice importa la libreria Matplotlib, che traccia e crea l'oggetto visivo.
Selezionare il pulsante Esegui per generare il grafico a dispersione seguente nell'oggetto visivo Python.
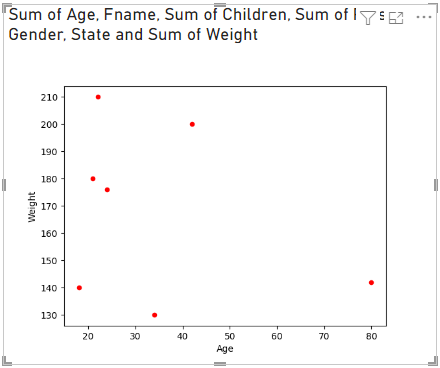
Creare un tracciato a linee con più colonne
Creare un tracciato a linee per ogni persona che mostra il numero di bambini e animali domestici.
In Incolla o digita il codice script qui, rimuovere o impostare come commento il codice precedente e immettere il codice Python seguente:
import matplotlib.pyplot as plt ax = plt.gca() dataset.plot(kind='line',x='Fname',y='Children',ax=ax) dataset.plot(kind='line',x='Fname',y='Pets', color='red', ax=ax) plt.show()Selezionare il pulsante Esegui per generare il tracciato di riga seguente con più colonne:
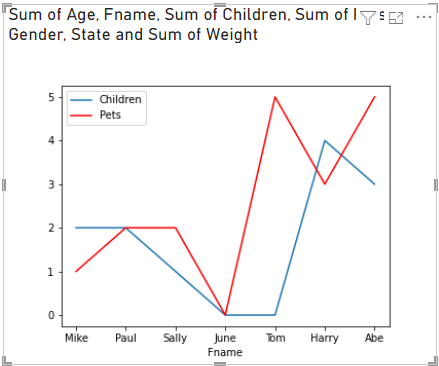
Creare un tracciato a barre
Creare un tracciato a barre per l'età di ogni persona.
In Incolla o digita il codice script qui, rimuovere o impostare come commento il codice precedente e immettere il codice Python seguente:
import matplotlib.pyplot as plt dataset.plot(kind='bar',x='Fname',y='Age') plt.show()Selezionare il pulsante Esegui per generare il grafico a barre seguente:
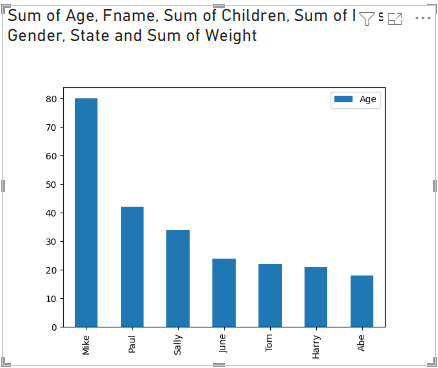
Limiti
Gli oggetti visivi Python in Power BI Desktop hanno le limitazioni seguenti:
I dati usati dall'oggetto visivo Python per il tracciato sono limitati a 150.000 righe. Se vengono selezionate più di 150.000 righe, vengono usate solo le prime 150.000 righe e appare un messaggio sull'immagine. I dati di input hanno anche un limite di 250 MB.
Se il set di dati di input di un oggetto visivo Python ha una colonna contenente un valore stringa più lungo di 32.766 caratteri, tale valore viene troncato.
Tutti gli oggetti visivi Python vengono visualizzati a una risoluzione di 72 DPI.
Se un calcolo visivo Python supera cinque minuti, si verifica il timeout dell'esecuzione, che genera un errore.
Come con altri oggetti visivi di Power BI Desktop, se vengono selezionati campi di dati da diverse tabelle senza una relazione definita tra di esse, si verifica un errore.
Gli oggetti visivi Python si aggiornano al momento dell’aggiornamento, del filtraggio e dell’evidenziazione dei dati. L'immagine stessa non è interattiva.
Gli oggetti visivi Python rispondono all'evidenziazione di elementi in altri oggetti visivi, ma è possibile selezionare gli elementi nell'oggetto visivo Python per applicare un filtro incrociato ad altri elementi.
Solo i tracciati sul dispositivo di visualizzazione predefinito Python vengono visualizzati correttamente nell'area di disegno. Evitare di usare in modo esplicito un altro dispositivo di visualizzazione Python.
Gli oggetti visivi Python non supportano la ridenominazione delle colonne di input. Durante l'esecuzione dello script si fa riferimento alle colonne con i nomi originali.
Sicurezza
Gli oggetti visivi Python usano script Python, che possono contenere codice con rischi per la sicurezza o la privacy. Quando si tenta di visualizzare o interagire con un oggetto visivo Python per la prima volta, viene visualizzato un avviso di sicurezza. Abilitare gli oggetti visivi Python solo se l'autore e l'origine sono considerati attendibili o dopo aver esaminato e acquisito informazioni sullo script Python.
Licenze
Gli oggetti visivi Python richiedono una licenza Power BI Pro o Premium per utente (PPU) per il rendering nei report, l'aggiornamento, il filtro e il filtro incrociato. Gli utenti della versione di Power BI gratuita possono usare solo i riquadri condivisi nelle aree di lavoro Premium.
La tabella seguente descrive le funzionalità degli oggetti visivi Python in base alle licenze.
| Creare oggetti visivi Python in Power BI Desktop | Creare report del servizio Power BI con oggetti visivi Python | Visualizzare oggetti visivi Python nei report | |
|---|---|---|---|
| Guest (Power BI Embedded) | Supportato | Non supportato | Supportato solo nella capacità Premium/Azure |
| Tenant non gestito (dominio non verificato) | Supportato | Non supportato | Non supportato |
| Tenant gestito con licenza gratuita | Supportato | Non supportato | Supportato solo nella capacità Premium |
| Tenant gestito con licenza Pro o PPU | Supportata | Supportato | Supportata |
Per maggiori informazioni sulle licenze Power BI Pro e sugli aspetti che le distinguono dalle licenze gratuite, vedere Acquistare e assegnare licenze utente Power BI Pro.
Contenuto correlato
Questa esercitazione consente di graffiare a malapena la superficie delle opzioni e delle funzionalità per la creazione di report visivi usando Python, pandas e la libreria Matplotlib. Per ulteriori informazioni, vedi le seguenti risorse:
- Documentazione sul sito Web Matplotlib.
- Esercitazione su Matplotlib: Guida di base all'uso di Matplotlib con Python
- Esercitazione su Matplotlib - Libreria Matplotlib python con esempi
- Informazioni di riferimento sulle API Pandas
- Visualizzazioni Python nel Servizio Power BI
- Usare oggetti visivi di Python in Power BI
- Esercitazione completa per gli script Python
Per altre informazioni su Python in Power BI, vedere: