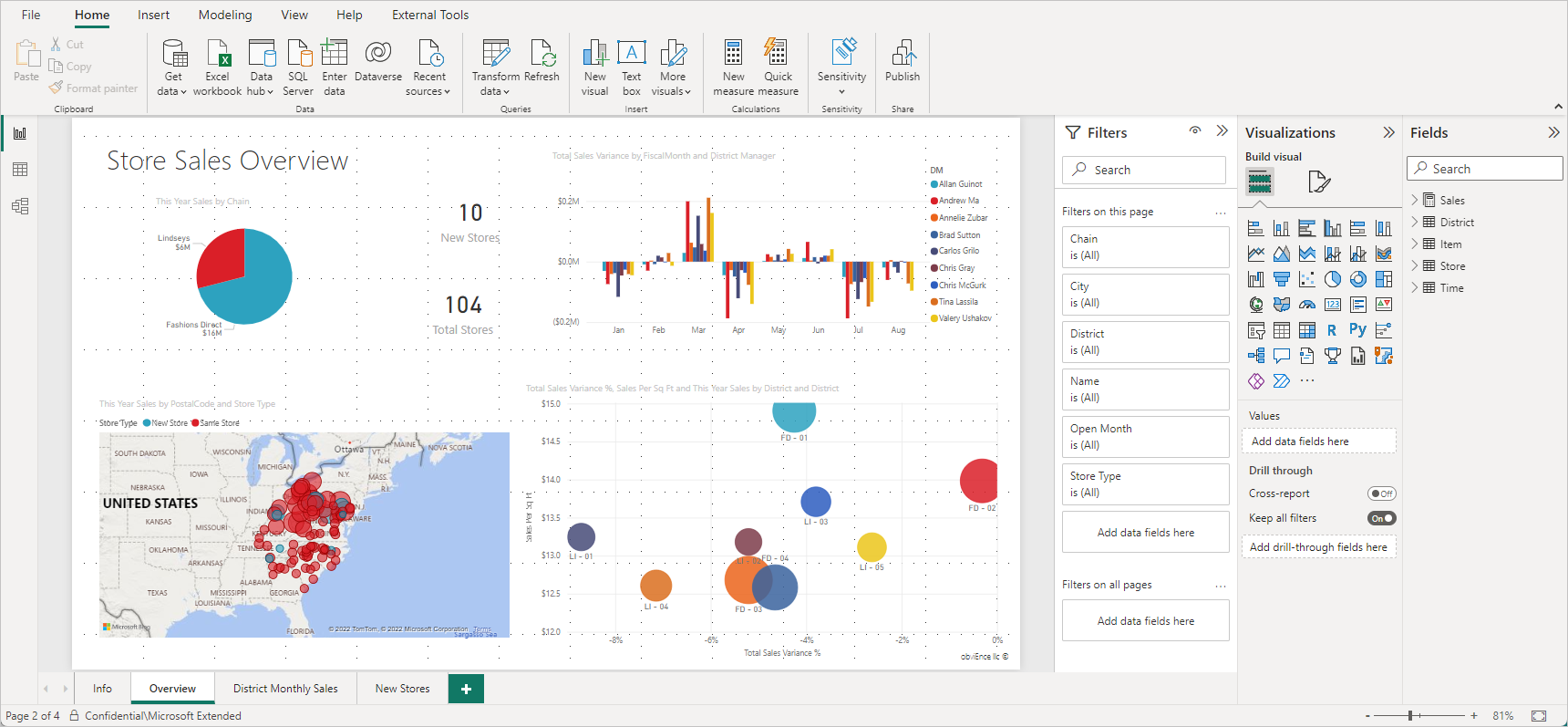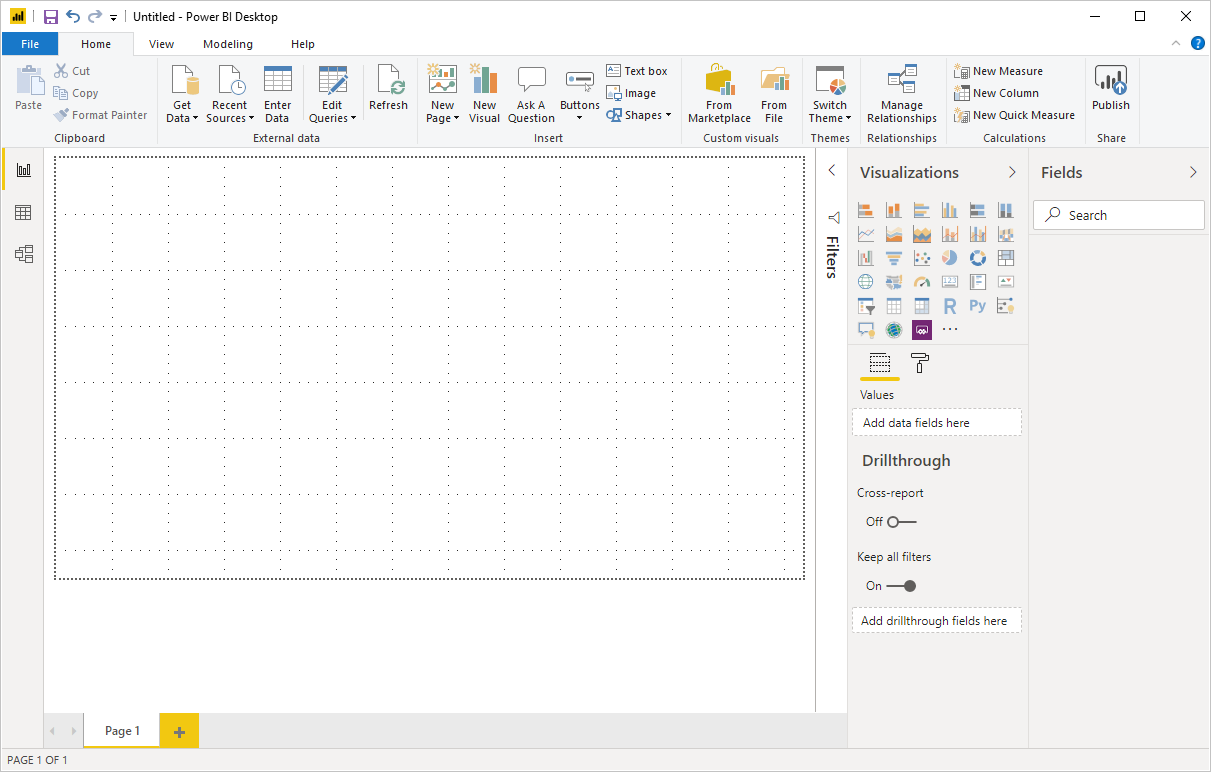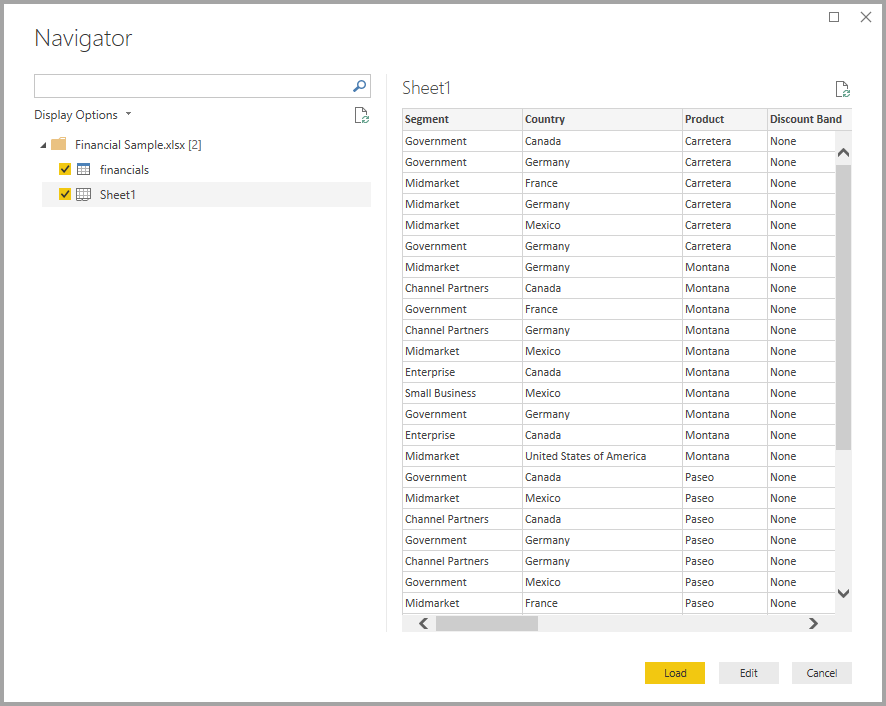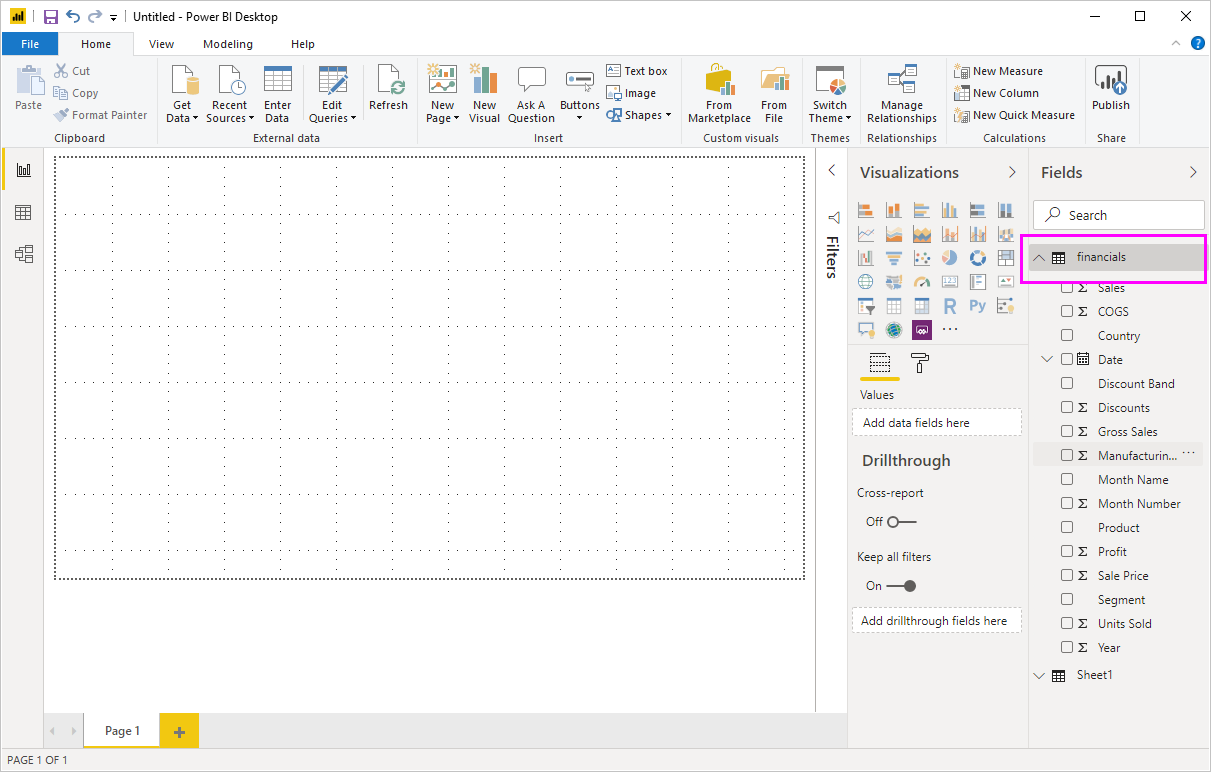Avvio rapido: connettersi ai dati in Power BI Desktop
In questa guida introduttiva si connette ai dati usando Power BI Desktop, che è il primo passaggio per la creazione di modelli di dati e la creazione di report.
Se non si è iscritti a Power BI, iscriversi per ottenere una versione di valutazione gratuita prima di iniziare.
Prerequisiti
Per seguire la procedura descritta in questo articolo, sono necessarie le risorse seguenti:
- Power BI Desktop, un'applicazione gratuita che viene eseguita nel computer locale. È possibile scaricare Power BI Desktop direttamente oppure scaricarlo da Microsoft Store.
- Scaricare questa cartella di lavoro di Excel di esempio e creare una cartella denominata C:\PBID-qs in cui è possibile archiviare il file di Excel. I passaggi successivi di questa guida introduttiva presuppongono che sia il percorso del file per la cartella di lavoro di Excel scaricata.
- Per molti connettori dati in Power BI Desktop, per l'autenticazione è necessario Internet Explorer 10 (o versione successiva).
Avviare Power BI Desktop
Dopo aver installato Power BI Desktop, avviare l'applicazione in modo che sia in esecuzione nel computer locale. Viene presentata un'esercitazione su Power BI. Seguire l'esercitazione o chiudere la finestra di dialogo per iniziare con un'area di disegno vuota. L'area di disegno consente di creare oggetti visivi e report dai dati.
Connettersi ai dati
Con Power BI Desktop è possibile connettersi a molti tipi diversi di dati. Queste origini includono origini dati di base, ad esempio un file di Microsoft Excel. È possibile connettersi a Servizi online che contengono tutti i tipi di dati, ad esempio Salesforce, Microsoft Dynamics, Archiviazione BLOB di Azure e molti altri ancora.
Per connettersi ai dati, nella barra multifunzione Home selezionare Recupera dati.
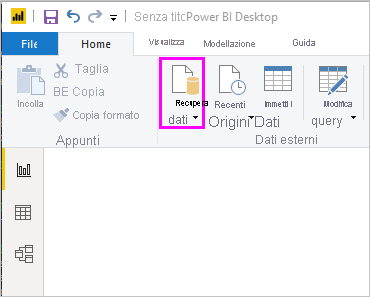
Verrà visualizzata la finestra Recupera dati . È possibile scegliere tra molte origini dati diverse a cui Power BI Desktop può connettersi. In questa guida introduttiva usare la cartella di lavoro di Excel scaricata in Prerequisiti.
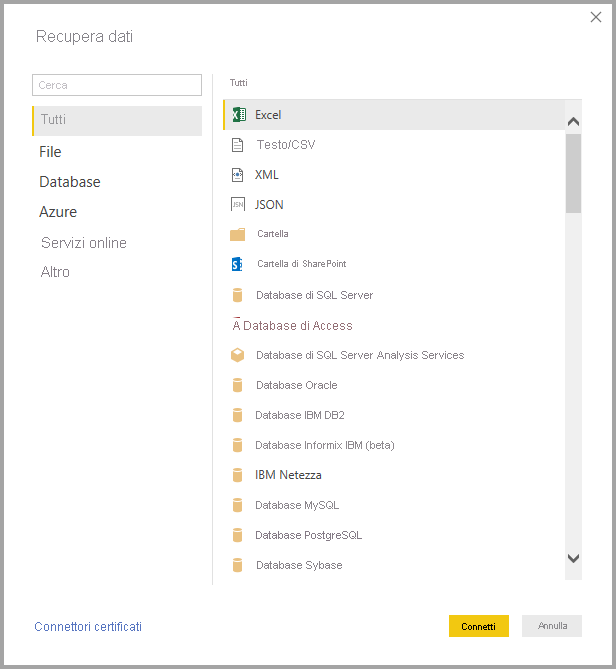
Poiché questa origine dati è un file di Excel, selezionare Excel nella finestra Recupera dati, quindi selezionare il pulsante Connessione.
Power BI richiede di specificare il percorso del file di Excel a cui connettersi. Il file scaricato è denominato Financial Sample. Selezionare il file e quindi selezionare Apri.
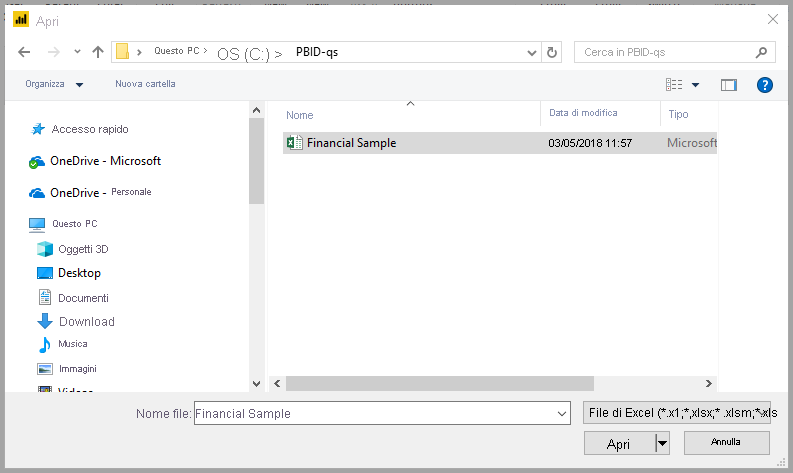
Power BI Desktop carica quindi la cartella di lavoro e ne legge il contenuto e mostra i dati disponibili nel file usando la finestra Strumento di navigazione. In questa finestra è possibile scegliere i dati da caricare in Power BI Desktop. Selezionare le tabelle contrassegnando le caselle di controllo accanto a ogni tabella da importare. Importare entrambe le tabelle disponibili.
Dopo aver effettuato le selezioni, selezionare Carica per importare i dati in Power BI Desktop.
Visualizzare i dati nel riquadro Campi
Dopo aver caricato le tabelle, il riquadro Campi mostra i dati. È possibile espandere ogni tabella selezionando la freccia accanto al nome. Nella figura seguente viene espansa la tabella financials , che mostra ognuno dei relativi campi.
L'attività è terminata. Sono stati connessi ai dati in Power BI Desktop, sono stati caricati i dati e ora è possibile visualizzare tutti i campi disponibili all'interno di tali tabelle.
Contenuto correlato
Ci sono tutti i tipi di operazioni che è possibile eseguire con Power BI Desktop dopo aver stabilito la connessione ai dati. È possibile creare oggetti visivi e report. Per iniziare, esaminare la risorsa seguente: