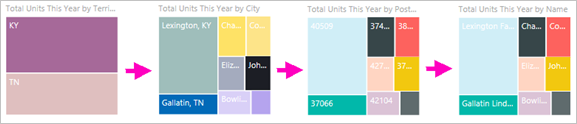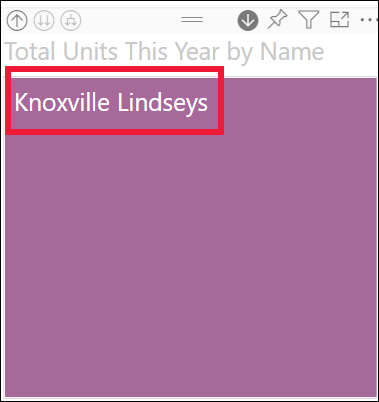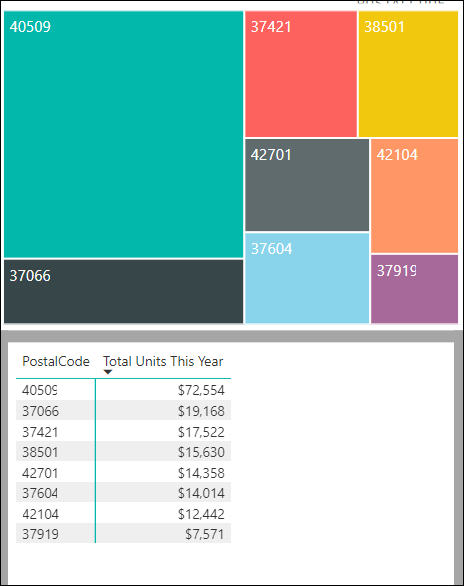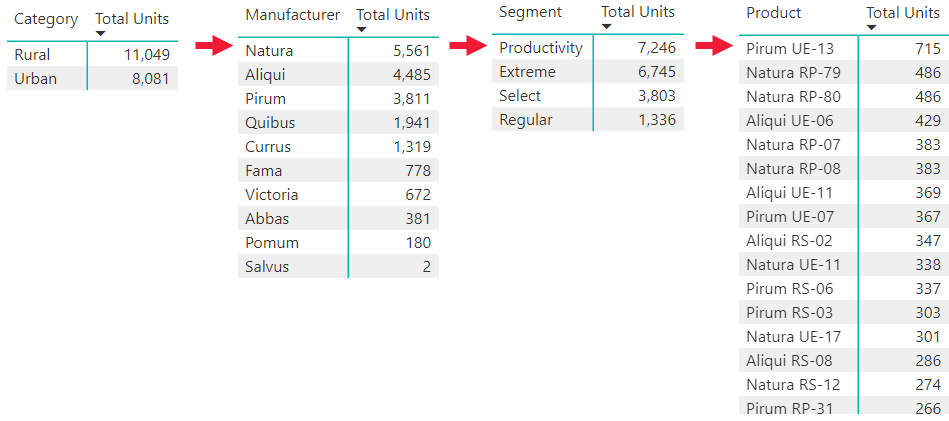Modalità drill-in nel servizio Power BI
SI APPLICA A: Servizio Power BI per utenti aziendali
Servizio Power BI per progettisti e sviluppatori
Power BI Desktop
Richiede una licenza Pro o Premium
Questo articolo illustra come usare la modalità drill nel servizio Microsoft Power BI. È possibile esplorare i dettagli approfonditi sui dati usando le funzionalità di drill-down, drill-up ed espansione nell'oggetto visivo. Per informazioni su come creare una gerarchia, leggere gerarchie in Power BI
Requisiti della modalità di drill-through
Per usare la modalità di drill-through, l'oggetto visivo di Power BI deve avere una gerarchia esplicita o implicita. Le finestre di progettazione report spesso aggiungono gerarchie di date esplicite ai report. Tali gerarchie sono contrassegnate con l'icona della gerarchia. Una delle comuni gerarchie di date contiene campi per anno, trimestre, mese e giorno. Un report potrebbe avere anche gerarchie implicite. Queste gerarchie informali non hanno l'icona. Ma la relazione, e quindi un percorso di drill, esiste. Ad esempio, si potrebbe avere un oggetto visivo che mostra il numero di medaglie vinte in una competizione sportiva. Il percorso di drill in questo esempio è lo sport, che ha tipi specifici di sport, e gli eventi. Per impostazione predefinita, l'oggetto visivo mostra il conteggio delle medaglie per sport, ad esempio ginnastica, sci e acquatiche. È quindi possibile selezionare uno degli elementi visivi, ad esempio una barra, una linea o una bolla, per visualizzare i singoli sport. Ad esempio, selezionando l'elemento sport acquatici vengono visualizzati i dati relativi a nuoto, immersione e pallanuoto. Quindi, selezionando l'elemento immersione si apre il livello successivo nella gerarchia e vengono visualizzati i dettagli per springboard, piattaforma e eventi di immersione sincronizzati.
È possibile stabilire se un oggetto visivo ha una gerarchia passando il puntatore del mouse su di esso. Se le opzioni del controllo drill vengono visualizzate nella barra delle azioni, l'oggetto visivo ha una gerarchia.
![]()
Eseguire il drill-down e up
L'esempio seguente è un grafico a barre con una gerarchia costituita da categoria, produttore, segmento e prodotto. Il grafico a barre mostra il numero totale di unità vendute nell'anno 2014 per categoria. Categoria è il primo livello della gerarchia. Il grafico viene filtrato in base alle categorie Rural e Urban.
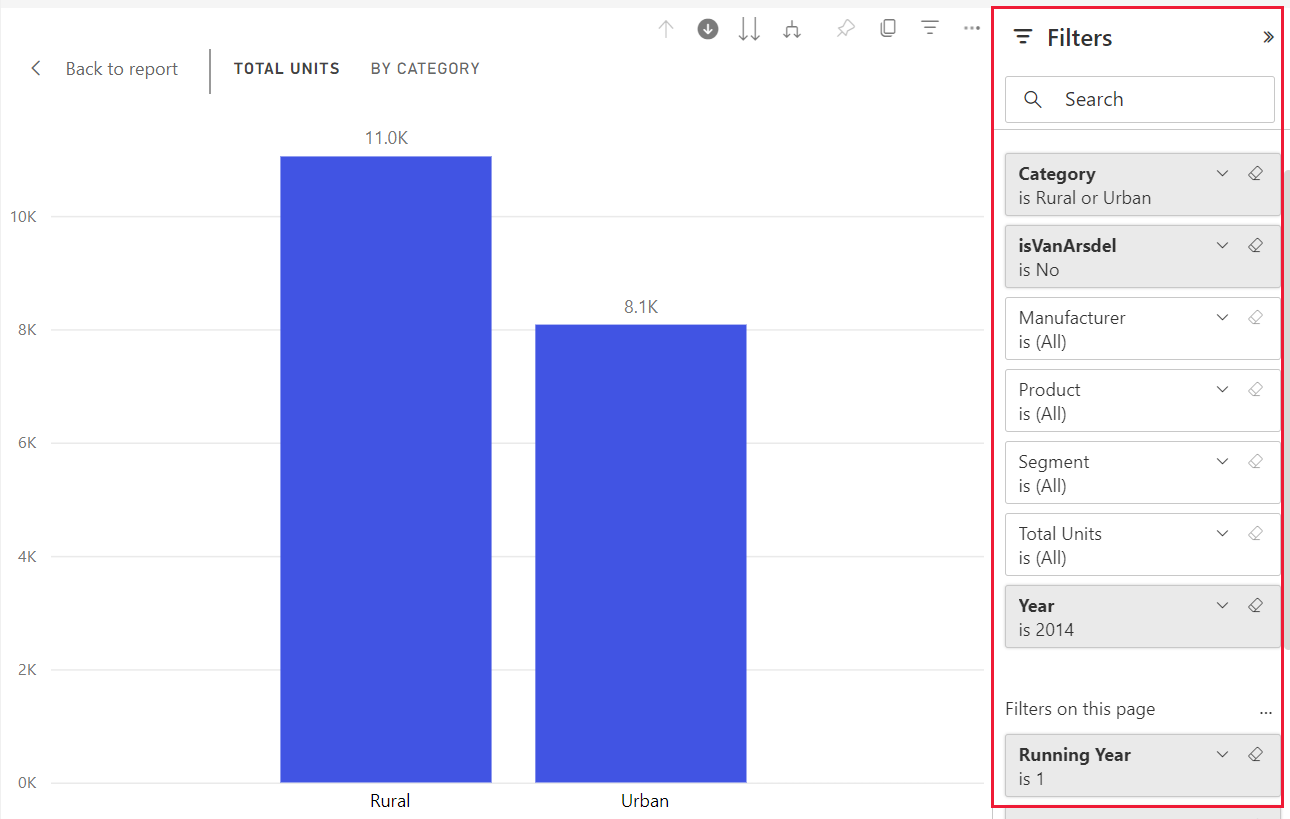
Modi per accedere alle funzionalità di drill
Esistono due modi per accedere alle funzionalità di drill-down, drill-up ed espansione per gli oggetti visivi.
Un modo consiste nel passare il puntatore del mouse su un oggetto visivo per usare le icone nella barra delle azioni. Attivare l'opzione drill-down selezionando la singola freccia verso il basso. Lo sfondo grigio indica che l'opzione di drill-down è attivata.

Un altro modo per accedere alle funzionalità di drilling consiste nel fare clic con il pulsante destro del mouse su un punto dati nell'oggetto visivo per aprire un menu con le opzioni disponibili.
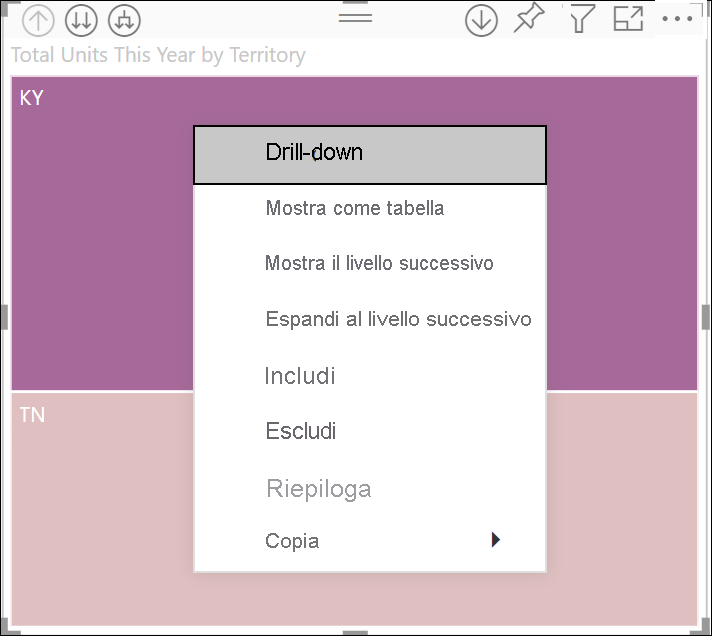
Drill-down di tutti i campi contemporaneamente
Esistono molti modi per eseguire il drill-in dell'oggetto visivo. Selezionando l'icona di drill-down a doppia freccia ![]() si passa al livello successivo nella gerarchia. Ad esempio, se si è a livello di categoria, è possibile eseguire il drill-down a livello di produttore, il livello di segmento e, infine, il livello di prodotto per tutte le categorie. Ogni passaggio del percorso visualizza nuove informazioni.
si passa al livello successivo nella gerarchia. Ad esempio, se si è a livello di categoria, è possibile eseguire il drill-down a livello di produttore, il livello di segmento e, infine, il livello di prodotto per tutte le categorie. Ogni passaggio del percorso visualizza nuove informazioni.
Per passare a un livello nella gerarchia, selezionare l'icona di drill-up. ![]()
Drill-down di un campo
L'icona di drill-down a doppia freccia esegue il drill-down di tutti i campi nell'area di disegno contemporaneamente. In questo esempio viene illustrato come eseguire il drill-down di un campo alla volta.
Dal livello di categoria, in cui il grafico mostra Rural and Urban, selezionare l'icona
 di drill-down per attivarla.
di drill-down per attivarla.Ora è possibile eseguire il drill-down un campo alla volta selezionando un elemento visivo, ad esempio una barra, una bolla o una foglia.
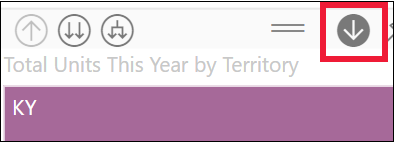
Nota
Se non si attiva l'opzione di drill-down e si seleziona un elemento visivo, vengono filtrati gli altri grafici nella pagina del report invece di eseguire il drill-down.
Selezionare la barra per Rural. Il grafico a barre mostra ora tutti i produttori rurali.
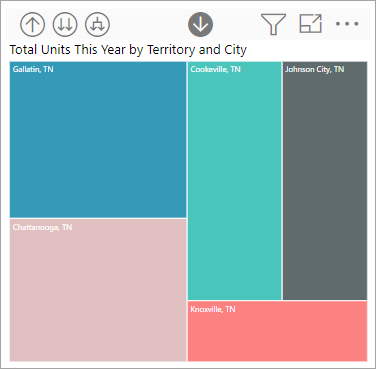
A questo punto, è possibile:
Continuare a eseguire il drill-down per Rural.
Eseguire il drill-down per un particolare produttore rurale.
Espandi.
Continuare a eseguire il drill-down di un campo alla volta selezionando Natura. Il grafico a barre mostra ora i segmenti per il produttore Natura nella categoria Rural.
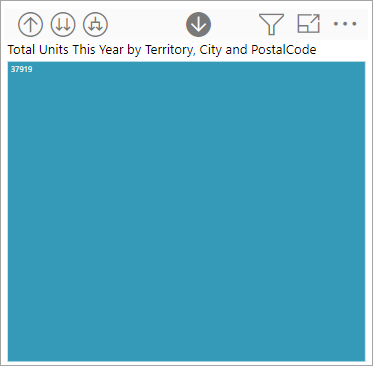
Si noti che il titolo cambia per mostrare il livello su cui si è eseguito il drill-down e il backup.
Eseguire il drill-down dei prodotti selezionando la barra Produttività. Ora ci si trova a livello di prodotto.
Espandere i campi
![]()
L'opzione Espandi aggiunge un altro livello di gerarchia alla visualizzazione corrente. Se ci si trova a livello di categoria, che mostra Rural e Urban, si possono espandere tutte le barre correnti contemporaneamente. La prima volta che si espande, il produttore viene aggiunto sia per Rural che Urban. Espandere di nuovo e, oltre al produttore, vengono aggiunti i dati di segmento sia per Rural che Urban. Ogni passaggio nel percorso visualizza le informazioni precedenti e aggiunge un livello di nuove informazioni.
Espandere tutti i campi contemporaneamente
Nell'esempio seguente viene illustrato come usare questa funzionalità per espandere tutti i campi contemporaneamente.
Nel passaggio precedente selezionare la freccia di drill-up fino a raggiungere il secondo livello, Total Units by Category (Unità totali per categoria) e Manufacturer (Produttore).
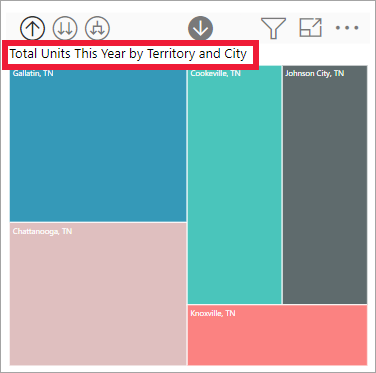
Verificare che l'opzione drill-down
 sia ancora attivata e selezionare l'icona di espansione verso il basso.
sia ancora attivata e selezionare l'icona di espansione verso il basso.  Il grafico a barre mostra altri dettagli. Ora mostra categoria, produttore e segmento.
Il grafico a barre mostra altri dettagli. Ora mostra categoria, produttore e segmento.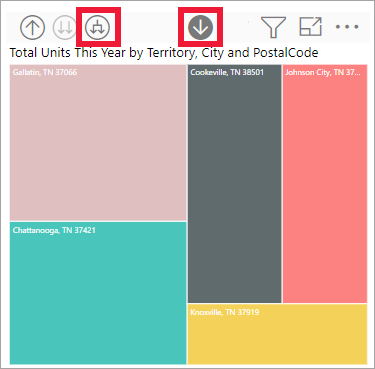
Selezionare l'icona di espansione verso il basso
 un'altra volta per visualizzare tutti e quattro i livelli di dettaglio gerarchia per Rural. Per visualizzare altri dettagli, passare il puntatore su una barra.
un'altra volta per visualizzare tutti e quattro i livelli di dettaglio gerarchia per Rural. Per visualizzare altri dettagli, passare il puntatore su una barra.
Espandere un campo alla volta
Per ottenere dati dettagliati per un campo, è possibile espandere un livello inferiore nella gerarchia.
Nel passaggio precedente selezionare l'icona di drill-up fino a raggiungere il livello di categoria.
Con l'icona di drill-down disattivata, selezionare la barra Rurale e quindi selezionare l'icona di espansione verso il basso.

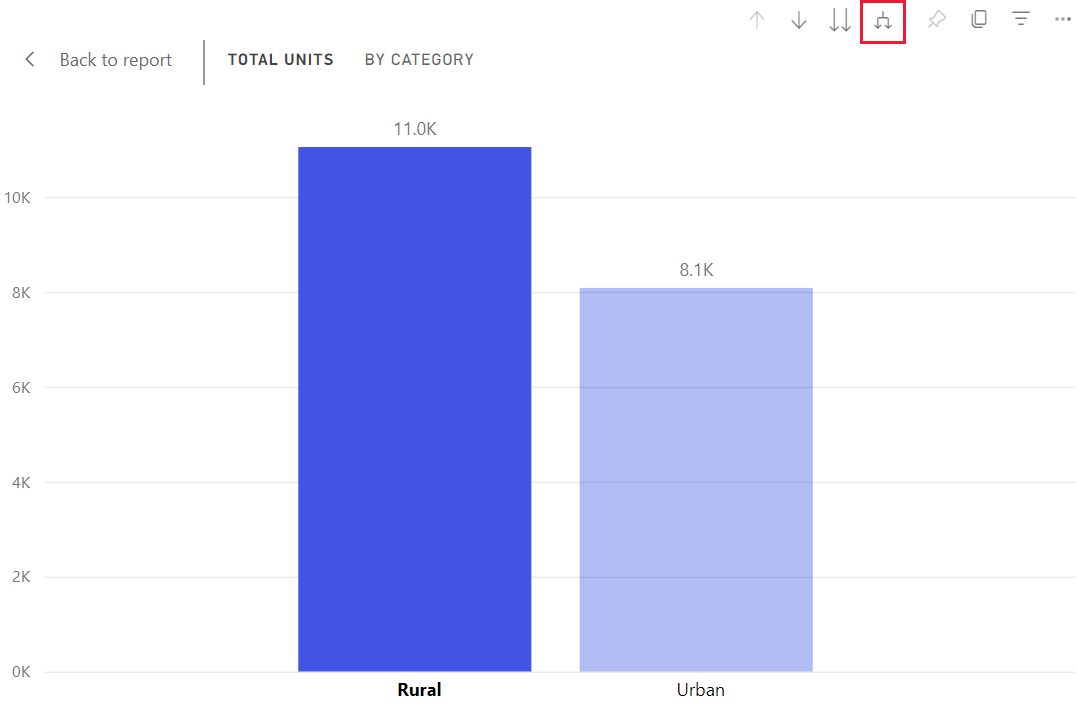 Al livello successivo, i dati per il campo selezionato vengono evidenziati.
Al livello successivo, i dati per il campo selezionato vengono evidenziati.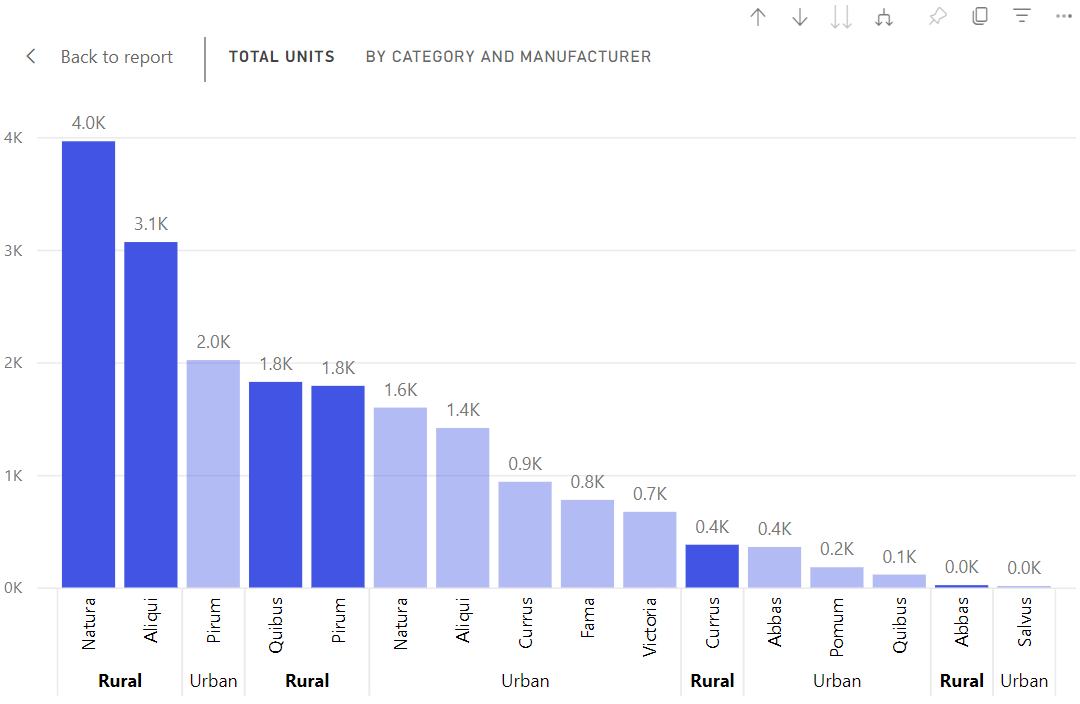
Quando si esegue il drill-down, si passa solo al livello successivo della gerarchia. Quando si espande, si passa al livello successivo della gerarchia mantenendo anche i dati del livello attivo.
Visualizzare i dati in una tabella durante il drill
Usare Mostra come tabella per osservare cosa accade in background. Ogni volta che si esegue il drill o l'espansione, Mostra come tabella visualizza i dati che vengono usati per creare l'oggetto visivo. Questa funzionalità semplifica la visualizzazione delle gerarchie, del drill e dell'espansione per creare oggetti visivi.
Nell'angolo superiore destro selezionare Altre opzioni (...) e quindi selezionare Mostra come tabella.
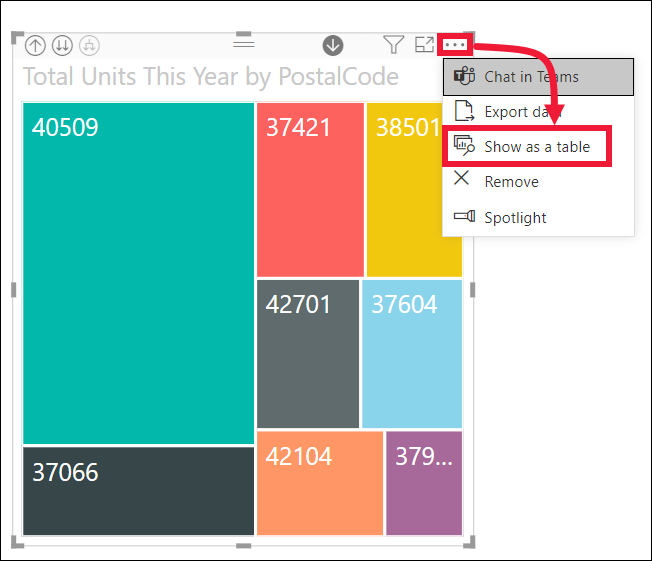
I dati che costituiscono il grafico a barre vengono visualizzati sotto l'oggetto visivo.
Selezionare l'icona a forma di doppia freccia per eseguire il drill-down di tutti i campi contemporaneamente. Controllare la modifica dei dati nella tabella per riflettere i dati usati per creare il grafico a barre. La tabella seguente mostra i risultati del drill-down di tutti i campi contemporaneamente dal livello di categoria al livello di prodotto.
La prima tabella rappresenta il livello superiore della gerarchia. Mostra le categorie Rural e Urban. Le tre tabelle successive rappresentano i dati del grafico a barre durante il drill-down di tutti i livelli contemporaneamente, dalla categoria al produttore al segmento al prodotto.
Considerazioni e limitazioni
Per impostazione predefinita, il drill non filtra altri oggetti visivi in un report, ma la finestra di progettazione report può modificare questa impostazione. Quando si esegue il drill, verificare se agli altri oggetti visivi nella pagina viene applicato il filtro incrociato o l'evidenziazione incrociata.
Per visualizzare un report condiviso con l'utente, è necessaria una licenza power BI Pro o Premium oppure il report deve essere archiviato nella capacità di Power BI Premium. Per altre informazioni, vedere Individuare le licenze disponibili.
Contenuto correlato
Impostare e usare tabelle data
Altre domande? Visitare la community di Power BI