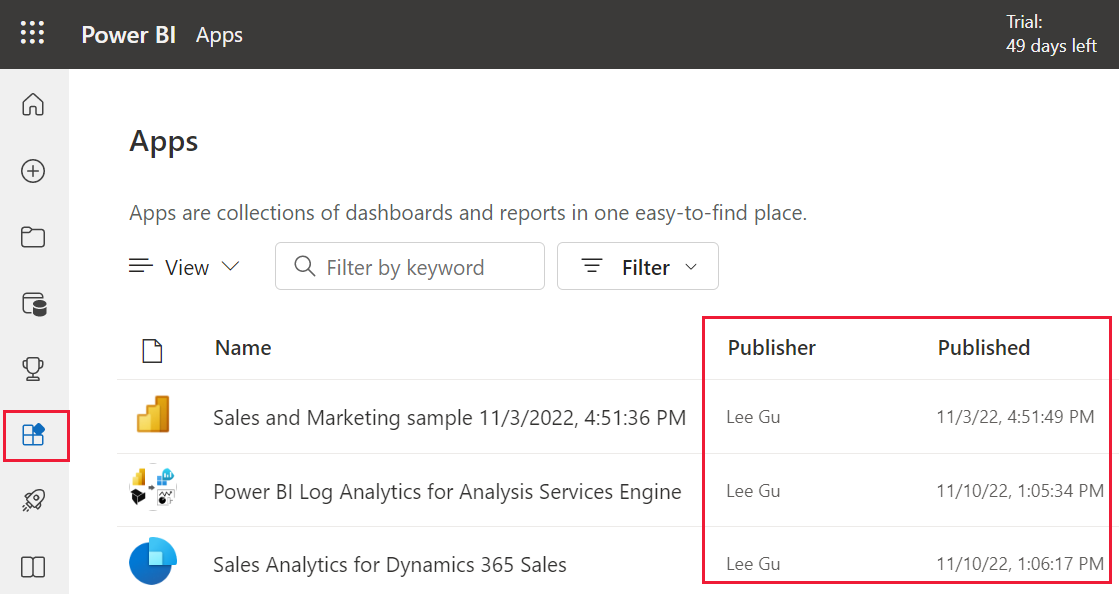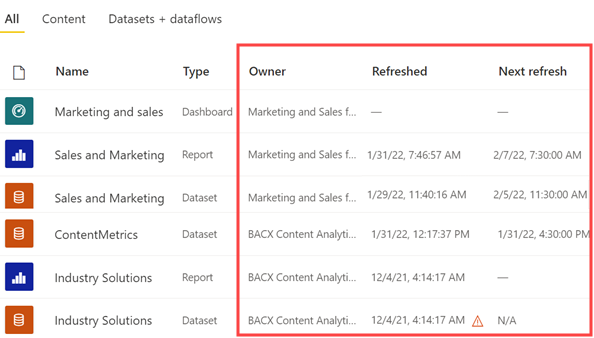Come determinare che il contenuto è aggiornato
SI APPLICA A: Servizio Power BI per utenti aziendali
Servizio Power BI per progettisti e sviluppatori
Power BI Desktop
Richiede una licenza Pro o Premium
Questo articolo illustra come determinare quando il contenuto è stato aggiornato per l'ultima volta e suggerisce anche modi per rimanere sincronizzati con i dati più importanti.
Timestamp nel servizio Power BI
Gli utenti aziendali interagiscono con il contenuto creato dai progettisti e resi disponibili. Il contenuto contiene timestamp, in modo da sapere quando è stato pubblicato, condiviso o aggiornato. Sapere che si lavora con il contenuto più aggiornato offre fiducia e spesso è fondamentale per prendere le decisioni giuste.
Come è possibile assicurarsi di usare il contenuto più recente? In molti casi non è necessario eseguire alcuna operazione. Il contenuto, ad esempio app, dashboard, scorecard o report, viene condiviso dai progettisti. E i progettisti aggiornano il contenuto. Le finestre di progettazione aggiornano manualmente il contenuto, o lo aggiornano automaticamente impostando una pianificazione dell'aggiornamento automatizzato.
Per domande sull'aggiornamento del contenuto, contattare direttamente la finestra di progettazione. Gli esempi illustrano come identificare e contattare il proprietario del contenuto.
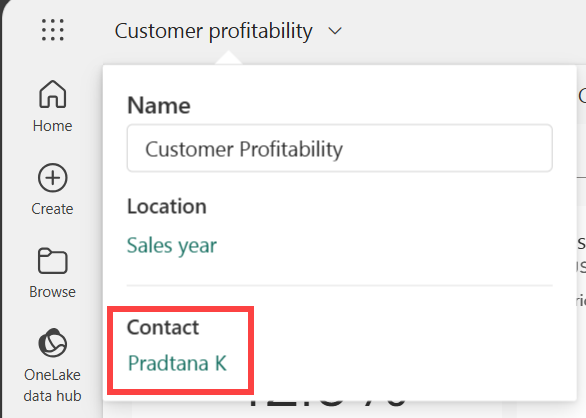
Tipi diversi di timestamp
Power BI aggiunge informazioni sulla data e l'ora in cui il contenuto viene pubblicato, condiviso, aggiornato e aggiornato. Il tipo di data dipende dal contenuto. Ad esempio, le app hanno una data di pubblicazione e il contenuto all'interno di un'app ha una data aggiornata. Altri tipi di contenuto visualizzano date condivise e aggiornate.
È meno utile sapere quale tipo di timestamp va dove e più utile sapere dove trovare un timestamp. Di seguito sono riportate le linee guida generali che consentono di determinare l'aggiornamento del contenuto.
Elenchi di contenuto
In un elenco di contenuto nel servizio Power BI è presente una colonna proprietario e una colonna timestamp. Il tipo di proprietario e timestamp dipende dal contenuto. L'esempio seguente mostra il nome del server di pubblicazione e la data di pubblicazione nella pagina App.
L'esempio seguente mostra il proprietario del contenuto e la data condivisa quando si passa alla pagina Sfoglia e quindi la scheda Condivisi con l'utente corrente.
L'esempio finale mostra un elenco di contenuto in un'area di lavoro. Il proprietario del contenuto, la data di aggiornamento e la data dell'aggiornamento successivo sono elencati.
La finestra di progettazione configura la pianificazione dell'aggiornamento per il contenuto. Alcuni contenuti vengono aggiornati continuamente e altri contenuti potrebbero essere aggiornati quotidianamente, settimanalmente o non affatto. Non tutti i contenuti sono pianificati per l'aggiornamento, quindi è possibile che vengano visualizzate voci vuote. Se si verifica un errore durante un aggiornamento, viene visualizzata un'icona di errore nella colonna timestamp.
Visualizzazione di report
In un report è presente una freccia sulla barra del titolo. Selezionare la freccia per visualizzare le informazioni di contatto e un timestamp. I dashboard, i fogli di lavoro e le scorecard mostrano il proprietario, ma non un timestamp. Selezionare il collegamento Proprietario o Contatto se si hanno domande o suggerimenti per il proprietario del report.
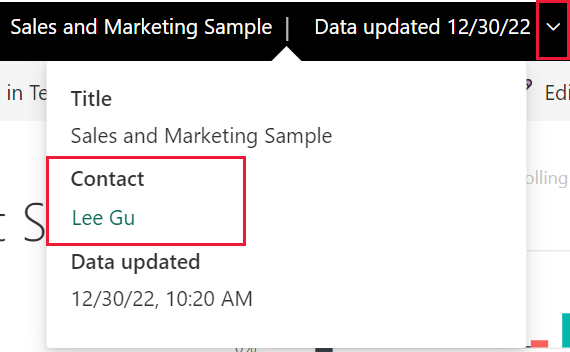
Visualizzare dashboard
Il menu del titolo del dashboard mostra un contatto, ma non un timestamp. Tuttavia, è possibile visualizzare l'ultima data di aggiornamento per i singoli riquadri del dashboard e per il modello semantico sottostante.
Visualizzare un riquadro in modalità messa a fuoco per visualizzare il timestamp Ultimo aggiornamento. In un riquadro del dashboard selezionare Altre opzioni (...) e scegliere Apri in modalità messa a fuoco.
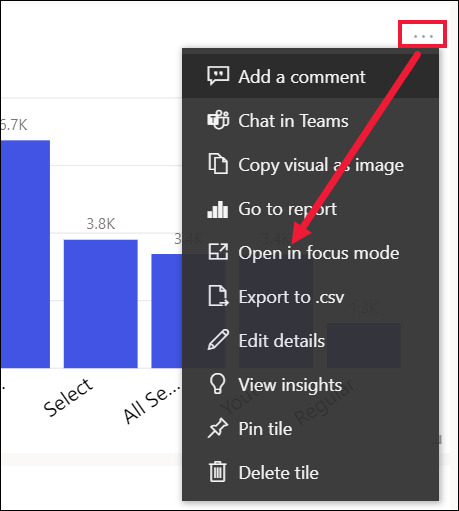
L'ultima data di aggiornamento si trova nell'angolo superiore destro. Se la data non è visibile, espandere il browser per aumentarne la larghezza.

Aprire un dashboard, selezionare Altre azioni (...), quindi scegliere Visualizza contenuto correlato dalla barra dei menu superiore di Power BI.
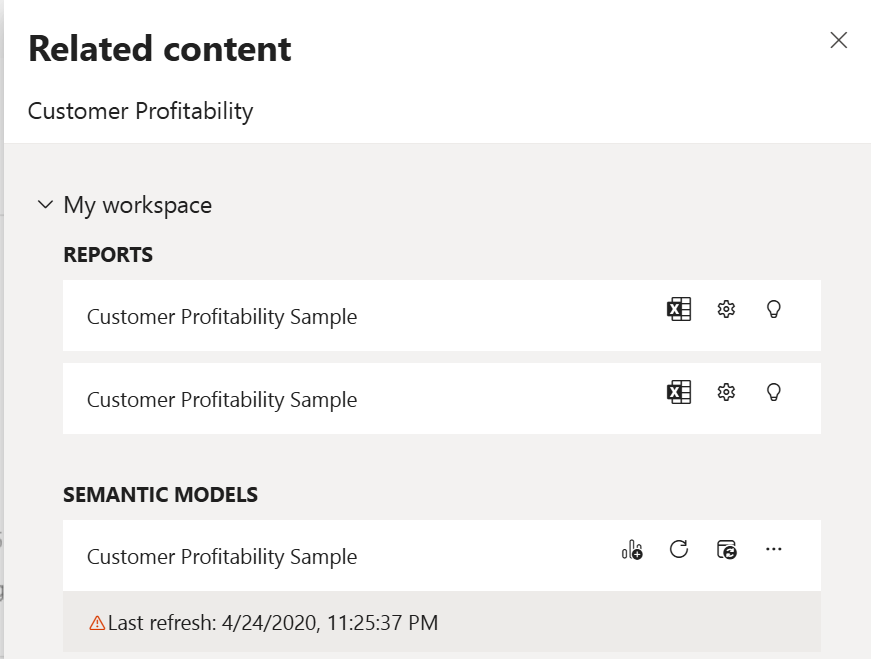
Il riquadro contenuto correlato mostra le informazioni sull'ultimo aggiornamento per il modello semantico sottostante del dashboard o del report.
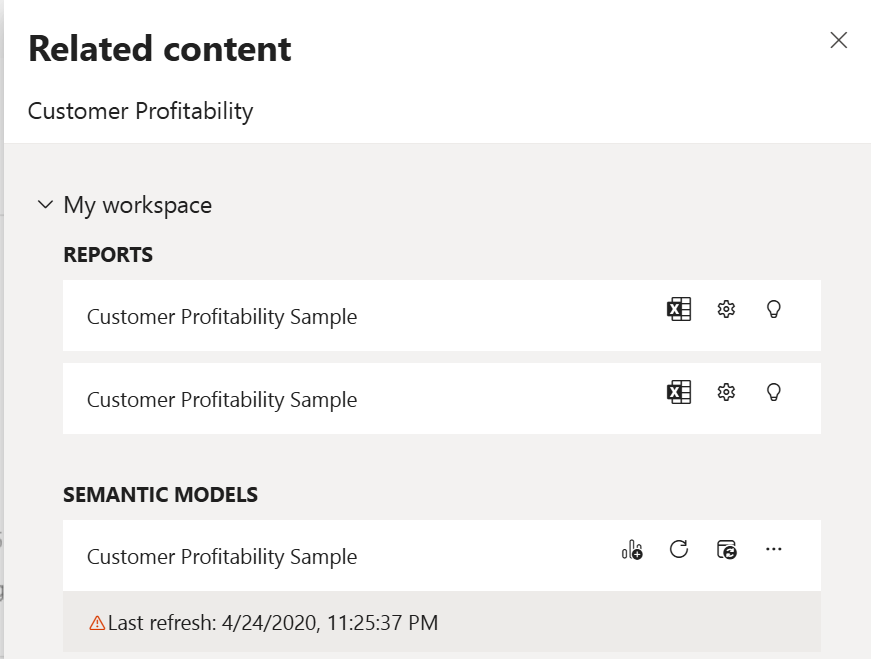
Rimanere sincronizzati con il contenuto
Sono disponibili funzionalità predefinite di Power BI che consentono di rimanere aggiornati con il contenuto più importante.
Impostare gli avvisi per i dati
Per ricevere una notifica se i dati superano o scendono al di sotto di un limite specificato, Creare un avviso dati per un dashboard. Rimanere aggiornati usando gli avvisi dati. Modificare le impostazioni, quindi Power BI invia un messaggio di posta elettronica se un valore in un dashboard supera una soglia specifica. Ad esempio, ricevere un avviso se l'inventario scende al di sotto di 25 unità o se le vendite superano un obiettivo specificato.
Eseguire la sottoscrizione per visualizzare le modifiche
Un altro modo per rimanere sempre aggiornati consiste nell'eseguire una sottoscrizione a un report o un dashboard. Invece di accedere per visualizzare un report o un dashboard, è necessario inviare uno snapshot in base a una pianificazione impostata. Per altre informazioni, vedere Sottoscrivere un report o un dashboard.
Considerazioni e limitazioni
Ogni singola parte di contenuto all'interno di un'app ha la data e il proprietario aggiornati. Queste informazioni potrebbero essere diverse dalla data di pubblicazione e dal proprietario dell'app per l'intera app.