Esplorare i dati nel servizio Power BI (anteprima)
In Power BI, talvolta l’utente vuole solo eseguire un'esplorazione ad hoc dei dati. Ad esempio, se l’utente è un analista che ha appena ottenuto l'accesso a un nuovo modello semantico o a un'origine dati e vuole dedicare tempo all'apprendimento prima di compilare un report. Oppure è un utente aziendale che deve rispondere a una domanda specifica sui dati da includere in una presentazione di PowerPoint, ma il report in uso non risponde alla domanda esatta. In questi casi, la creazione di un nuovo report da zero è un grande ostacolo, quando è sufficiente una risposta rapida o uno screenshot per una raccolta di diapositive.
Introduzione all'anteprima pubblica della nuova funzionalità Esplora, in cui è disponibile un'esperienza leggera e mirata per esplorare i dati. Analogamente all'esportazione dei dati e alla compilazione di una tabella pivot in Excel, ora all'interno di Power BI è possibile avviare in modo diretto e rapido rapidamente Esplora per iniziare a creare una abbinamento di una matrice e un oggetto visivo per ottenere le risposte necessarie senza tutte le complessità aggiuntive dei report.
Operazioni preliminari
Creare l'esplorazione per trovare i dati da esplorare.
Per iniziare a esplorare, compilare la matrice o la tabella pivot aggiungendo campi dal riquadro dati.
Nota
Una matrice è simile a una tabella pivot in Excel.
1. Creare l'esplorazione
Da un artefatto in un elenco
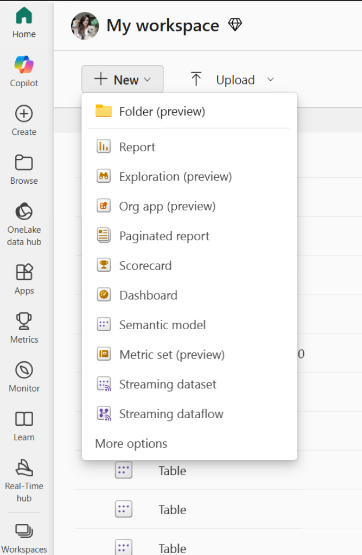
Per un determinato set di dati, report o datamart, iniziare l'esplorazione selezionando il menu Altre opzioni (...) da un elenco di aree di lavoro o dalla visualizzazione elenco dell'hub dati.
Dal pulsante Nuovo in un'area di lavoro
Selezionare il pulsante Nuovo nella parte superiore di un'area di lavoro e quindi selezionare Esplorazione.
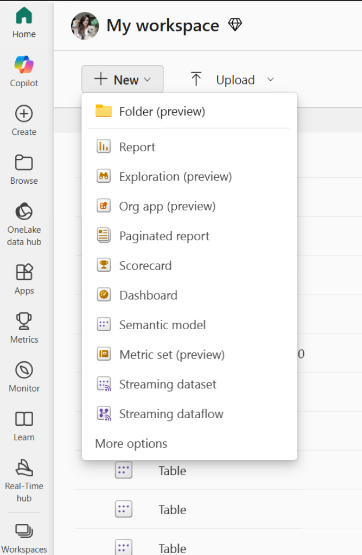
Esistono alcuni modi per creare l'esplorazione:
È possibile selezionare il pulsante Nuova nella parte superiore di un'area di lavoro, quindi selezionare Esplorazione, come illustrato nello screenshot seguente.
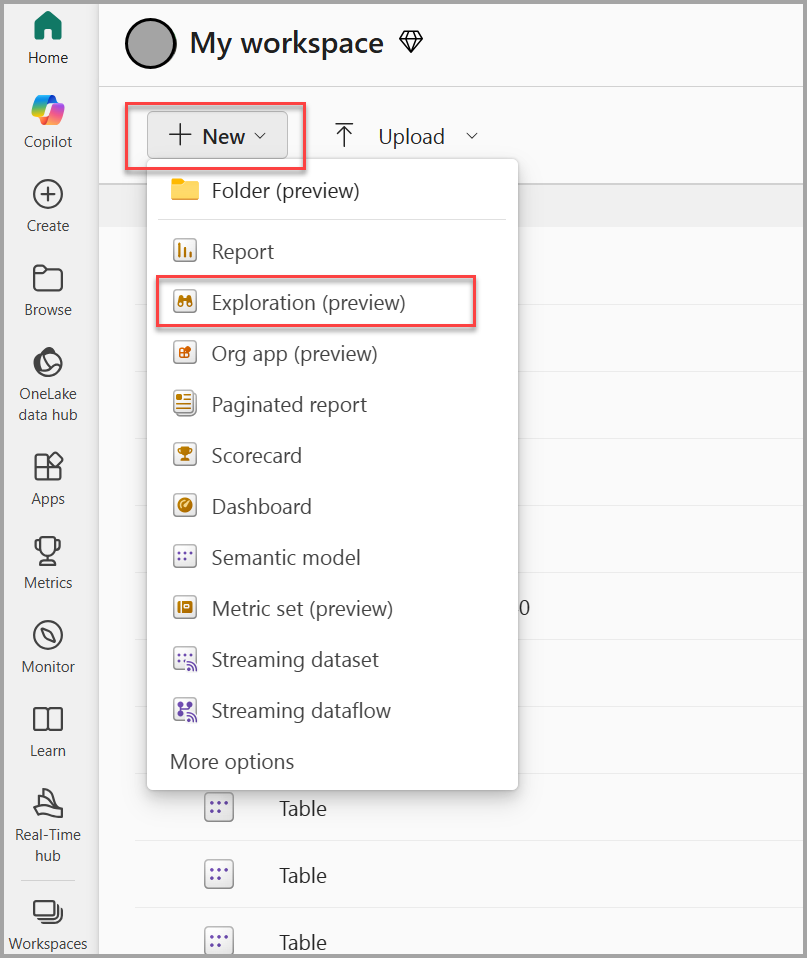
In alternativa, per un determinato set di dati, report o data mart, è possibile iniziare l'esplorazione selezionando il menu Altre opzioni (...) da un elenco di aree di lavoro o dalla visualizzazione elenco dell'hub dati, come illustrato nello screenshot seguente:
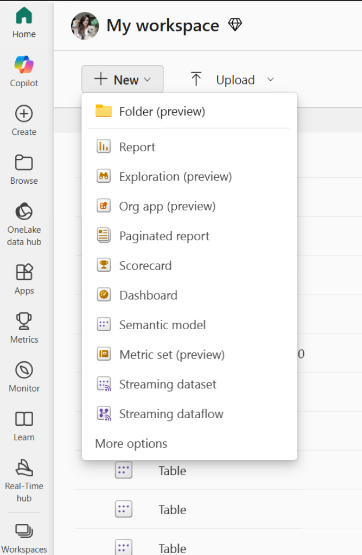
Questa opzione viene visualizzata anche nella pagina dei dettagli dell'hub dati come parte della scheda azione Scopri informazioni aziendali:
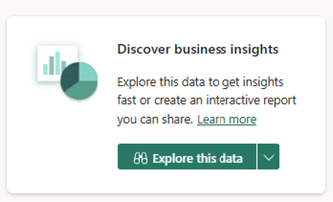
In un report
In alternativa, è possibile esplorare i dati sottostanti dietro un report. È possibile iniziare l'esplorazione dal menu Altre opzioni (…) del report in un elenco di aree di lavoro o dall’opzione Esplora questi dati sulla barra dei menu dei report.

In un data mart
Ecco cosa fare se si lavora con un data mart e si vuole visualizzare ed esplorare il sottoinsieme dei dati generati da una query ad hoc appena eseguita. È possibile usare la nuova funzionalità Esplora per esaminare anche i risultati della query.
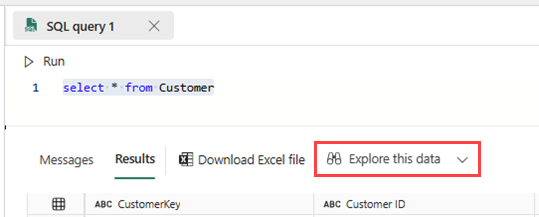
2. Creare una panoramica dei dati con Copilot
Selezionare Panoramica dei dati>Crea con Copilot.
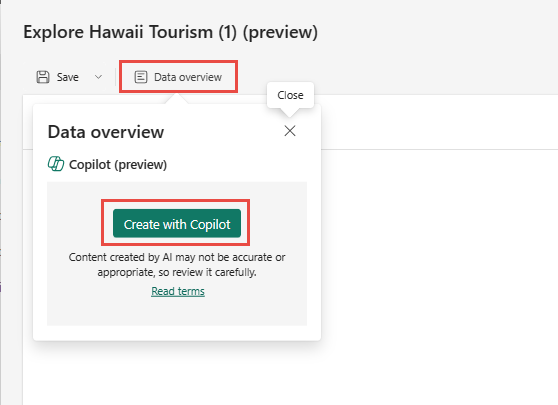
Copilot crea un paragrafo che descrive i dati.
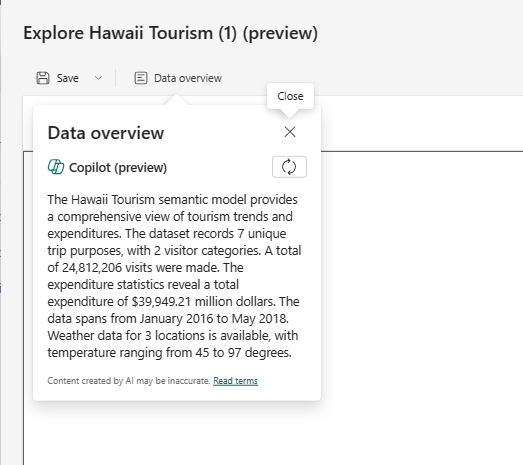
3. Iniziare a esplorare compilando la matrice o l'oggetto visivo
Indipendentemente dal punto di partenza, quando si avvia l'esperienza di esplorazione si arriva alla nuova visualizzazione mirata. I dati sono visualizzati nel riquadro dati ed è possibile modificare, trascinare la selezione o selezionare i campi per iniziare a compilare una matrice o un oggetto visivo.
Nota
Alcuni utenti potrebbero visualizzare il riquadro dati a sinistra durante l'esperimento di posizionamento per ottimizzare l'esperienza.
Da un set di dati, l'esperienza Esplora inizia con una matrice. Spesso questo è un primo passaggio, da esplorare compilando una matrice o una tabella pivot, per comprendere meglio cosa è disponibile o passare al sottoinsieme di dati corretto prima della visualizzazione. D'altra parte, se si proviene da un data mart, si proviene già da una visualizzazione griglia dei dati, quindi si inizia con un oggetto visivo.
È possibile espandere la rappresentazione visiva della matrice nella parte inferiore della finestra di dialogo. Questo oggetto visivo esegue il mapping agli stessi dati visualizzati nella matrice. Quando si modificano i campi che si stanno esplorando, viene effettuato l’aggiornamento automatico e viene selezionato l'oggetto visivo migliore per tale insieme di campi.
Se si preferisce, è possibile scambiare il layout per visualizzare l'oggetto visivo e la matrice affiancati anziché uno sopra l'altro, usando i pulsanti di layout in alto a destra per regolare l'orientamento.
Per modificare i campi che si trovano nelle righe e nelle colonne, usare i campi nella sezione Ridisponi i dati del riquadro dati. Vengono visualizzati solo i campi di un oggetto visivo, ovvero il grafico o la matrice. Per visualizzare gli altri campi, selezionare l'oggetto visivo da modificare. Quello che si sta modificando ha la il bordo nero.
Proprio come quando si modifica la matrice e l'oggetto visivo viene aggiornato automaticamente, mentre si modifica l'oggetto visivo, la matrice viene aggiornata in modo da riflettere gli stessi dati. Questo aggiornamento si applica non solo ai campi usati, ma anche alle interazioni come l'ordinamento e il drill.. Supponendo che l'oggetto visivo possa riflettere in modo accurato lo stato di ordinamento o di drill, viene aggiornato in modo appropriato.
Ad esempio, questi oggetti visivi hanno una gerarchia di date e si vuole eseguire il drill-down per i trimestri.
Quando si esegue questa operazione sull'oggetto visivo, anche la matrice si aggiorna di conseguenza.
Nota
Attualmente alcune configurazioni della matrice non possono essere visualizzate in altri tipi di grafico. A seconda della situazione, potrebbe non essere eseguito il rendering di un oggetto visivo o lo stato di ordinamento e drill non potrebbe non essere applicato. Ad esempio, se si espande una riga specifica nella matrice, non verrà applicata all'oggetto visivo, perché tale interazione all'interno di altri tipi di oggetto visivo non è attualmente supportata.
4. Aggiungere filtri se necessari
Durante la compilazione dell'esplorazione, è anche possibile sfruttare una nuova esperienza di filtro. Selezionare il pulsante Aggiungi filtro in alto a sinistra per aggiungere rapidamente filtri ai campi già presenti nell'oggetto visivo o selezionare da qualsiasi campo del set di dati nella sezione Tutti i dati.
In questa esperienza di esplorazione, i filtri vengono aggiunti come piccoli elementi nella parte superiore della visualizzazione, in modo da poter vedere facilmente qual è lo stato del filtro corrente e modificarlo rapidamente all’istante.
5. Salvare e condividere l'esplorazione
Salvare l'esplorazione
Per salvare e condividere l'esplorazione, selezionare il pulsante Salva nell'angolo in alto a sinistra. Nella finestra di dialogo è possibile denominare l'esplorazione, selezionare un'area di lavoro in cui salvarla e aggiungere un'etichetta di riservatezza, se applicabile. In questo modo viene salvato anche il layout dell'area di lavoro corrente (orizzontale o verticale) dell'esplorazione.
Nota
In questo momento è possibile salvare le esplorazioni solo nelle aree di lavoro in una capacità Premium.
Condividere l'esplorazione
Ora è possibile condividere l'esplorazione con altri utenti. Selezionare il pulsante Condividi nell'angolo in alto a destra. Continuare ad aggiungere gli indirizzi email dei destinatari e condividere. Verrà immediatamente richiesto di condividere il set di dati sottostante in modo che i destinatari possano visualizzare il contenuto dell'esplorazione. Se non viene richiesto, assicurarsi di condividere il set di dati con permessi di lettura.
Se si vuole modificare il destinatario, selezionare Persone nell'organizzazione che possono visualizzare.
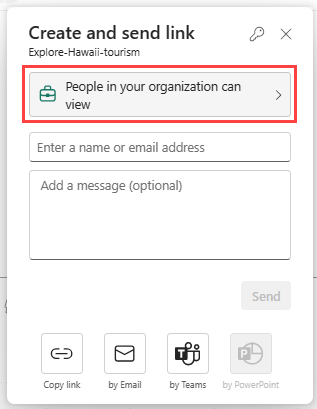
Scegliere il gruppo di destinatari e le relative autorizzazioni e selezionare Applica. Specificare gli indirizzi email e un messaggio, quindi selezionare Invia.
In alternativa, selezionare Copia collegamento e inviarlo in un altro modo.
Nota
In genere, per i report la condivisione del set di dati sottostante viene eseguita in background.
È possibile salvare l'esplorazione come report. A tale scopo, scegliere Salva, quindi Salva come report. In questo modo, l'esplorazione viene salvata come report a pagina singola che corrisponde al layout quando viene salvato. Ad esempio, se si visualizzano sia la matrice sia l'oggetto visivo, si ottiene una pagina con una matrice nella metà superiore e l'oggetto visivo nella metà inferiore della pagina.
È possibile condividere questo nuovo report come con altri report usando il pulsante Condividi.
Considerazioni e limitazioni
Per creare
- Gli autori dell’esplorazione devono disporre delle autorizzazioni di compilazione per il set di dati per creare un'esplorazione e aprire la finestra di dialogo Esplora.
- Con il salvataggio, l'area di lavoro di destinazione deve avere una capacità Premium.
- Attualmente, la modifica di un'etichetta di riservatezza in un set di dati non viene propagata all'esplorazione creata.
- È attualmente presente un problema noto quando si tenta di salvare un'esplorazione dal punto di ingresso data mart dell'editor SQL.
- L'esplorazione non è attualmente supportata per i set di dati di streaming.
- Se si effettua il salvataggio nell’Area di lavoro personale, potrebbe essere necessario aggiornare la pagina per visualizzare l'artefatto di esplorazione appena salvata.
Per condividere
- Per condividere gli utenti dell'esplorazione è necessaria una licenza Power BI Pro o PPU.
- Quando si condivide l'esplorazione, è anche necessario concedere le autorizzazioni di compilazione al set di dati sottostante in modo che i destinatari possano visualizzare l'esplorazione. Se si salta questo secondo passaggio, i destinatari non possono visualizzare l'esplorazione e devono richiedere le autorizzazioni.
- Attualmente, le esplorazioni non vengono mostrate nella visualizzazione di derivazione come correlate al set di dati.
Per aprire un'esplorazione salvata
- Attualmente non è possibile aprire un'esplorazione in un dispositivo mobile nell'app Power BI per dispositivi mobili.
Punti di ingresso
L'esplorazione non è attualmente disponibile dai set di dati e dai report nelle pagine Home o Crea del servizio Power BI.
Oggetti visivi supportati
Tutti gli oggetti visivi nativi sono supportati, ad eccezione di questi oggetti visivi:
- Matrice
- Filtri dei dati
- Domande e risposte
- Narrazioni intelligenti
- Metrica
- Report impaginati
- Power Apps
- Power Automate







