Usare i collegamenti per le app Android nell'app Power BI per Android
Si applica a:

|

|
|---|---|
| Telefoni Android | Tablet Android |
L'app Power BI per dispositivi mobili per Android offre due semplici modi per accedere direttamente ai report o ai dashboard necessari, senza doversi spostare all'interno dell'app: i collegamenti nella schermata iniziale del dispositivo e i collegamenti per l'utilità di avvio delle app.
- Collegamenti alla schermata iniziale del dispositivo: è possibile creare un collegamento a qualsiasi report o dashboard e aggiungerlo alla schermata iniziale del dispositivo. Il report o il dashboard non deve trovarsi in una delle aree di lavoro. È anche possibile creare collegamenti ai report e ai dashboard presenti all'interno delle app o anche a report o dashboard che si trovano in un tenant esterno (B2B).
- Collegamenti all’icona di avvio delle app: è possibile accedere direttamente ai report e ai dashboard visualizzati di frequente semplicemente con un tocco lungo sull'icona di avvio dell'app nella schermata iniziale del dispositivo per aprire l'utilità di avvio delle app. Un menu di accesso rapido include i collegamenti a tre elementi visualizzati di frequente. Questi elementi cambiano regolarmente. L'app Power BI per dispositivi mobili tiene traccia degli elementi visualizzati più spesso e modifica i collegamenti di conseguenza.
Nota
I collegamenti delle app Android possono essere creati solo per i report e i dashboard ospitati nel servizio Power BI. I collegamenti per i contenuti del server di report non sono supportati.
Creare un collegamento a qualsiasi report o dashboard
È possibile creare collegamenti a qualsiasi report o dashboard.
Da un report o un dashboard toccare l'icona con i tre punti nell'angolo in alto a destra, quindi selezionare Aggiungi collegamento.
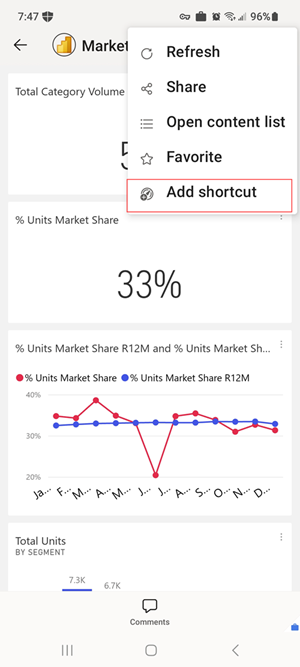
Inoltre, se l'app Power BI rileva che si accede spesso a un elemento, consiglierà di creare un collegamento all'elemento. Ciò avviene in due modi:
- Nei report e nei dashboard visualizzati di frequente viene visualizzata l'opzione Aggiungi collegamento in un banner all'apertura dell'elemento.
- Se si usa spesso un collegamento per accedere a un report (ad esempio, da un messaggio di posta elettronica condiviso, un'annotazione e così via), dopo alcuni usi del collegamento viene visualizzata una finestra in cui viene richiesto se si vuole creare un collegamento. Sì apre la finestra di dialogo Aggiungi collegamento (vedere il passaggio successivo). Non ora porta all'elemento che si stava aprendo.
Queste due esperienze sono illustrate nella figura seguente.
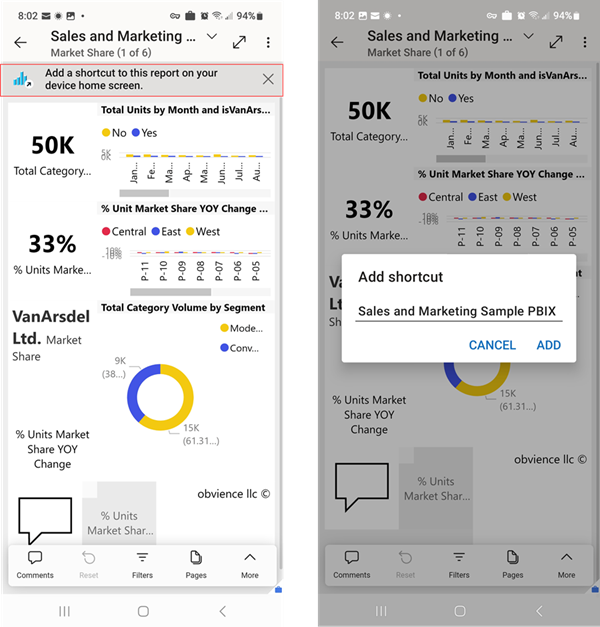
Viene visualizzata una finestra di dialogo Aggiungi collegamento con il nome dell'elemento. Se lo si desidera, è possibile modificare il nome. Al termine, toccare Aggiungi.
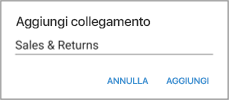
Verrà richiesto di confermare che si vuole aggiungere il collegamento. Toccare Aggiungi per aggiungere il collegamento alla schermata iniziale del dispositivo.
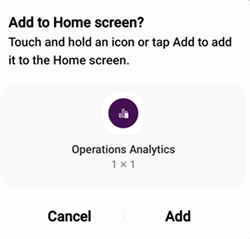
Nella schermata iniziale del dispositivo verrà aggiunto un collegamento al dashboard o al report con il nome immesso.
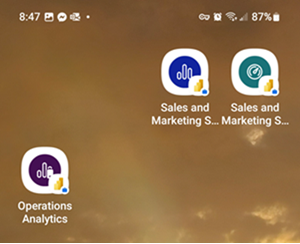
Modificare il nome del collegamento
Per modificare il nome di un collegamento, da un report o un dashboard toccare l'icona con i tre punti nell'angolo in alto a destra, quindi selezionare Modifica nome collegamento.
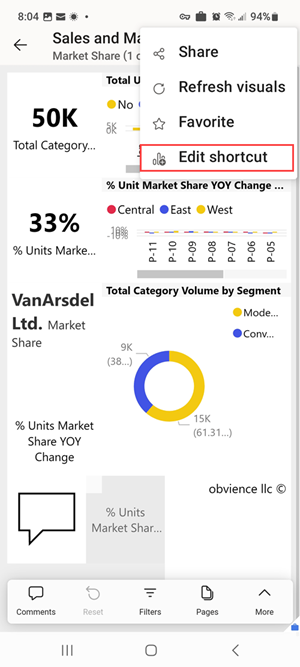
Usare l'utilità di avvio dell'app Power BI per dispositivi mobili per accedere al contenuto visualizzato di frequente
È possibile usare l'utilità di avvio dell'app Power BI per dispositivi mobili per accedere direttamente agli elementi a cui si accede di frequente.
Toccare a lungo l'utilità di avvio dell'app per visualizzare un menu di accesso rapido per gli elementi visualizzati di frequente. Toccare quindi un collegamento per aprire l'elemento desiderato.
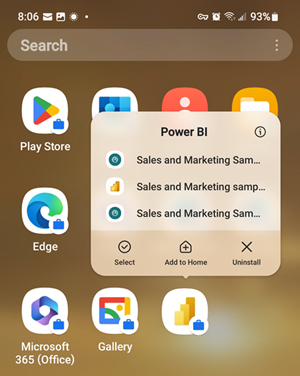
È possibile creare un collegamento permanente a uno qualsiasi degli elementi elencati semplicemente trascinando l'icona di collegamento desiderata nella schermata iniziale del dispositivo.
Contenuto correlato
- Per gli utenti di dispositivi in iOS che vogliono usare i comandi rapidi di Siri, vedere Uso dei comandi rapidi di Siri nell'app Power BI per dispositivi mobili iOS.
- Creare e visualizzare i Preferiti nelle app Power BI per dispositivi mobili