Metrica
Si applica a:
 |
 |
 |
 |
 |
|---|---|---|---|---|
| iPhone | iPad | Telefoni Android | Tablet Android | Dispositivi Windows |
Le app Power BI per dispositivi mobili semplificano la gestione delle metriche in viaggio. Mentre le scorecard e le metriche vengono create nel servizio Power BI, nell'app è possibile monitorare lo stato di avanzamento delle metriche, effettuare le archiviazioni per aggiornare lo stato di avanzamento, aggiungere note e, quando una metrica è connessa a un report, aprire facilmente il report associato per approfondire i dati.
Nota
Questo articolo illustra come monitorare le metriche nelle app per dispositivi mobili iOS e Android. Per informazioni sul rilevamento delle metriche nell'app per dispositivi mobili per dispositivi Windows, vedere Controllare le metriche in Power BI. Anche se questo articolo illustra come monitorare le metriche nel servizio Power BI, l'esperienza nell'app di Windows è simile, ad eccezione del fatto che nell'app di Windows non è possibile creare o modificare metriche e scorecard, è solo possibile utilizzarle ed eseguire le archiviazioni.
Per altre informazioni sulle metriche, vedere Introduzione alle metriche in Power BI
Hub metriche
L'hub delle metriche è una posizione centralizzata in cui è possibile visualizzare e aggiornare le metriche importanti, nonché passare alle scorecard a cui si ha accesso.
Toccare la scheda Metriche nella home page dell'app per visualizzare l'hub delle metriche.
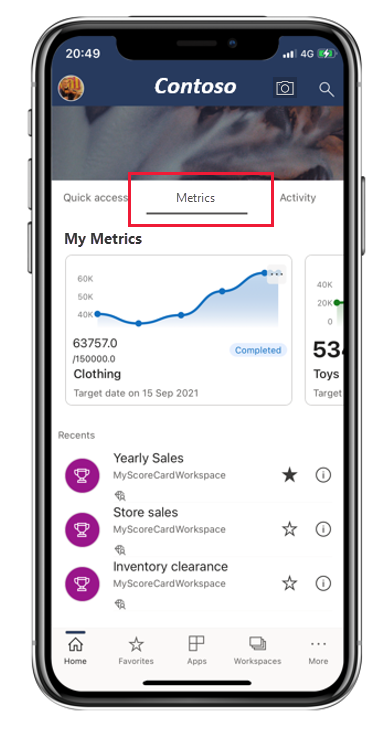
La sezione superiore dell'hub delle metriche, Metriche personali, visualizza tutte le metriche più importanti. Toccare una metrica per aprire la scorecard a cui appartiene la metrica.
La sezione Metriche personali è seguita da un elenco delle scorecard a cui si ha accesso, raggruppate come Recenti, Preferiti, Condivisi con l'utente corrente e così via. Toccare una scorecard per aprirla.
Aggiornare una metrica
È possibile aggiornare facilmente una metrica toccando i puntini di sospensione nell'angolo superiore destro del riquadro di una metrica.
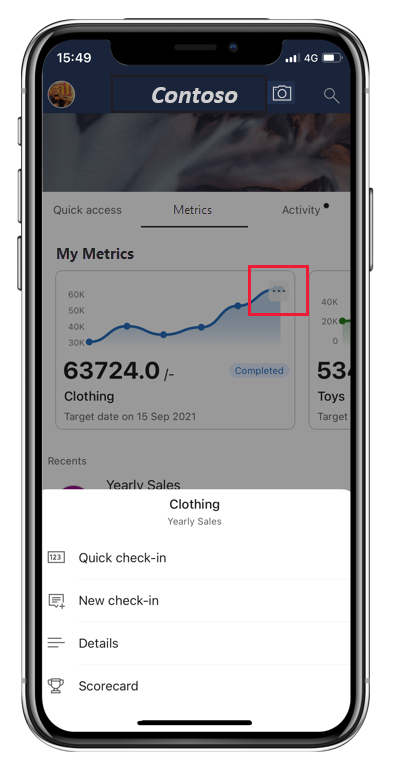
Si otterranno diverse opzioni:
- Archiviazione rapida: consente di archiviare un valore per la data corrente e di aggiornare lo stato della metrica. L'archiviazione rapida non è disponibile per le metriche con i report connessi.
- Nuova archiviazione: consente di archiviare un valore per una data scelta, aggiornare lo stato della metrica e aggiungere anche una nota se si vuole. Nella nota, si può @menzionare una persona se si vuole ottenere la sua attenzione. Questa persona riceverà una notifica che indica che un'archiviazione è stata segnalata alla loro attenzione.
- Report connesso (corrente): apre il report connesso al valore "corrente" della metrica. Questa opzione verrà visualizzata solo se il valore corrente della metrica è connesso a un report.
- Report connesso (destinazione): apre il report connesso al valore "di destinazione" della metrica. Questa opzione verrà visualizzata solo se il valore di destinazione della metrica è connesso a un report.
Scorecard
Le metriche vengono create nelle scorecard. Una scorecard è la posizione in cui i colleghi possono tenere traccia di un set di metriche. Le metriche e le scorecard vengono create nel servizio Power BI, ma è possibile monitorarle e controllarle nell'app per dispositivi mobili.
Una scorecard include un riepilogo che mostra il numero di metriche nella scorecard e il numero di metriche in ogni stato seguito da un elenco di tutte le metriche.

Toccare i pulsanti di stato nel riepilogo per filtrare le metriche con lo stato selezionato. È possibile selezionare più filtri. Toccare il pulsante Metriche per cancellare i filtri. L'immagine precedente mostra la scorecard filtrata in base allo stato Completato e Arretrato.
Nella scorecard le metriche sono rappresentate dalle schede.
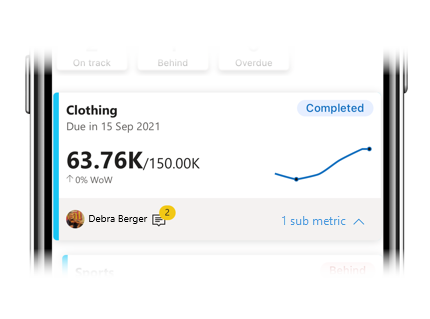
La scheda per una metrica mostra
- Nome della metrica
- Data di scadenza della metrica
- Stato della metrica
- Ultimo valore di archiviazione sul valore di destinazione
- Una linea spark che illustra lo stato di avanzamento verso la metrica
- Proprietario della metrica
- Indicazione dell'eventuale presenza di note associate alla metrica
- Menu espandibile per visualizzare le sottometriche, se presenti
Toccare un'altra posizione nella scheda per aprire il riquadro dei dettagli della metrica.
È anche possibile toccare e tenere premuto il grafico sparkline su una metrica per visualizzare l'intervallo di valori alto-basso e il ciclo (se presente) di valori di archiviazione.
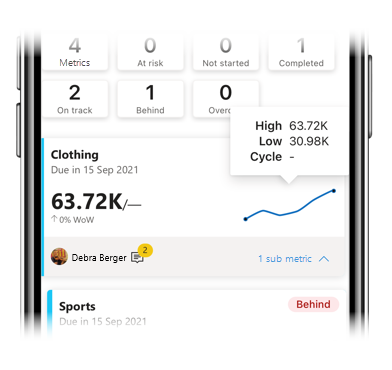
Riquadro dei dettagli della metrica
Il riquadro dei dettagli di una metrica include un grafico dello stato di avanzamento della metrica ed elenca tutte le attività sulla metrica, tutte le archiviazioni e le note.
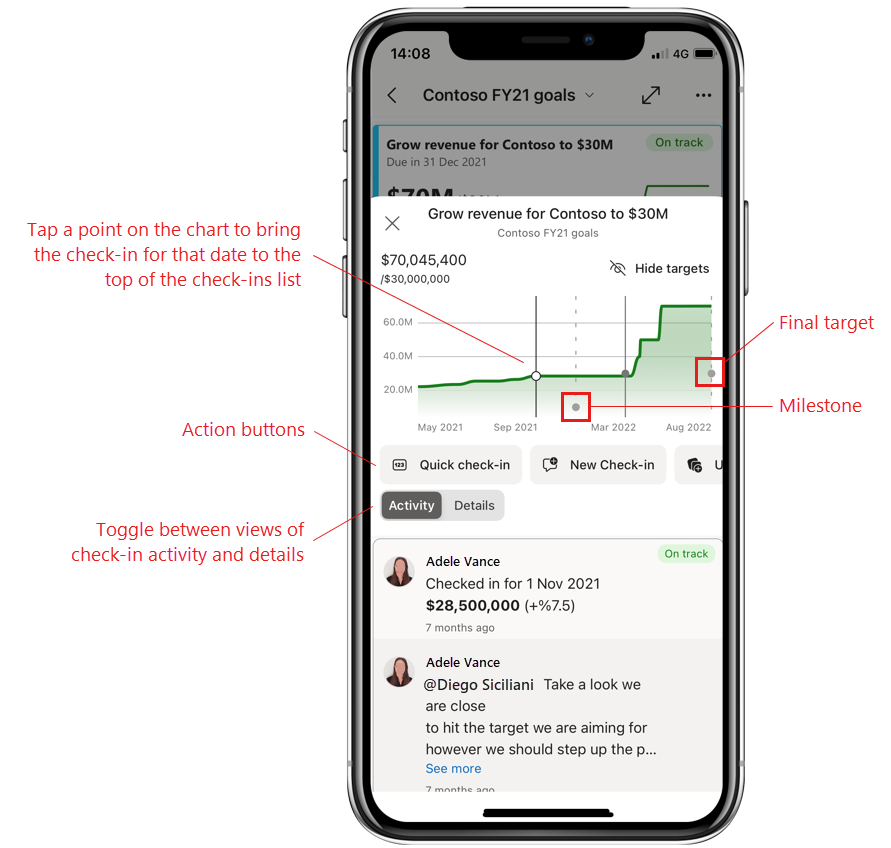
Pulsanti di azione: toccare un pulsante di azione per aggiornare la metrica o per iniziare a/smettere di seguirla. Sono disponibili diverse opzioni:
- Archiviazione rapida: consente di archiviare un valore per la data corrente e di aggiornare lo stato della metrica. L'archiviazione rapida non è disponibile per le metriche con i report connessi.
- Nuova archiviazione: consente di archiviare un valore per una data scelta, aggiornare lo stato della metrica e aggiungere anche una nota se si vuole. Nella nota, si può @menzionare una persona se si vuole ottenere la sua attenzione. Questa persona riceverà una notifica che indica che un'archiviazione è stata segnalata alla loro attenzione.
- Segui/Non seguire più: consente di iniziare a/smettere di seguire la metrica per rimanere aggiornati sull'attività della metrica.
Alternanza attività/dettagli: usare l'interruttore per passare dalla visualizzazione dell'attività di archiviazione nella metrica alla visualizzazione dei dettagli, ad esempio report connessi o altre informazioni configurate dall'autore della scorecard.
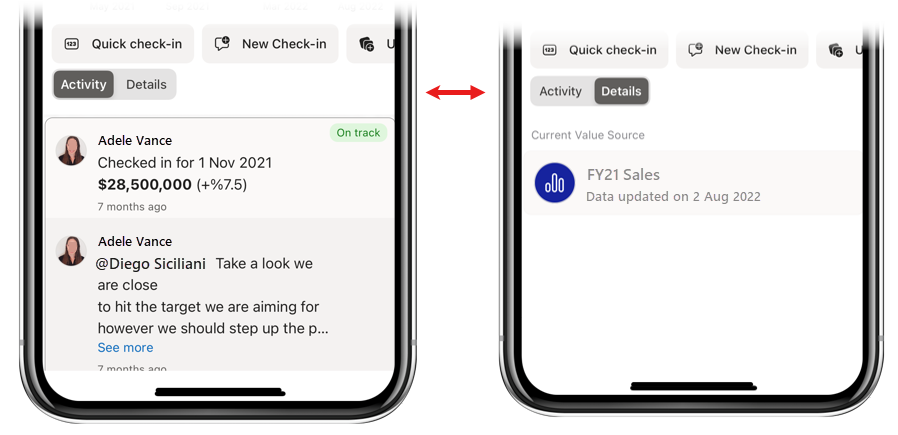
Toccare un report connesso per aprirlo. Se non viene visualizzato il nome del report, ma solo la parola "Report", significa che non si ha accesso al report. Toccare il report per richiedere l'accesso.
Aggiungere una nota a un'archiviazione esistente
In genere, si aggiunge una nota come parte di una nuova archiviazione, ma è anche possibile aggiungere una nota a un'archiviazione esistente. Nei dispositivi iOS è sufficiente scorrere il check-in pertinente a sinistra e scegliere Nuova nota. Nei dispositivi Android selezionare l'archiviazione pertinente e quindi selezionare l'icona Nuova nota nell'angolo in alto a destra del riquadro dei dettagli.
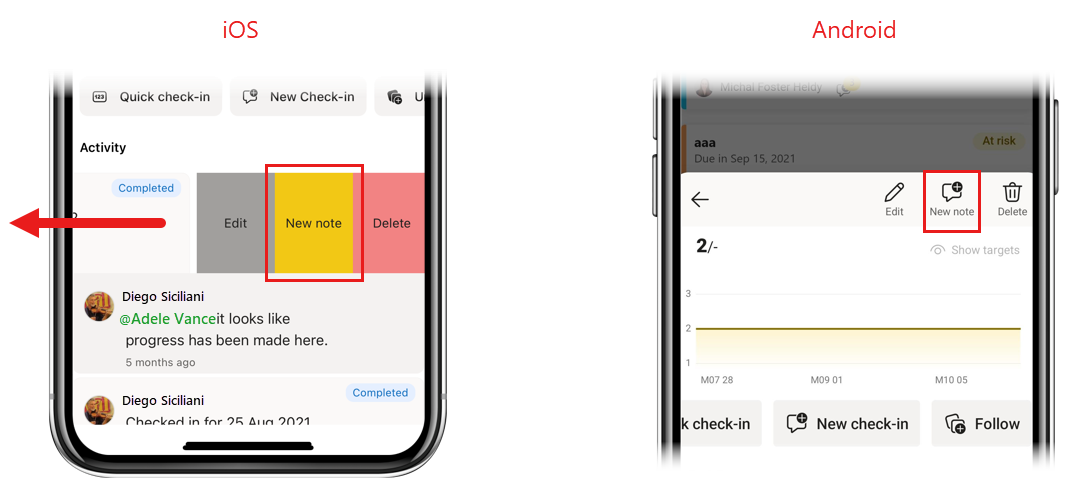
Come accennato, in una nota è possibile @mention una persona se si vuole ottenere la sua attenzione. Questa persona riceverà una notifica che indica che un'archiviazione è stata segnalata alla loro attenzione.
Modificare o eliminare un'archiviazione
Per modificare o eliminare un'archiviazione nei dispositivi iOS, scorrere l'archiviazione a sinistra e toccare l'opzione desiderata. Nei dispositivi Android selezionare l'archiviazione che si desidera modificare o eliminare e quindi selezionare l'opzione desiderata dalle icone nell'angolo in alto a destra del riquadro dei dettagli.
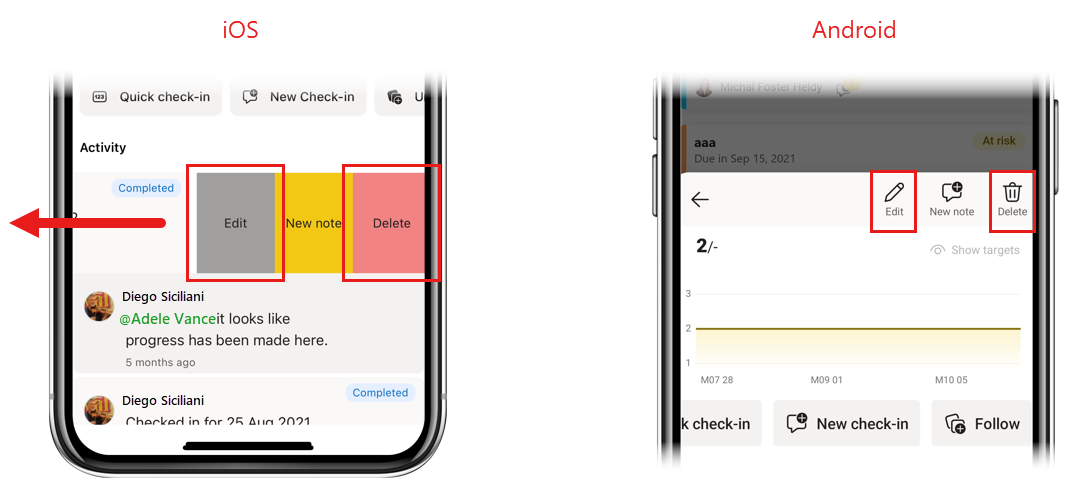
Notifications
Le notifiche consentono di rimanere aggiornati sulle informazioni che richiedono un'attenzione immediata. Le app per dispositivi mobili supportano due tipi di notifiche correlate alle metriche:
- Notifica di assegnazione della metrica: quando un utente assegna una metrica, si riceverà una notifica di assegnazione della metrica nel dispositivo mobile. In questo modo ci si accorge subito se si diventa proprietari della metrica e si è quindi responsabili di tale metrica.
- Notifiche per @menzioni: ogni volta che si viene @mentioned in una nota allegata a un'archiviazione nuova o esistente, si riceverà una notifica sul dispositivo mobile. In questo modo, non ci si perderà un notifica quando si viene @mentions da qualcuno.
Per entrambi i tipi di notifica, toccando la notifica si passa direttamente al riquadro dei dettagli delle metriche all'interno della scorecard, in cui è possibile visualizzare tutte le informazioni necessarie.
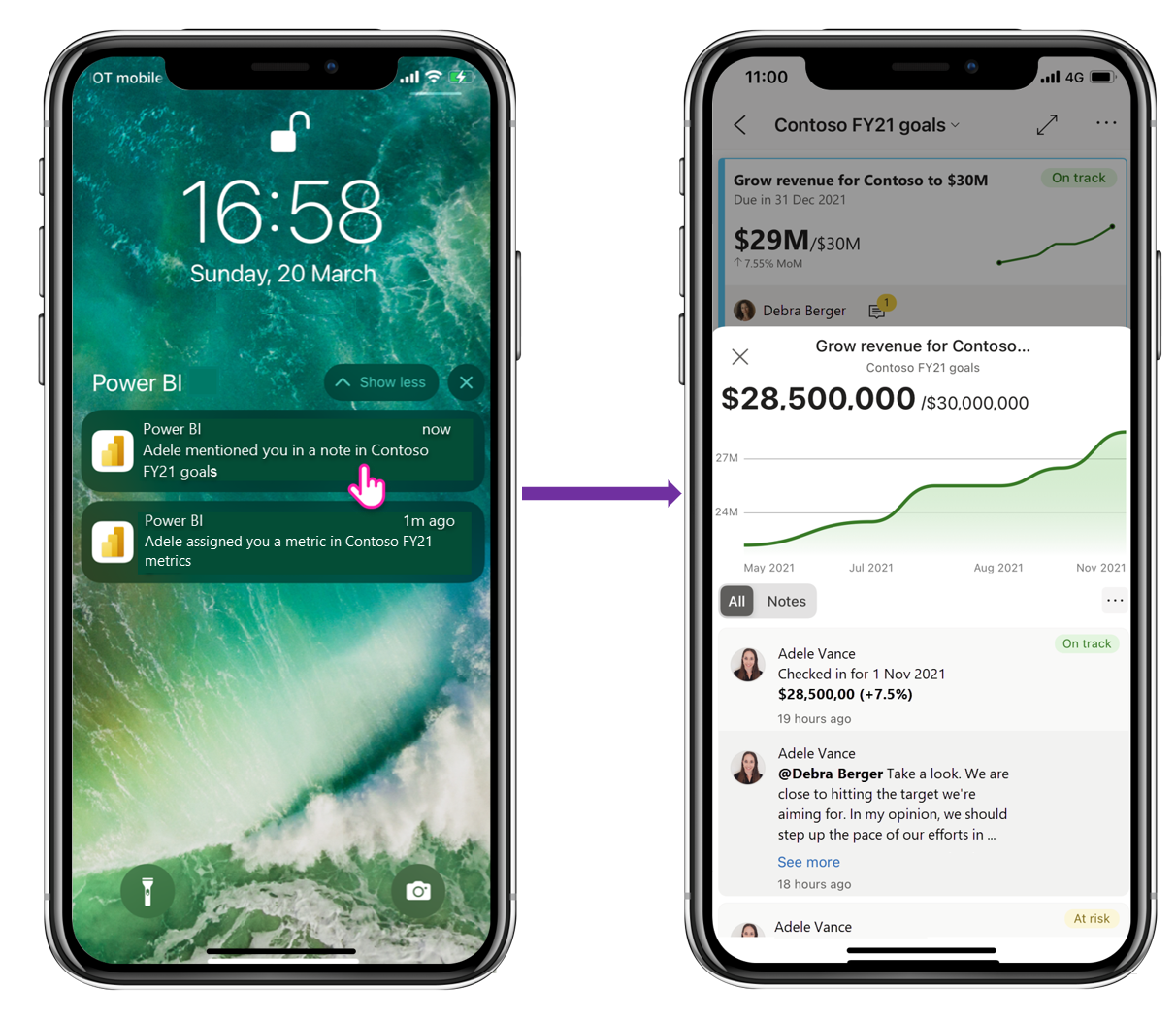
Seguire le metriche (anteprima)
È possibile seguire le metriche direttamente dall'app per dispositivi mobili per mantenere aggiornata l'attività su tali metriche. Per iniziare a seguire una metrica, toccare Altre opzioni (...) nella scheda di una metrica nell'hub Metriche e scegliere Segui metrica oppure toccare il pulsante Segui metrica nel riquadro dei dettagli della metrica.
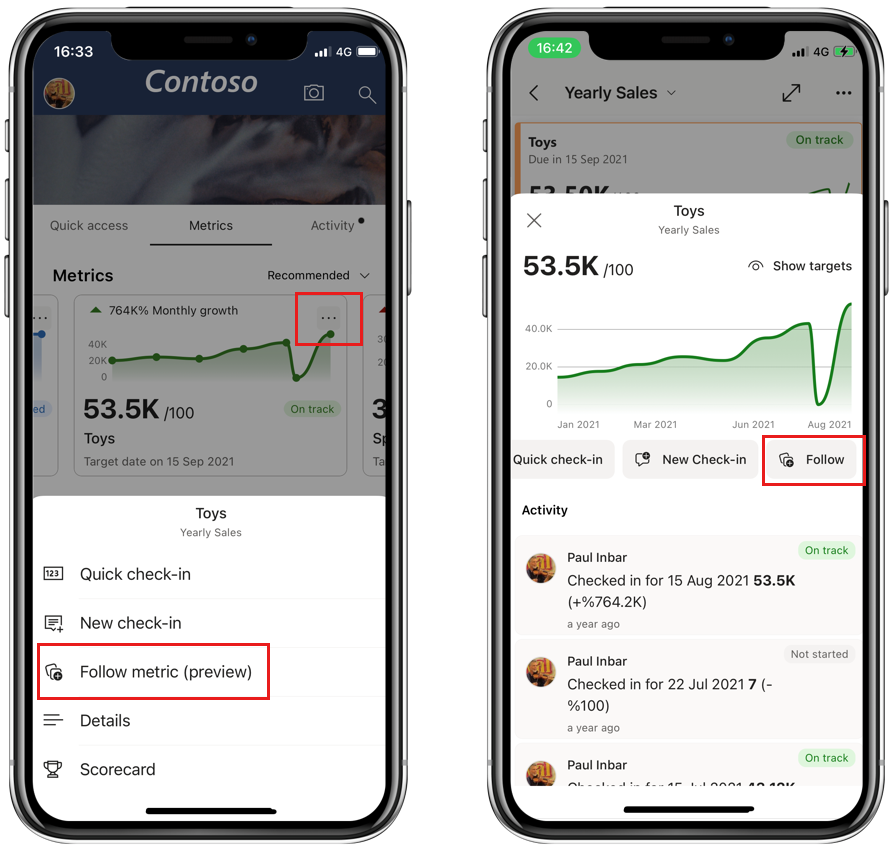
Per visualizzare tutte le metriche che si seguono, toccare l'elenco a discesa di visualizzazione delle metriche nell'hub Metriche e selezionare Seguite (anteprima) nell'elenco delle metriche visualizzato.
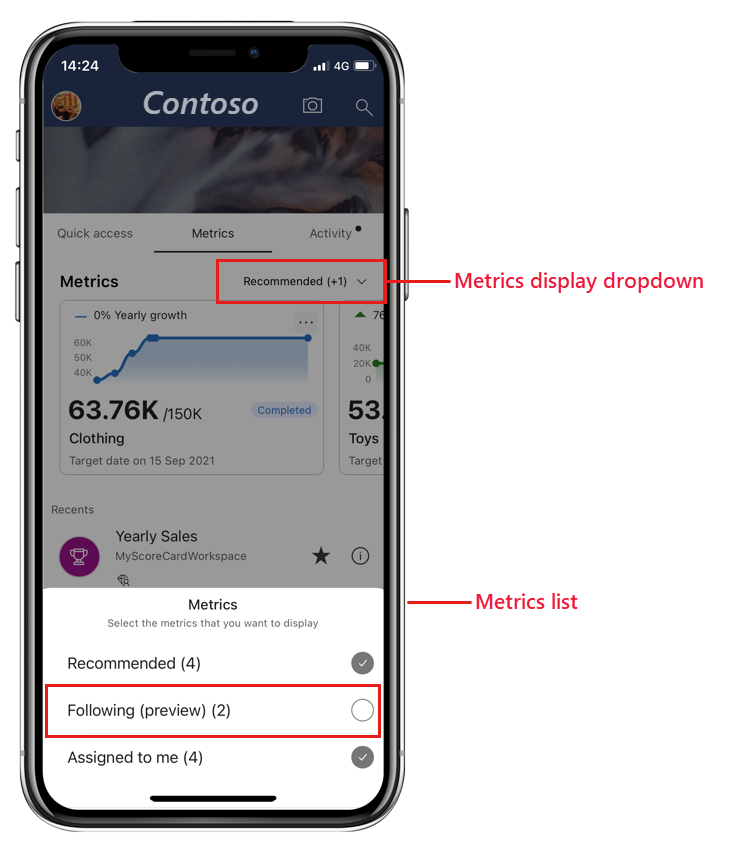
Non fa differenza se la metrica è stata contrassegnata come Seguita nel servizio Power BI o nell'app per dispositivi mobili, saranno tutte visibili. Analogamente, nel servizio Power BI sarà anche possibile visualizzare tutte le metriche seguite, incluse quelle che si sono iniziate a seguire dall'app per dispositivi mobili.