Guida introduttiva: Esplorare dashboard e report nelle app Power BI per dispositivi mobili
In questa guida rapida, farai un rapido tour dell'app Power BI mobile ed esplorerai un dashboard e un report di esempio. Viene visualizzata l'app Power BI per iOS, ma è possibile procedere facilmente con altri dispositivi.
Si applica a:

|

|

|
|---|---|---|
| iPhone | iPad | Androide |
Nota
Il supporto delle app Power BI per dispositivi mobili per telefoni che usano Windows 10 Mobile è stato sospeso a partire dal 16 marzo 2021. Altre informazioni
Un dashboard è un portale per il ciclo di vita e i processi aziendali. Si tratta di una panoramica, un'unica posizione per monitorare lo stato corrente dell'azienda. I report sono visualizzazioni interattive dei dati, con oggetti visivi che rappresentano risultati e informazioni dettagliate diversi da tali dati.
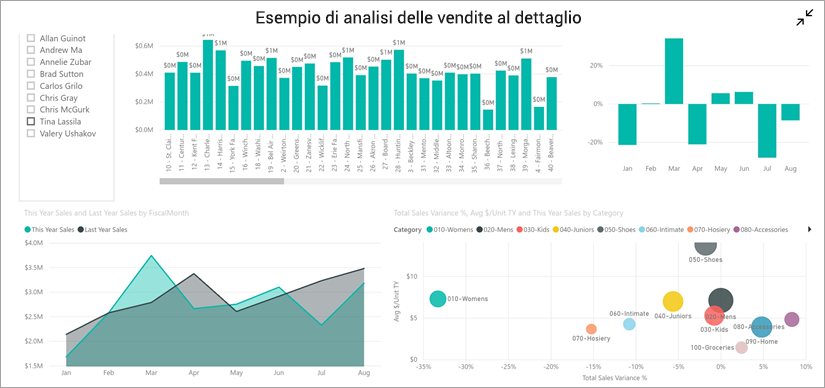
Prerequisiti
- Iscriviti a Power BI: Se non sei iscritto a Power BI, iscriviti per una prova gratuita prima di iniziare.
- Installare l'app Power BI per il dispositivo: scaricare l'app Power BI per dispositivi mobili** dall'app store (iOS) o Google Play (Android).
- Scaricare l'esempio di analisi delle vendite al dettaglio: il primo passaggio di questa guida introduttiva consiste nel scaricare l'esempio di analisi delle vendite al dettaglio nel servizio Power BI. Informazioni su come scaricare un di esempio nell'account Power BI per iniziare. Assicurarsi di scegliere l'esempio di analisi delle vendite al dettaglio.
Dopo aver completato i prerequisiti e scaricato l'esempio di analisi delle vendite al dettaglio nell'account Power BI, è possibile iniziare questa breve presentazione.
Visualizzare un dashboard nel dispositivo mobile
Nel dispositivo aprire l'app Power BI e accedere con le credenziali dell'account Power BI, le stesse usate nel servizio Power BI nel browser.
A questo punto, toccare l'icona aree di lavoro
 , scegliere le mie aree di lavoroe quindi toccare il Retail Analysis Sample per aprirlo.
, scegliere le mie aree di lavoroe quindi toccare il Retail Analysis Sample per aprirlo.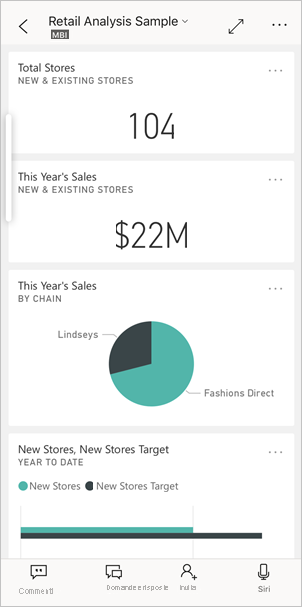
I dashboard di Power BI hanno un aspetto leggermente diverso nel dispositivo mobile rispetto al servizio Power BI. Tutti i riquadri hanno la stessa larghezza e sono disposti uno dopo l'altro dall'alto verso il basso.
Nota
Gli oggetti visivi nei riquadri del dashboard sono interattivi solo in modalità messa a fuoco. Vedere i passaggi 3 e 4.
Scorrere verso il basso e toccare il grafico a linee "Vendite dell'anno corrente, vendite dell'anno precedente".
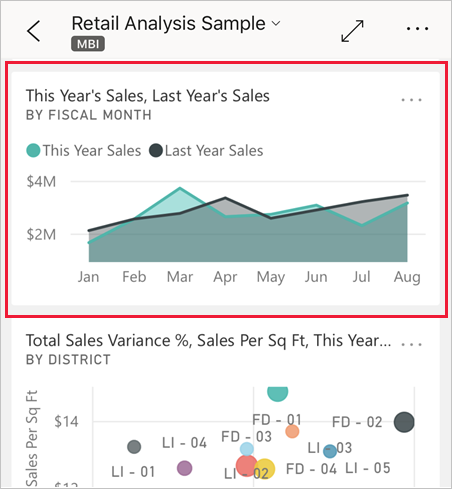
Si apre in modalità messa a fuoco.
In modalità messa a fuoco toccare Apr nel grafico. I valori per Aprile vengono visualizzati nella parte superiore del grafico.
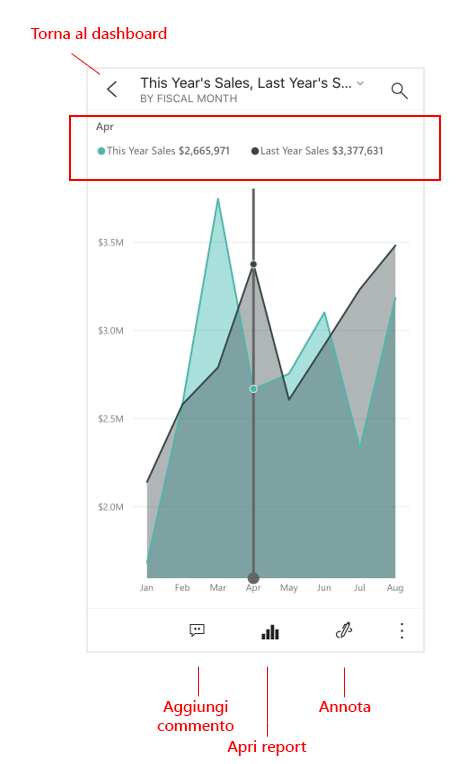
Toccare l'icona Report
 nella parte inferiore della schermata (nei dispositivi Android potrebbe trovarsi nella parte superiore dello schermo). Il report correlato a questo riquadro viene aperto in modalità orizzontale.
nella parte inferiore della schermata (nei dispositivi Android potrebbe trovarsi nella parte superiore dello schermo). Il report correlato a questo riquadro viene aperto in modalità orizzontale.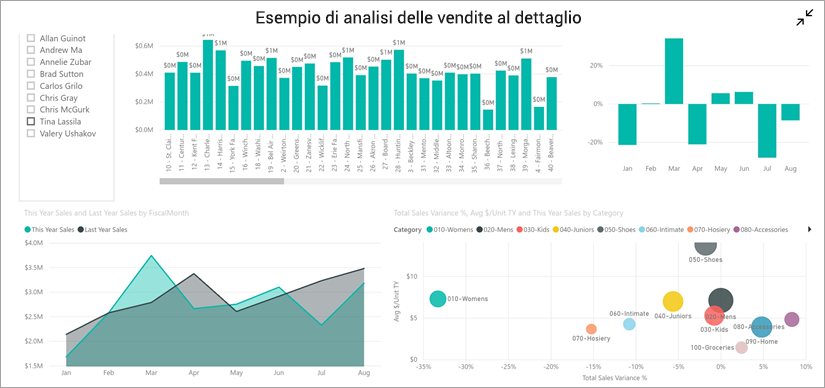
Toccare la bolla gialla "040 - Juniors" nel grafico a bolle. Si noti come evidenzia i valori correlati negli altri grafici.
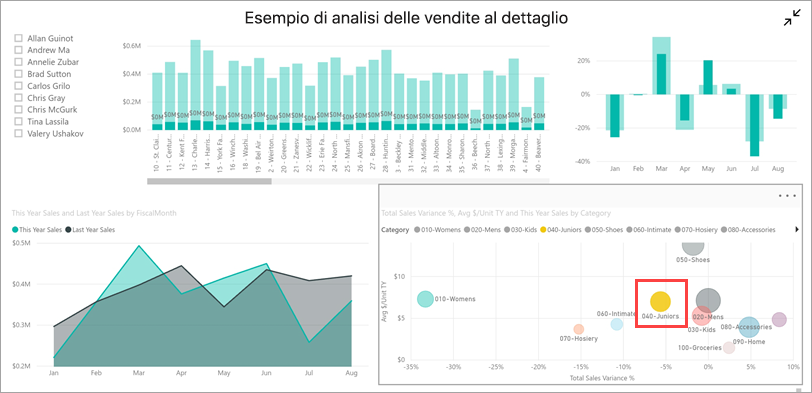
Scorrere rapidamente verso l'alto per visualizzare una barra degli strumenti in basso e toccare Altre opzioni (...).
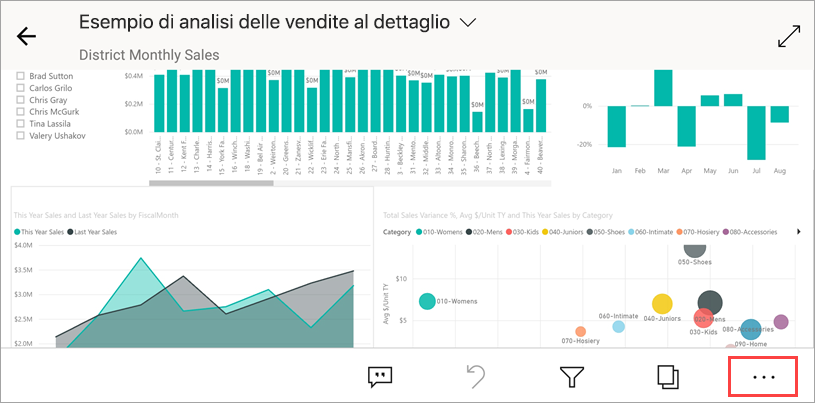
Scorrere verso il basso nell'elenco e selezionare Annotare.
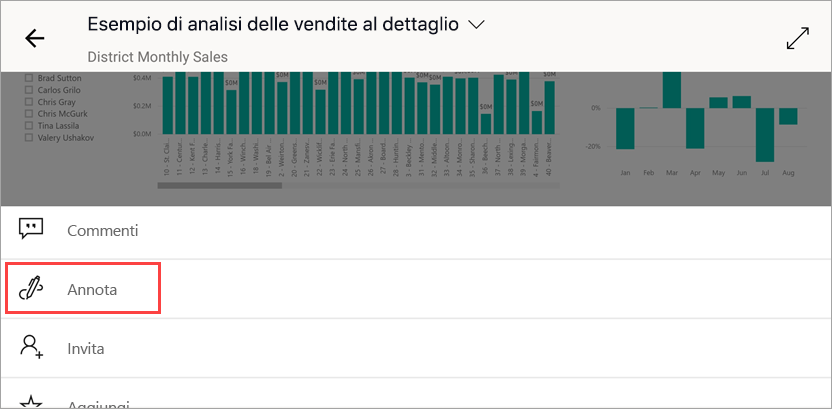
Sulla barra degli strumenti di annotazione, toccare l'icona faccina sorridente e quindi toccare la pagina del report dove desideri aggiungere alcune faccine sorridenti.
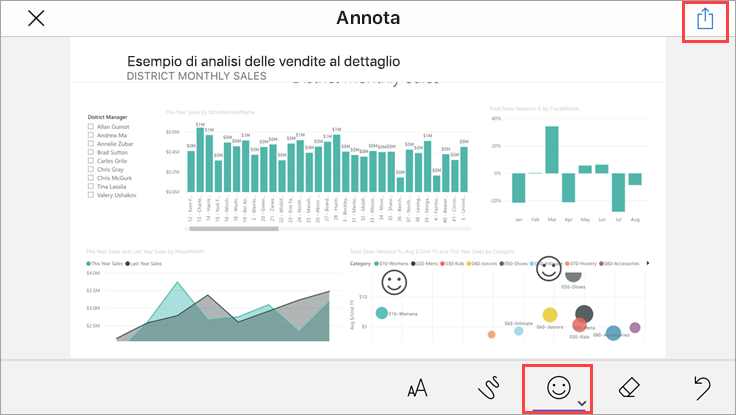
Ora tocca Condividi nell'angolo superiore destro.
Scegliere il modo in cui condividere il report.
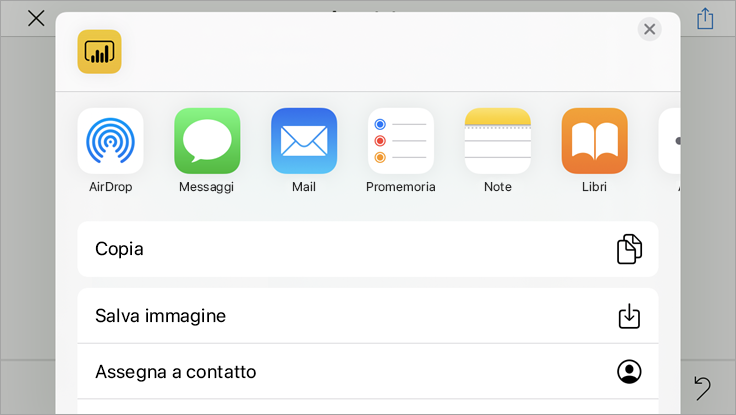
È possibile condividere questo snapshot con chiunque, all'interno o all'esterno dell'organizzazione. Se fanno parte della tua organizzazione e hanno un account di Power BI, potranno aprire anche il report Retail Analysis Sample.
Pulire le risorse
Dopo aver completato questa guida introduttiva, è possibile eliminare il dashboard, il report e il modello semantico dell'esempio di analisi delle vendite al dettaglio, se necessario.
Aprire il servizio Power BI (servizio Power BI) e accedere.
Nel riquadro di spostamento selezionare Area di lavoro personale.
Selezionare la scheda Dashboard e quindi fare clic sul cestino.
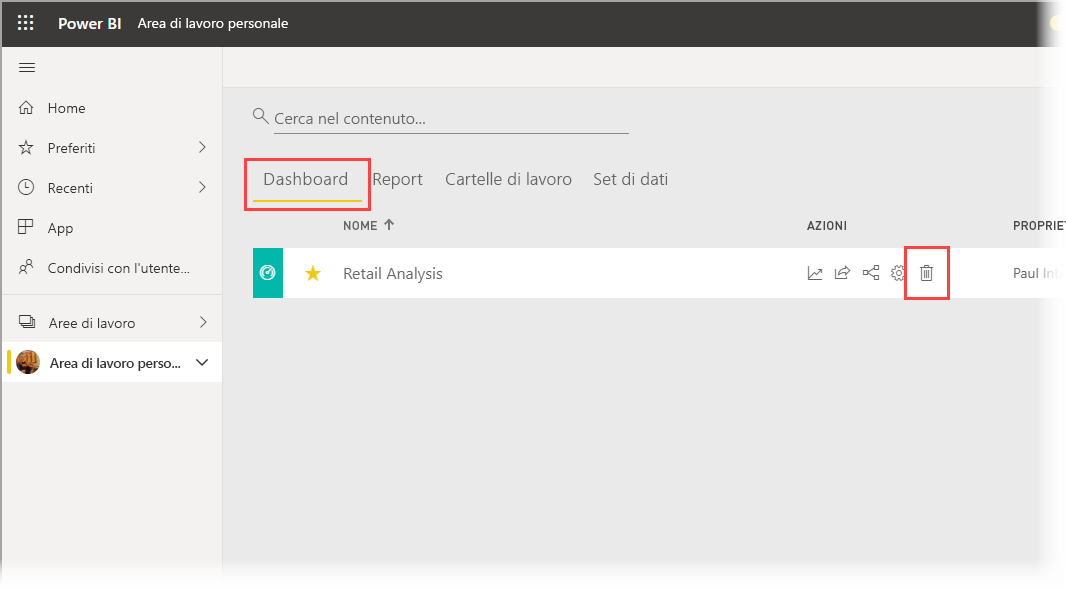
Fare ora clic sulla scheda Report ed eseguire la stessa operazione.
Selezionare ora la scheda Modelli semantici, fare clic su Altre opzioni (...) e scegliere Elimina.
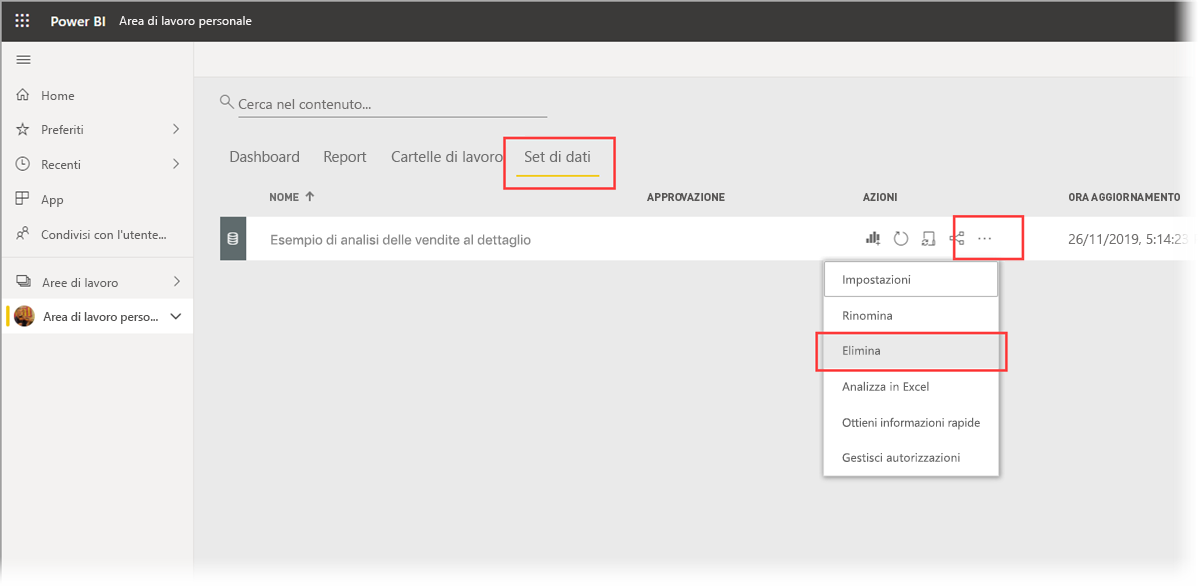 modelli semantici da eliminare
modelli semantici da eliminare
Contenuto correlato
In questa guida introduttiva, hai esplorato un dashboard di esempio e un report sul tuo dispositivo mobile. Altre informazioni sull'uso del servizio Power BI.