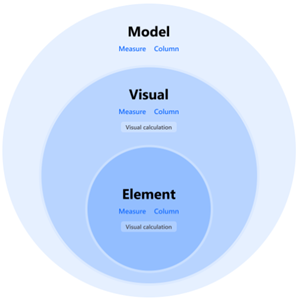Usare stringhe di formato personalizzate in Power BI Desktop
SI APPLICA A: Power BI Desktop
Servizio Power BI
Con stringhe di formato personalizzate in Power BI Desktop, è possibile personalizzare il modo in cui vengono visualizzati i campi negli oggetti visivi e assicurarsi che i report vengano visualizzati come desiderato.
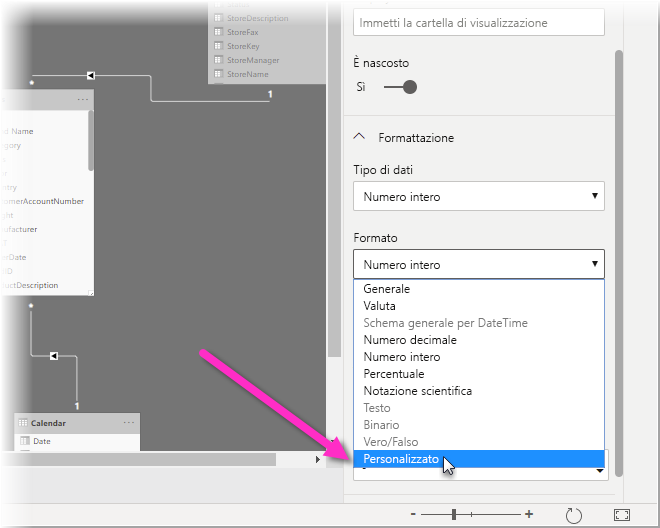
Le stringhe di formato esistono su tre livelli:
- Modello. È possibile impostare una stringa di formato per i campi nel modello o usare una stringa di formato dinamico per formattare la misura. Ovunque si usi tale campo, viene applicata la stringa di formato, a meno che non venga sottoposto a override da una stringa di formato a livello di oggetto visivo o di elemento.
- Elemento visivo. È possibile impostare stringhe di formato su qualsiasi colonna, misura o calcolo visivo che si trova nell'oggetto visivo, anche se hanno già una stringa di formato. In tal caso viene eseguito l'override della stringa di formato a livello di modello e viene usata la stringa di formato a livello di oggetto visivo. Se si modifica l'aggregazione in un campo, che invalida una stringa di formato a livello di oggetto visivo impostata in precedenza, la stringa di formato viene rimossa. Le stringhe di formato a livello di oggetto visivo per i campi vengono mantenute per i campi, ma non per i calcoli visivi. Se si imposta una stringa di formato a livello di oggetto visivo su un campo e poi si rimuove e si aggiunge di nuovo tale campo allo stesso oggetto visivo, la stringa di formato a livello di oggetto visivo viene ripristinata. Al contrario, per un calcolo visivo, la stringa di formato non viene ripristinata.
- Elemento. È possibile impostare una stringa di formato per le etichette dati e per elementi specifici della nuova scheda e i nuovi oggetti visivi del filtro dei dati. Questo livello verrà ampliato per includere più informazioni in futuro. Qualsiasi stringa di formato impostata esegue l'override della stringa di formato impostata a livello di oggetto visivo e modello.
Questi livelli sono gerarchici, e il livello di modello è il livello più basso e il livello di elemento è il più alto. Una stringa di formato definita in una colonna, una misura o un calcolo visivo su un livello superiore esegue l'override di ciò che è stato definito in un livello inferiore.
Poiché i calcoli visivi non sono presenti nel modello, non possono avere una stringa di formato impostata a livello di modello, ma possono averla a livello di oggetto visivo o di elemento. Le misure e le colonne possono avere stringhe di formato su tutti e tre i livelli:
| Livello | Impatti | Disponibile per |
|---|---|---|
| Elemento | Elemento selezionato dell'oggetto visivo selezionato | Misure, colonne, calcoli visivi |
| Oggetto visivo | Oggetto visivo selezionato | Misure, colonne, calcoli visivi |
| Modello | Tutti gli oggetti visivi, tutte le pagine, tutti i report sullo stesso modello | Misure, colonne |
La stringa di formato a livello di elemento è disponibile solo per oggetti visivi ed etichette dati specifici in questo momento.
Come usare stringhe di formato personalizzate
Per usare stringhe di formato personalizzate, è prima necessario decidere quale livello si intende usare: modello, oggetto visivo o elemento.
Aggiungere una stringa di formato a livello di modello
Per creare stringhe di formato personalizzate nel modello, selezionare il campo nella visualizzazione Modellazione e quindi selezionare la freccia a discesa sotto Formato nel riquadro Proprietà.
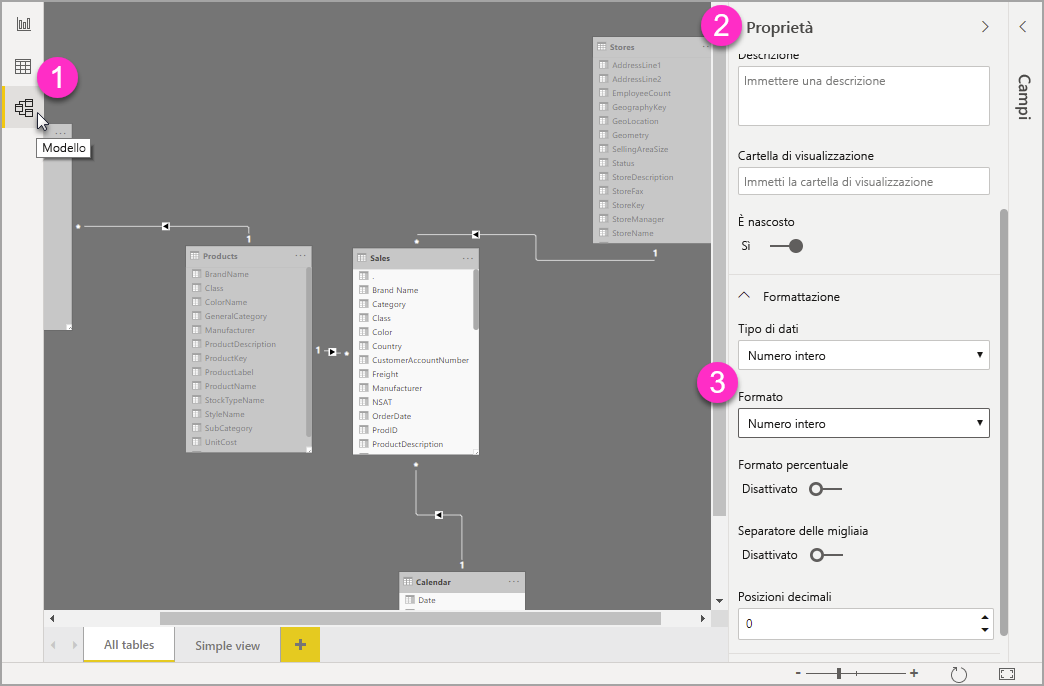
Dopo aver selezionato Personalizzato dal menu a discesa Formato, scegliere da un elenco di stringhe di formato di uso comune.
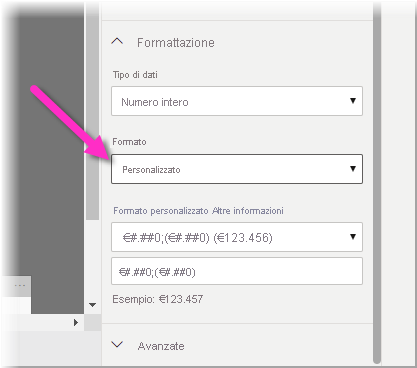
Aggiungere una stringa di formato a livello di oggetto visivo
Per creare una stringa di formato a livello di oggetto visivo, aggiungere prima il calcolo del campo o dell'oggetto visivo all'oggetto visivo. Poi, con l'oggetto visivo selezionato, aprire il riquadro Formato e andare nella sezione Generale del riquadro Formato. Trovare le impostazioni Formattare i dati e configurare la stringa di formato in questa posizione:
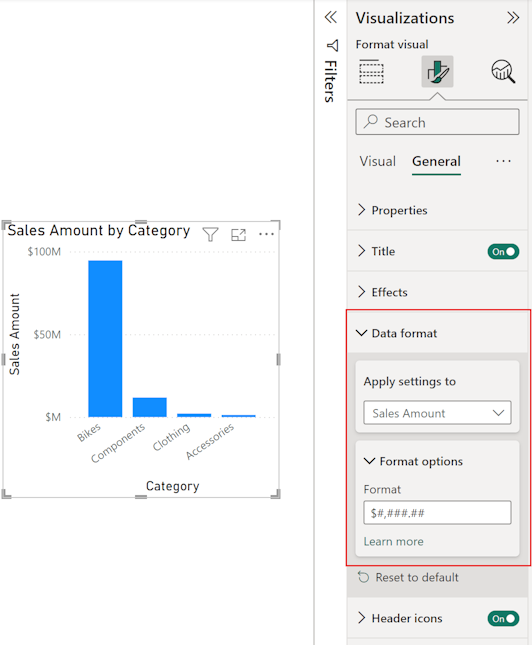
Nota
Per il momento, sarà necessario immettere una stringa di formato .NET anziché una stringa di formato VBA. Si tratta di un problema temporaneo che verrà risolto in una versione futura.
Aggiungere una stringa di formato a livello di elemento
Per creare una stringa di formato a livello di elemento, aprire il riquadro Formato e trovare le sezioni della stringa di formato per l'elemento su cui si vuole impostare il formato. Tenere presente che non tutti gli elementi supportano stringhe di formato. Per impostare una stringa di formato su un'etichetta dati, aprire la sezione Oggetto visivo del riquadro Formato, impostare Etichette dati>Valore>Unità di visualizzazione su Personalizzate e immettere il codice di formato:
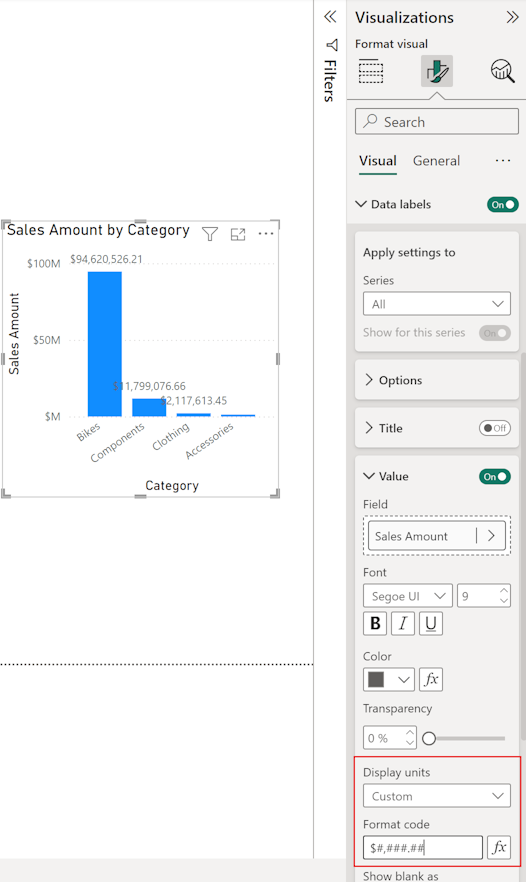
Sintassi del formato personalizzato supportato
Le stringhe di formato personalizzate seguono la sintassi di stile VBA, comune a Excel e altri prodotti Microsoft, ma non supportano tutta la sintassi usata in altri prodotti.
Nota
Per il momento, le stringhe di formato a livello di oggetto visivo richiedono invece di immettere una stringa di formato .NET. Si tratta di un problema temporaneo che verrà risolto in una versione futura.
Le tabelle seguenti definiscono la sintassi supportata in Power BI.
Simboli di data supportati
| Simbolo | Intervallo |
|---|---|
| g | 1-31 (giorno del mese senza zero iniziali) |
| dd | 01-31 (giorno del mese con uno zero iniziale) |
| m | 1-12 (mese dell'anno, senza zero iniziali, a partire da gennaio = 1) |
| mm | 01-12 (mese dell'anno, con uno zero iniziale, a partire da gennaio = 01) |
| mmm | Visualizza i nomi dei mesi abbreviati (i nomi dei mesi Hijri non hanno abbreviazioni) |
| mmmm | Visualizza i nomi completi dei mesi |
| yy | 00-99 (ultime due cifre dell'anno) |
| yyyy | 100-9999 (anno a tre o quattro cifre) |
Simboli dell'ora supportati
| Simbolo | Intervallo |
|---|---|
| h | 0-23 (1-12 seguito da "AM" o "PM") (ora del giorno senza zero iniziali) |
| hh | 00-23 (01-12 seguito da "AM" o "PM") (ora del giorno con uno zero iniziale) |
| n | 0-59 (minuti dell'ora senza zero iniziali) |
| nn | 00-59 (minuti dell'ora con uno zero iniziale) |
| m | 0-59 (minuti dell'ora senza zero iniziali). Solo se preceduto da h o hh |
| mm | 00-59 (minuti dell'ora con uno zero iniziale). Solo se preceduto da h o hh |
| s | 0-59 (secondi del minuto senza zero iniziali) |
| ss | 00-59 (secondi del minuto con uno zero iniziale) |
È disponibile un esempio di come formattare le stringhe di valore personalizzate.
Un'espressione di formato definita dall'utente per i numeri può includere da una a tre sezioni separate da punti e virgola. Se si includono punti e virgola con nessun elemento tra di essi, la sezione mancante non verrà visualizzata; invece si vedrà "". Se non si specifica il punto e virgola, viene usato il formato positivo.
Di seguito sono riportati alcuni esempi di formati diversi per diverse stringhe di valore:
| Valori | Stringa formato | Stringa formato | Stringa formato | Stringa formato |
|---|---|---|---|---|
| 0.00;-0.0;"Zero" | 0.00;; | 0.00;-0.0; | 0.00; | |
| -1.234 | -1,2 | "" | -1,2 | "" |
| 0 | "Zero" | "" | "" | 0.00 |
| 1.234 | 1.23 | 1.23 | 1.23 | 1.23 |
La tabella seguente identifica i formati di data e ora con nome predefiniti:
| Nome formato | Descrizione |
|---|---|
| Data generale | Visualizzare una data e un'ora, ad esempio 4/3/93 05:34 PM. Se non è presente alcuna parte frazionaria, visualizzare solo una data, ad esempio 4/3/93. Se non è presente alcuna parte intera, visualizzare solo l'ora, ad esempio 05:34 PM. La visualizzazione della data è determinata dalle impostazioni di sistema. |
| Data estesa | Visualizzare una data in base al formato di data estesa del sistema. |
| Data breve | Visualizzare una data usando il formato di data breve del sistema. |
| Ora estesa | Visualizzare l'ora usando il formato di ora estesa del sistema; include le ore, i minuti, i secondi. |
| Ora breve | Visualizzare un'ora usando il formato a 24 ore, ad esempio 17:45. |
Formatti numerici con nome
La tabella seguente identifica i formati numerici con nome predefiniti:
| Nome formato | Descrizione |
|---|---|
| Numero generale | Numero visualizzato senza separatore delle migliaia. |
| Valuta | Numero visualizzato con un separatore di migliaia. Visualizzare due cifre dopo il separatore decimale. L'output dipende dalle impostazioni locali del sistema. |
| Fisso | Visualizzare almeno una cifra prima e due cifre dopo il separatore decimale. |
| Standard | Numero visualizzato con un separatore delle migliaia, almeno una cifra prima e due cifre dopo il separatore decimale. |
| Percentuale | Numero di visualizzazione moltiplicato per 100 con un segno di percentuale (%). Visualizzare sempre due cifre dopo il separatore decimale. |
| Notazione scientifica | Usare la notazione scientifica standard. |
La tabella seguente identifica i caratteri che è possibile usare per creare formati di data/ora definiti dall'utente.
| Carattere | Descrizione |
|---|---|
| ( : ) | Separatore dell'ora. In alcune impostazioni locali è possibile usare altri caratteri per rappresentare il separatore dell'ora. Il separatore dell'ora separa le ore, i minuti e i secondi quando vengono formattati i valori di ora. Il carattere effettivo usato come separatore dell'ora nell'output formattato è determinato dalle impostazioni di sistema. |
| ( / ) | Separatore della data. In alcune impostazioni locali è possibile usare altri caratteri per rappresentare il separatore di data. Il separatore di data separa il giorno, il mese e l'anno in cui vengono formattati i valori di data. Il carattere effettivo usato come separatore della data nell'output formattato è determinato dalle impostazioni di sistema. |
| d | Visualizzare il giorno sotto forma di numero senza zero iniziale (1-31). |
| dd | Visualizzare il giorno sotto forma di numero con uno zero iniziale (01-31). |
| ddd | Visualizzare il nome abbreviato del giorno (Dom-Sab). Localizzato. |
| dddd | Visualizzare il nome completo del giorno (Domenica-Sabato). Localizzato. |
| m | Visualizzare il mese sotto forma di numero senza zero iniziale (1-12). Se m segue immediatamente h o hh, viene visualizzato il minuto anziché il mese. |
| mm | Visualizzare il mese come numero con uno zero iniziale (01-12). Se m segue immediatamente h o hh, viene visualizzato il minuto anziché il mese. |
| mmm | Visualizzare il nome del mese abbreviato (Gen–Dic). Localizzato. |
| mmmm | Visualizzare il nome completo del mese (Gennaio-Dicembre). Localizzato. |
| yy | Visualizzare l'anno come numero a due cifre (00–99). |
| yyyy | Visualizzare l'anno come numero a quattro cifre (100–9999). |
| h | Visualizzare l'ora sotto forma di numero senza zero iniziale (0-23). |
| hh | Visualizzare l'ora sotto forma di numero con uno zero iniziale (00-23). |
| n | Visualizzare i minuti sotto forma di numero senza zero iniziale (0-59). |
| nn | Visualizzare i minuti sotto forma di numero con uno zero iniziale (00-59). |
| s | Visualizzare i secondi sotto forma di numero senza zero iniziale (0-59). |
| ss | Visualizzare i secondi sotto forma di numero senza zero iniziale (00-59). |
| tt | Usare il formato a 12 ore e visualizzare AM in lettere maiuscole per le ore antecedenti a mezzogiorno; visualizzare PM in lettere maiuscole per le ore tra mezzogiorno e 11:59 P.M. |
La tabella seguente identifica i caratteri che è possibile usare per creare formati di numero definiti dall'utente.
| Carattere | Descrizione |
|---|---|
| None | Visualizzare il numero senza formattazione. |
| ( 0 ) | Segnaposto della cifra. Visualizzare una cifra o uno zero. Se l'espressione ha una cifra nella posizione in cui viene visualizzato il valore 0 nella stringa di formato, visualizzarlo. In caso contrario, visualizzare uno zero in tale posizione. Se il numero include meno cifre del numero di zeri presenti (in entrambi i lati del decimale) nell'espressione di formato, visualizzare zeri iniziali o finali. Se il numero ha più cifre rispetto agli zero presenti dopo il separatore decimale, arrotondare il numero con tante cifre decimali quanti zeri. Se il numero ha più cifre rispetto agli zeri presenti prima del separatore decimale, visualizzare le cifre aggiuntive senza alcuna modifica. |
| ( # ) | Segnaposto della cifra. Visualizzare una cifra o nessun elemento. Se nell'espressione è presente una cifra nella posizione di # nella stringa di formato, visualizzarla; in caso contrario, non visualizzare alcun elemento. Questo simbolo funziona come il segnaposto a zero cifre. Tuttavia, gli zeri iniziali e finali non vengono visualizzati se il numero ha un numero di cifre uguale o inferiore al numero di caratteri # su entrambi i lati del separatore decimale nell'espressione di formato. |
| ( . ) | Segnaposto decimale. In alcune impostazioni locali viene usata la virgola come separatore decimale. Il segnaposto decimale determina il numero di cifre visualizzate prima e dopo il separatore decimale. Se l'espressione di formato contiene solo cancelletti a sinistra di questo simbolo, i numeri inferiori a 1 iniziano con un separatore decimale. Per visualizzare uno zero iniziale con i numeri frazionari, usare 0 come primo segnaposto di cifra a sinistra del separatore decimale. Il carattere effettivo usato come segnaposto decimale nell'output formattato dipende dal formato numerico riconosciuto dal sistema. |
| (%) | Segnaposto percentuale. L'espressione viene moltiplicata per 100. Il carattere di percentuale (%) viene inserito nella posizione in cui compare nella stringa di formato. |
| ( , ) | Separatori delle migliaia. In alcune impostazioni locali viene usato il punto come separatore delle migliaia. Il separatore delle migliaia separa le migliaia dalle centinaia all'interno di un numero con quattro o più posizioni a sinistra del separatore decimale. Se il formato include un separatore delle migliaia racchiuso da segnaposto di cifra (0 o #), il separatore delle migliaia viene usato in modo standard. Due separatori delle migliaia adiacenti o un separatore delle migliaia immediatamente a sinistra del separatore decimale (indipendentemente dal fatto che sia specificato un decimale) indica il "ridimensionamento del numero tramite divisione per 1000 con eventuale arrotondamento". Ad esempio, è possibile usare la stringa di formato "##0,," per rappresentare 100 milioni come 100. I numeri minori di un milione vengono visualizzati come 0. Due separatori delle migliaia adiacenti in una posizione diversa dalla posizione immediatamente a sinistra del separatore decimale vengono considerati semplicemente la specifica dell'utilizzo di un separatore delle migliaia. Il carattere effettivo usato come segnaposto delle migliaia nell'output formattato dipende dal formato numerico riconosciuto dal sistema. |
| ( : ) | Separatore dell'ora. In alcune impostazioni locali è possibile usare altri caratteri per rappresentare il separatore dell'ora. Il separatore dell'ora separa le ore, i minuti e i secondi quando vengono formattati i valori di ora. Il carattere effettivo usato come separatore dell'ora nell'output formattato è determinato dalle impostazioni di sistema. |
| ( / ) | Separatore della data. In alcune impostazioni locali è possibile usare altri caratteri per rappresentare il separatore di data. Il separatore di data separa il giorno, il mese e l'anno in cui vengono formattati i valori di data. Il carattere effettivo usato come separatore della data nell'output formattato è determinato dalle impostazioni di sistema. |
| ( E- E+ e- e+ ) | Formato scientifico. Se l'espressione di formato contiene almeno un segnaposto di cifra (0 oppure #) dopo E-, E+, e- o e+, il numero viene visualizzato in formato scientifico e viene inserito E o e tra il numero e il relativo esponente. Il numero di segnaposti di cifra determina il numero di cifre nell'esponente. Usare E- o e- per inserire un segno meno accanto agli esponenti negativi. Usare E+ o e+ per inserire un segno meno accanto agli esponenti negativi e un segno più accanto agli esponenti positivi. |
| - + $ ( ) | Visualizzare un carattere letterale. Per visualizzare un carattere diverso, anteporre una barra rovesciata (\) o racchiuderlo tra virgolette doppie (" "). |
| ( \ ) | Visualizzare il carattere successivo nella stringa di formato. Per visualizzare un carattere che ha un significato speciale come carattere letterale, farlo precedere da una barra rovesciata (\). La barra rovesciata non viene visualizzata. Utilizzare una barra rovesciata equivale a racchiudere il carattere successivo tra virgolette doppie. Per visualizzare una barra rovesciata, usare due barre rovesciate (\\). Formattazione delle date e caratteri di formattazione temporale (a, c, d, h, m, n, p, q, s, t, w, / e :) non può essere visualizzato come caratteri letterali, caratteri di formattazione numerica (#, 0, %, E, e, virgola e punto) e caratteri di formattazione di stringa (@, &, <, >, !). |
| ("ABC") | Visualizzare la stringa racchiusa tra virgolette doppie (" "). |
Considerazioni e limitazioni
- Non è possibile impostare una stringa di formato personalizzata per i campi di tipo stringa o booleano.
Contenuto correlato
Per altre informazioni, vedi: