Usare i temi del report in Power BI Desktop
SI APPLICA A: Power BI Desktop
Servizio Power BI
In Power BI Desktop i temi dei report consentono di applicare modifiche alla struttura dell'intero report, ad esempio usando i colori aziendali, modificando i set di icone o applicando una nuova formattazione visuale predefinita. Quando si applica un tema del report, tutti gli oggetti visivi del report usano per impostazione predefinita i colori e la formattazione del tema selezionato. Alcune eccezioni sono descritte più avanti in questo articolo.
È possibile selezionare i temi del report passando alla barra multifunzione Visualizza. Nella sezione Temi, selezionare la freccia a discesa, quindi selezionare il tema desiderato. I temi disponibili sono simili ai temi inclusi in altri prodotti Microsoft, ad esempio Microsoft PowerPoint.
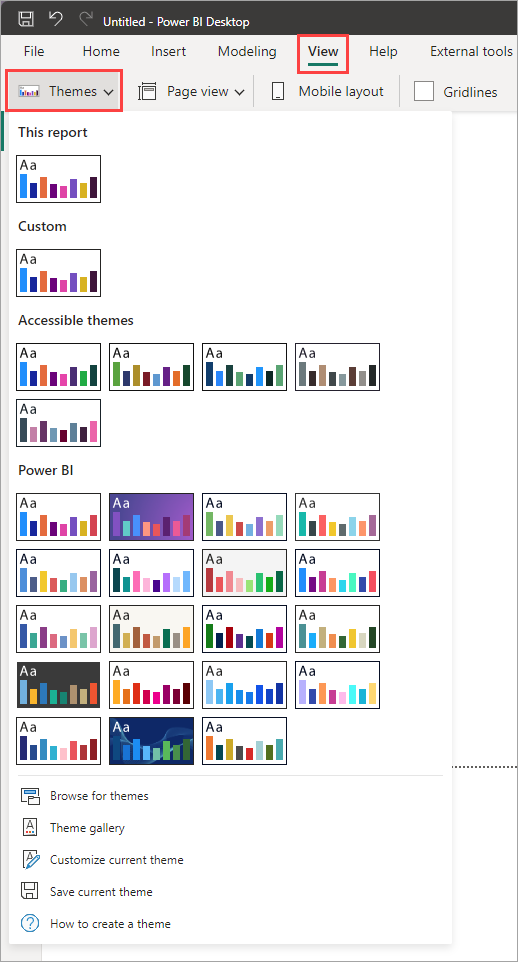
Esistono due tipi di temi di report:
I temi di report predefiniti forniscono diversi tipi di schemi di colori predefiniti. È possibile selezionare i temi del report predefiniti direttamente dal menu di Power BI Desktop.
I temi di report personalizzati forniscono un controllo granulare di numerosi aspetti del tema di un report, come descritto in Personalizzare temi di report più avanti in questo articolo. È possibile creare temi di report personalizzati modificando un tema corrente e salvandolo come tema personalizzato oppure creando un tema personalizzato usando un file JSON.
Modalità di applicazione di un tema del report
Per applicare un tema di report a un report di Power BI Desktop, è possibile selezionare una delle opzioni seguenti:
- Selezionare uno dei temi di report predefiniti disponibili inclusi in Power BI Desktop.
- Personalizzare un tema usando la finestra di dialogo Personalizza tema.
- Importare un file JSON di tema personalizzato.
Nota
È possibile applicare temi solo in Power BI Desktop. Non è possibile applicare temi ai report esistenti nel servizio Power BI.
Applicare un tema del report predefinito
Per effettuare una selezione tra i temi di report predefiniti disponibili, usare la procedura seguente. Vedere la tabella Temi di report predefiniti per la sequenza di colori predefinita per ogni tema.
Nella barra multifunzione Visualizza, selezionare la freccia a discesa accanto a Temi.
Effettuare una selezione tra i temi nel menu a discesa visualizzato, inclusi i nuovi Temi accessibili.
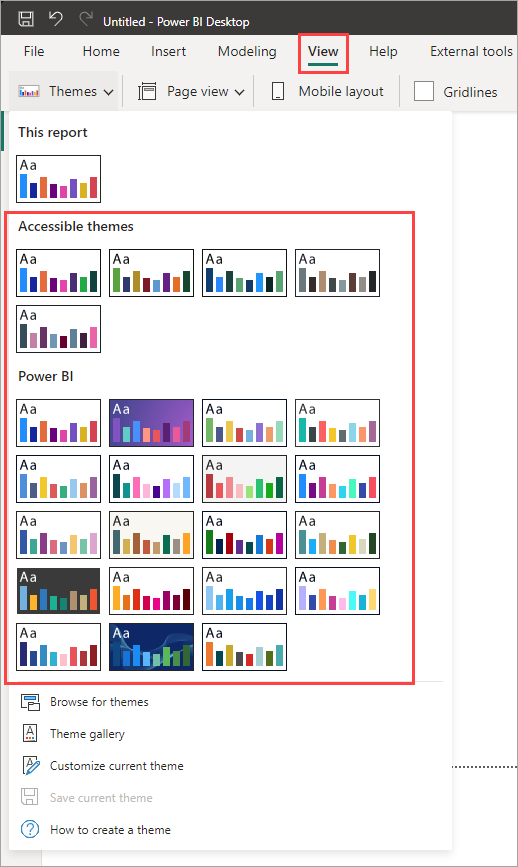
Il tema del report è ora applicato al report.
È possibile anche esplorare la raccolta di temi creati dai membri della Community di Power BI selezionando Raccolta temi nel menu a discesa Temi.
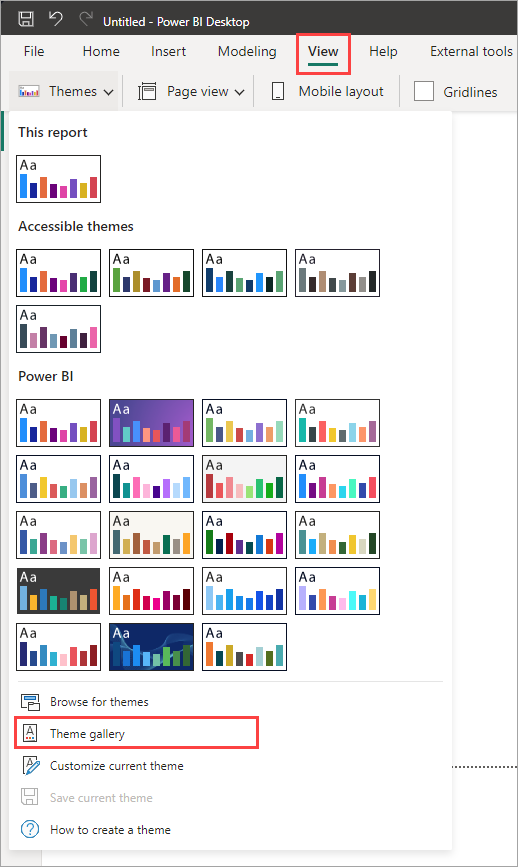
Dalla raccolta è possibile selezionare un tema e scaricare il file JSON associato.
Per installare il file scaricato, selezionare Cerca temi dall'elenco a discesa Temi, passare al percorso in cui è stato scaricato il file JSON e selezionarlo per importare il tema in Power BI Desktop come nuovo tema.
In caso di esito positivo, Power BI visualizza una finestra di dialogo per confermare il completamento dell'importazione.
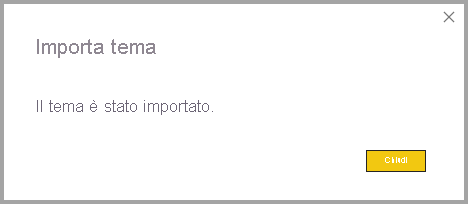
Temi del report predefiniti
La tabella seguente visualizza i modelli di temi del report predefiniti disponibili.
| Tema del report predefinito | Sequenza di colori predefinita |
|---|---|
| Predefiniti |  |
| Highrise |  |
| Direzione |  |
| Frontiera |  |
| Innovazione |  |
| Aprire la mano a fiore |  |
| Marea |  |
| Temperatura |  |
| Solare |  |
| Divergente |  |
| Storm |  |
| Classico |  |
| Parco cittadino |  |
| Classe |  |
| Color blind safe |  |
| Elettrico |  |
| Contrasto elevato |  |
| Tramonto |  |
| Crepuscolo |  |
| Accessible predefinito | 
|
| Accessible city park | 
|
| Accessible tidal | 
|
| Accessible neutral | 
|
| Accessible orchid | 
|
Personalizzare i temi del report
È possibile personalizzare e standardizzare la maggior parte degli elementi visualizzati nella sezione Formatto del riquadro Visualizzazioni, tramite personalizzazioni eseguite direttamente in Power BI Desktop o tramite un file JSON del tema del report. L'obiettivo è offrire all'utente il controllo completo sull'aspetto predefinito del report a un livello granulare.
È possibile personalizzare i temi dei report nei modi seguenti:
- Personalizzare e salvare un tema in Power BI Desktop
- Creare e personalizzare un file JSON del tema del report personalizzato
Personalizzare e salvare un tema in Power BI Desktop
Per personalizzare un tema direttamente in Power BI Desktop, è possibile selezionare un tema simile a quello che si desidera creare e apportare alcune modifiche. Selezionare prima di tutto un tema simile e usare la procedura seguente:
Dalla barra multifunzione Visualizza, selezionare il pulsante a discesa Temi quindi selezionare Personalizza tema corrente.
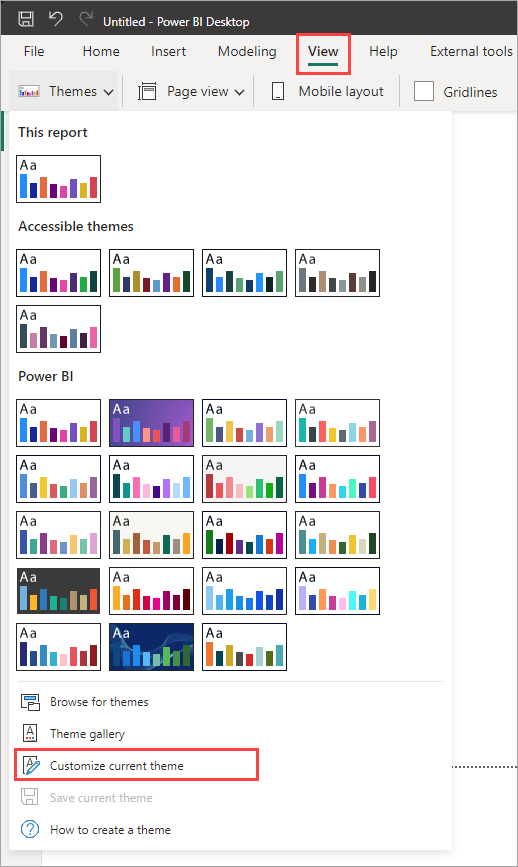
Viene visualizzata una finestra di dialogo in cui è possibile apportare modifiche al tema corrente e salvare le impostazioni come nuovo tema.
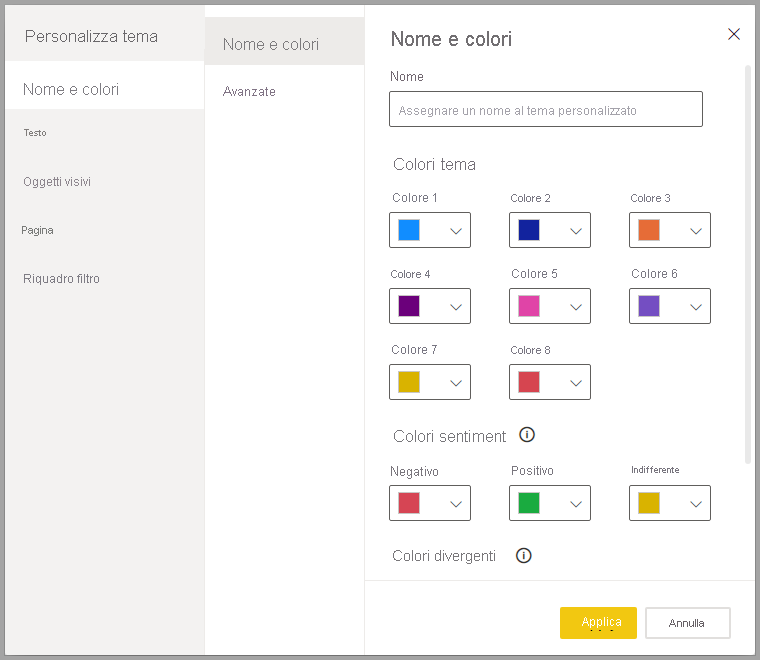
Le impostazioni di temi personalizzabili rientrano nelle categorie seguenti, che rispecchiano quelle della finestra Personalizza tema:
- Nomi e colori: le impostazioni del nome e del colore del tema includono colori temi, colori sentimento, colori divergenti e colori strutturali (Avanzato).
- Testo: le impostazioni del testo includono la famiglia, le dimensioni e i colori dei caratteri che definiscono le impostazioni predefinite della classe di testo primaria per etichette, titoli, schede e KPI, e intestazioni di schede.
- Oggetti visivi: le impostazioni degli oggetti visivi includono sfondo, bordo, intestazione e descrizioni comando.
- Pagina: le impostazioni degli elementi della pagina includono motivi e sfondi.
- Riquadro filtro: le impostazioni del riquadro filtro includono colore di sfondo, trasparenza, colore dei caratteri e delle icone, dimensioni e schede di filtri.
Dopo avere apportato le modifiche, selezionare Applica e salva per salvare il tema. A questo punto, il tema può essere usato nel report corrente ed esportato.
La personalizzazione del tema corrente in questo modo è rapida e semplice. Tuttavia, è possibile anche apportare modifiche più precise ai temi, che richiedono la modifica del file JSON del tema.
Suggerimento
È possibile personalizzare le opzioni più comuni del tema del report usando i controlli della finestra di dialogo Personalizza tema. Per un controllo maggiore, è possibile esportare il file JSON di un tema e apportare manualmente regolazioni precise modificando le impostazioni in tale file. È possibile rinominare tale file JSON ottimizzato e importarlo in un secondo momento.
Aggiornare il tema di base
Power BI apporta modifiche ai temi, incluse le nuove impostazioni predefinite per la formattazione, come parte di un nuovo tema di base. Per evitare ripercussioni sui report esistenti, queste modifiche non vengono propagate ai temi personalizzati. Se è stato personalizzato un tema predefinito, è possibile che non vengano visualizzate correzioni ai problemi o aggiornamenti dei report senza l’aggiornamento dei temi di base.
Se si utilizza un tema non aggiornato, nella barra multifunzione Visualizza selezionare il pulsante a discesa Temi, quindi selezionare Personalizza tema corrente. Se il tema non è aggiornato, verrà visualizzato un banner nella parte superiore del tema che invita a eseguire l’aggiornamento al tema di base più recente.
Selezionare Aggiorna tema per visualizzare le modifiche, quindi selezionare Applica.
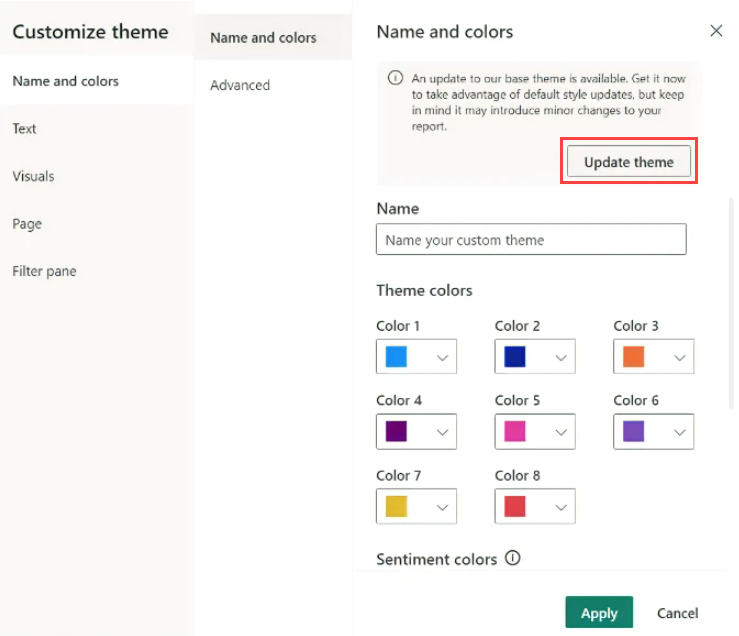
Importare i file del tema del report personalizzati
È anche possibile importare il file di un tema di report personalizzato seguendo questa procedura:
Nella barra multifunzione Visualizza, selezionare il pulsante a discesa Temi>Esplora temi.
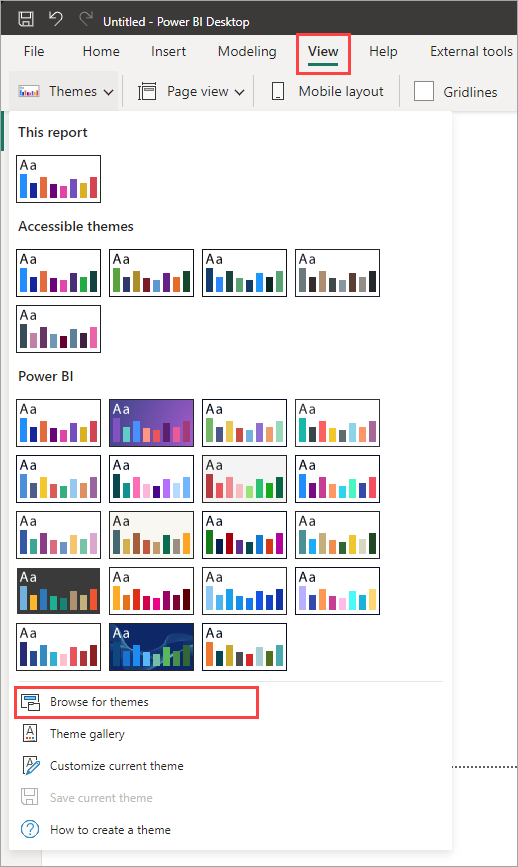
Viene visualizzata una finestra che è possibile usare per passare al file del tema JSON.
Nell'immagine seguente è possibile visualizzare i file dei temi Holiday. Vedere la selezione di esempio di un tema Holiday per il mese di marzo, St Patricks Day.json.
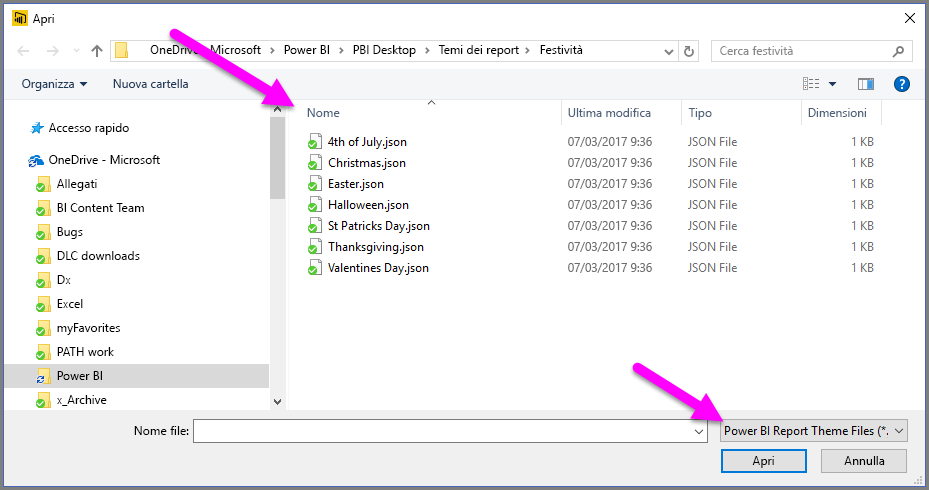
Al termine del caricamento del file del tema, Power BI Desktop visualizza una notifica.
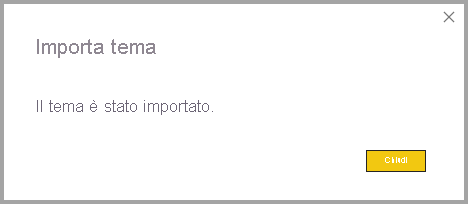
Vedere la sezione File JSON del tema del report di esempio in questo articolo per continuare a esplorare il file St Patricks Day.json.
Permanenza dei colori del tema nei report
Quando il report viene pubblicato nel servizio Power BI, i colori del tema del report restano applicati al report. La sezione Colori del pannello Formato riflette il tema del report.
Per visualizzare i colori disponibili in un tema del report:
Selezionare l'area di disegno del report o uno degli oggetti visivi nell'area di disegno.
Dalla sezione Formato del riquadro Visualizzazioni, selezionare Colore.
Viene visualizzata la tavolozza del report Colori tema.
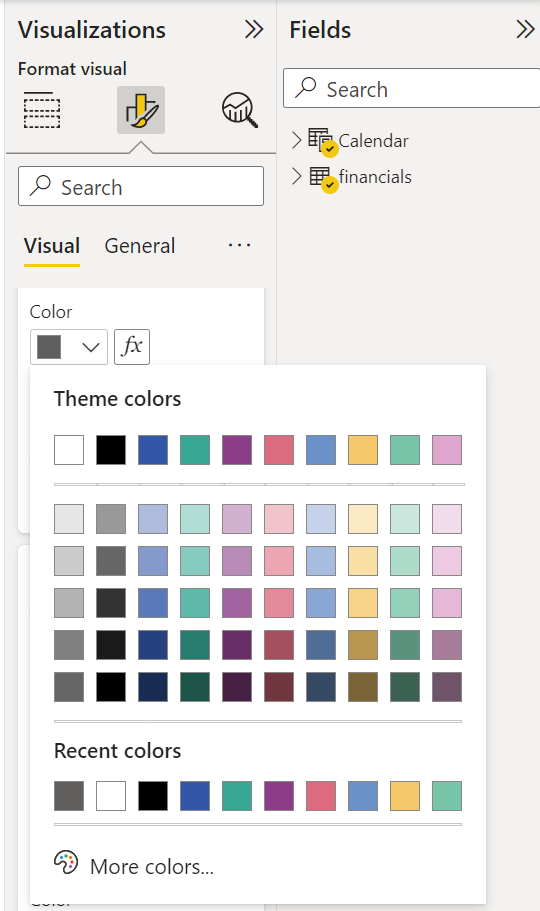
Nell'esempio, dopo avere applicato le varie tonalità di verde e marrone incluse nel tema del report St. Patrick's Day, è possibile visualizzare i colori del tema. I colori fanno parte del tema del report importato e applicato.
I colori nella tavolozza dei colori sono relativi al tema corrente. Ad esempio, si supponga di scegliere il terzo colore dall'alto per un punto dati. Se in seguito si passa a un tema diverso, il colore del punto dati viene aggiornato automaticamente al terzo colore della riga superiore nel nuovo tema, come accade quando si modificano i temi in Microsoft Office.
Impostando il tema di un report, i colori predefiniti usati negli oggetti visivi in tutto il report cambiano. Power BI mantiene un elenco costituito da centinaia di colori per garantire la disponibilità di una notevole quantità di colori unici per gli oggetti visivi da visualizzare in un report. Quando Power BI assegna i colori alla serie di un oggetto visivo, i colori vengono selezionati come colori di serie assegnati. Quando si importa un tema, il mapping dei colori per la serie di dati viene reimpostato.
Serie dinamica
Power BI tiene traccia del colore per una serie dinamica e usa lo stesso colore per il valore in altri oggetti visivi. In una serie dinamica, il numero di serie presentate negli oggetti visivi può variare a seconda delle misure, dei valori o di altri aspetti. Ad esempio, se si visualizza Profitto per area in un report, è possibile che siano presenti cinque oppure nove aree di vendita. Poiché il numero di aree è dinamico, viene considerato una serie dinamica.
I singoli membri di una serie dinamica reclamano un colore dalla tavolozza dei colori dei dati durante la lettura. Ad esempio, se un oggetto visivo include un set di membri Profitto per area e anche un secondo oggetto visivo include un set di membri Profitto per area ma il set di membri è disgiunto, il primo oggetto visivo per cui viene completata la richiesta di dati si riserva i colori precedenti. Siccome i colori per i singoli membri di serie dinamiche non vengono archiviati in modo esplicito, questo comportamento può causare la modifica casuale dei colori, a seconda degli oggetti visivi caricati per primi. È sempre possibile assegnare membri specifici a un particolare colore usando il riquadro di formattazione: vedere altre informazioni su come modificare il colore di un singolo punto dati.
Serie statiche
Al contrario, per le serie statiche, il numero di serie e il relativo ordine è noto. Profitti e ricavi, ad esempio, sono serie statiche. Nelle serie statiche Power BI assegna i colori in base all'indice interno alle tavolozze del tema. Per eseguire l'override dell'assegnazione dei colori predefiniti, è possibile selezionare un colore dal riquadro di formattazione in Colori dati. Per visualizzare tutti i potenziali valori delle serie e impostarne anche i colori, potrebbe essere necessario modificare le selezioni del filtro dei dati. Se si imposta in modo esplicito un colore per un singolo oggetto visivo usando il riquadro Proprietà, il tema importato non si applica a nessuno di tali colori definiti in modo esplicito.
Per annullare l’applicazione esplicita del colore e consentire l’applicazione del tema a tali colori selezionati in modo esplicito, usare Ripristina impostazioni predefinite nella sezione Colori dati dell'oggetto visivo per cui il colore è stato impostato in modo esplicito.
Casi in cui i colori del tema del report non rimangono applicati ai report
Si supponga di applicare un set di colori (o un singolo colore) personalizzato a un punto dati in un oggetto visivo usando l'opzione Colore personalizzato nel selettore colori. Quando si applica un tema del report, questo non sostituisce il colore personalizzato del punto dati.
Si immagini, inoltre, che si desideri impostare manualmente il colore di un punto dati usando la sezione Colori tema. Quando si applica un nuovo tema del report, questi colori non vengono aggiornati. Per ripristinare i colori predefiniti in modo che vengano aggiornati quando si applica un nuovo tema del report, selezionare Ripristina impostazioni predefinite o selezionare un colore dalla tavolozza Colori tema nel selettore colori.
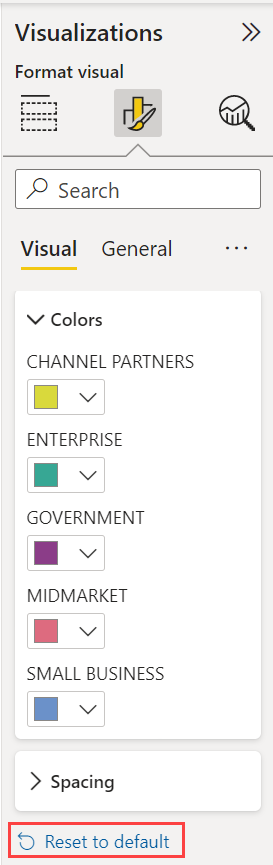
Molti oggetti visivi di Power BI non si applicano ai temi dei report.
File di temi del report personalizzati pronti all'uso
Si vuole provare subito a usare i temi del report? Vedere i temi dei report personalizzati nella raccolta di temi o i seguenti file JSON di temi di report personalizzati approntati che è possibile scaricare e importare nel report Power BI Desktop:
Tema Waveform. Questo tema è stato introdotto nel post di blog in cui è stato annunciato il primo rilascio dei temi dei report. Scaricare Waveform.json.
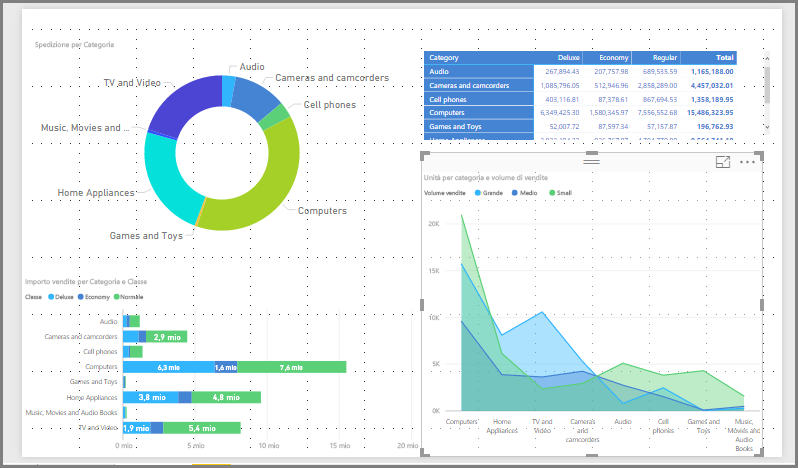
Tema Color blind friendly. Questo tema del report è facile da leggere per le persone con difficoltà visive. Scaricare ColorblindSafe-Longer.json.
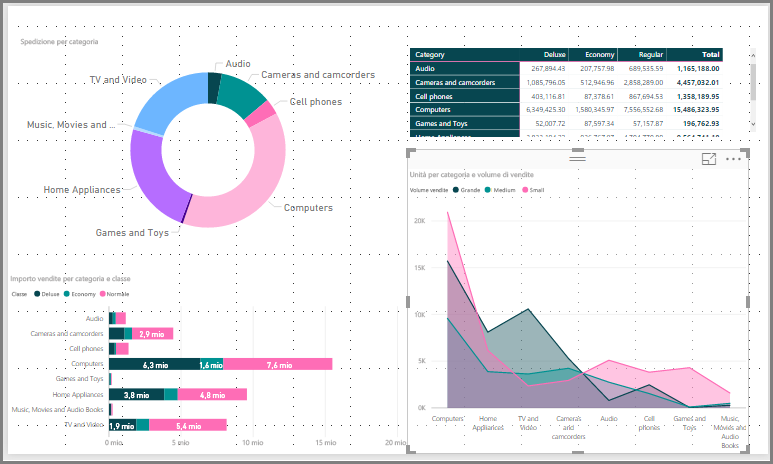
Tema dedicato al giorno di San Valentino.
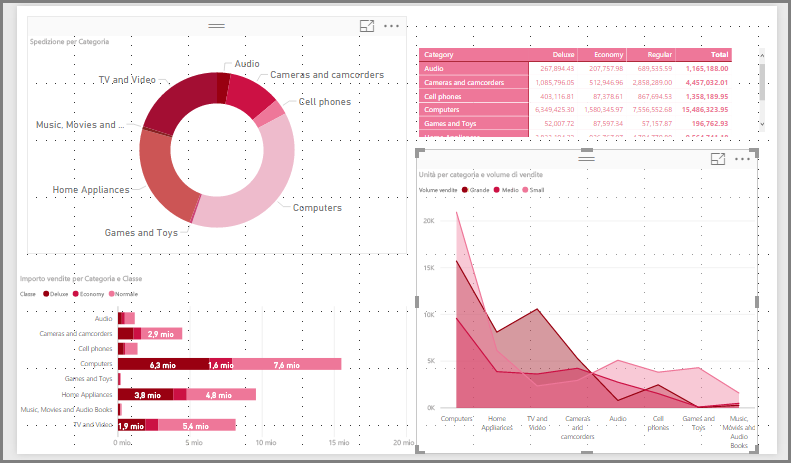
Ecco il codice per il file JSON dedicato al giorno di San Valentino:
{ "name": "Valentine's Day", "dataColors": ["#990011", "#cc1144", "#ee7799", "#eebbcc", "#cc4477", "#cc5555", "#882222", "#A30E33"], "background":"#FFFFFF", "foreground": "#ee7799", "tableAccent": "#990011" }
Ecco altri temi dei report che è possibile usare come punti di partenza:
Con i temi del report è possibile aggiungere un tocco creativo ai report di Power BI Desktop, applicando i colori preferiti dall'utente o dall'organizzazione o quelli caratteristici di una stagione o di una festività.
Altre origini dei temi dei report
Il repository GitHub seguente include JSON di esempio per tutti i diversi componenti nel file dei temi JSON: Modelli di temi di Power BI.
Provare anche a cercare "generatore di temi di Power BI" in Bing.
Esportare temi dei report
È possibile esportare il tema del report attualmente applicato direttamente da Power BI Desktop in un file JSON. Dopo aver esportato un tema di report, è possibile riutilizzarlo in altri report. Questa opzione consente di esportare il file JSON per la maggior parte dei temi predefiniti. Le uniche eccezioni sono i temi di base, Classico e Predefinito, su cui si basano gli altri temi quando vengono importati.
Per esportare il tema attualmente applicato da Power BI Desktop:
Selezionare Visualizza, quindi selezionare il menu a discesa Temi.
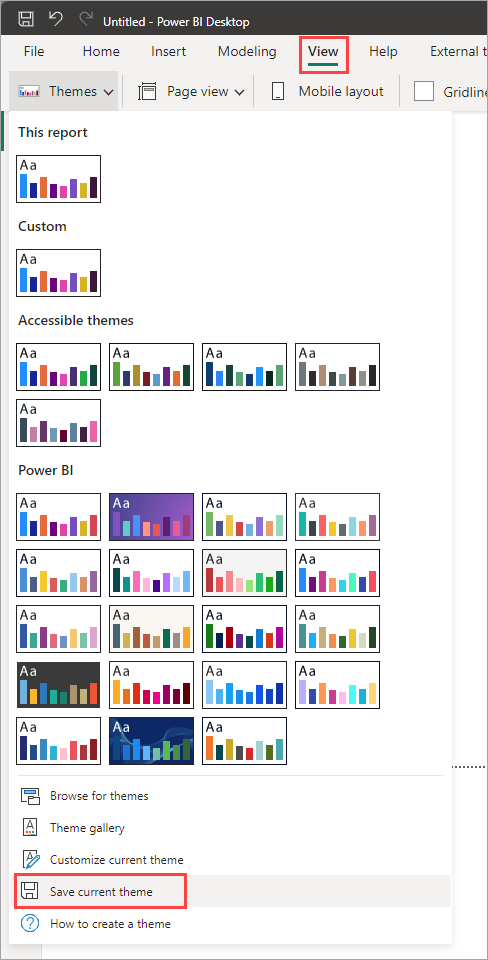
Nella parte inferiore del menu a discesa, selezionare Salva tema corrente.
Dalla finestra di dialogo Salva con nome, passare a una directory in cui salvare il file JSON e selezionare Salva.
Formato di file JSON dei temi dei report
Al livello più basilare, il file JSON del tema include una sola riga obbligatoria: name.
{
"name": "Custom Theme"
}
Diversamente da name, tutto il resto è facoltativo, per cui è possibile aggiungere al file del tema solo le proprietà che si desidera formattare in modo specifico. Per il resto, è possibile continuare a usare le impostazioni predefinite di Power BI.
In un file JSON del tema del report si definisce solo la formattazione che si vuole modificare. Le impostazioni non specificate nel file JSON ridiventano quelle predefinite di Power BI Desktop.
Quando si crea un file JSON, è possibile specificare che tutti i grafici devono usare un carattere di dimensione 12, che determinati oggetti visivi devono usare una particolare famiglia di caratteri oppure che le etichette dati sono disattivate per determinati tipi di grafici. Tramite un file JSON è possibile creare un file del tema del report che definisce grafici e report standard, per semplificare la creazione di report coerenti nell'organizzazione.
Quando si importa il file del tema, Power BI lo convalida per accertarsi che possa leggerne il contenuto completo. Se Power BI trova campi che non riconosce, viene visualizzato un messaggio che indica che il file del tema non è valido e invita l'utente a ripetere l’importazione con un file del tema corretto. Power BI, inoltre, pubblica lo schema usato per controllare il file del tema in un percorso pubblico, aggiornandolo automaticamente ogni volta che viene modificato in Power BI, in modo da garantire che i file dei temi siano sempre aggiornati.
Power BI convalida i temi personalizzati in base a uno schema JSON. Questo schema JSON è scaricabile per utilizzarlo con un IDE che supporta la convalida JSON che consente di identificare le opzioni di formattazione disponibili ed evidenziare la formattazione del tema non valida. Altre informazioni sono disponibili nel repository degli schemi JSON dei temi dei report.
Nota
La modifica di un tema del report JSON personalizzato nella finestra di dialogo Personalizza tema è sicura. La finestra di dialogo non modifica le impostazioni del tema che non è in grado di controllare e aggiorna le modifiche apportate al tema del report.
Un file del tema ha quattro componenti principali:
Le sezioni seguenti descrivono dettagliatamente ogni componente.
Impostare colori dei temi
In name è possibile aggiungere seguenti le proprietà di base correlate al colore dei dati:
dataColors: questi codici esadecimali determinano il colore delle forme che rappresentano dati in oggetti visivi Power BI Desktop. L'elenco può contenere il numero di colori desiderato. Dopo che tutti i colori di questo elenco sono stati usati, se l'oggetto visivo richiede ancora altri colori, ruota lievemente la tavolozza dei colori dei temi con regolazione di saturazione e tonalità in ciclo, per generare colori unici senza ripetizioni.good,neutral,bad: queste proprietà impostano i colori di stato usati dal grafico a cascata e dall’oggetto visivo KPI.maximum,center,minimum,null: questi colori impostano i vari gradienti di colore nella finestra di dialogo della formattazione condizionale.
Un tema semplice che definisce questi colori può avere un aspetto simile al seguente:
{
"name": "Custom Theme",
"dataColors": [
"#118DFF",
"#12239E",
"#E66C37",
"#6B007B",
"#E044A7",
"#744EC2",
"#D9B300",
"#D64550",
"#197278",
"#1AAB40"
],
"good": "#1AAB40",
"neutral": "#D9B300",
"bad": "#D64554",
"maximum": "#118DFF",
"center": "#D9B300",
"minimum": "#DEEFFF",
"null": "#FF7F48"
}
Impostare colori strutturali
Successivamente, è possibile aggiungere varie classi di colori, ad esempio background e firstLevelElements. Queste classi impostano i colori strutturali per gli elementi del report, ad esempio la griglia dell'asse, i colori di evidenziazione e i colori di sfondo per gli elementi visivi.
La tabella seguente visualizza le sei classi di colori che è possibile formattare. Il nomi di classe di colori corrispondono ai nomi riportati nella sottosezione "Avanzate" della sezione "Nome e colori" della finestra di dialogo Personalizza tema.
| Nome preferito della classe di colori | Denominato anche | Elemento formattato |
|---|---|---|
| firstLevelElements | foreground | Colore di sfondo delle etichette (se esterne ai punti dati) Colore della linea di tendenza Colore predefinito della casella di testo Colori dei caratteri di valori e totali di tabelle e matrici Colore dell'asse delle barre dei dati Etichette dati della scheda Colore del valore del callout del misuratore Colore dell'obiettivo KPI Colore del testo KPI Colore dell'elemento filtro dei dati (in modalità messa a fuoco) Colore carattere elemento a discesa del filtro dei dati Colore carattere dell'input numerico del filtro dei dati Colore carattere dell'intestazione filtro dei dati Colore della linea del rapporto del grafico a dispersione Colore della linea di previsione del grafico a linee Colore della guida della mappa Colore del riquadro del filtro e del testo della scheda Colore dell’icona e del testo di descrizione comando dell’oggetto visivo moderno (anteprima) |
| secondLevelElements | foregroundNeutralSecondary | Classi di testo secondarie light Colori dell'etichetta Colore etichetta della legenda Colore etichetta dell'asse Colore carattere dell'intestazione di tabella e matrice Colore linea destinazione misuratore e guida di destinazione Colore asse tendenza dell'indicatore KPI Colore dispositivo di scorrimento del filtro dei dati Colore carattere elemento del filtro dei dati Colore contorno del filtro dei dati Colore al passaggio sul grafico a linee Colore del titolo di scheda con più righe Colore del tratto del grafico a nastri Colore bordo delle forme mappa Colore carattere del testo del pulsante Colore linea dell'icona del pulsante Colore del contorno del pulsante |
| thirdLevelElements | backgroundLight | Colore della griglia dell'asse Colore della griglia di tabella e matrice Colore di sfondo dell'intestazione del filtro dei dati (in modalità messa a fuoco) Colore del contorno della scheda a più righe Colore del riempimento della forma Colore di sfondo arco del misuratore Colore di sfondo scheda del filtro applicato Colore di riempimento del pulsante disabilitato, quando lo sfondo è FFFFFFColore del contorno del pulsante disabilitato, quando lo sfondo è FFFFFF |
| fourthLevelElements | foregroundNeutralTertiary | Colore della legenda in grigio Colore etichetta categoria della scheda Colore etichette categoria della scheda con più righe Colore della barra della scheda con più righe Colore tratto del tasso di conversione del grafico a imbuto Colore carattere del testo del pulsante disabilitato Colore linea dell'icona del pulsante disabilitato |
| background | Colore di sfondo delle etichette (se all'interno di punti dati) Colore di sfondo degli elementi del menu a discesa del filtro dei dati Colore tratto del grafico ad anello Colore tratto della mappa ad albero Colore di sfondo del grafico combinato Colore di riempimento del pulsante Colore di sfondo della scheda filtro disponibile e del riquadro filtro Colore di sfondo della descrizione comando dell’oggetto visivo moderno (anteprima) |
|
| secondaryBackground | backgroundNeutral | Colore contorno della griglia di tabella e matrice Colore predefinito delle forme mappa Colore di riempimento della barra del grafico a barre (quando l'opzione Abbina al colore della serie è disattivata) Colore di riempimento del pulsante disabilitato, quando il colore di sfondo è FFFFFF. Colore del contorno del pulsante disabilitato, quando il colore di sfondo è FFFFFF. Colore al passaggio del mouse e linea separatore della descrizione del comando dell’oggetto visivo moderno (anteprima) |
| tableAccent | Colore del contorno della griglia di tabelle e matrici, se presenti. |
Ecco un tema di esempio che imposta le classi di colori:
{
"name": "Custom Theme",
"firstLevelElements": "#252423",
"secondLevelElements": "#605E5C",
"thirdLevelElements": "#F3F2F1",
"fourthLevelElements": "#B3B0AD",
"background": "#FFFFFF",
"secondaryBackground": "#C8C6C4",
"tableAccent": "#118DFF"
}
Suggerimento
Se viene creato un tema scuro o un altro tema colorato diverso dal tipico stile nero firstLevelElements su bianco background, impostare i valori per altri colori strutturali e i colori della classe di testo primaria. Ciò garantisce che le etichette dei dati nei grafici con sfondo etichetta corrispondano allo stile previsto, siano leggibili e abbiano griglie dell'asse visibili.
Definire le impostazioni predefinite del testo formattato
Successivamente, è possibile aggiungere classi di testo al file JSON. Le classi di testo sono simili alle classi di colori, ma consentono di aggiornare le dimensioni, il colore e la famiglia di caratteri per gruppi di testo nel report.
È necessario impostare solo 4 delle 12 classi, denominate classi primarie, per modificare tutta la formattazione del testo nel report. Queste quattro classi primarie possono essere impostate nella finestra di dialogo Personalizza tema nella sezione Testo: Generale corrisponde a etichetta, Titolo a titolo, Schede e KPI a calloute Intestazioni scheda a intestazione.
Le proprietà delle altre classi di testo, considerate secondarie, derivano automaticamente da quelle delle classi primarie associate. Spesso una classe secondaria seleziona una sfumatura più chiara del colore del testo o una dimensione del testo maggiore o minore in percentuale rispetto alla classe primaria.
Prendere come esempio la classe label. La formattazione predefinita per la classe etichetta è Segoe UI, #252423 (un colore grigio scuro) con un carattere 12 pt. Questa classe viene usata per formattare i valori nella tabella e nella matrice. In genere, i totali in una tabella o una matrice hanno una formattazione simile, ma sono formattati in grassetto con la classe etichetta in grassetto per evidenziarli. Tuttavia, non è necessario specificare tale classe nel JSON del tema. Power BI esegue questa operazione automaticamente. Se si decide di specificare etichette con un tipo di carattere 14 pt nel tema, non è necessario aggiornare anche la classe etichetta in grassetto, perché questa eredita la formattazione del testo dalla classe etichetta.
La tabella seguente mostra:
- Ognuna delle quattro classi di testo primarie, gli elementi formattati e le impostazioni predefinite.
- Ogni classe secondaria, gli elementi formattati e l'impostazione predefinita, univoca rispetto alla classe primaria.
| Classe primaria | Classi secondarie | Nome della classe JSON | Impostazioni predefinite | Oggetti visivi associati |
|---|---|---|---|---|
| Callout | N/D | callout | DIN #252423 45 pt |
Etichette dati della scheda Indicatori KPI |
| Intestazione | N/D | di autorizzazione | Segoe UI Semibold #252423 12 pt |
Intestazioni fattori di influenza chiave |
| Title | title | DIN #252423 12 pt |
Titolo asse delle categorie Titolo asse dei valori Titolo di scheda con più righe* Intestazione del filtro dei dati |
|
| - | Titolo grande | largeTitle | 14 pt | Titolo oggetto visivo |
| Etichetta | label | Segoe UI #252423 10 pt |
Intestazioni colonna di tabella e matrice Intestazioni di riga matrice Griglia di tabella e matrice Valori di tabella e matrice |
|
| - | Semibold | semiboldLabel | Segoe UI Semibold | Testo profilo dei fattori di influenza chiave |
| - | Grande | largeLabel | 12 pt | Etichette dati scheda a più righe |
| - | Piccola | smallLabel | 9 pt | Etichette linea di riferimento* Etichette intervallo data del filtro dei dati Stile testo dell'input numerico del filtro dei dati Casella di ricerca del filtro dei dati Testo fattore di influenza dei fattori di influenza chiave |
| - | Chiaro | lightLabel | #605E5C | Testo legenda Testo pulsante Etichette asse delle categorie Etichette dati del grafico a imbuto Etichette tasso di conversione del grafico a imbuto Destinazione misuratore Etichetta categoria grafico a dispersione Elementi filtro dei dati |
| - | Grassetto | boldLabel | Segoe UI Bold | Subtotali della matrice Totali complessivi della matrice Totali della tabella |
| - | Large e Light | largeLightLabel | #605E5C 12 pt |
Etichette categorie della scheda Etichette misuratore Etichette categoria della scheda a più righe |
| - | Small e Light | smallLightLabel | #605E5C 9 pt |
Etichette dati Etichette asse Valore |
* Gli elementi contrassegnati con una stella sono basati sul primo colore dei dati del tema del report.
È possibile utilizzare l'impostazione booleana bold per regolare il formato. Per rendere il testo in grassetto, usare le impostazioni seguenti:
bold: truetitleBold: true
Suggerimento
Le varianti light delle classi di testo ereditano il colore chiaro dai colori strutturali definiti sopra. Se viene creato un dark theme, per il colore impostare firstLevelElements (corrispondente al colore del testo primario), secondLevelElements (corrispondente al colore light previsto per il testo) e background (con contrasto sufficiente per entrambi i colori degli elementi di primo e secondo livello).
Vedere il tema di esempio seguente che imposta solo le classi di testo primarie:
{
"name": "Custom Theme",
"textClasses": {
"callout": {
"fontSize": 45,
"fontFace": "DIN",
"color": "#252423"
},
"title": {
"fontSize": 12,
"fontFace": "DIN",
"color": "#252423"
},
"header": {
"fontSize": 12,
"fontFace": "Segoe UI Semibold",
"color": "#252423"
},
"label": {
"fontSize": 10,
"fontFace": "Segoe UI",
"color": "#252423"
}
}
}
Poiché le classi secondarie ereditano dalle classi primarie, non è necessario impostarle nel file del tema. Tuttavia, se non si desidera usare regole di ereditarietà, ad esempio se non si desiderano i totali in grassetto, è possibile formattare in modo esplicito le classi secondarie nel file del tema, esattamente come per la formattazione delle classi primarie.
Definire impostazioni predefinite delle proprietà di oggetti visivi (visualStyles)
Infine, per creare un file JSON in formato esteso con un controllo più dettagliato e granulare sulla formattazione in un report, aggiungere una sezione visualStyles al file JSON per annidare le specifiche di formattazione. Vedere l'esempio seguente della sezione visualStyles:
"visualStyles": {
"<visualName>": {
"<styleName>": {
"<cardName>": [{
"<propertyName>": <propertyValue>
}]
}
}
}
Per le sezioni visualName e cardName, usare un nome oggetto visivo e scheda specifici. Attualmente, styleName è sempre un asterisco (*), ma in una versione futura sarà possibile creare stili diversi per gli oggetti visivi e assegnare loro dei nomi (come con la funzionalità stile per tabelle e matrici). propertyName è un'opzione di formattazione e propertyValue è il valore per tale opzione di formattazione.
Per visualName e cardName, usare un asterisco tra virgolette se si desidera che l'impostazione si applichi a tutti gli oggetti visivi o schede che hanno una proprietà. Se si usa un asterisco sia per il nome dell'oggetto visivo che per il nome della scheda, si applica un'impostazione a livello globale nel report, ad esempio una dimensione del carattere o una famiglia di caratteri specifica per tutto il testo in tutti gli oggetti visivi.
Vedere l'esempio seguente che imposta alcune proprietà tramite stili di oggetti visivi:
{
"name":"Custom Theme",
"visualStyles":{
"*": {
"*": {
"*": [{
"wordWrap": true
}],
"categoryAxis": [{
"gridlineStyle": "dotted"
}],
"filterCard": [
{
"$id": "Applied",
"foregroundColor": {"solid": {"color": "#252423" } }
},
{
"$id":"Available",
"border": true
}
]
}
},
"scatterChart": {
"*": {
"bubbles": [{
"bubbleSize": -10
}]
}
}
}
}
Questo esempio applica le impostazioni seguenti:
- Attiva il ritorno a capo automatico ovunque.
- Imposta lo stile della griglia punteggiato per tutti gli oggetti visivi con un asse delle categorie.
- Imposta una formattazione per le schede filtro disponibili e applicate (si noti il formato con "$id" per impostare le differenti versioni delle schede filtro).
- Imposta le dimensioni delle bolle su -10 per i grafici a dispersione.
Nota
È sufficiente specificare solo gli elementi di formattazione da modificare. Per gli elementi di formattazione non inclusi nel file JSON vengono ripristinate le impostazioni e i valori predefiniti.
Trovare le proprietà dell'oggetto visivo da impostare
Lo schema del tema del report consente di identificare le proprietà disponibili per lo stile con un tema del report. Usando lo schema come riferimento locale nel file del tema, è possibile usare la funzionalità di completamento automatico dell'IDE per identificare le opzioni di formattazione disponibili.
Ad esempio, usando il supporto per lo schema JSON di Visual Studio Code, è possibile definire un tema come indicato di seguito con "reportThemeSchema.json" scaricato dal repository di schemi e inserito nella stessa cartella:
{
"name": "My custom theme",
"$schema": "reportThemeSchema.json"
}
Con questa definizione, è possibile usare il completamento automatico in Visual Studio Code per comprendere la struttura e le opzioni di formattazione disponibili. Attivare il completamento automatico in modo esplicito usando la combinazione di tasti Ctrl + Spazio. Il popup della descrizione mostrerà il nome visualizzato e la descrizione dell'elemento di formattazione, come mostrato nel riquadro Formattazione, se disponibile:
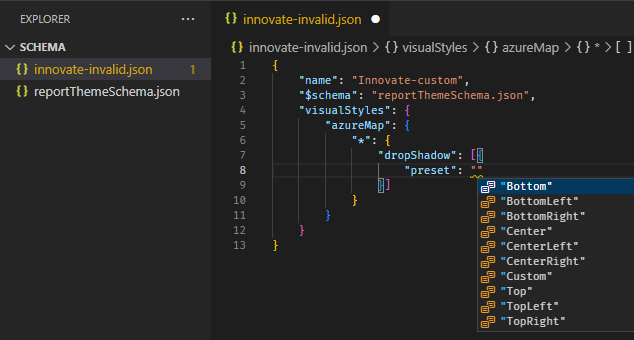
Suggerimenti per l'impostazione dei valori
Di seguito sono indicati alcuni suggerimenti utili per l’impostazione dei valori.
I valori booleani sono true o false.
Le stringhe devono essere tra virgolette doppie, come in “questa è una stringa”.
I numeri sono visualizzati come valori semplici, senza virgolette.
Quando si usa
dateTime, la data deve essere una data ISO tra virgolette singole, preceduta da “datetime”. Vedere l'esempio seguente:"datetime'2022-10-05T14:48:00.000Z'"
I colori che usano un codice esadecimale personalizzato per sostituire
FFFFFFusano il formato seguente. I valori esadecimali a 3 o 6 cifre sono accettabili:{ "solid": { "color": "#FFFFFF" } }
È possibile usare un'enumerazione per formattare i menu a discesa impostando le opzioni di menu su una delle opzioni nel riquadro, ad esempio RightCenter per la posizione della legenda o Data value, percent of total per l'etichetta dati a torta. Le enumerazioni generalmente vengono formattate come stringhe.
Esempio di file JSON del tema del report
Di seguito è riportato il file St Patricks Day.json nella sua interezza:
{
"name": "St Patrick's Day",
"dataColors": ["#568410", "#3A6108", "#70A322", "#915203", "#D79A12", "#bb7711", "#114400", "#aacc66"],
"background":"#FFFFFF",
"foreground": "#3A6108",
"tableAccent": "#568410"
}
Questo file JSON del tema del report include le righe seguenti:
name: il nome del tema del report. Questo campo è l'unico campo obbligatorio.dataColors: L’elenco di codici colore esadecimali da usare per i dati in oggetti visivi Power BI Desktop. L'elenco può contenere il numero di colori desiderato.background,foregroundetableAccent: classi di colore. Le classi di colori consentono di impostare contemporaneamente molti colori strutturali nel report.
È possibile copiare questo JSON e usarlo come base per creare un file di tema del report personalizzato da importare. Se si vuole modificare solo i colori base del report, modificare il nome e i codici esadecimali nel file.
Considerazioni e limitazioni
Se si usa uno dei temi originali, il tema Classic o un tema personalizzato importato per primo, la sezione di testo della finestra di dialogo del tema non è disponibile per la configurazione.
I temi predefiniti interessati da questa limitazione includono:
- Classico
- Parco cittadino
- Classe
- Color blind safe
- Elettrico
- Contrasto elevato
- Tramonto
- Crepuscolo
Se si usa uno dei temi interessati e non è necessario modificare le impostazioni del testo, è possibile usare in sicurezza le altre schede della finestra di dialogo senza alcun problema. Tuttavia, se si desidera usare le classi di testo con uno dei temi interessati, sono disponibili due opzioni:
- Il modo più semplice e rapido per abilitare le classi di testo consiste nel selezionare le opzioni predefinite dei temi.
- Se si desidera usare il tema personalizzato corrente, per abilitare la scheda del testo:
- Esportare il tema corrente.
- Selezionare il tema predefinito.
- Importare il tema personalizzato esportato nel primo passaggio.
Il testo del report avrà un aspetto diverso, ma sarà possibile accedere alla scheda del testo nella finestra di dialogo del tema.
Gli elementi che sono considerati parte dell'interfaccia non possono essere cambiati usando un tema del report. Sono inclusi i riquadri Filtro, Formato e Dati e la matrice visiva nei calcoli visivi.