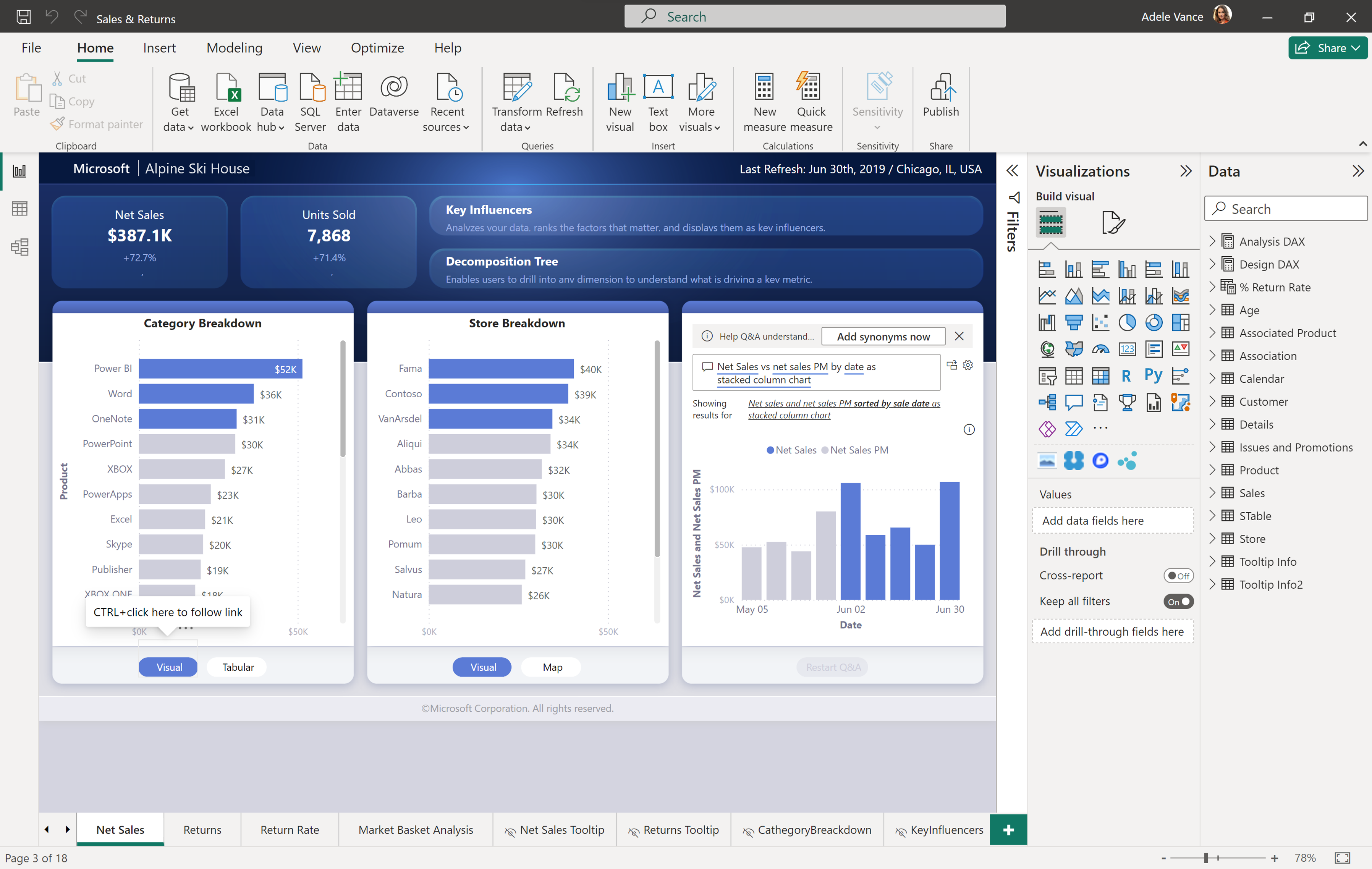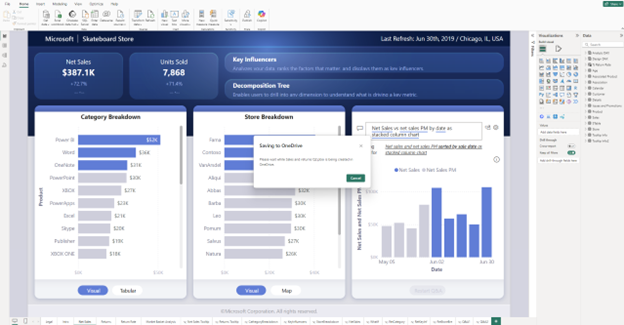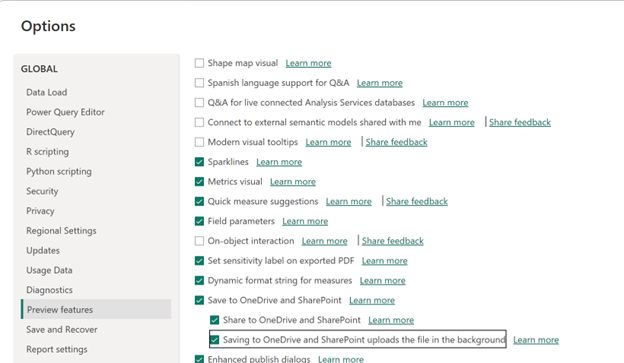Integrazione di OneDrive e SharePoint di Power BI Desktop
In questo articolo si apprenderà come lavorare senza problemi in Power BI Desktop con la possibilità di aprire, salvare e condividere file in OneDrive e SharePoint. Queste nuove funzionalità consentono di usare il controllo delle versioni dei file, collaborando con altri autori e garantendo che nel cloud sia sempre disponibile un file di backup.
Nota
Questa è la documentazione di anteprima pubblica e alcune funzionalità potrebbero non essere disponibili nel tenant.
Abilitare i collegamenti di condivisione ai file di Power BI in OneDrive e SharePoint
Gli amministratori possono disabilitare la condivisione tramite il portale di amministrazione.
Nota
La condivisione da Power BI Desktop è abilitata per impostazione predefinita. I singoli utenti possono rifiutare esplicitamente le funzionalità di salvataggio e condivisione di OneDrive e SharePoint nel menu delle opzioni di Power BI Desktop.
Come abilitare le integrazioni di Power BI Desktop e SharePoint
La possibilità di aprire, salvare e condividere file da OneDrive e SharePoint direttamente in Power BI Desktop è ora abilitata per impostazione predefinita.
Se si desidera disabilitare l'anteprima per l'apertura, il salvataggio e la condivisione di file di Power BI in OneDrive e SharePoint in Power BI Desktop, deselezionare le opzioni Salva in OneDrive e SharePoint e Condividi in OneDrive e SharePoint selezionando la scheda file Opzioni e impostazioni > Opzioni > Anteprima opzioni.
Dopo aver salvato le preferenze, riavviare Power BI Desktop. Se la funzionalità è attivata, viene visualizzato il pulsante Condividi in alto a destra di Power BI Desktop.
La condivisione dei file archiviati in OneDrive e SharePoint direttamente da Power BI Desktop funziona solo quando sono vere entrambe le due istruzioni seguenti:
- Gli utenti non hanno disattivato la funzionalità di anteprima di condivisione in Power BI Desktop.
- L'impostazione Tenant amministratore è abilitata (l'impostazione è abilitata per impostazione predefinita e, per essere disattivata, è necessario che sia disabilitata dagli amministratori).
Se l'amministratore di Power BI ha disattivato la funzionalità per l'organizzazione, si riceve una notifica che indica che Condivisione è stata disabilitata quando si seleziona il pulsante Condividi. Altre informazioni sull’impostazione di amministrazione.
Selezione file aggiornata per il salvataggio e il caricamento di file di Power BI in OneDrive e SharePoint (anteprima)
I nuovi aggiornamenti della selezione file in Power BI Desktop semplificano il salvataggio e l'apertura di file da OneDrive e SharePoint. A questo punto, è possibile spostarsi senza problemi tra le cartelle di OneDrive e SharePoint e accedere facilmente ai report in OneDrive e SharePoint.
È anche possibile fissare e sbloccare facilmente file e cartelle recenti nel selettore di file durante l'apertura di file in OneDrive e SharePoint. È sufficiente selezionare o deselezionare l'icona del segnaposto accanto al file per aggiungere o rimuovere il file.
Questi aggiornamenti sono disattivati per impostazione predefinita e saranno abilitati per impostazione predefinita all'inizio del 2025. Per abilitare la nuova esperienza di selezione file, selezionare File > Opzioni e impostazioni > Opzioni > Funzionalità di anteprima > Salva in OneDrive e SharePointe quindi selezionare la casella di controllo Mostra la nuova esperienza di apertura e salvataggio dei file. Dopo aver effettuato la selezione è necessario riavviare Power BI Desktop.
Aprire i file di Power BI archiviati in OneDrive e SharePoint
Per aprire un file di Power BI archiviato in OneDrive e SharePoint selezionare Apri dal menu File. Quindi, selezionare OneDrive.
I file da OneDrive e SharePoint sono disponibili per l'apertura direttamente in Power BI Desktop.
Selezionare il file per aprirlo in Power BI Desktop.
È anche possibile passare a una nuova posizione di OneDrive o SharePoint tramite l'opzione Accesso rapido a sinistra.
Se non si riesce a trovare ciò che si sta cercando, è possibile selezionare Sfoglia questo dispositivo per altre opzioni.
Salvare i file di Power BI in OneDrive e SharePoint
Quando si salva un report per la prima volta, è possibile salvare direttamente in OneDrive o SharePoint.
Al momento del salvataggio, viene richiesto di immettere il nome del file. Selezionare quindi il percorso di OneDrive o SharePoint da un menu a discesa che mostra le posizioni visitate di recente. Se non si riesce a trovare la posizione desiderata, selezionare Altre opzioni... Se richiesto dall'organizzazione, è necessario specificare anche un'etichetta di riservatezza. Quindi selezionare Salva. Il file viene ora salvato direttamente nel percorso di OneDrive o SharePoint specificato.
Per salvare un file esistente in OneDrive o SharePoint, selezionare l'opzione Salva con nome dal menu File. Selezionare OneDrive per trovare la posizione desiderata. Seleziona Salva.
Il percorso di salvataggio predefinito è la cartella padre di OneDrive, a meno che non venga modificata. Il percorso di salvataggio predefinito è la prima opzione visualizzata nell'elenco di salvataggio. Al salvataggio, viene visualizzata una finestra di dialogo durante il caricamento del file nella posizione di OneDrive o SharePoint. È possibile annullare il caricamento direttamente nella finestra di dialogo. Questa finestra di dialogo viene visualizzata la prima volta che viene caricato un nuovo file.
Nota
Se l'utente non ha eseguito l'accesso durante il tentativo di salvataggio, viene richiesto di eseguire l'accesso.
Caricamento in background per i file di Power BI esistenti in OneDrive e SharePoint (anteprima)
Quando vengono salvate nuove modifiche in un file già caricato su OneDrive, la parte superiore della barra degli strumenti indica che le nuove modifiche vengono caricate in background su OneDrive.
Per abilitare il caricamento in background, selezionare File > Opzioni e impostazioni > Opzioni > Funzionalità di anteprima, poi selezionare Il salvataggio su OneDrive e SharePoint carica il file nella casella di controllo in background. Dopo aver effettuato la selezione, è necessario riavviare Power BI Desktop.
Modificare il percorso di salvataggio predefinito
Il percorso di salvataggio predefinito è la cartella padre di OneDrive. Per modificare il percorso di salvataggio predefinito, dal menu File selezionare Opzioni e impostazioni > Opzioni > Salva e ripristina. In Salva, modificare il percorso predefinito del file locale. Riavviare l'applicazione per visualizzare il percorso di salvataggio predefinito aggiornato. Quando si salva, il nuovo percorso è la prima opzione visualizzata.
Condividere i collegamenti ai file di Power BI archiviati in OneDrive o SharePoint
Per condividere un collegamento a un file di Power BI archiviato in OneDrive o SharePoint, selezionare il pulsante Condividi in alto a destra di Power BI Desktop o selezionare Condividi dal menu File.
Se il file non è stato salvato, verrà richiesto di salvare. Per condividere un collegamento al file con un altro utente, è necessario salvarlo in un percorso di OneDrive o SharePoint.
Dopo il salvataggio del file, la finestra di dialogo di condivisione di Microsoft 365 richiede di aggiungere l’e-mail, il nome o il gruppo con cui si vuole condividere il file. Per inviare un collegamento al file, è possibile inviare direttamente il file ai destinatari desiderati oppure usare Copia collegamento.
È anche possibile gestire chi può accedere al file tramite l'opzione Gestisci accesso sotto il pulsante Condividi.
Per ottenere un collegamento diretto alla posizione di archiviazione del file su OneDrive, è possibile selezionare il riquadro a comparsa della barra del titolo nella barra degli strumenti per accedere ad altre informazioni sul file. È possibile selezionare Visualizza il file in OneDrive per ottenere un collegamento diretto al file di Power BI in OneDrive.
Nota
Le nuove funzionalità rispettano le impostazioni dell'organizzazione di OneDrive e SharePoint per la condivisione.
Prerequisiti per la condivisione di un report da Power BI Desktop
Per condividere un file archiviato in OneDrive o SharePoint, è necessario soddisfare tutti i requisiti seguenti:
- Si è connessi a Power BI Desktop con l'account Microsoft Entra.
- La funzionalità è abilitata tramite il menu delle opzioni in Power BI Desktop.
- La funzionalità è abilitata dall'amministratore di Power BI.
Altre informazioni su come gli utenti possono visualizzare i file di Power BI nel browser mediante i collegamenti condivisi tramite Power BI Desktop.
Considerazioni e limitazioni
Alcune considerazioni e limitazioni:
- Queste funzionalità non funzionano con account OneDrive personali.
- Quando si condivide un collegamento a un file con un'altra persona, per poter visualizzare il file il destinatario deve aver eseguito l’accesso.
- In OneDrive e SharePoint è possibile salvare solo i file .PBIX.
Collaborazione ai report
Quando si collabora ai report con altri coautori, la procedura consigliata consiste nell'archiviare i file in una raccolta documenti di SharePoint in cui tutti i coautori hanno accesso. Lavorando con i file in SharePoint, tutti i collaboratori possono aprire il report in Power BI Desktop direttamente da SharePoint, apportare modifiche e salvare facilmente le modifiche apportate al file in SharePoint.
Quando i file vengono archiviati in una singola libreria di OneDrive, gli altri coautori non possono salvare le modifiche nel percorso di OneDrive, a meno che non abbiano accesso alla cartella del file di OneDrive.
Se la condivisione di un report con un collega è principalmente a scopo di visualizzazione, OneDrive o SharePoint sono un'opzione valida.
Quando è disponibile la possibilità di aprire l'app in un collegamento condiviso, gli utenti possono apportare e salvare le modifiche ai report archiviati in OneDrive o SharePoint tramite l'esecuzione dell'azione aperta nell'app.
Risparmiare tempo di caricamento dei file
Spesso, il salvataggio di un file di Power BI Desktop in un percorso di OneDrive o SharePoint richiede tempo, a seconda delle dimensioni del file. Quando si salva il file, è possibile che venga richiesto di caricare il file in seguito. Selezionando Carica in seguito è possibile continuare a lavorare sul file e incorporare le modifiche, mentre il caricamento effettivo in OneDrive o SharePoint avviene dopo aver selezionato Chiudi in Power BI Desktop. L'app termina la chiusura al completamento del caricamento nel percorso designato di OneDrive o SharePoint.
È possibile controllare l'ultimo stato di caricamento nella barra del titolo del report di Power BI e, se necessario, attivare un caricamento.
Barra del titolo
Quando si seleziona la barra del titolo di un report in Power BI Desktop, è possibile spostare il percorso del file solo se il report viene salvato in OneDrive o SharePoint. Non è possibile rinominare il report o modificare l'etichetta di riservatezza indipendentemente dalla posizione in cui è archiviato il file.
Cronologia delle versioni
È possibile visualizzare la cronologia versioni del file di Power BI online, tramite la raccolta documenti di OneDrive o SharePoint. Selezionare i tre puntini a destra del file e selezionare Cronologia versioni. La cronologia versioni non può essere visualizzata direttamente da Power BI Desktop.
Comportamento dei collegamenti di condivisione di OneDrive e SharePoint di Power BI in base al tipo di licenza
I casi d'uso seguenti si applicano quando si condivide un collegamento a un file di Power BI salvato in OneDrive o SharePoint, a seconda dello stato di licenza dei singoli utenti. Tutti questi scenari presuppongono che l'utente disponga di una licenza di Microsoft 365 e che la visualizzazione di OneDrive e SharePoint sia abilitata nell'organizzazione.
| Stato della licenza della persona che condivide il collegamento | Stato della licenza della persona che seleziona il collegamento condiviso | Esperienza della persona che condivide il collegamento | Esperienza della persona che seleziona il collegamento |
|---|---|---|---|
| È disponibile una licenza di Power BI Pro, Power BI Premium per utente o E5 | È disponibile una licenza di Power BI Pro, Power BI Premium per utente o E5 | Vede l'esistenza del collegamento in OneDrive o SharePoint, può aprire il file nella visualizzazione e nell'anteprima di OneDrive o SharePoint. | Vede l'esistenza del collegamento in OneDrive o SharePoint, può aprire il file nella visualizzazione e nell'anteprima di OneDrive o SharePoint. |
| È disponibile una licenza di Power BI Pro, Power BI Premium per utente o E5 | Non è disponibile licenza Power BI Pro, Power BI Premium per utente o E5 | Vede l'esistenza del collegamento in OneDrive o SharePoint, può aprire il file nella visualizzazione e nell'anteprima di OneDrive o SharePoint. | Vede l'esistenza del collegamento in OneDrive o SharePoint, deve scaricare il file per visualizzarlo in Power BI Desktop. |
| Non è disponibile licenza Power BI Pro, Power BI Premium per utente o E5 | È disponibile una licenza di Power BI Pro, Power BI Premium per utente o E5 | Vede l'esistenza del collegamento in OneDrive o SharePoint, deve scaricare il file per visualizzarlo in Power BI Desktop. | Vede l'esistenza del collegamento in OneDrive o SharePoint, può aprire il file nella visualizzazione e nell'anteprima di OneDrive o SharePoint. |
| Non è disponibile licenza Power BI Pro, Power BI Premium per utente o E5 | Non è disponibile licenza Power BI Pro, Power BI Premium per utente o E5 | Vede l'esistenza del collegamento in OneDrive o SharePoint, deve scaricare il file per visualizzarlo in Power BI Desktop. | Vede l'esistenza del collegamento in OneDrive o SharePoint, deve scaricare il file per visualizzarlo in Power BI Desktop. |
Log di audit
Quando si salvano e si condividono i file di Power BI nelle raccolte documenti di OneDrive e SharePoint, gli amministratori di Power BI possono accedere alle attività tramite i log di controllo unificati.
Gli amministratori di Power BI possono accedere alle informazioni sulla condivisione e l'autorizzazione dei file tramite i log di controllo di Microsoft 365. Qualsiasi utente senza diritti di amministratore può comunque accedere ai log di controllo di Microsoft 365 quando viene assegnato il ruolo Log di controllo di sola visualizzazione. Gli amministratori accedono ai log di controllo di Microsoft 365 tramite il portale di amministrazione di Power BI.
Le attività dei file di OneDrive e SharePoint Power BI nei log di controllo vengono visualizzate con i valori delle proprietà Carico di lavoro e/o EventSource impostato su OneDrive.
Altre informazioni sull'API attività di gestione di Office 365.
Etichette di riservatezza e crittografia
La condivisione tramite Power BI Desktop usa l'interfaccia utente e i servizi standard di condivisione di OneDrive e SharePoint. Le etichette di protezione delle informazioni di Microsoft configurate per Power BI per impostazione predefinita vengono applicate al file prima del salvataggio. I criteri dell'organizzazione per la condivisione tramite OneDrive e SharePoint determinano a chi e in che modo è possibile condividere l'elemento di Power BI.
Le etichette di riservatezza vengono rispettate per i file di Power BI archiviati e condivisi tramite OneDrive e SharePoint. Un'intersezione delle autorizzazioni di OneDrive e SharePoint e delle autorizzazioni per le etichette di Microsoft Purview Information Protection vengono applicate al file. L'autorizzazione OneDrive e SharePoint viene applicata per prima, seguita dall'etichetta di riservatezza. Viene rispettata l'autorizzazione più rigorosa.
Se il file non è etichettato, i criteri predefiniti del tenant di Power BI vengono applicati quando si visualizza il file in OneDrive o SharePoint.
Se un file di Power BI dispone della crittografia, è possibile aprire il file solo se si dispone di controllo completo e/o di esportare i diritti di utilizzo. Solo gli utenti che possono decrittografare il file possono visualizzarlo.
Uso di account diversi tra Power BI Desktop e OneDrive locale
Se si è connessi a un account in Power BI Desktop diverso dall'account a cui si è connessi in OneDrive locale, è comunque possibile esplorare e aprire i file locali. Questi file sono aperti come file non OneDrive. Per salvare nuovamente i file nella stessa posizione di OneDrive o SharePoint da cui sono stati aperti, l'account a cui si esegue l'accesso in Power BI Desktop deve corrispondere all'account a cui si accede in OneDrive locale.
Se l'account a cui si esegue l'accesso in Power BI Desktop e oneDrive o SharePoint locale non sono uguali, viene richiesto di salvare il file in OneDrive o SharePoint prima di poterlo condividere, anche se è possibile aprire il file da un percorso di OneDrive o SharePoint. Per evitare di dover salvare il file in OneDrive o SharePoint ogni volta che si condivide un collegamento, accedere a Power BI Desktop con lo stesso account con cui si accede a OneDrive o SharePoint locali.
Sincronizzazione di file in OneDrive e SharePoint tramite file system
Quando si trascina un file di Power BI in un percorso di OneDrive o SharePoint nel file system, il file viene caricato nel nuovo percorso in OneDrive o SharePoint. Se si tenta di aprire il file prima del completamento della sincronizzazione con OneDrive o SharePoint, il file funge da file locale. Pertanto, quando si tenta di condividere un collegamento al file, viene richiesto di salvare il file in OneDrive o SharePoint, anche se il file è sincronizzato. Quando viene richiesto di salvare un file già salvato, attendere il completamento della sincronizzazione del file e riprovare. Al termine della sincronizzazione del file con il nuovo percorso di OneDrive o SharePoint, è possibile condividere un collegamento al file senza che venga richiesto di salvarlo di nuovo.
Risoluzione dei problemi e problemi noti
Non è possibile aprire il documento
Se si è eseguito l'accesso a Power BI in più account diversi, nel menu File è possibile visualizzare i file con cui hanno interagito i singoli account. Se si tenta di aprire uno dei file appartenenti a un altro account e viene restituito un errore, accedere all'account che ha accesso al file e riprovare.
Impossibile creare una nuova cartella all'interno di SharePoint
Per alcune raccolte documenti di SharePoint specifiche, gli utenti potrebbero non avere le autorizzazioni per creare cartelle. Di conseguenza, quando l'utente seleziona il pulsante "Nuova cartella", la nuova cartella non viene aggiunta. Per risolvere questo errore, rivolgersi a un amministratore per assicurarsi di disporre di autorizzazioni sufficienti o scegliere un percorso di OneDrive/SharePoint diverso.