Visualizzare elementi senza dati in Power BI
SI APPLICA A: Power BI Desktop
Servizio Power BI
Power BI consente di visualizzare i dati da varie origini. Quando si crea un oggetto visivo, Power BI mostra solo i dati rilevanti in modo da poter gestire correttamente le modalità di presentazione e visualizzazione dei dati. Power BI determina quali dati sono rilevanti in base alla configurazione dell'oggetto visivo e al modello di dati sottostante. Questo articolo descrive il comportamento di Power BI per determinare i dati rilevanti. Sono inclusi anche esempi che illustrano come vengono prese queste decisioni.
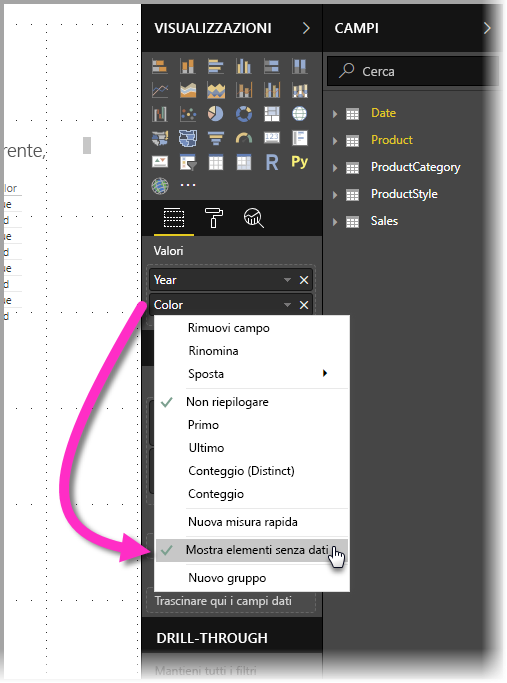
Determinare i dati rilevanti
Per illustrare come Power BI determina quali dati sono rilevanti per la visualizzazione, si consideri una tabella come semplice esempio. Usando il modello rappresentato nel modello di dati di esempio, alla fine di questo articolo, prendere in considerazione la creazione di una tabella con le impostazioni seguenti:
1. Gruppi dalla stessa tabella: Prodotto[Colore] - Prodotto[Misura]
| Prodotto[Colore] | Prodotto[Misura] |
|---|---|
| Blu | Grande |
| Blu | Medio |
| Blu | Piccola |
| Rosso | Grande |
In questo esempio, Power BI visualizza le combinazioni di [Colore-Misura] presenti nella tabella [Prodotto].
Si esamini ora una diversa combinazione:
2. Gruppi da tabelle diverse ma direttamente correlate e una misura: StileProdotto[Finitura] - Prodotto[Colore] - Somma(Vendite[Quantità])
| StileProdotto[Finitura] | Prodotto[Colore] | Somma(Vendite[Quantità]) |
|---|---|---|
| Lucido | Blu | 10 |
| Opaco | Blu | 15 |
In questo esempio, Power BI visualizza solo le combinazioni esistenti. Non verranno invece visualizzate combinazioni che non esistono nel modello, ad esempio ("Nessuno" + "Blu") o ("Opaco" + "Rosso"). La condizione che determina quali combinazioni esistono è un valore non vuoto per Somma(Vendite[Quantità]).
Si esamini ora un caso diverso:
3. Gruppi da tabelle diverse ma correlate e nessuna misura: StileProdotto[Finitura] - Prodotto[Colore]
| StileProdotto[Finitura] | Prodotto[Colore] |
|---|---|
| Lucido | Blu |
| Lucido | Rosso |
| Opaco | Blu |
Poiché non è presente alcuna misura esplicita e le due tabelle sono direttamente correlate, Power BI tenta di inserire una misura per vincolare le combinazioni risultanti. In questo caso, Power BI inserisce una misura CALCULATE(COUNTROWS('Product')) che non deve essere vuota, poiché IL valore Prodotto è comune a entrambe le tabelle.
In questo caso, Power BI visualizza quindi le combinazioni con elementi nella tabella Prodotto, escludendo pertanto le combinazioni ("Nessuno" + "Blu") e ("Opaco" + "Rosso").
4. Gruppi da tabelle diverse e non correlate
Il modello di esempio non include questa combinazione, ma se esistessero gruppi da tabelle diverse e non correlate, Power BI non sarebbe in grado di correlare due colonne e il risultato sarebbe un cross join di tutti i valori di ogni colonna. In un caso come questo, Power BI genera un errore di tipo join senza vincoli, perché tali cross join sono onerosi per il calcolo nel database e non offrono molte informazioni agli utenti.
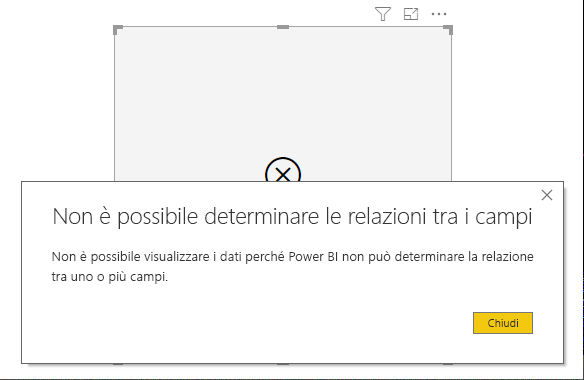
Visualizzazione degli elementi senza dati
Nella sezione precedente è stato descritto come Power BI determina quali dati sono rilevanti per la visualizzazione. A volte, tuttavia, può essere necessario mostrare gli elementi senza dati.
La funzionalità Mostra elementi senza dati consente di includere le righe di dati e le colonne che non contengono dati di misura (valori di misura vuoti).
Per abilitare la funzionalità Mostra elementi senza dati, seguire questa procedura:
- Selezionare un oggetto visivo.
- Nei campi Valori fare clic con il pulsante destro del mouse sul campo e scegliere Mostra elementi senza dati dal menu visualizzato, come illustrato nell'immagine seguente:
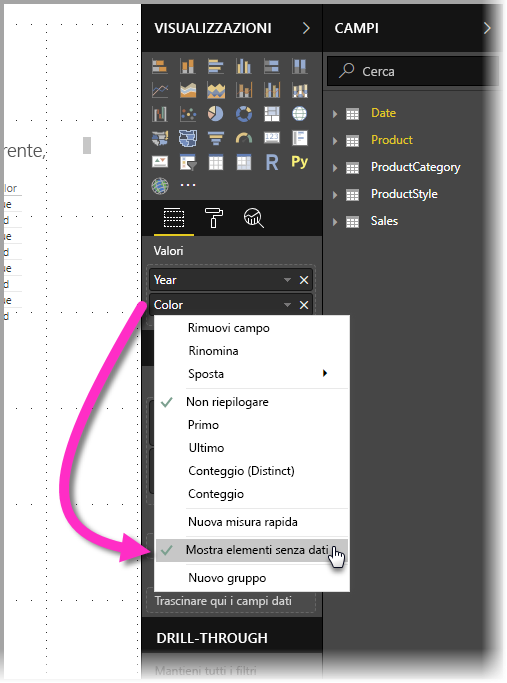
La funzionalità Mostra elementi senza dati non ha effetti nei casi seguenti:
- Non è stata aggiunta una misura all'oggetto visivo e le colonne di raggruppamento provengono dalla stessa tabella.
- I gruppi non sono correlati. Power BI non esegue query per gli oggetti visivi con gruppi non correlati.
- La misura non è correlata a nessuno dei gruppi. In questo caso, la misura non sarà mai vuota solo per alcune combinazioni di gruppi.
- È presente un filtro di misura definito dall'utente che esclude le misure vuote, ad esempio: SalesAmount > 0
Attenzione
L'abilitazione dell'opzione per visualizzare gli elementi senza dati può influire negativamente sulle prestazioni e può causare un rallentamento del rendering degli oggetti visivi o un timeout del processo di esportazione dei dati.
Come funziona la funzionalità Mostra elementi senza dati
Gli ambiti di utilizzo più interessanti della funzionalità Mostra elementi senza dati sono caratterizzati dalla presenza di misure. Si consideri una situazione in cui i gruppi provengono dalla stessa tabella o possono essere correlati tramite un percorso nel modello. Ad esempio, StileProdotto è direttamente correlato a Prodotto e indirettamente correlato a Vendite. StileProdotto e CategoriaProdotto possono essere correlati tramite la tabella Prodotto.
Di seguito verranno esaminati un paio di casi interessanti, confrontando i risultati con la funzionalità Mostra elementi senza dati attivata o non attivata.
1. Gruppi di colonne dalla stessa tabella: Prodotto[Colore] - Prodotto[Misura] - Somma(Vendite[Quantità])
Visualizzazione con la funzionalità Mostra elementi senza dati disattivata:
| Prodotto[Colore] | Prodotto[Misura] | Somma(Vendite[Quantità]) |
|---|---|---|
| Blu | Medio | 15 |
| Blu | Piccola | 10 |
Visualizzazione con la funzionalità Mostra elementi senza dati attivata:
| Prodotto[Colore] | Prodotto[Misura] | Somma(Vendite[Quantità]) |
|---|---|---|
| Blu | Grande | |
| Blu | Medio | 15 |
| Blu | Piccola | 10 |
| Rosso | Grande |
Si noti che vengono visualizzate due nuove combinazioni quando la funzionalità è attivata: Blu - Grande e Rosso - Grande. Per entrambi questi elementi non è disponibile un valore Quantità corrispondente nella tabella Vendite. Tuttavia, compaiono nella tabella Prodotto.
2. Gruppi di colonne da tabelle correlate: StileProdotto[Finitura] - Prodotto[Colore] - Somma(Vendita[Quantità])
Visualizzazione con la funzionalità Mostra elementi senza dati disattivata:
| StileProdotto[Finitura] | Prodotto[Colore] | Somma(Vendite[Quantità]) |
|---|---|---|
| Lucido | Blu | 10 |
| Opaco | Blu | 15 |
Visualizzazione con la funzionalità Mostra elementi senza dati attivata:
| StileProdotto[Finitura] | Prodotto[Colore] | Somma(Vendite[Quantità]) |
|---|---|---|
| Lucido | Blu | 10 |
| Lucido | Rosso | |
| Opaco | Blu | 15 |
| None |
Si noti che Lucido-Rosso e Nessuno, vuoto sono state visualizzate come combinazioni. Ecco perché sono state visualizzate:
- Power BI prende prima in considerazione StileProdotto[Finitura] e quindi seleziona tutti i valori per la visualizzazione, il cui risultato è Lucido, Opaco, Nessuno.
- Usando ognuno di questi valori, Power BI seleziona tutti gli elementi Prodotto[Colore] corrispondenti.
- Nessuno corrisponde ad alcun Prodotto[Colore] e per questo valore viene quindi visualizzato uno spazio vuoto.
È importante notare che il meccanismo di selezione dei valori per le colonne è dipendente dall'ordine e può essere paragonato a un'operazione di outer join sinistro tra tabelle. Se viene modificato l'ordine delle colonne, cambiano anche i risultati.
Verrà esaminato ora un esempio di modifica dell'ordine e del relativo impatto sui risultati. L'esempio è lo stesso del secondo elemento in questa sezione, con modifica dell'ordinamento.
Prodotto[Colore] - StileProdotto[Finitura] - Somma(Vendite[Quantità])
Visualizzazione con la funzionalità Mostra elementi senza dati attivata:
| Prodotto[Colore] | StileProdotto[Finitura] | Somma(Vendite[Quantità]) |
|---|---|---|
| Blu | Lucido | 10 |
| Blu | Opaco | 15 |
| Rosso | Lucido |
In questo caso, StileProdotto[Finitura]=Nessuno non compare nella tabella. In questo caso, Power BI seleziona prima tutti i valori Colore nella tabella Prodotto. Per ogni colore, quindi, Power BI seleziona i valori Finitura corrispondenti contenenti dati. Dato che Nessuno non compare in alcuna combinazione di Colore, non viene selezionato.
Comportamento degli oggetti visivi in Power BI
Quando l'opzione Mostra elementi senza dati è abilitata in un unico campo di un oggetto visivo, la funzionalità viene abilitata automaticamente per tutti gli altri campi presenti nella stessa gerarchia o nello stesso bucket dell'oggetto visivo. Una gerarchia o un bucket di un oggetto visivo può essere costituito dal relativo Asse o Legenda oppure da Categoria, Righe o Colonne.
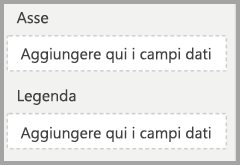
In un oggetto visivo matrice con quattro campi nel bucket Righe, se l'opzione Mostra elementi senza dati è abilitata per un campo, lo è anche per tutti gli elementi della matrice. Nell'immagine seguente l'opzione Mostra elementi senza dati è abilitata nel primo campo del bucket Righe, ovvero il campo SupplierID. L'opzione viene abilitata automaticamente anche negli altri campi del bucket Righe.
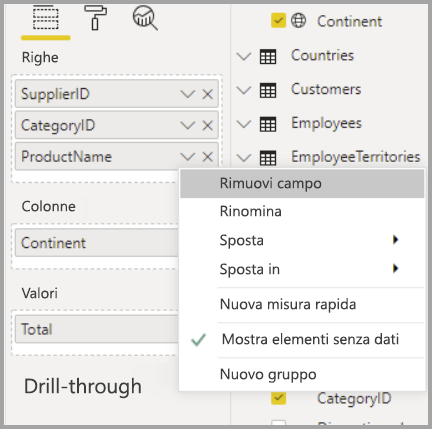
Al contrario, per il campo Continente visualizzato nel bucket Colonne, l'opzione Mostra elementi senza dati non viene abilitata automaticamente.
Questo comportamento viene riscontrato spesso quando un oggetto visivo viene convertito in un tipo diverso, ad esempio da Matrice a Tabella. In tali conversioni, l'opzione Mostra elementi senza dati viene abilitata automaticamente per i campi spostati in un bucket che contiene un campo in cui è abilitata la funzionalità. Nell'esempio precedente, se per il campo SupplierID è abilitata la funzionalità Mostra elementi senza dati e l'oggetto visivo viene convertito in una tabella, il campo Continent del bucket Colonne viene spostato (insieme ai campi del bucket Righe) nell'unico bucket usato in un oggetto visivo Tabella, ovvero il bucket Valori. Di conseguenza, per tutti i campi del bucket Valori sarà abilitata l'opzione Mostra elementi senza dati.
Esportazione di dati
Quando si usa la funzionalità per l'esportazione dei dati di riepilogo, il comportamento di Mostra elementi senza dati equivale a quello riscontrato quando l'esportazione viene convertita in un oggetto visivo Tabella. Di conseguenza, quando si esporta un oggetto visivo, ad esempio di tipo Matrice di grafico, i dati esportati possono apparire in modo diverso rispetto all'oggetto visivo visualizzato. Questo è dovuto al fatto che la conversione in un oggetto visivo Tabella, come parte del processo di esportazione, consentirebbe di abilitare Mostra elementi senza dati per tutti i campi esportati.
Modello di dati di esempio
In questa sezione viene illustrato il modello di dati di esempio usato negli esempi in questo articolo.
Modello: 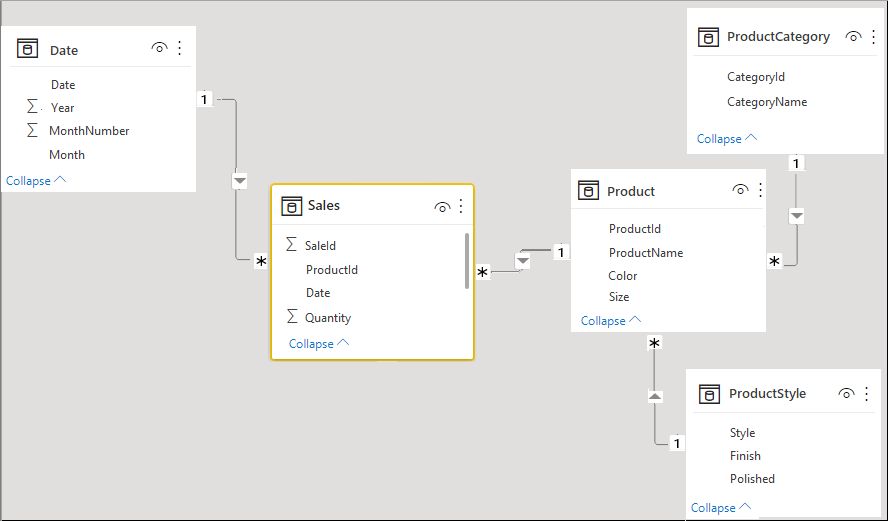
Dati:
| Prodotto[IdProdotto] | Prodotto[NomeProdotto] | Prodotto[Colore] | Prodotto[Misura] | Prodotto[IdCategoria] | Prodotto[IdStile] |
|---|---|---|---|---|---|
| 1 | Prod1 | Blu | Piccola | 1 | 1 |
| 2 | Prod2 | Blu | Medio | 2 | 2 |
| 3 | Prod3 | Rosso | Grande | 1 | 1 |
| 4 | Prod4 | Blu | Grande | 2 | 2 |
| CategoriaProdotto[IdCategoria] | CategoriaProdotto[NomeCategoria] |
|---|---|
| 1 | Telefono |
| 2 | Fotocamera |
| 3 | TV |
| StileProdotto[IdStile] | StileProdotto[Finitura] | StileProdotto[Lucido] |
|---|---|---|
| 1 | Lucido | Sì |
| 2 | Opaco | No |
| 3 | None | No |
| Vendite[IdVendita] | Vendite[IdProdotto] | Vendite[Data] | Vendite[Quantità] |
|---|---|---|---|
| 1 | 1 | 1/1/2012 0:00 | 10 |
| 2 | 2 | 1/1/2013 0:00 | 15 |
Contenuto correlato
In questo articolo è stato descritto come abilitare la funzionalità Mostra elementi senza dati di Power BI. Potrebbero essere interessanti anche gli articoli seguenti: