Usare gli elementi visivi per migliorare i report di Power BI
SI APPLICA A: Power BI Desktop
Servizio Power BI
Con Power BI Desktop è possibile usare elementi visivi, ad esempio lo sfondo e le intestazioni degli oggetti visivi migliorate, per ottimizzare l'aspetto dei report.
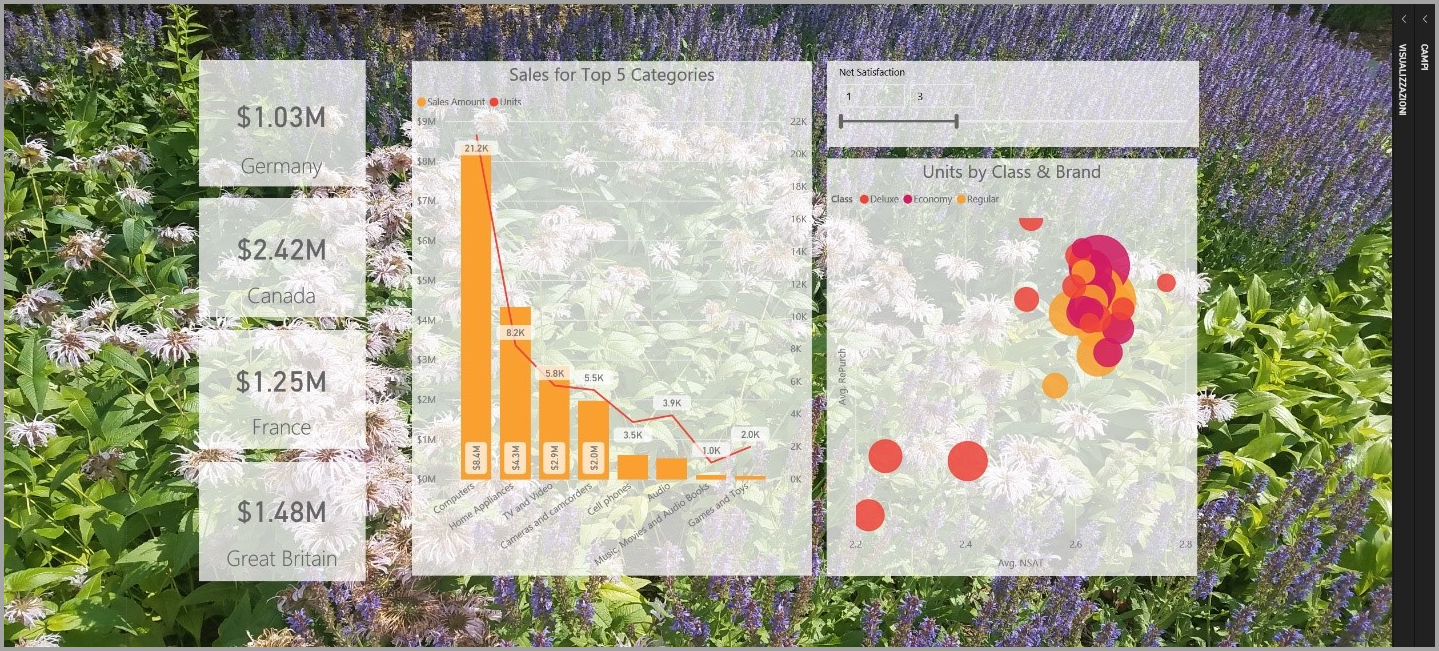
È possibile usare miglioramenti nei report e rendere ancora più interessanti le analisi e i report. In questo articolo vengono illustrati i miglioramenti seguenti:
- Applica sfondo ai report in modo che lo sfondo possa migliorare o evidenziare elementi della storia che vuoi raccontare con i tuoi dati.
- Usare intestazioni degli oggetti visivi migliorate per le singole visualizzazioni per creare oggetti visivi perfettamente allineati nell'area di disegno report.
Le sezioni seguenti descrivono come usare questi miglioramenti e come applicarli ai report.
Uso dello sfondo nei report di Power BI
È possibile formattare l'area grigia all'esterno nella pagina del report con uno sfondo. L'immagine seguente include una casella rossa che chiarisce la posizione dell'area di applicazione dello sfondo.
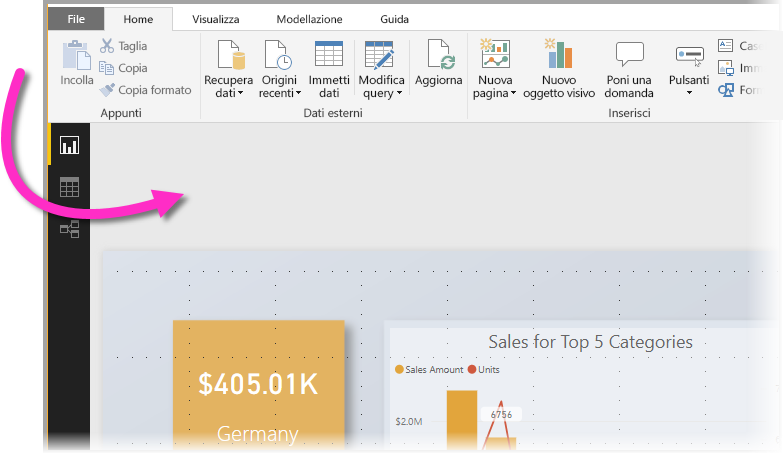
È possibile impostare lo sfondo per le singole pagine del report o usare lo stesso sfondo per tutte le pagine. Per impostare lo sfondo in uso, selezionare l'icona Formattazione senza oggetti visivi selezionati nel report. Nel riquadro verrà visualizzata la scheda Sfondo.
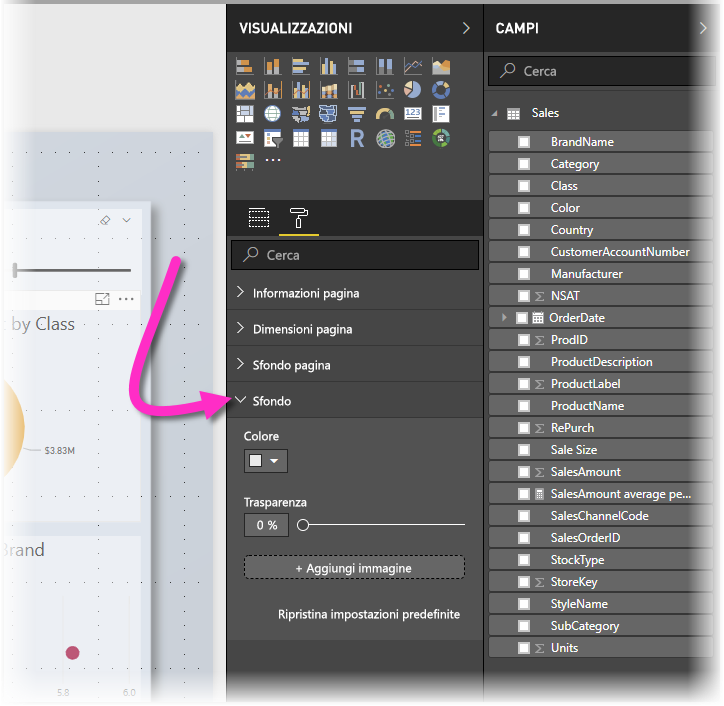
È possibile scegliere un colore da applicare come sfondo selezionando l'elenco a discesa Colore oppure è possibile selezionare il pulsante Aggiungi file per selezionare un'immagine da applicare come sfondo. Puoi anche applicare trasparenza allo sfondo, sia che si tratti di un colore o di un'immagine, usando il dispositivo di scorrimento Trasparenza .
È utile tenere presenti le definizioni seguenti che riguardano lo sfondo:
- L'area grigia all'esterno dell'area del report è l'area dello sfondo.
- L'area nell'area di disegno in cui è possibile posizionare gli oggetti visivi viene definita pagina del report e, nel riquadro Formato, può essere modificata usando l'elenco a discesa Sfondo canvas.
La pagina del report si trova sempre in primo piano (rispetto allo sfondo), mentre lo sfondo è dietro e rappresenta l'elemento più in secondo piano nella pagina del report. Quando si applica la trasparenza alla pagina, questa viene applicata anche agli oggetti visivi nel report e in questo modo lo sfondo risulta visibile anche attraverso gli oggetti visivi.
Tutti i nuovi report hanno le impostazioni predefinite seguenti:
- Per la pagina del report è impostato il colore bianco e la relativa trasparenza è impostata su 100%.
- Per lo sfondo è impostato il colore bianco e la trasparenza è impostata su 0%.
Quando si imposta lo sfondo della pagina su una trasparenza maggiore del 50%, viene visualizzato un bordo punteggiato mentre si crea o si modifica un report, in modo da visualizzare il limite del bordo dell'area di disegno report.
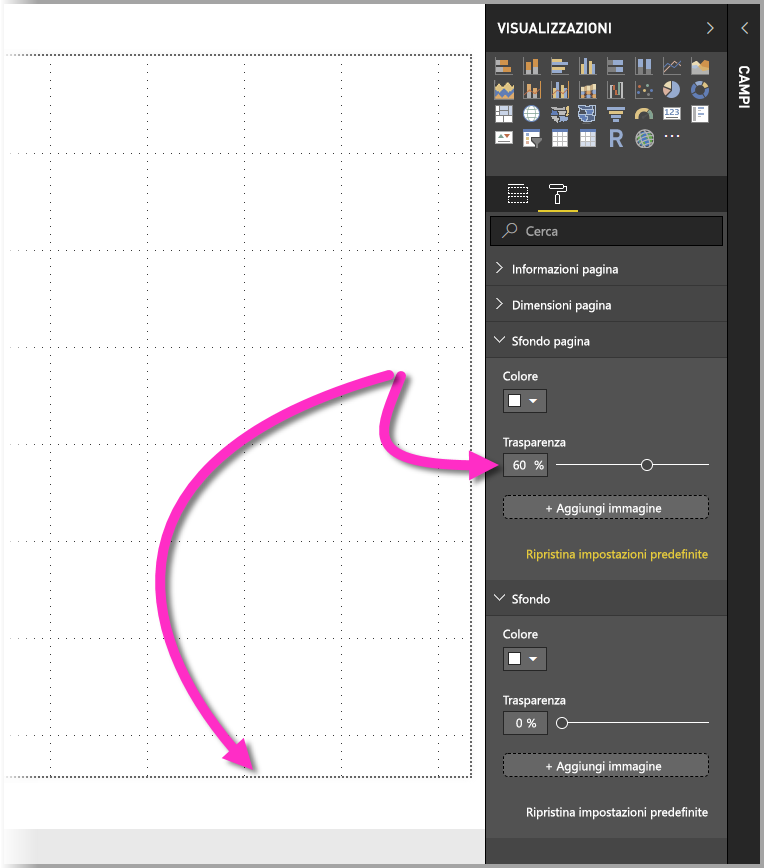
È importante notare che il contorno punteggiato viene visualizzato solo durante la modifica del report e non è visibile per gli utenti che visualizzano il report pubblicato, ad esempio quando viene visualizzato nel servizio Power BI.
Nota
Se si usano sfondi di colore scuro e si imposta il colore del testo su bianco o su un colore molto chiaro, tenere presente che la funzionalità Esporta in PDF non include lo sfondo, quindi qualsiasi esportazione con caratteri bianchi sarà quasi invisibile nel file PDF esportato. Per altre informazioni, vedere esportazione in PDF.
Uso delle intestazioni degli oggetti visivi migliorate nei report di Power BI
Le intestazioni per gli oggetti visivi nei report sono state notevolmente migliorate. I principali miglioramenti sono che l'intestazione è stata scollegata dall'oggetto visivo e quindi la posizione può essere regolata in base alle proprie preferenze di layout e posizionamento. L'intestazione viene ora visualizzata all'interno dell'oggetto visivo invece di essere mobile al di sopra di esso.
Per impostazione predefinita, l'intestazione viene visualizzata all'interno dell'oggetto visivo allineata con il titolo. Nell'immagine seguente, è possibile visualizzare l'intestazione (icona di aggiunta, icona di espansione e icona puntini di sospensione) all'interno dell'oggetto visivo e allineata a destra, lungo la stessa posizione orizzontale del titolo dell'oggetto visivo.
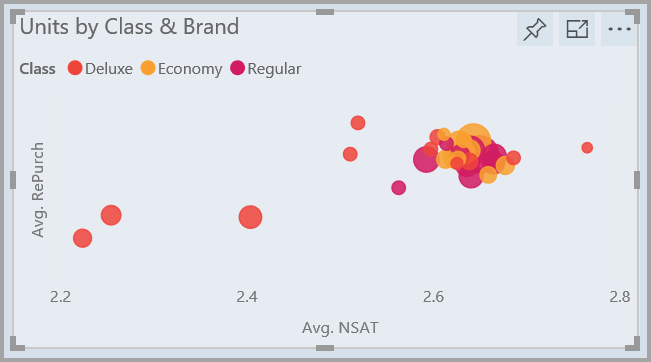
Se l'oggetto visivo non ha un titolo, l'intestazione è mobile sopra la parte superiore dell'oggetto visivo allineata a destra, come illustrato nell'immagine seguente.
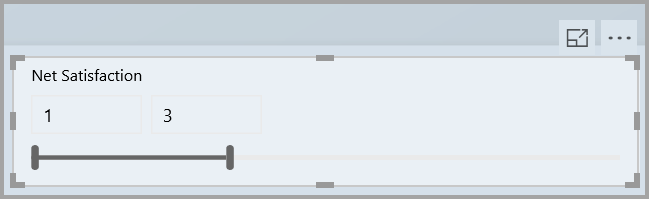
Se l'oggetti visivo è posizionato nella parte più in alto del report, l'intestazione dell'oggetto visivo viene invece bloccata nella parte inferiore dell'oggetto visivo.
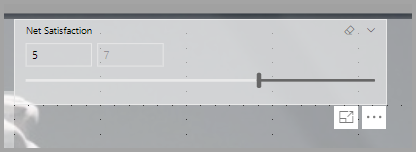
Ogni oggetto visivo include anche una scheda nella sezione Formattazione del riquadro Visualizzazioni denominata Icone intestazione. È possibile modificare tutti i tipi di caratteristiche dell'intestazione dell'oggetto visivo.
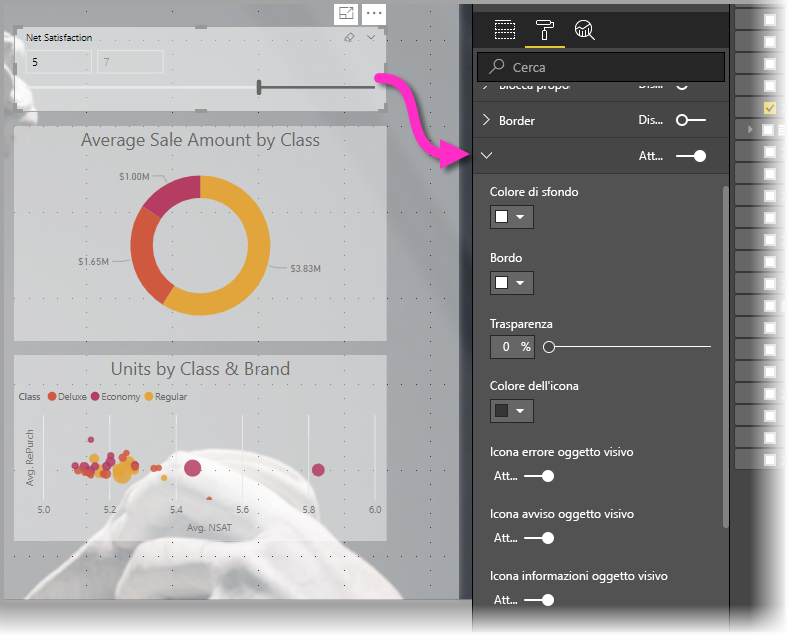
Nota
La visibilità degli interruttori non influisce sul report durante la creazione o la modifica del report. È necessario pubblicare il report e visualizzarlo in modalità di lettura per vedere l'effetto. Questo comportamento garantisce che le numerose opzioni disponibili nelle intestazioni visive siano visibili durante la modifica, in particolare le icone di avviso che segnalano problemi durante la modifica.
Per i report visualizzati solo nella servizio Power BI, è possibile modificare l'uso delle intestazioni visive passando a Area di lavoro personale, selezionando Altre opzioni accanto al report e quindi scegliendo Impostazioni. Vengono visualizzate le impostazioni per il report per il quale è stata selezionata l'opzione Impostazioni. È possibile modificare le impostazioni da questa posizione, in Opzioni di visualizzazione, come illustrato nell'immagine seguente.
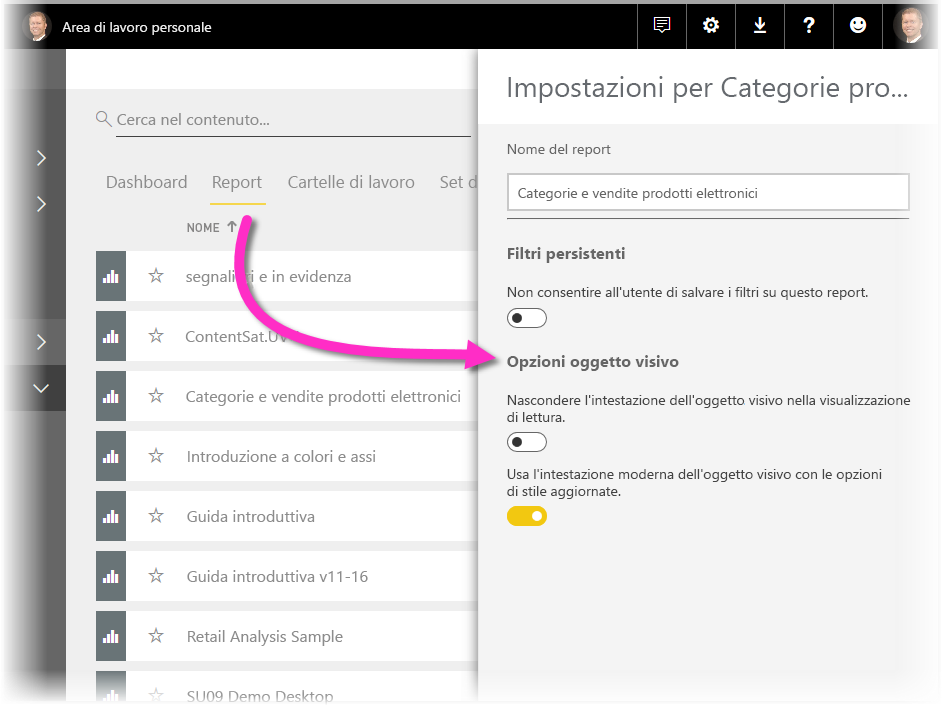
Abilitazione delle intestazioni degli oggetti visivi migliorate per i report esistenti
La nuova intestazione dell'oggetto visivo è il comportamento predefinito per tutti i nuovi report. Per i report esistenti, è necessario abilitare questo comportamento in Power BI Desktop passando a File> Opzioni e impostazioni> Opzioni e quindi nella sezione Impostazioni report selezionare la casella di controllo Usa l'intestazione moderna dell'oggetto visivo con le opzioni di stile aggiornate.
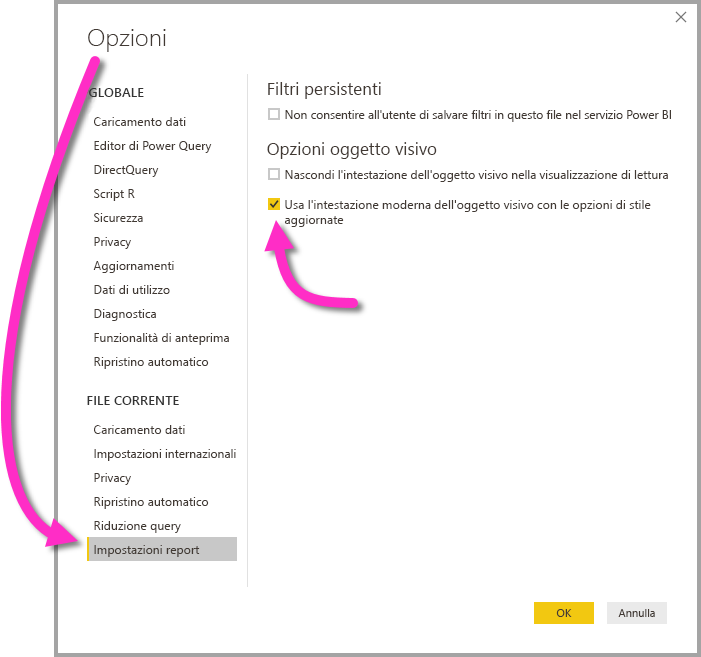
Contenuto correlato
Per altre informazioni su Power BI Desktop e su come iniziare, vedere: