Visualizzare rapidamente i dati dalle app Power Apps e Dynamics 365
Esiste un nuovo modo per visualizzare i dati di Power Apps basati su modello e Dynamics 365 archiviati in Dataverse. Con un solo clic, Power BI genererà automaticamente un set di oggetti visivi per esplorare e trovare informazioni dettagliate all'interno dei dati.
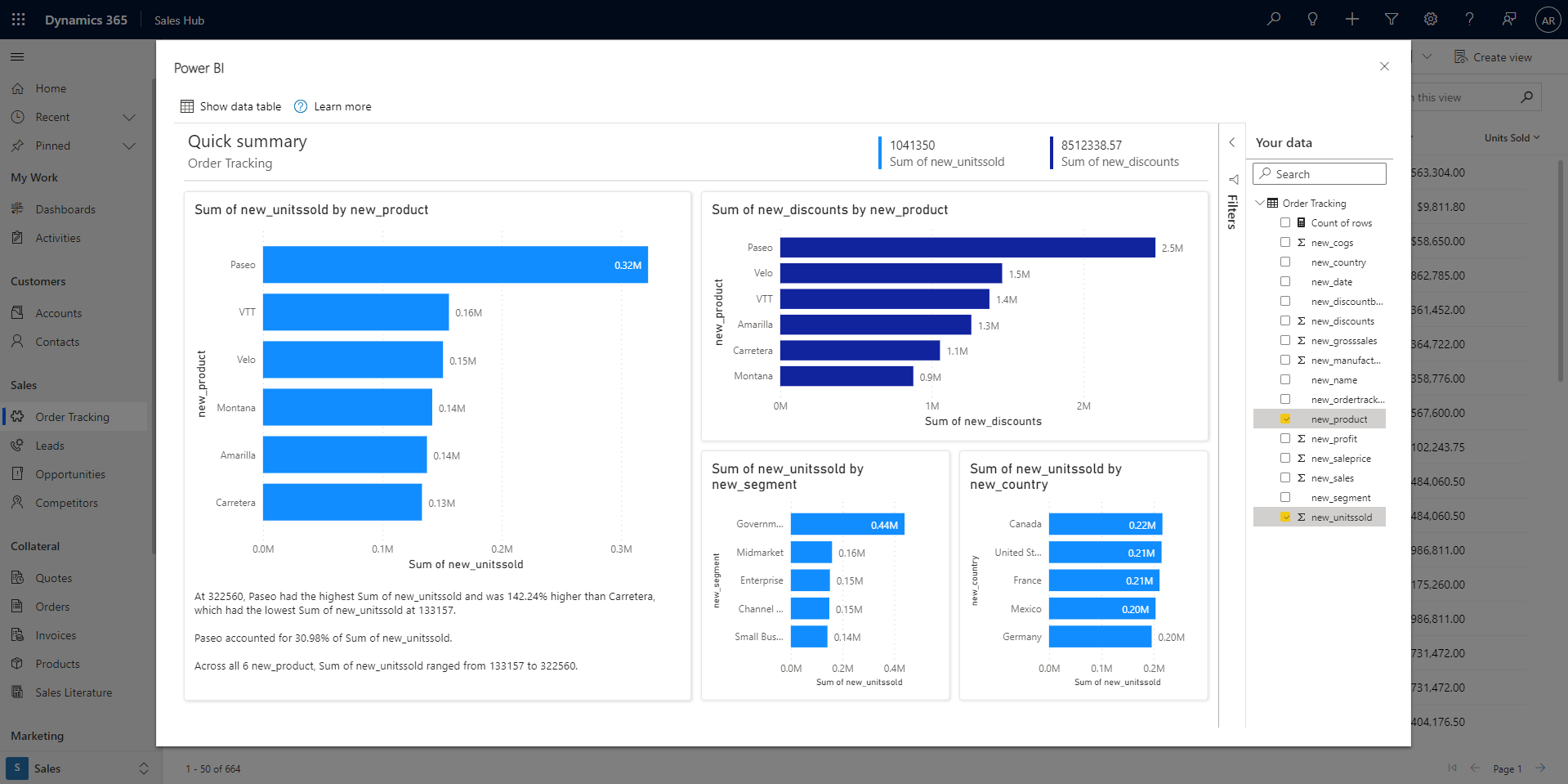
Video
Guardare questo video che illustra come creare oggetti visivi dai dati archiviati in Dataverse e quindi provarli manualmente.
Nota
Questo video potrebbe usare versioni precedenti di Power BI Desktop o il servizio Power BI.
Visualizzare una visualizzazione
Nell'app Power App o Dynamics 365 basata su modello selezionare il pulsante Visualizza questa visualizzazione nella barra dell'app di qualsiasi visualizzazione griglia.
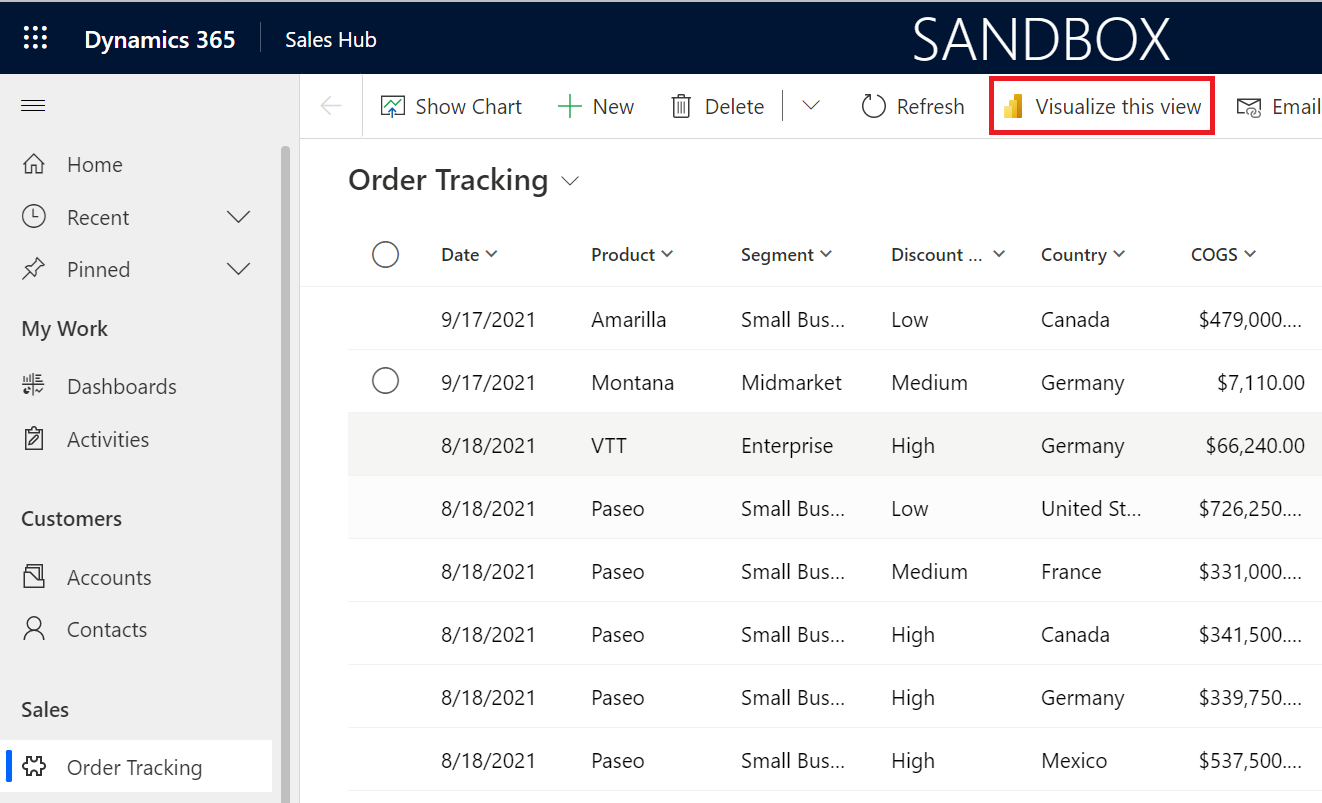
Si apre una finestra di dialogo con un report generato automaticamente contenente alcuni campi già selezionati nel riquadro I tuoi dati sulla destra. Gli oggetti visivi nel report utilizzeranno alcuni o tutti i campi selezionati e potenzialmente altri campi della tabella complementari ai campi scelti.
Nota
Power BI si connette a Dynamics per conto dell'utente che ha fatto clic sul pulsante Visualizza questa visualizzazione , quindi verranno applicate tutte le regole di sicurezza configurate con Dataverse. Gli utenti dovrebbero visualizzare gli stessi dati visualizzati all'interno dell'app stessa.
La modifica dei dati visualizzati nel report è semplice. Nel riquadro Dati aggiungere o rimuovere campi che si desidera visualizzare. I campi selezionati vengono quindi usati come "hint" per l'algoritmo che genera gli oggetti visivi. Power BI aggiunge o rimuove automaticamente grafici per visualizzare nuovi oggetti visivi. Per altre informazioni su come interagire e modificare questi report, vedere Interagire con i report "rapidi" generati automaticamente.
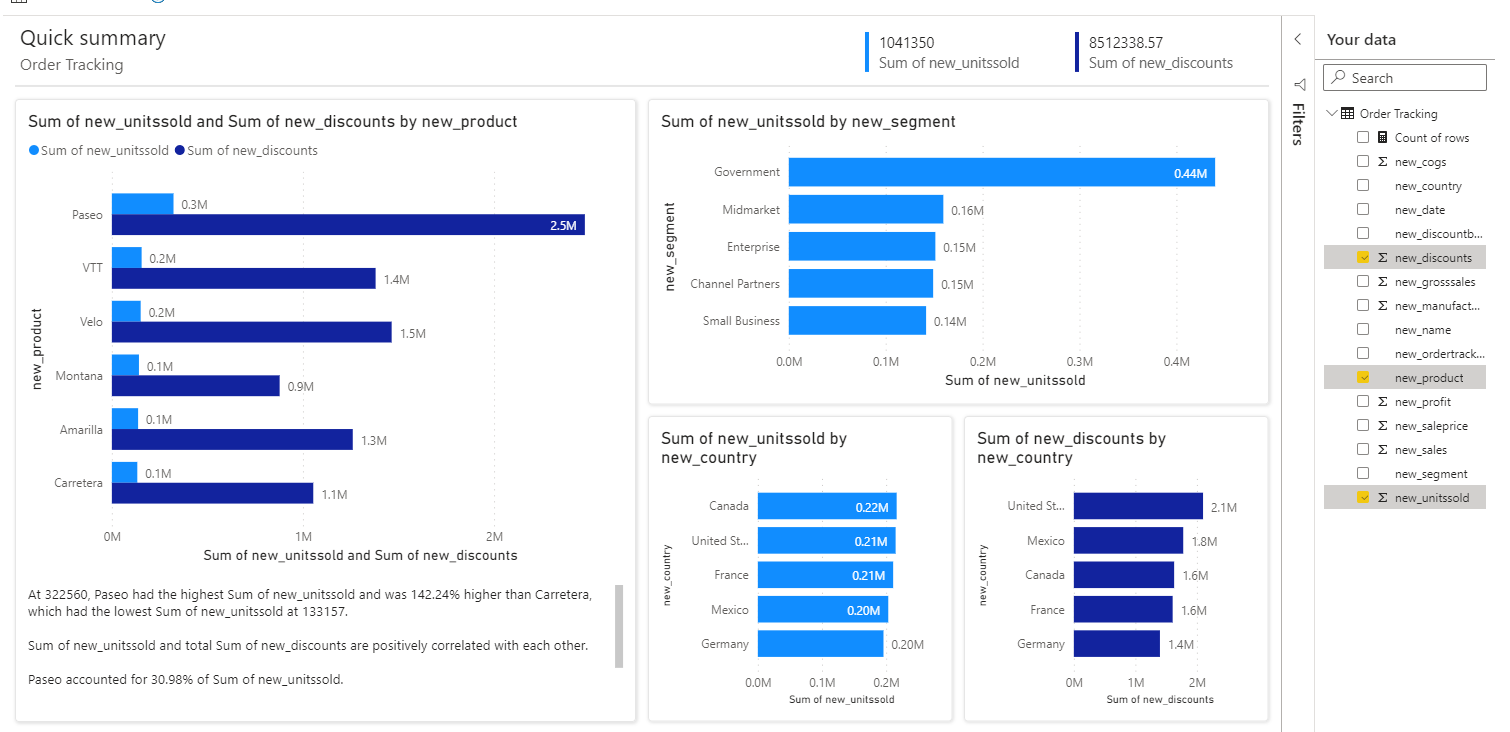
Filtrare la vista originale per un'analisi approfondita
I dati visualizzati all'interno del report si basano sempre sui dati attualmente presenti nella griglia della vista. Ciò significa che se sono stati applicati filtri alla griglia, i dati filtrati verranno utilizzati negli oggetti visivi di Power BI. Ad esempio, se i filtri applicati alla vista visualizzano solo 15 righe di dati, tramite Power BI verranno visualizzate solo 15 righe.
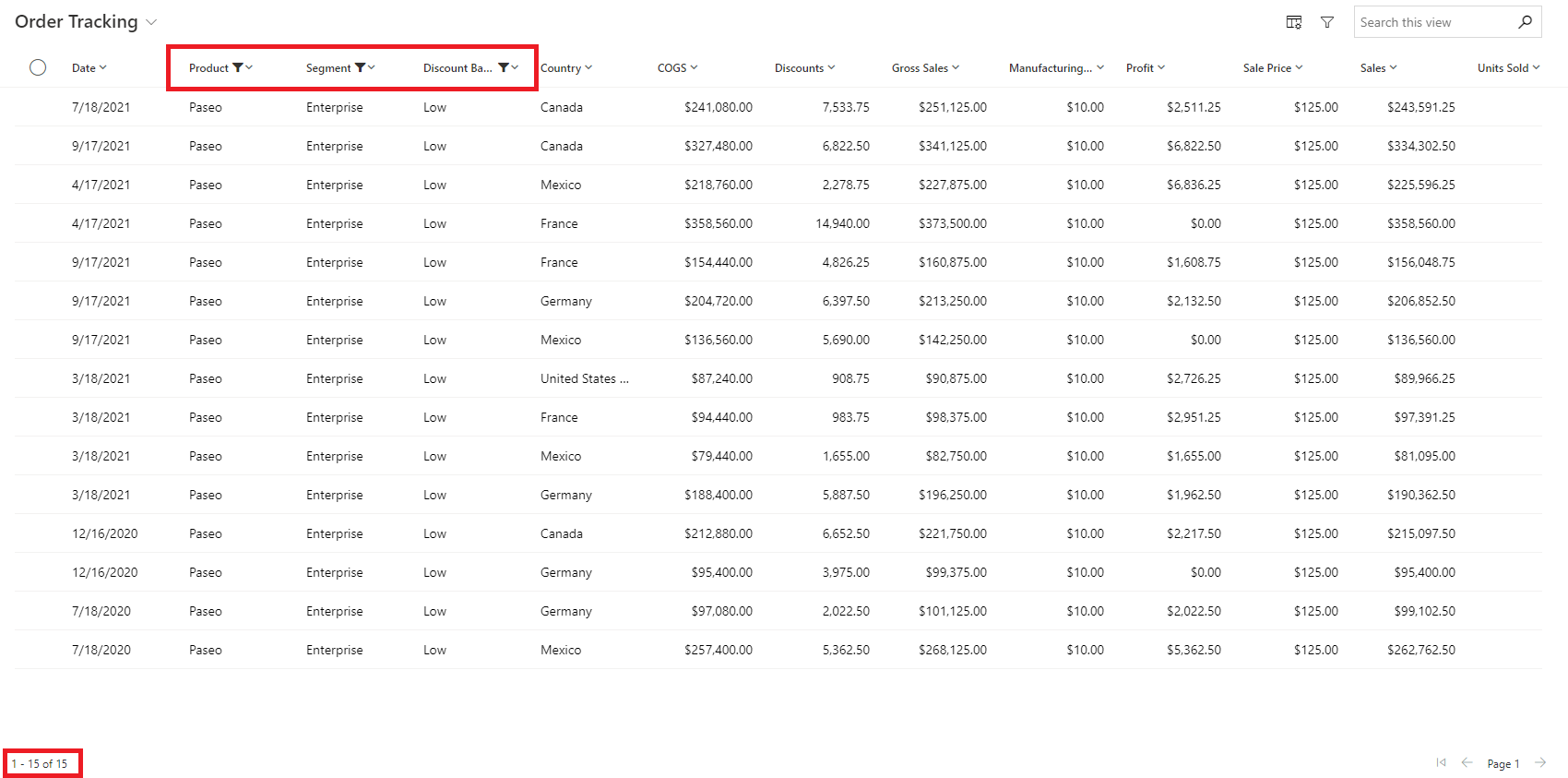
In questo modo è molto semplice esplorare in modo iterativo i dati, passare da un filtro all'altro nella griglia e visualizzare con Power BI fino a trovare le informazioni dettagliate che si stanno cercando.
Salvare il report e il modello semantico
Al termine dell'esplorazione dei campi, selezionare semplicemente il pulsante Salva nella barra dell'app, assegnare un nome e scegliere un'area di lavoro per completare il salvataggio. Se l'organizzazione ha abilitato l'etichetta di riservatezza, impostare un'etichetta. È possibile salvare in qualsiasi area di lavoro a cui è assegnato un ruolo collaboratore, membro o Amministrazione. Come utente gratuito, è possibile salvare nell'area di lavoro personale.
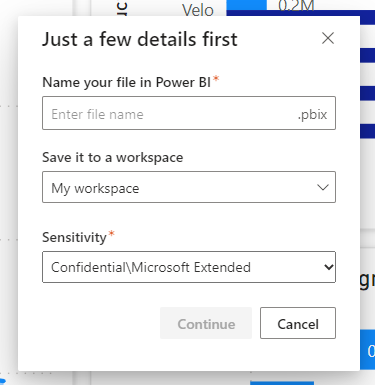
Dopo aver salvato il report, viene fornito un collegamento per accedervi nel servizio Power BI. Se si seleziona il collegamento, il report viene aperto in una nuova scheda. Dopo aver salvato questo report, diventa un normale report di Power BI. È possibile condividerlo, crearne il pacchetto in un'app, sottoscrivere gli aggiornamenti tramite posta elettronica o anche scaricare il file con estensione pbix per apportare ulteriori modifiche.
Il modello semantico salvato tramite questo flusso viene configurato automaticamente come DirectQuery con l'accesso Single Sign-On (SSO) abilitato. Pertanto, sarà sempre aggiornato e rispetta le impostazioni di sicurezza di Dataverse. Naturalmente, dopo aver salvato il report e il modello semantico, è possibile passare alle impostazioni del modello semantico e modificarlo in un secondo momento.
Se si dispone già di credenziali in Power BI configurate per l'ambiente Dataverse specifico a cui ci si connette e non è impostato su SSO, l'override non viene eseguito automaticamente. Si chiede invece di decidere come gestire le credenziali. È possibile scegliere di mantenere gli elementi già archiviati in Power BI o di eseguirne l'override per usare l'accesso SSO. Se si decide di mantenere ciò che è già presente in Power BI, il report potrebbe mostrare dati diversi quando vengono visualizzati nel servizio Power BI. Se si decide di eseguire l'override, questo aggiorna anche i modelli semantici esistenti connessi alla stessa origine.
Una volta che il report si trova nella servizio Power BI, questo è il punto in cui si accederà in futuro. Tuttavia, se vuoi renderlo un report standardizzato incluso nella tua app, puoi sempre scegliere di incorporarlo di nuovo nell'app.
Considerazioni e limitazioni
- È possibile notare più colonne all'interno del report rispetto a quelle visualizzate nella visualizzazione originale. Questi campi possono includere chiavi esterne per le colonne o la gerarchia o i campi URL utilizzati all'interno della vista originale per scopi diversi dalle colonne.
- Il report creato tramite questa funzionalità è temporaneo. A meno che non si decida di salvarlo, l'esperienza scade dopo un periodo di tempo impostato. A questo punto è necessario chiudere e riaprire il report per continuare a esplorare i dati. Per il momento, il timeout si verifica a un'ora.
- È possibile scaricare i dati da questo report. Power BI usa tuttavia l'accesso Single Sign-On e Direct Query per il report generato automaticamente, in modo che i dati che è possibile scaricare siano solo i dati autorizzati a visualizzarli in Dynamics. Non è possibile accedere ai dati normalmente non visibili. Gli amministratori di Power BI possono limitare il download in Excel sul lato Power BI gestendolo nel portale di amministrazione di Power BI. Per informazioni dettagliate, vedere l'articolo Esportare e condividere le impostazioni del tenant.