Creare un filtro dei dati reattivo e ridimensionabile in Power BI
SI APPLICA A: Power BI Desktop
Servizio Power BI
I filtri dei dati reattivi possono essere ridimensionati per adattarsi a qualunque spazio nel report. Ridimensionando i filtri dei dati reattivi in base a dimensioni e forme diverse, ad esempio da un riquadro orizzontale, quadrata o verticale, i valori del filtro dei dati verranno automaticamente ridisposti. In Power BI Desktop e nel servizio Power BI, è possibile rendere reattivi i filtri dei dati del riquadro e i filtri dei dati data/intervallo. I filtri dei dati data/intervallo offrono anche aree di tocco migliorate, per modificarli più facilmente con la punta del dito. È possibile rendere i filtri dei dati reattivi come piccoli o di grandi dimensioni. Vengono ridimensionati automaticamente per adattarsi automaticamente ai report nel servizio Power BI e anche nelle app Power BI per dispositivi mobili.
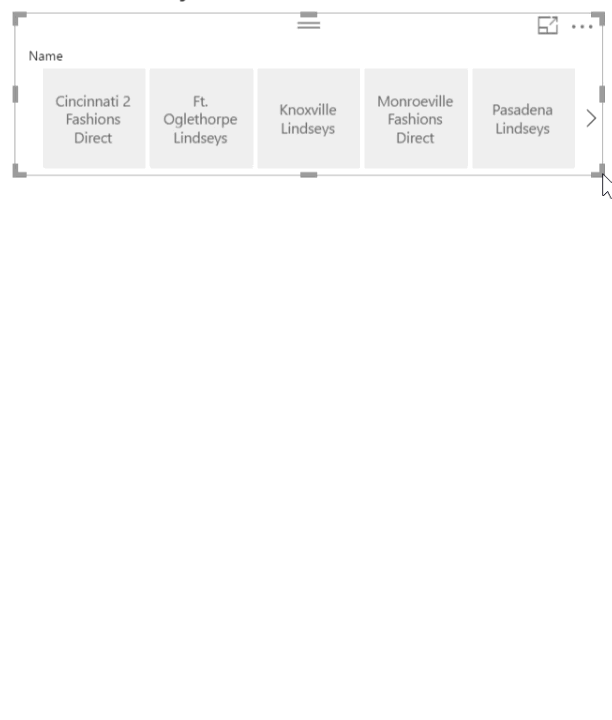
Creare un filtro dei dati
Il primo passaggio per creare un filtro dei dati dinamico prevede la creazione di un filtro dei dati di base.
Selezionare l'icona filtro dei dati
 nel riquadro Visualizzazioni.
nel riquadro Visualizzazioni.Trascinare il campo da filtrare su Campo.
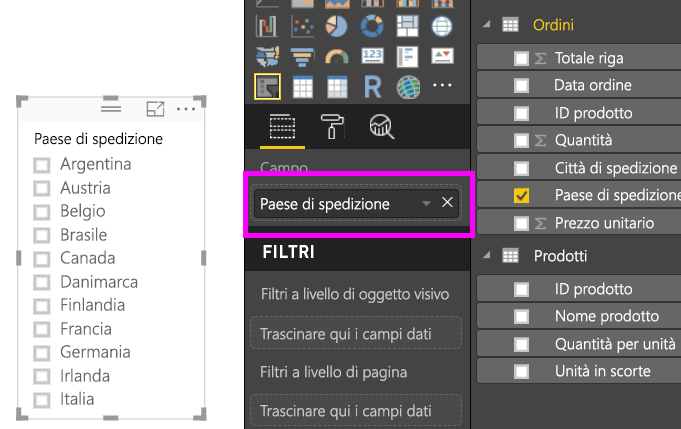
Convertire in un filtro dei dati dei riquadri
Con il filtro dei dati selezionato, nel riquadro Visualizzazioni, selezionare la scheda Formato.
Espandere la sezione Impostazioni filtro dei dati, quindi in Stile, selezionare Riquadro.
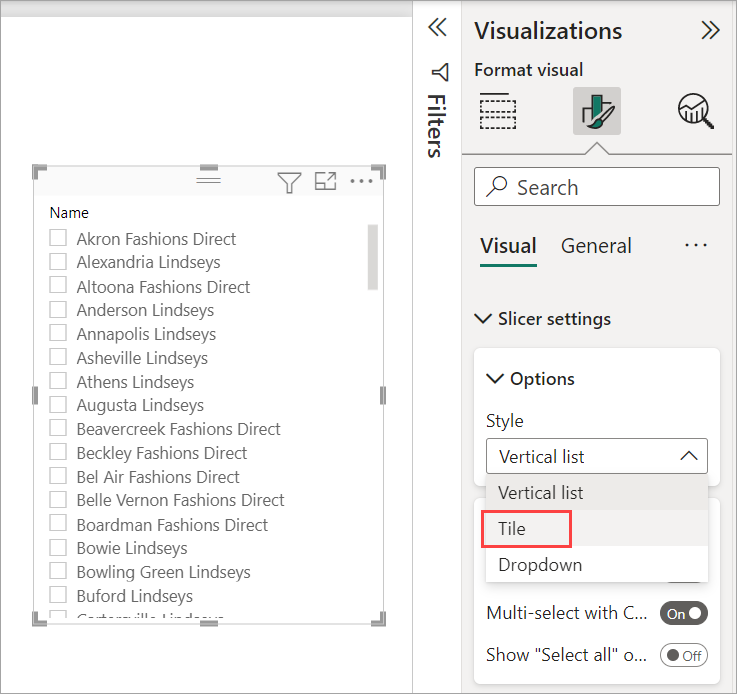
Sarà probabilmente necessario allargarlo per visualizzare un maggior numero di valori.
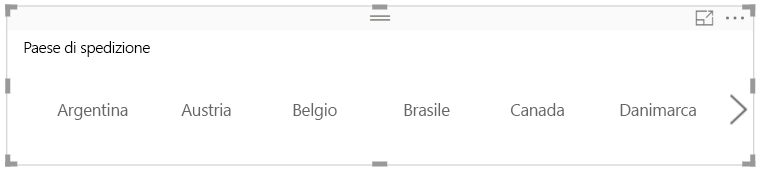
Renderlo reattivo e provare a usarlo
Questo passaggio è facile.
Con il filtro dei dati selezionato, nel riquadro Visualizzazioni, selezionare la scheda Formato.
In Proprietà, espandere Opzioni avanzate e quindi impostare Reattivo su Sì.
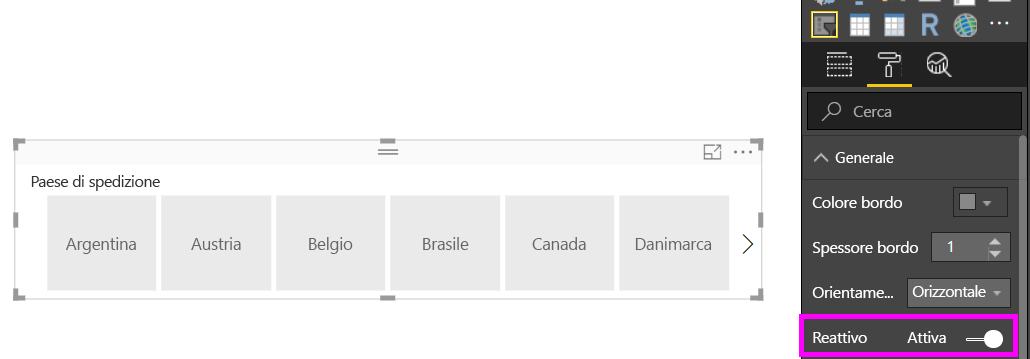
ed è possibile provarlo. Trascinare gli angoli per abbassarlo, allungarlo, allargarlo o restringerlo. Se lo si imposta molto piccolo, diventa un'icona di filtro.

Aggiungerlo al layout del report per il telefono
In Power BI Desktop è possibile creare un layout telefono per ogni pagina di un report. Se una pagina ha un layout telefono, in un telefono cellulare verrà visualizzata con l'orientamento verticale. In caso contrario, sarà necessario visualizzarla con l'orientamento orizzontale.
Nel menu Visualizza, selezionare Layout per dispositivi mobili.
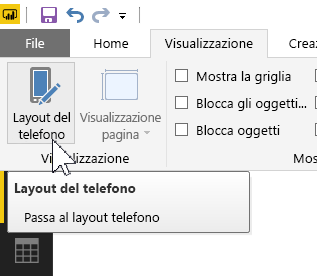
Trascinare tutti gli oggetti visivi desiderati nel report per il telefono sulla griglia. Quando si trascina il filtro dei dati reattivo, impostare le dimensioni desiderate. In questo caso, semplicemente un'icona di filtro.
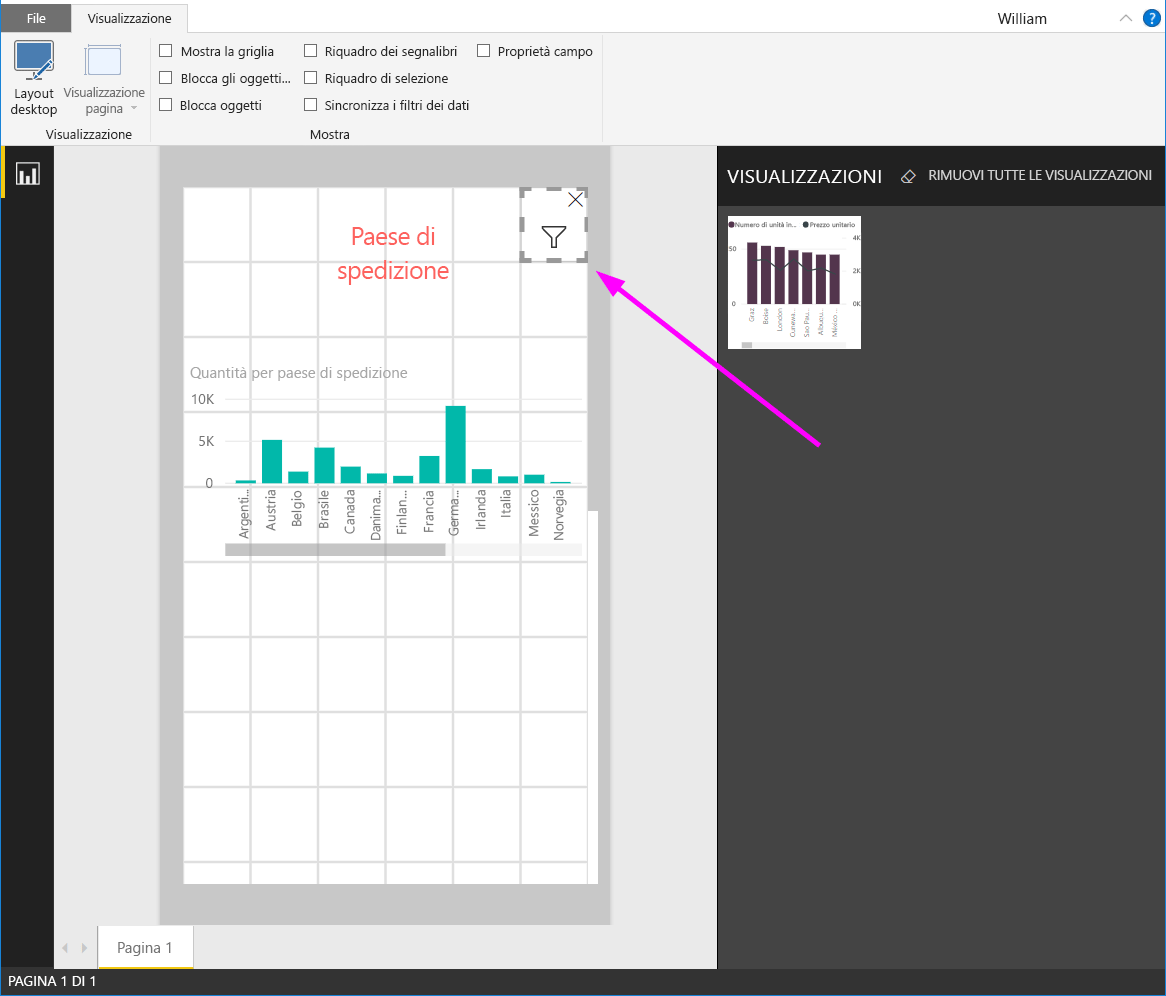
Altre informazioni su come creare report ottimizzati per l'app Power BI per dispositivi mobili.
Impostare un filtro dei dati temporale o di intervallo su reattivo
Per impostare un filtro dei dati temporale o di intervallo come reattivo, è possibile seguire la stessa procedura. Dopo aver impostato l'opzione Reattivo su Sì, osservare quanto segue:
- Gli oggetti visivi ottimizzano l'ordine delle caselle di input a seconda delle dimensioni consentite nell'area di disegno.
- La visualizzazione dell'elemento dati è ottimizzata per aumentare al massimo l'usabilità del filtro dei dati, a seconda delle dimensioni consentite nel canvas.
- Le nuove barre di controllo arrotondate su filtri dei dati ottimizzano le interazioni tramite tocco.
- Quando un oggetto visivo diventa troppo piccolo per essere utile, assume la forma di un'icona che rappresenta il tipo di oggetto visivo sottostante. Toccare due volte l'icona per aprire l'oggetto visivo in modalità messa a fuoco e interagire con esso. Questo permette di risparmiare spazio prezioso nella pagina del report senza alcuna perdita di funzionalità.