Importare un oggetto visivo di Power BI da AppSource nell'area di lavoro
Power BI include molti oggetti visivi predefiniti disponibili nel riquadro Visualizzazioni di Power BI Desktop e del Servizio Power BI.
Svariati altri oggetti visivi di Power BI certificati sono disponibili in AppSource. Questi oggetti visivi sono creati da Microsoft e partner Microsoft e approvati dal team di convalida di AppSource. È possibile scaricare questi oggetti visivi direttamente nel riquadro Visualizzazioni.
È anche possibile sviluppare un oggetto visivo di Power BI personalizzato oppure ottenerlo da un amico o collega fidato.
Se si scarica o si riceve un file visivo di Power BI, è necessario importarlo nel riquadro Visualizzazioni prima di poterlo usare per creare contenuto di Power BI.
Importare un oggetto visivo di Power BI direttamente da AppSource
Aprire il report in Power BI Desktop o nel Servizio Power BI.
Selezionare i puntini di sospensione nel riquadro Visualizzazioni.
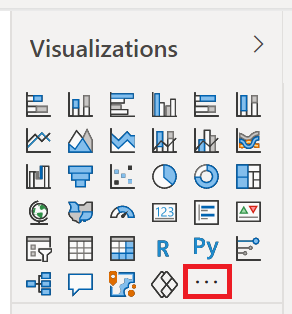
Selezionare Recupera altri oggetti visivi dal menu.
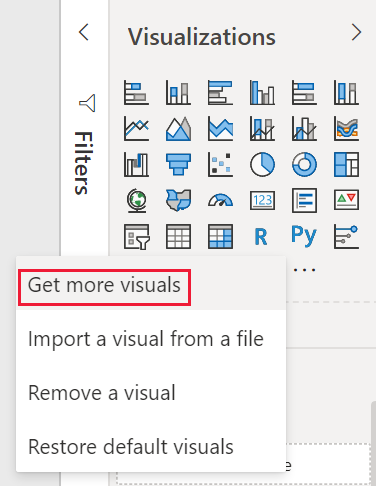
Selezionare Oggetti visivi appSource e scegliere l'oggetto visivo da importare.

Selezionare Aggiungi per aggiungere l'oggetto visivo al report.
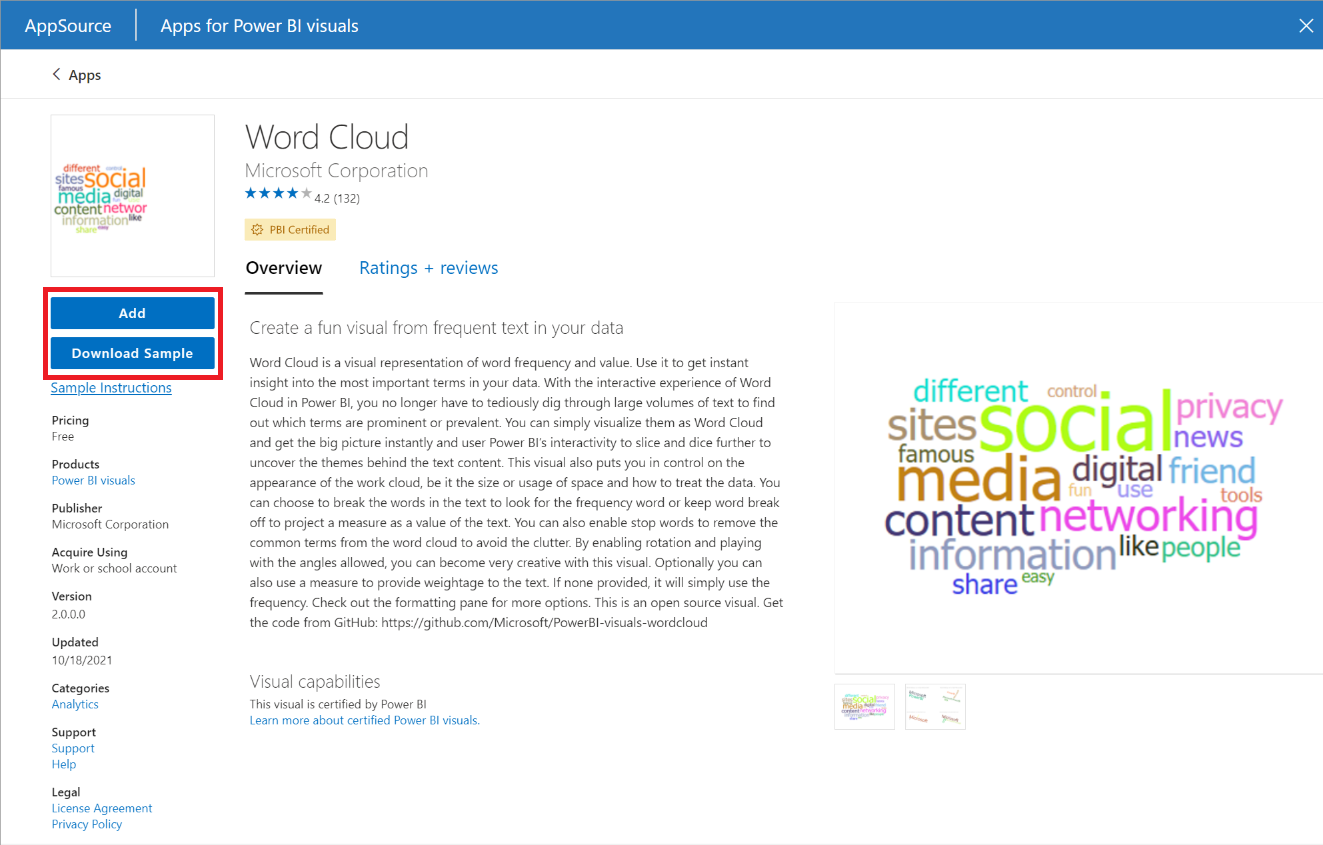
Suggerimento
Selezionare Scarica campione per scaricare un modello semantico di Power BI di esempio e un report creato dall'autore visivo. Il report campione illustra l'aspetto dell'oggetto visivo e come può essere usato. Può anche includere commenti, suggerimenti e consigli utili dell'editore.
Al termine dell'importazione dell'oggetto visivo, selezionare OK.
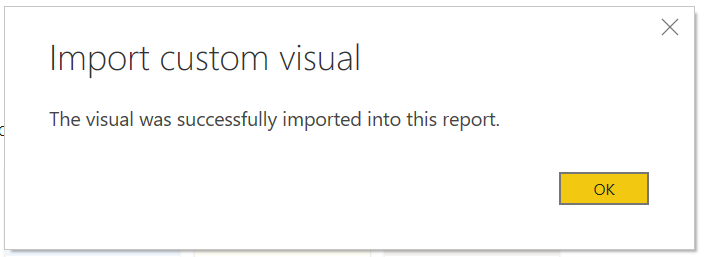
L'oggetto visivo viene ora visualizzato come nuova icona nella parte inferiore del riquadro visualizzazioni del report corrente. Selezionare la nuova icona dell'oggetto visivo per usare questo oggetto visivo nel report.
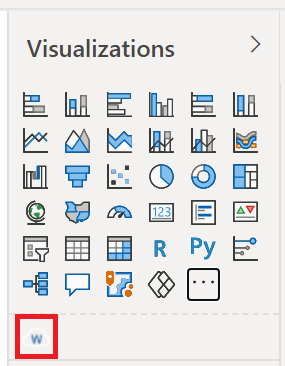
Se si vuole che l'oggetto visivo rimanga nel riquadro Visualizzazioni in modo da poterlo usare in report futuri, fare clic con il pulsante destro del mouse sull'icona dell'oggetto visivo e scegliere Aggiungi al riquadro di visualizzazione.
Importare un file visivo dal computer locale in Power BI
Gli oggetti visivi di Power BI vengono inseriti in un pacchetto come file .pbiviz che possono essere archiviati nel computer. È possibile condividere questi file con altri utenti di Power BI. È possibile scaricare file visivi da AppSource nel computer, ma si può anche ottenere oggetti visivi personalizzati da un amico o collega fidato. Gli oggetti visivi personalizzati provenienti da origini diverse da quelle ufficiali di Microsoft devono essere importati solo se si considera l'origine come attendibile.
Aprire il report in Power BI Desktop o nel Servizio Power BI.
Abilitare la modalità sviluppatore per Power BI Desktop. Questa impostazione rimane abilitata solo per la sessione corrente e deve essere ripetuta ogni volta che si importa un oggetto visivo da un file.
Selezionare i puntini di sospensione nel riquadro visualizzazioni.
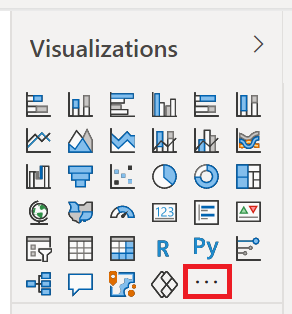
Selezionare Importa un oggetto visivo da un file dal menu.
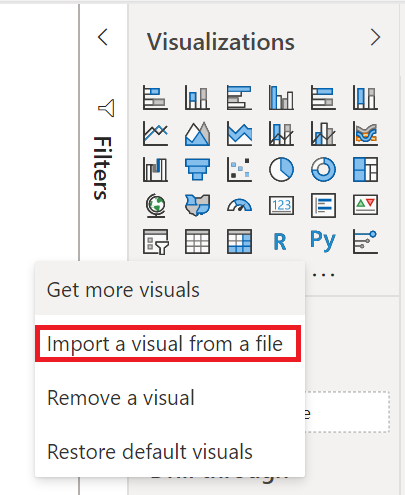
Se viene visualizzato un messaggio che informa sull'importazione di file personalizzati, selezionare Importa se si considera l'origine del file come attendibile.
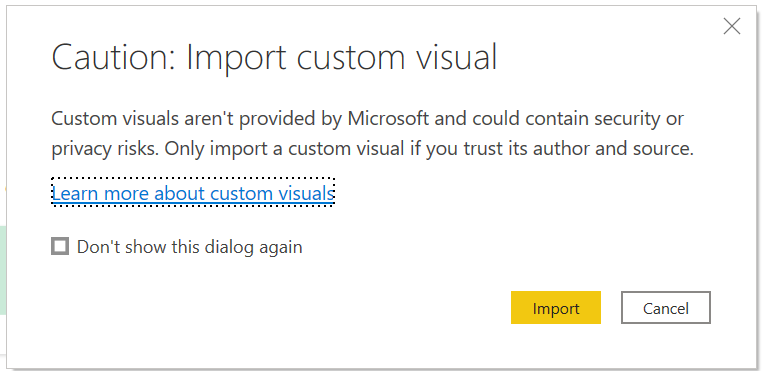
Passare alla cartella con il file visivo personalizzato (.pbiviz) e aprirlo.
Al termine dell'importazione dell'oggetto visivo, selezionare OK.
L'oggetto visivo viene ora visualizzato come nuova icona nella parte inferiore del riquadro visualizzazioni del report corrente. Selezionare la nuova icona dell'oggetto visivo per usare questo oggetto visivo nel report.
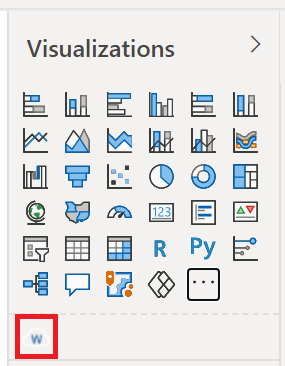
Se si vuole che l'oggetto visivo rimanga nel riquadro Visualizzazioni in modo da poterlo usare in report futuri, fare clic con il pulsante destro del mouse sull'icona dell'oggetto visivo e scegliere Aggiungi al riquadro di visualizzazione.
Contenuto correlato
Altre domande? Contattare la community di Power BI