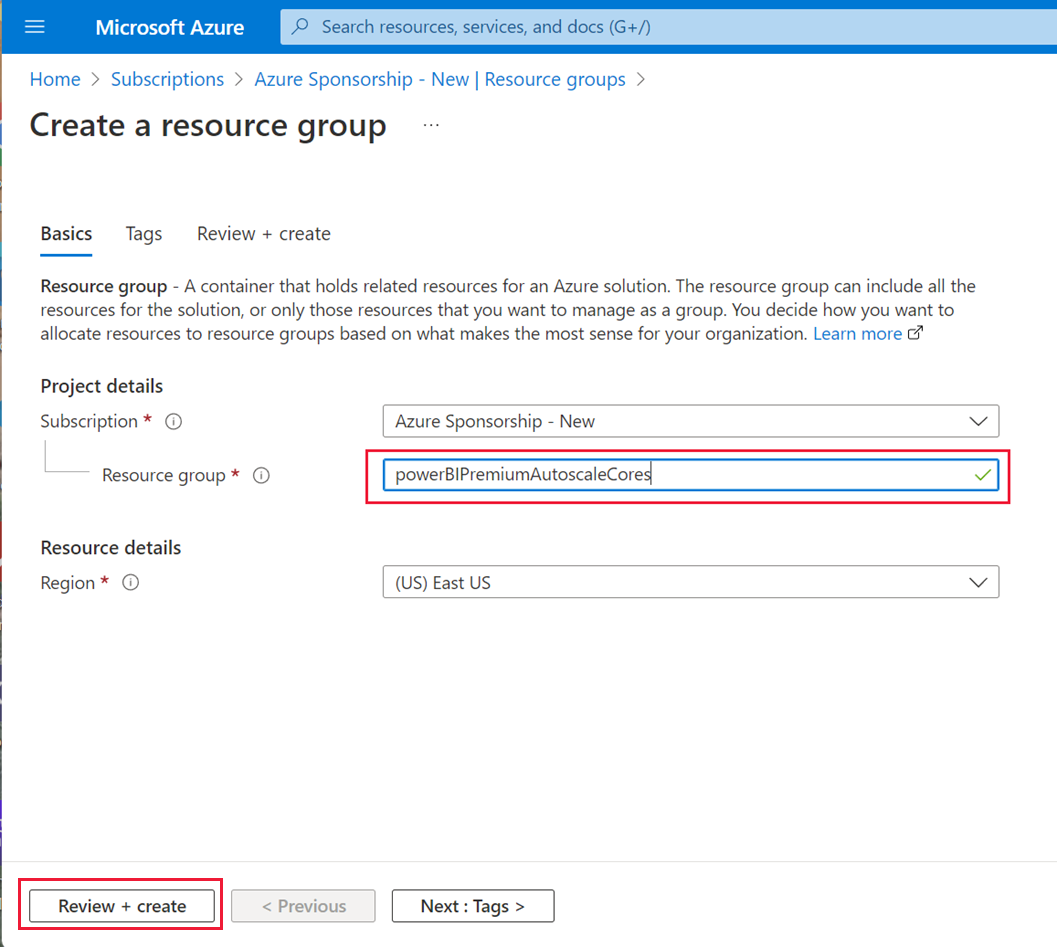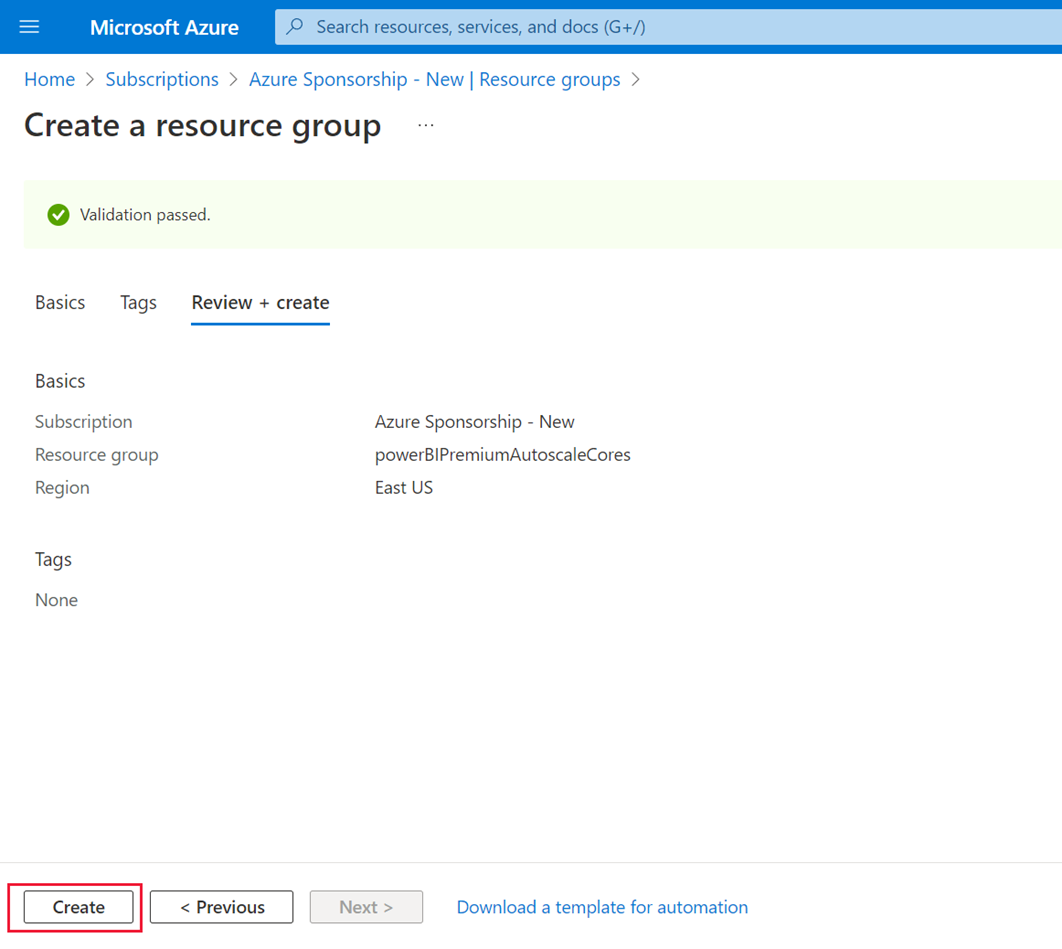Utilizzo della scalabilità automatica con Power BI Premium
Power BI Premium offre scalabilità e prestazioni per il contenuto di Power BI nell'organizzazione. Power BI Premium offre miglioramenti, ad esempio prestazioni migliorate, scalabilità maggiore, metriche migliorate. Inoltre, Premium consente ai clienti di aggiungere automaticamente capacità di calcolo per evitare rallentamenti sotto uso elevato, usando la scalabilità automatica.
La scalabilità automatica usa una sottoscrizione di Azure per usare automaticamente più v-core (core CPU virtuali) quando il carico di calcolo nella sottoscrizione di Power BI Premium sarebbe altrimenti rallentato dalla capacità. Questo articolo descrive i passaggi necessari per ottenere il funzionamento della scalabilità automatica per la sottoscrizione di Power BI Premium e le condizioni in cui è abilitata la scalabilità automatica. La scalabilità automatica funziona solo con Power BI Premium.
Per abilitare la scalabilità automatica, è necessario completare i passaggi seguenti:
Configurare una sottoscrizione di Azure da usare con la scalabilità automatica.
Abilitare la scalabilità automatica nel portale di amministrazione di Power BI
Le sezioni seguenti descrivono in dettaglio i passaggi.
Nota
- La scalabilità automatica non è disponibile per Microsoft 365 Government Community Cloud (GCC), a causa dell'uso del cloud commerciale di Azure. Per altre informazioni sulle funzionalità disponibili e non vedere Disponibilità delle funzionalità di Power BI per Clienti del governo degli Stati Uniti.
- Power BI Embedded non offre una funzionalità di scalabilità automatica verticale predefinita. Per altre informazioni sulle opzioni di scalabilità automatica alternative per Power BI Embedded, vedere Scalabilità automatica in Power BI Embedded.
Configurare una sottoscrizione di Azure da usare con la scalabilità automatica
Per selezionare e configurare una sottoscrizione di Azure per l'uso della scalabilità automatica, è necessario disporre dei diritti di collaboratore per la sottoscrizione di Azure selezionata. Qualsiasi utente con diritti di amministratore dell'account per la sottoscrizione di Azure può aggiungere un utente come collaboratore. Inoltre, è necessario essere un amministratore per il tenant di Power BI per abilitare la scalabilità automatica.
Per selezionare una sottoscrizione di Azure da usare con la scalabilità automatica, seguire questa procedura:
Accedere al portale di Azure e nella casella di ricerca digitare e selezionare Sottoscrizioni.
Nella pagina Sottoscrizioni selezionare la sottoscrizione da usare con la scalabilità automatica.
Nelle selezioni di Impostazioni per la sottoscrizione selezionata, selezionare Gruppi di risorse.
Selezionare Crea per creare un gruppo di risorse da usare con scalabilità automatica.
Assegnare un nome al gruppo di risorse e selezionare Rivedi e crea. L'immagine seguente mostra un gruppo di risorse di esempio denominato powerBIPremiumAutoscaleCores. È possibile assegnare al gruppo di risorse il nome desiderato. Prendere nota del nome della sottoscrizione e del nome del gruppo di risorse. È necessario selezionarlo da un elenco quando si configura la scalabilità automatica nel portale di amministrazione di Power BI.
Azure convalida le informazioni. Al termine del processo di convalida, selezionare Crea. Al termine dell'azione si riceve una notifica nell'angolo superiore destro del portale di Azure.
Abilitare la scalabilità automatica nel portale di amministrazione di Power BI
Dopo aver selezionato la sottoscrizione di Azure da usare con la scalabilità automatica e aver creato un gruppo di risorse come descritto nella sezione precedente, si è pronti per abilitare la scalabilità automatica e associarla al gruppo di risorse creato. Per completare correttamente questi passaggi, la persona che configura la scalabilità automatica deve essere almeno un collaboratore per la sottoscrizione di Azure. Altre informazioni sull'assegnazione di un utente a un ruolo di collaboratore per una sottoscrizione di Azure.
Nota
Dopo aver creato la sottoscrizione e aver abilitato la scalabilità automatica nel portale di amministrazione, viene creata una risorsa Microsoft.PowerBIDedicated/autoScaleVCores. Assicurarsi di non disporre di criteri di Azure che impediscono a Power BI Premium di effettuare il provisioning, aggiornare o eliminare la risorsa Microsoft.PowerBIDedicated/autoScaleVCores.
I passaggi seguenti illustrano come abilitare e associare la scalabilità automatica al gruppo di risorse.
Aprire il portale di amministrazione di Power BI e selezionare Impostazioni capacità nel riquadro sinistro. Viene visualizzata la visualizzazione delle informazioni sulla capacità di Power BI Premium.
Selezionare Gestisci scalabilità automatica per abilitare e configurare la scalabilità automatica. Viene visualizzato il riquadro Impostazioni di scalabilità automatica. Selezionare Abilita scalabilità automatica.
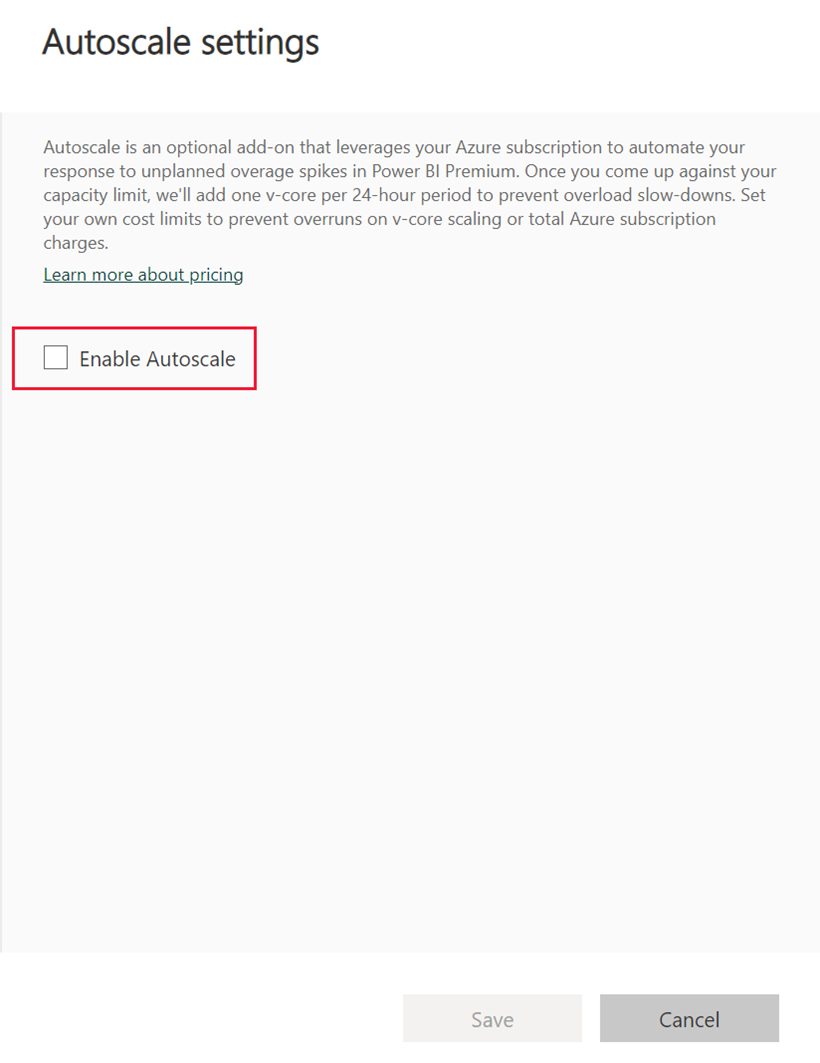
Selezionare la sottoscrizione di Azure da usare con scalabilità automatica. Vengono visualizzate solo le sottoscrizioni disponibili per l'utente corrente, motivo per cui è necessario essere almeno un collaboratore per la sottoscrizione. Dopo aver selezionato la sottoscrizione, scegliere il gruppo di risorse creato nella sezione precedente, dall'elenco dei gruppi di risorse disponibili per la sottoscrizione. Assegnare il numero massimo di v-core da usare per la scalabilità automatica e quindi selezionare Salva.
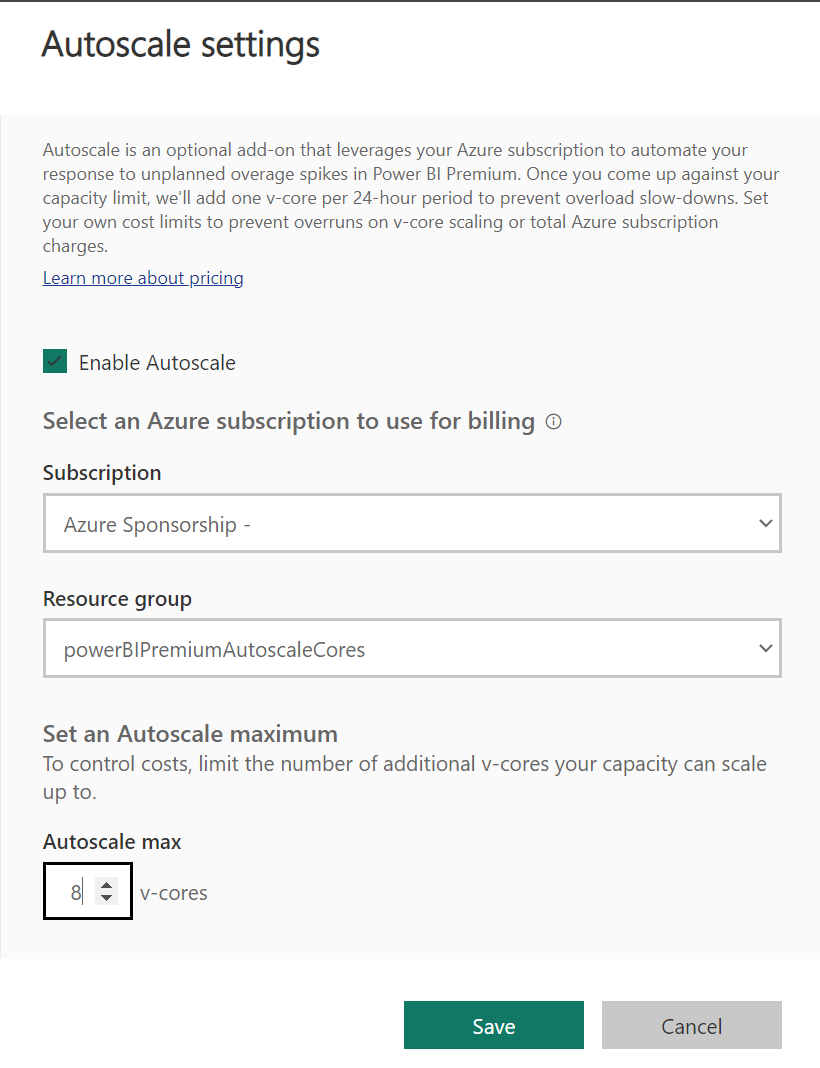
Power BI applica le modifiche, quindi chiude il riquadro e restituisce la visualizzazione alle impostazioni capacità con le impostazioni applicate.
Quando viene attivata la scalabilità automatica?
Si paga solo per la scalabilità automatica quando viene attivata. La scalabilità automatica viene attivata quando la limitazione interattiva viene implementata sulla capacità. Quando le operazioni interattive sulla capacità vengono ritardate, vengono aggiunte le v core di scalabilità automatica per coprire l'eccedenza. Se l'eccedenza non è coperta, i v-core vengono aggiunti alla capacità ogni 30 secondi, fino a quando non viene raggiunto il numero di v-core allocati per la scalabilità automatica. Dopo aver aggiunto un core di scalabilità automatica, rimane attivo per un minimo di 24 ore. Dopo 24 ore, viene valutato lo stato di limitazione della capacità e, se la capacità non è limitata, l'utilizzo della scalabilità automatica torna a zero.
Disabilita scalabilità automatica
Per disabilitare la scalabilità automatica, seguire questa procedura:
Aprire il portale di amministrazione di Power BI e selezionare Impostazioni capacità.
Selezionare la capacità per cui si vuole disabilitare la scalabilità automatica.
Selezionare Gestisci scalabilità automatica
Deselezionare la casella di controllo Abilita scalabilità automatica.
Contenuto correlato
Power BI Premium FAQ (Domande frequenti su Power BI Premium)
Aggiungere o modificare gli amministratori delle sottoscrizioni di Azure