Esercitazione: Infrastruttura per gli utenti di Power BI
In questa esercitazione si apprenderà come usare Flussi di dati Gen2 e Pipeline per inserire dati in un Lakehouse e creare un modello dimensionale. Si apprenderà anche come generare automaticamente un bellissimo report per visualizzare le cifre di vendita più recenti dall'inizio alla fine in soli 45 minuti.
Iniziamo.
- Preparare e caricare i dati in un lakehouse
- Creare un modello dimensionale in una lakehouse
- Creare automaticamente un report con creazione rapida
Prerequisiti
- Prima di iniziare, chiedere all'amministratore di Fabric di abilitare Fabric per l'organizzazione
- Se non si è ancora iscritti, iscriversi per ottenere una versione di valutazione gratuita.
- Creare una nuova area di lavoro e assegnare una capacità infrastruttura.
- È anche possibile usare un'area di lavoro esistente, anche se è consigliabile usare un'area di lavoro non di produzione per semplicità dell'esercitazione.
- Scaricare il file modello di Power Query che contiene query di esempio per i dati contoso.
Creare un lakehouse per archiviare i dati
Si inizia creando un lakehouse per archiviare i dati, Dataflows Gen2 per preparare e trasformare le colonne e una pipeline per gestire l'orchestrazione di un'attività di aggiornamento e posta elettronica pianificata.
Passare all'area di lavoro e selezionare Nuovo. Selezionare quindi Altre opzioni.
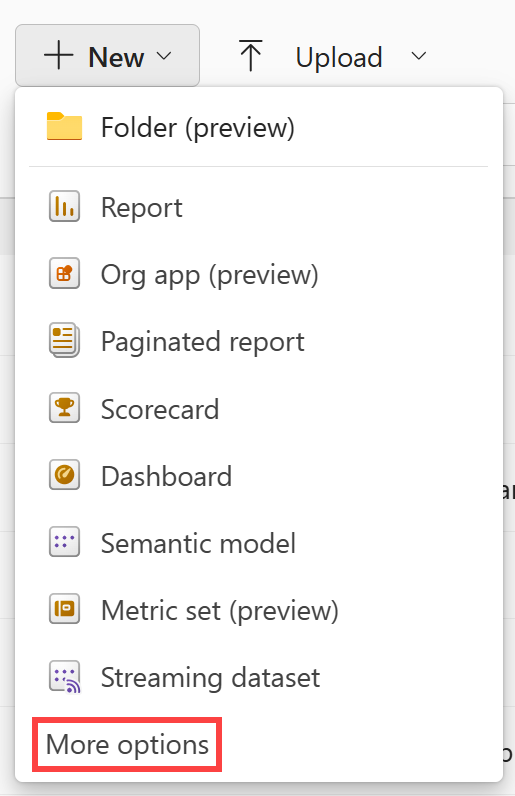
Nella schermata Creazione nuovo elemento selezionare Lakehouse nella categoria Progettazione dati.
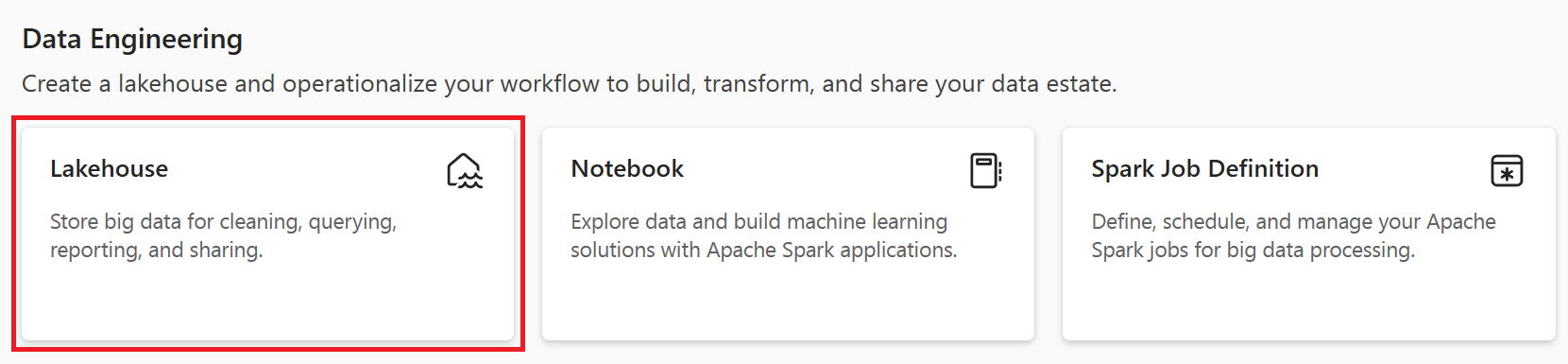
Impostare il nome lakehouse su SalesLakehouse. Selezionare Crea.
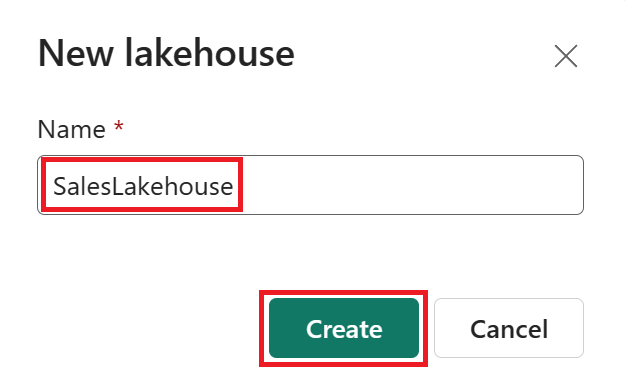
Dopo aver eseguito l'accesso all'editor Lakehouse, selezionare New Dataflow Gen2 (Nuovo flusso di dati Gen2).
Nota
È anche possibile selezionare Recupera dati dalla barra multifunzione e quindi Nuovo flusso di dati Gen2.
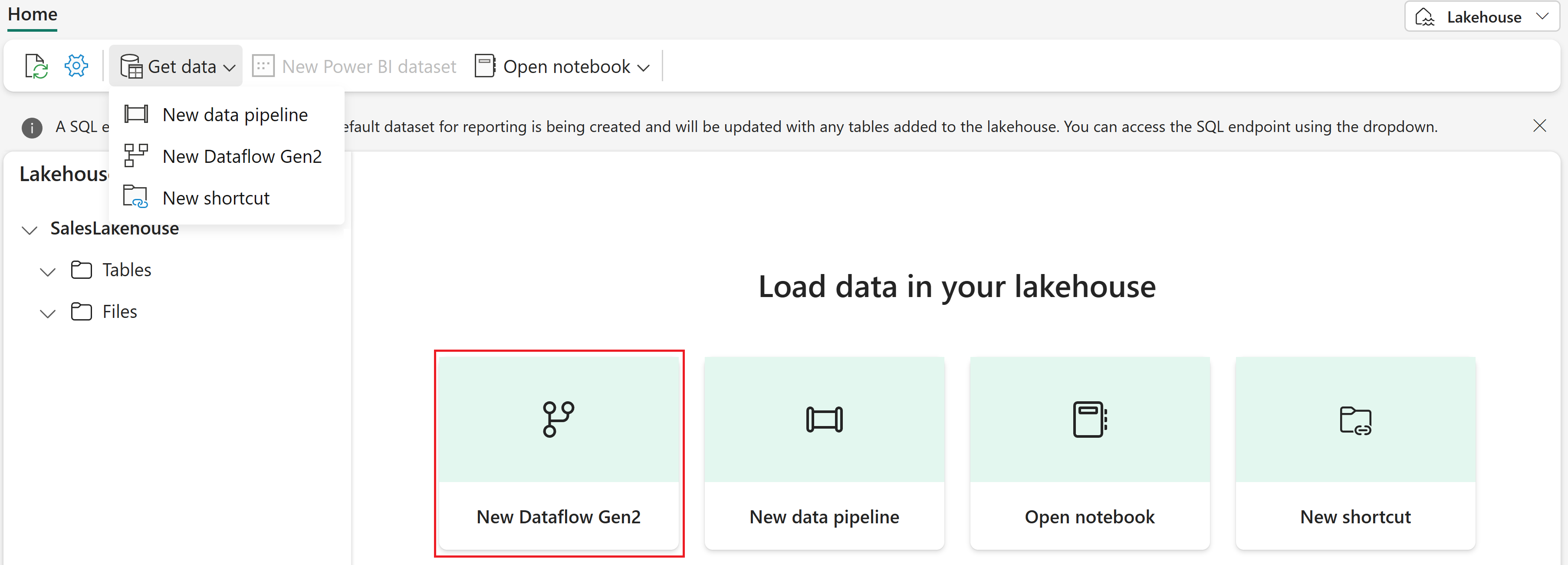
Preparare e caricare i dati nel lakehouse
Per caricare i dati nel lakehouse, seguire questa procedura:
Dopo aver eseguito l'accesso all'editor di Power Query Online per Flussi di dati Gen2, selezionare Importa da un modello di Power Query e scegliere il file modello scaricato dai prerequisiti.
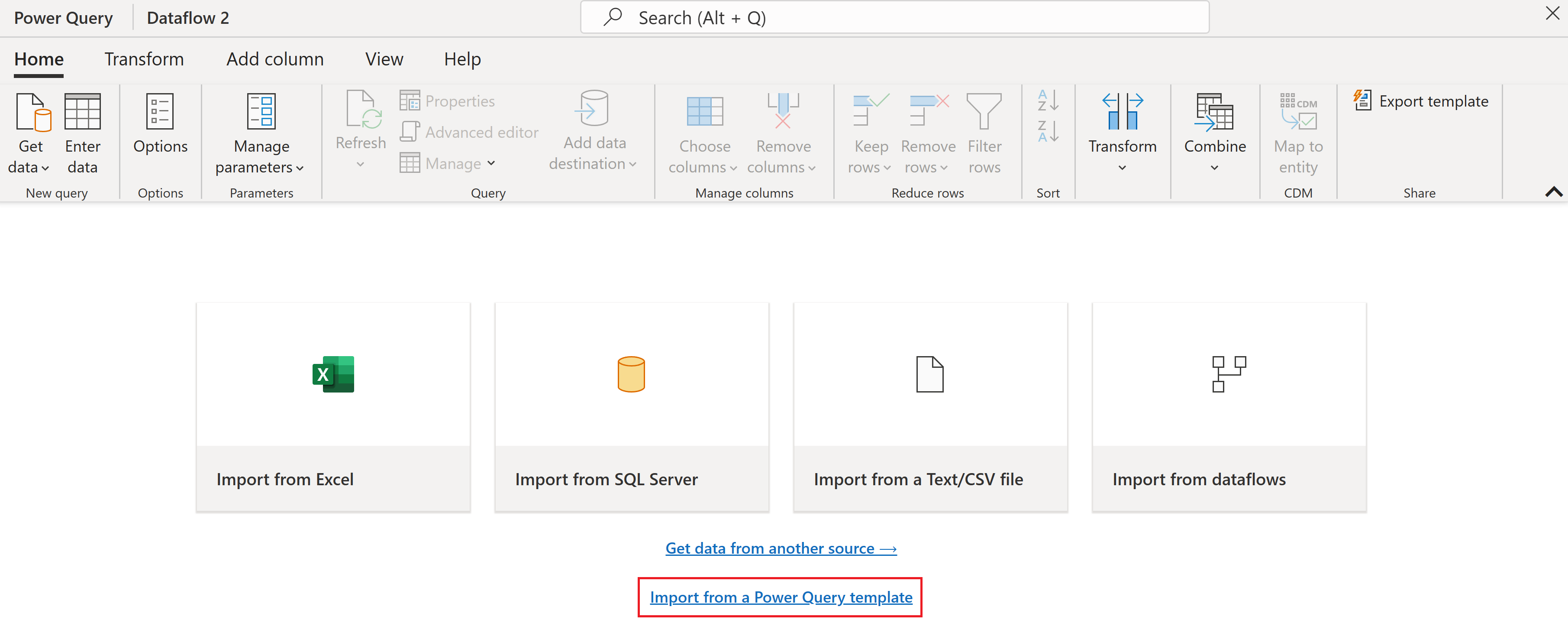
Selezionare la query DimDate nel gruppo Query di caricamento dati e quindi selezionare Configura connessione. Se necessario, impostare il tipo di autenticazione su Anonimo prima di selezionare Connetti.
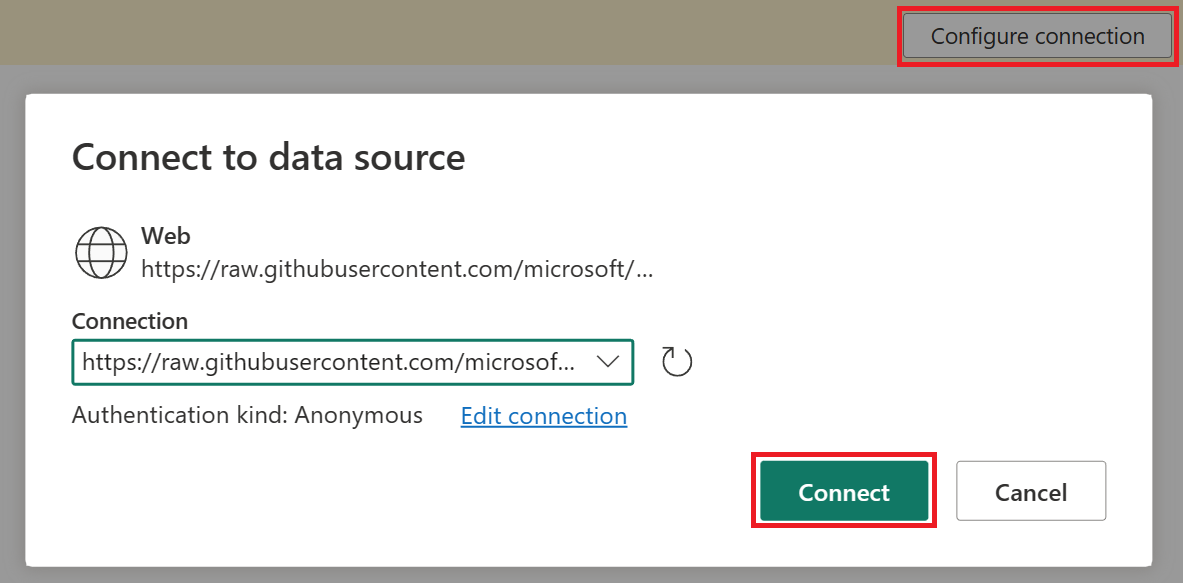
Con la query DimDate selezionata, nella finestra di anteprima dei dati modificare il tipo di dati della colonna DateKey impostandolo su Data/ora selezionando l'icona in alto a sinistra.
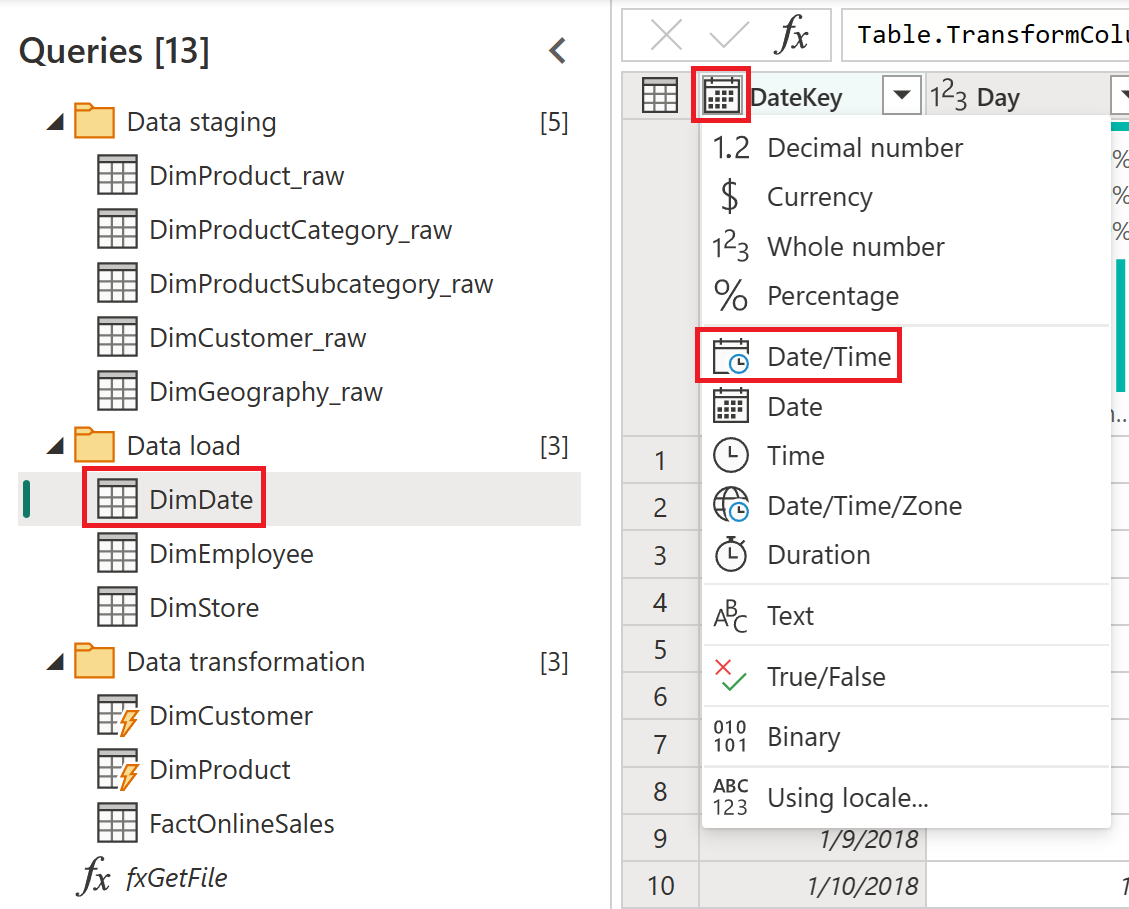
Selezionare Sostituisci corrente nella finestra Modifica tipo di colonna.
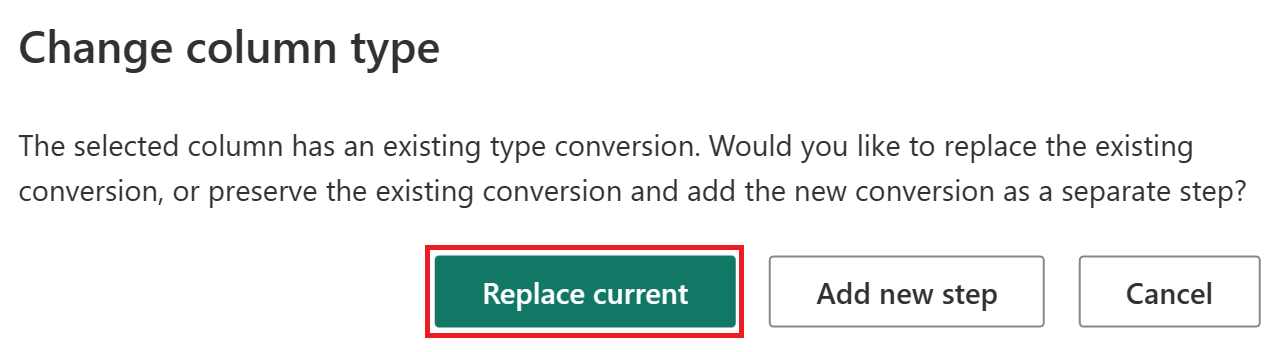
Aggiungere una destinazione dati
Per aggiungere una destinazione dati, seguire questa procedura:
Con la tabella DimDate selezionata, nella scheda Home selezionare Aggiungi destinazione dati e quindi selezionare la voce di menu dell'opzione Lakehouse .
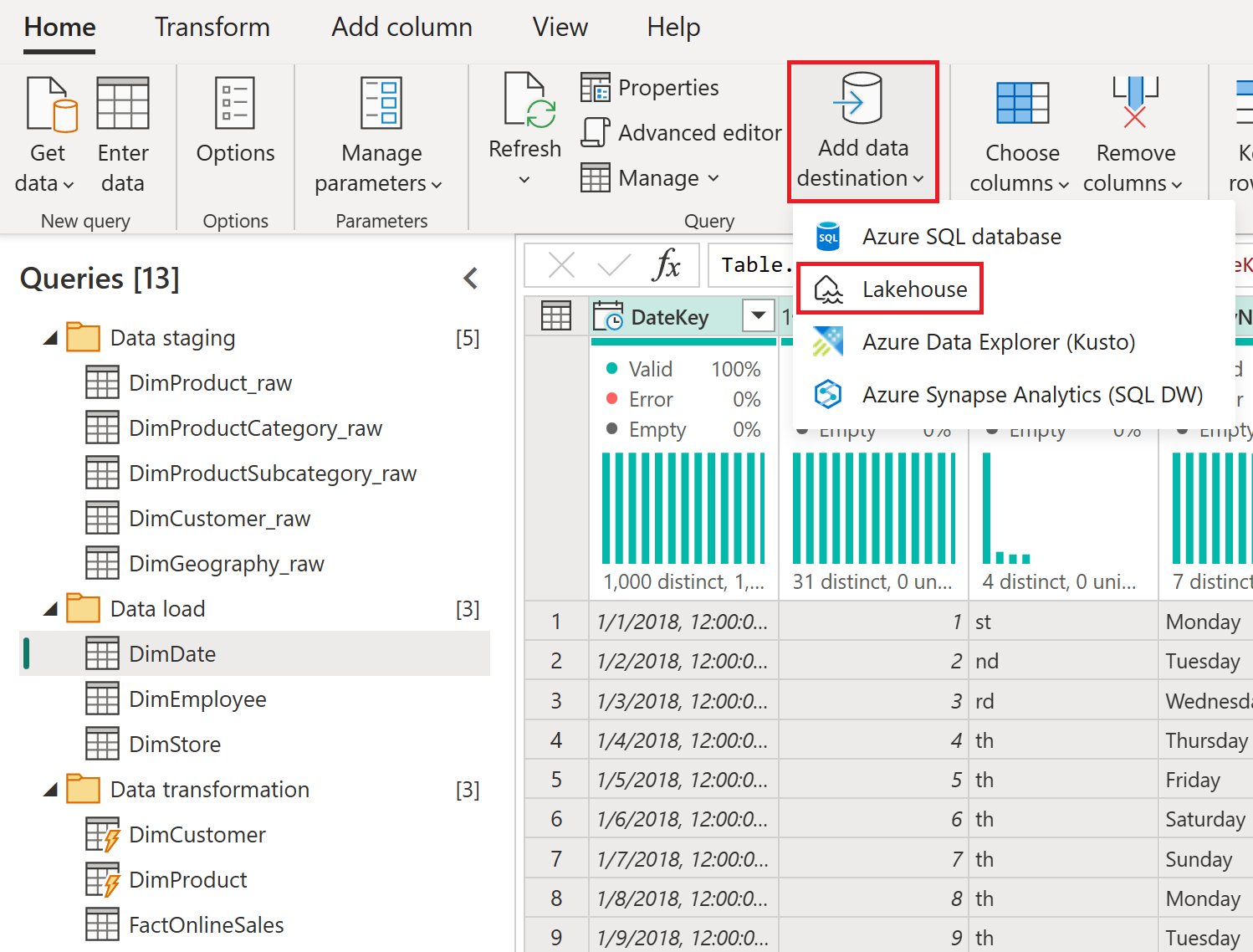
Se necessario, impostare l'autenticazione su Account aziendale e quindi selezionare Avanti.
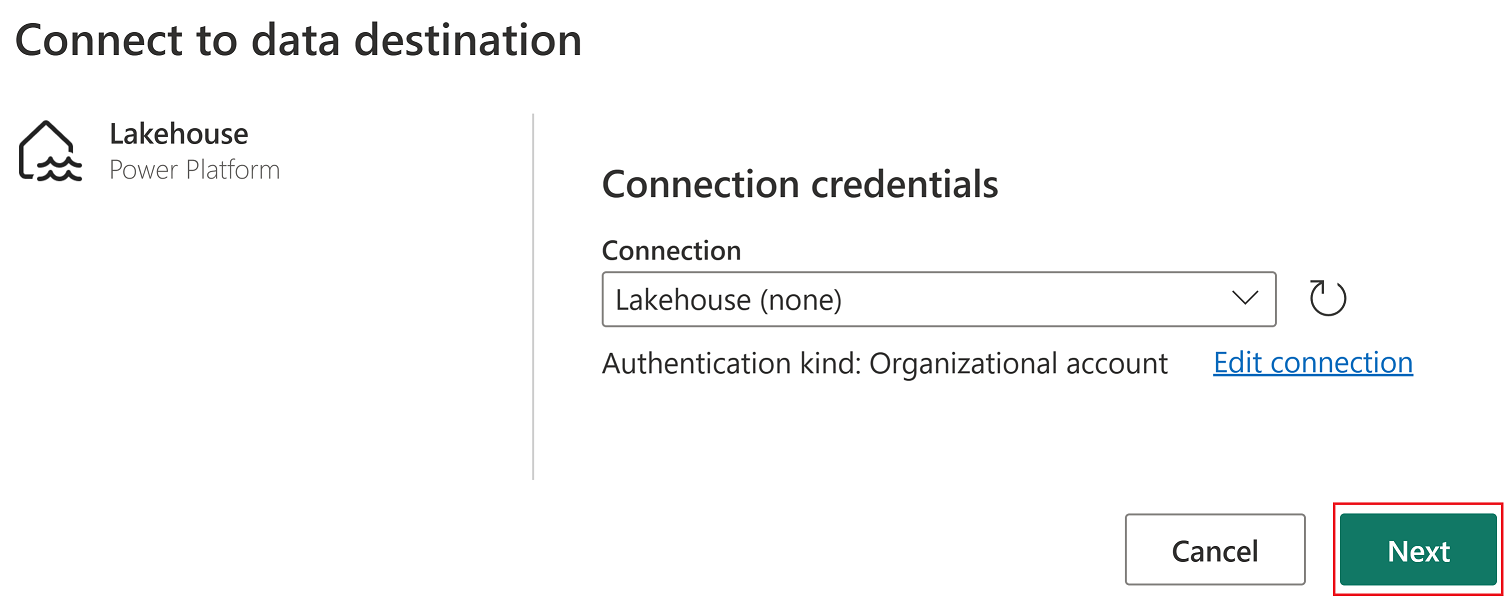
Nello strumento di navigazione selezionare l'area di lavoro usata per questa esercitazione ed espandere per visualizzare tutti gli elementi lakehouse . Selezionare SalesLakehouse e verificare che la tabella Nuova predefinita sia selezionata prima di selezionare Avanti per continuare.
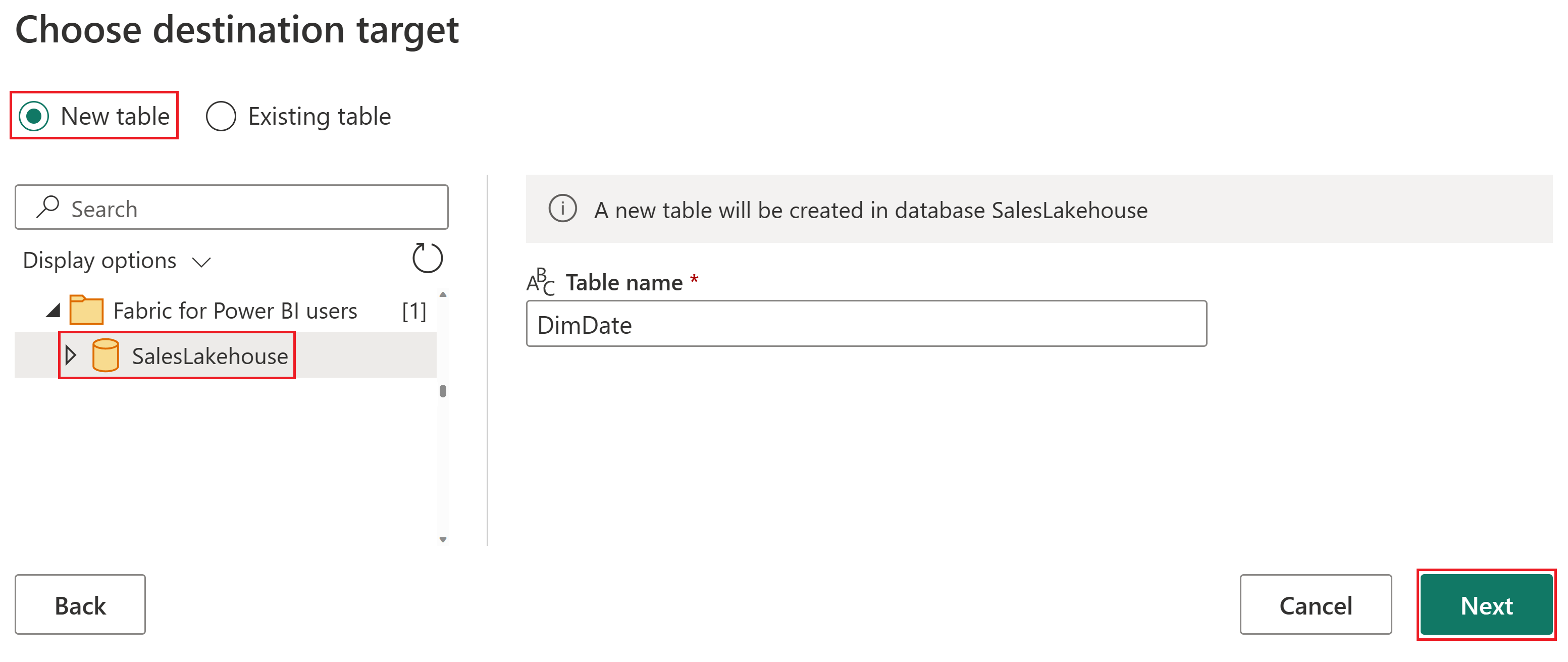
Impostare il metodo Update su Sostituisci e quindi selezionare Salva impostazioni.
Attenzione
L'impostazione del metodo update su Replace elimina tutti i dati esistenti e li sostituisce con i nuovi dati in ogni aggiornamento successivo.
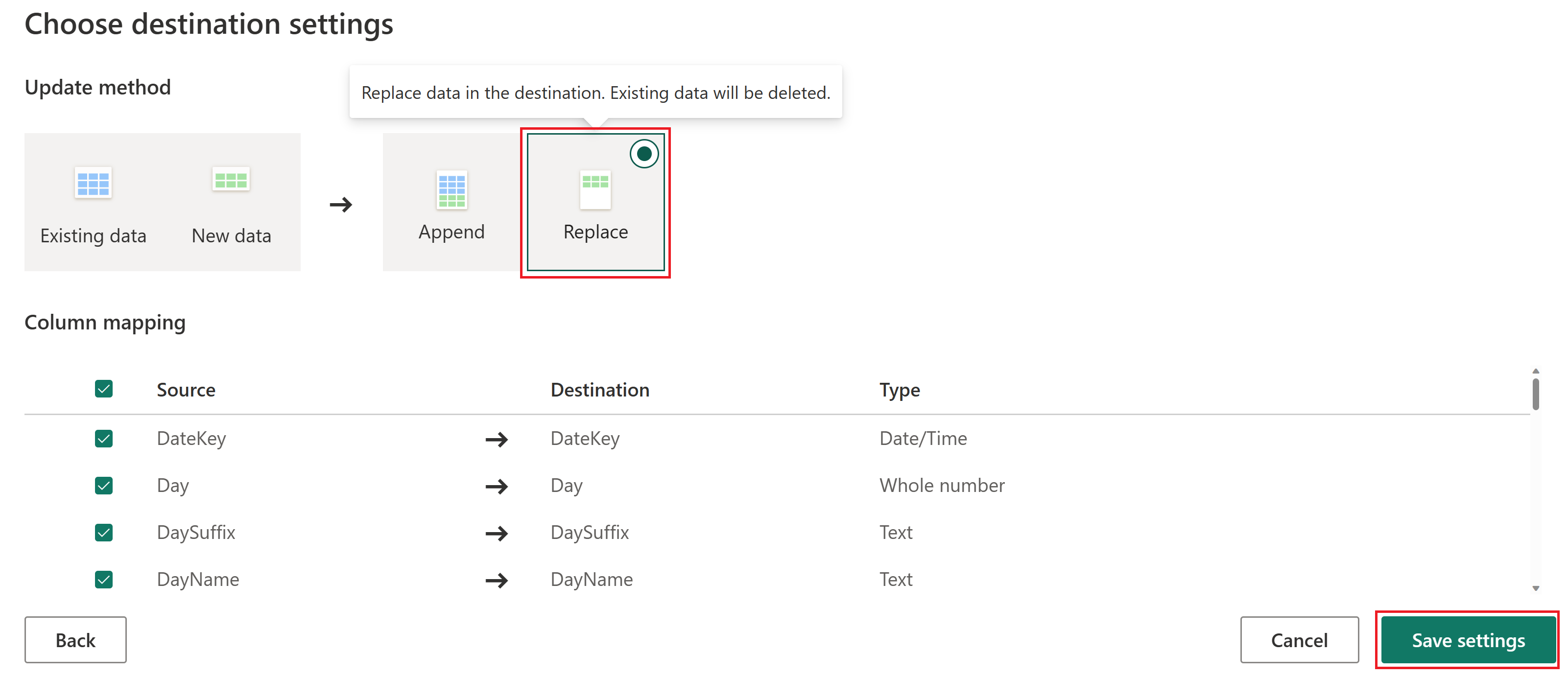
Nota
Nell'angolo inferiore destro dell'editor di Power Query Online è possibile trovare le impostazioni di destinazione dati configurate per la query in cui è possibile personalizzare o rimuovere ulteriormente.
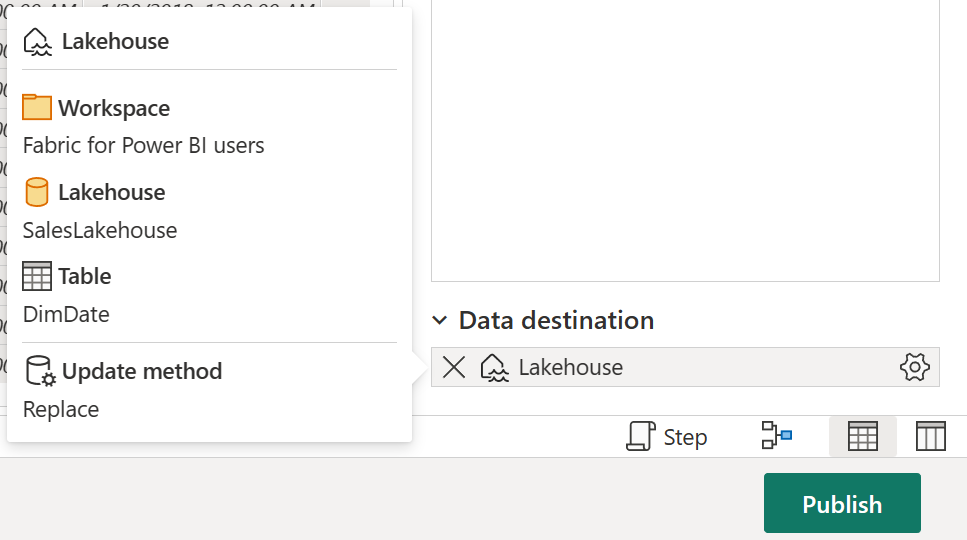
Prima di passare alla sezione successiva di questa esercitazione, assicurarsi di eseguire gli stessi passaggi eseguiti in precedenza in questa sezione per configurare Lakehouse come destinazione dati per ognuna delle query seguenti.
Query DimCustomer DimEmployee DimProduct DimStore Selezionare la query FactOnlineSales nel gruppo di query di trasformazione Dati. Nella scheda Home selezionare Aggiungi destinazione dati. Selezionare l'opzione Lakehouse .
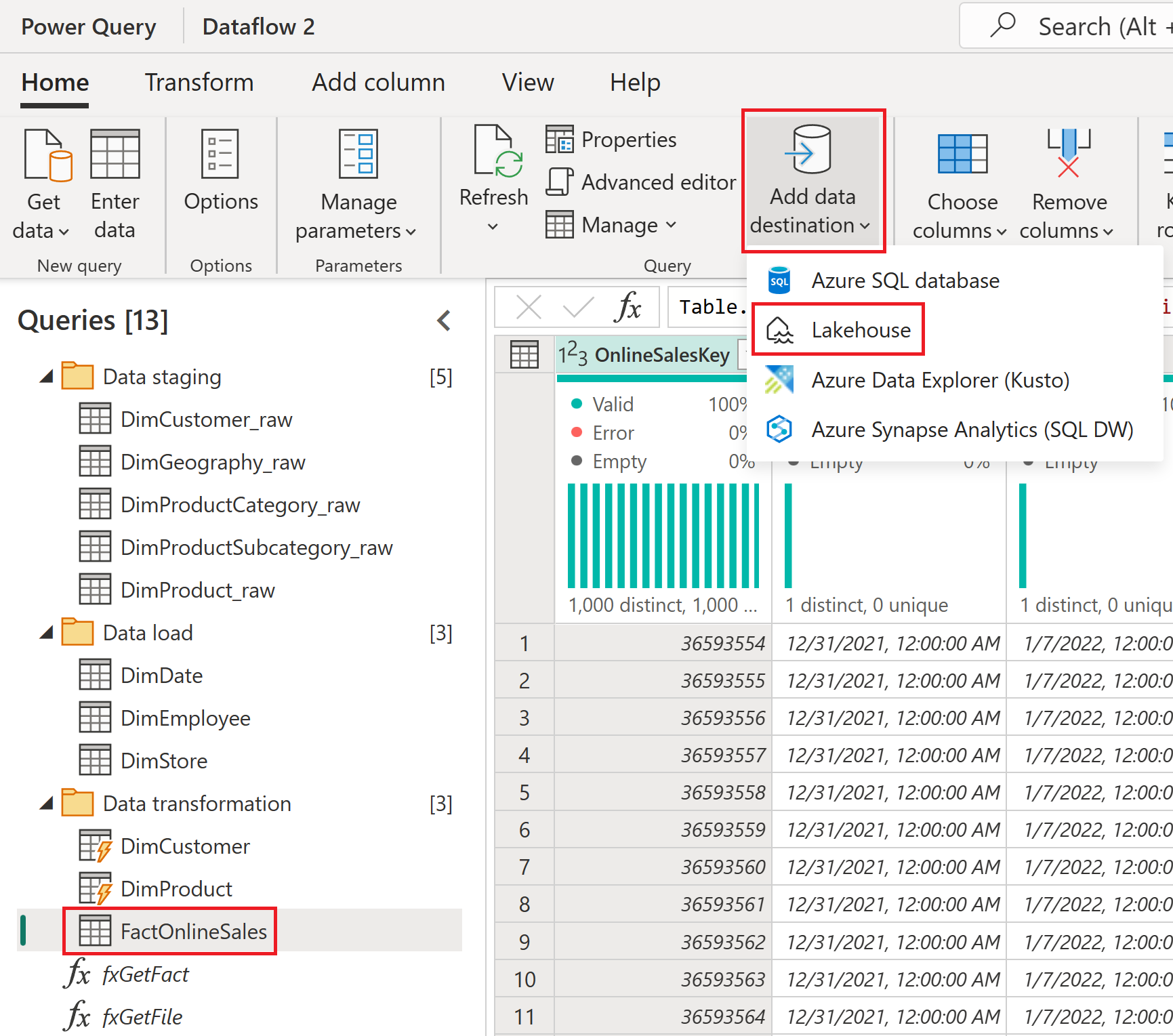
Se necessario, impostare l'autenticazione su Account aziendale e quindi selezionare Avanti.
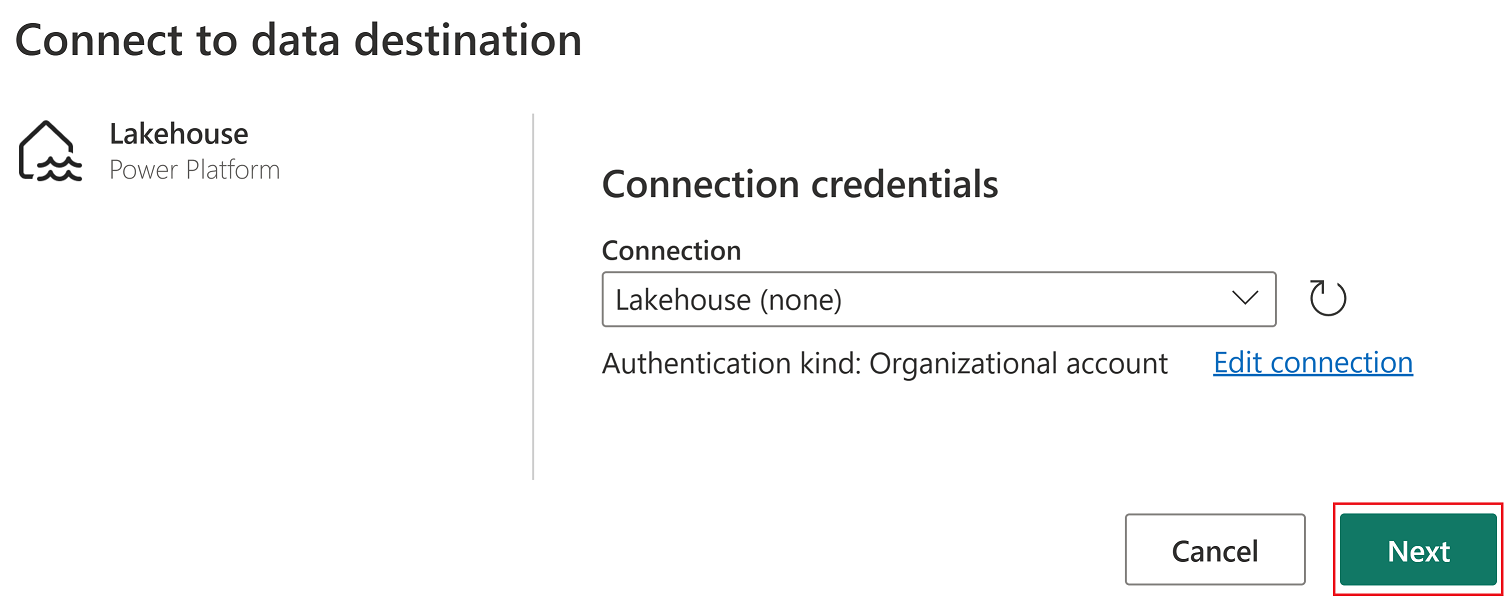
Nello strumento di navigazione selezionare l'area di lavoro usata per questa esercitazione ed espandere per visualizzare tutti gli elementi lakehouse . Selezionare SalesLakehouse e verificare che la tabella Nuova predefinita sia selezionata prima di selezionare Avanti per continuare.
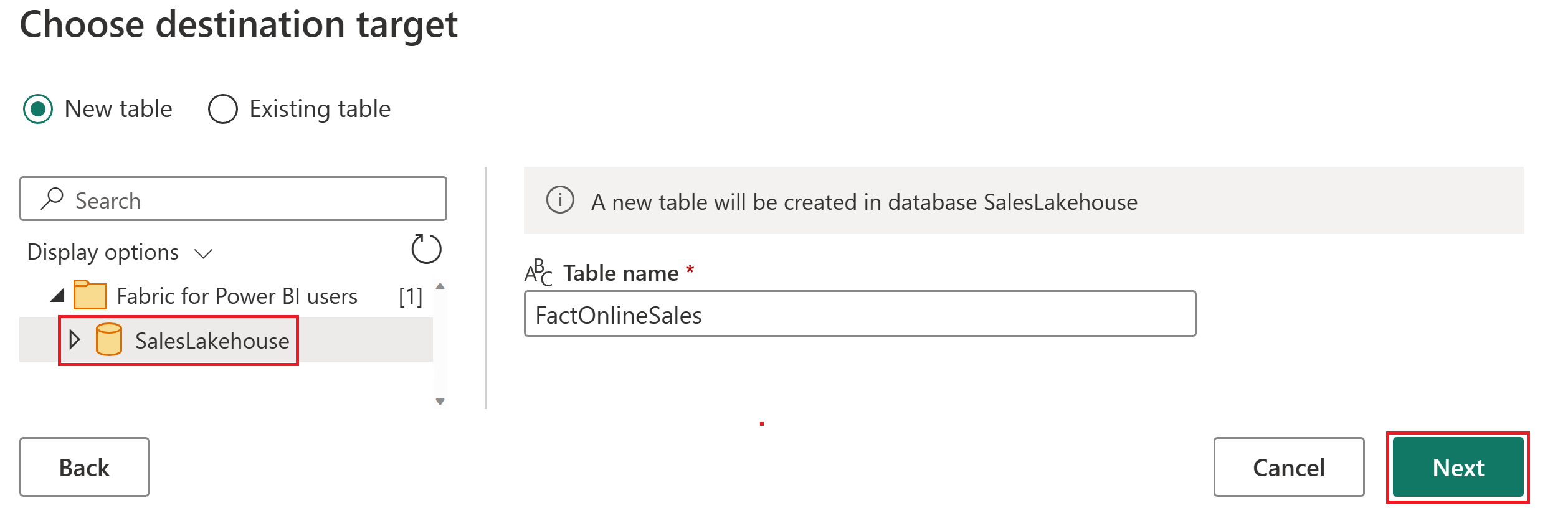
Impostare il metodo Update su Append e quindi selezionare Salva impostazioni.
Nota
Questo processo inserisce i dati, mantenendo le righe esistenti all'interno della tabella in ogni aggiornamento successivo.
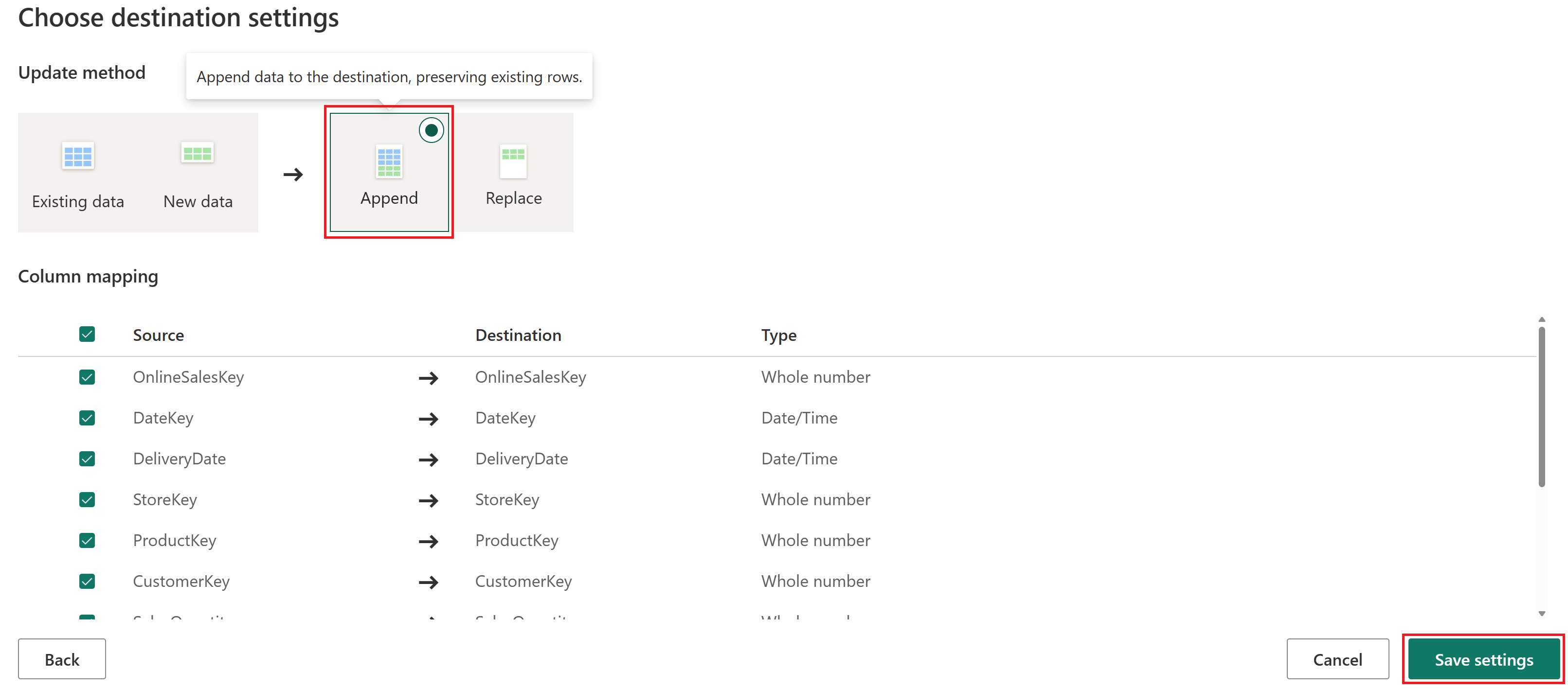
Selezionare Pubblica per salvare il flusso di dati e uscire dall'editor di Power Query Online .
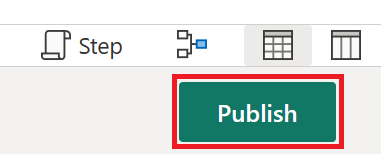
Passare il mouse sopra il flusso di dati creato nell'area di lavoro, selezionare i puntini di sospensione (...) e l'opzione Proprietà .
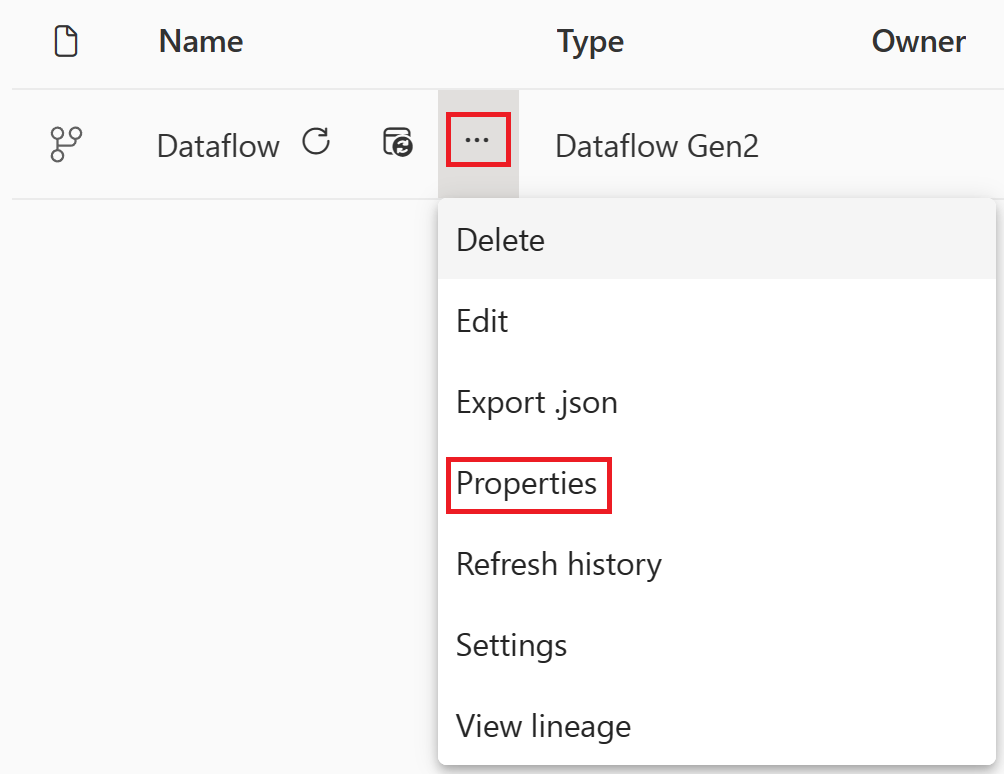
Modificare il nome del flusso di dati in OnlineSalesDataflow e selezionare Salva.
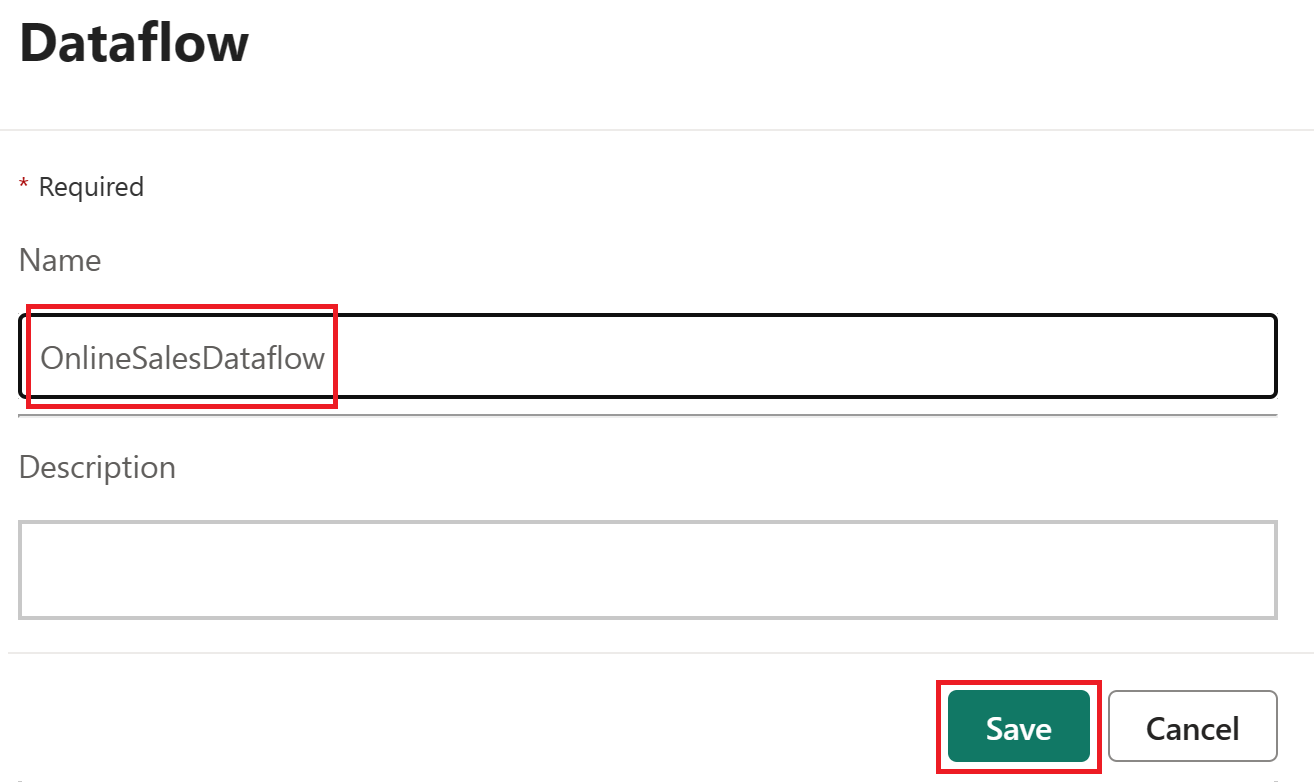
Orchestrare una pipeline di dati
Usando le pipeline, si orchestra prima di tutto l'aggiornamento del flusso di dati. Se si verifica un errore, viene inviato un messaggio di posta elettronica di Outlook personalizzato che include dettagli importanti.
Selezionare l'elemento Lakehouse denominato SalesLakehouse all'interno dell'area di lavoro.
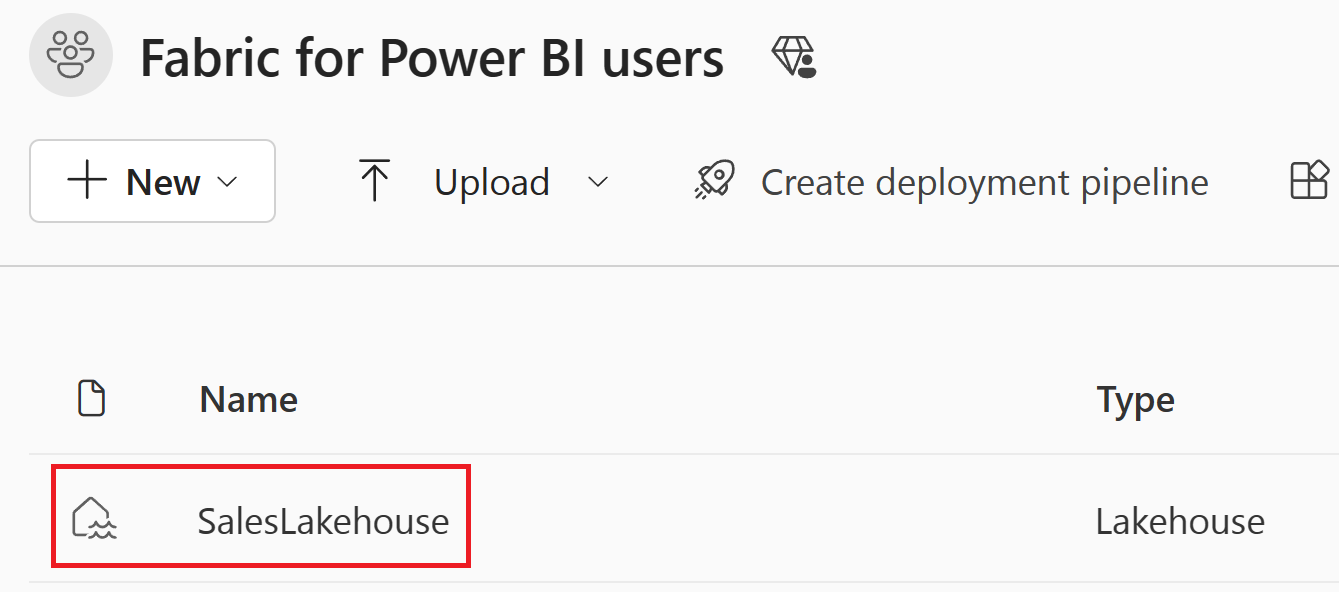
Dopo aver eseguito l'accesso all'editor Lakehouse, selezionare Nuova pipeline di dati.
Nota
È anche possibile selezionare Recupera dati dalla barra multifunzione e quindi Nuova pipeline di dati.
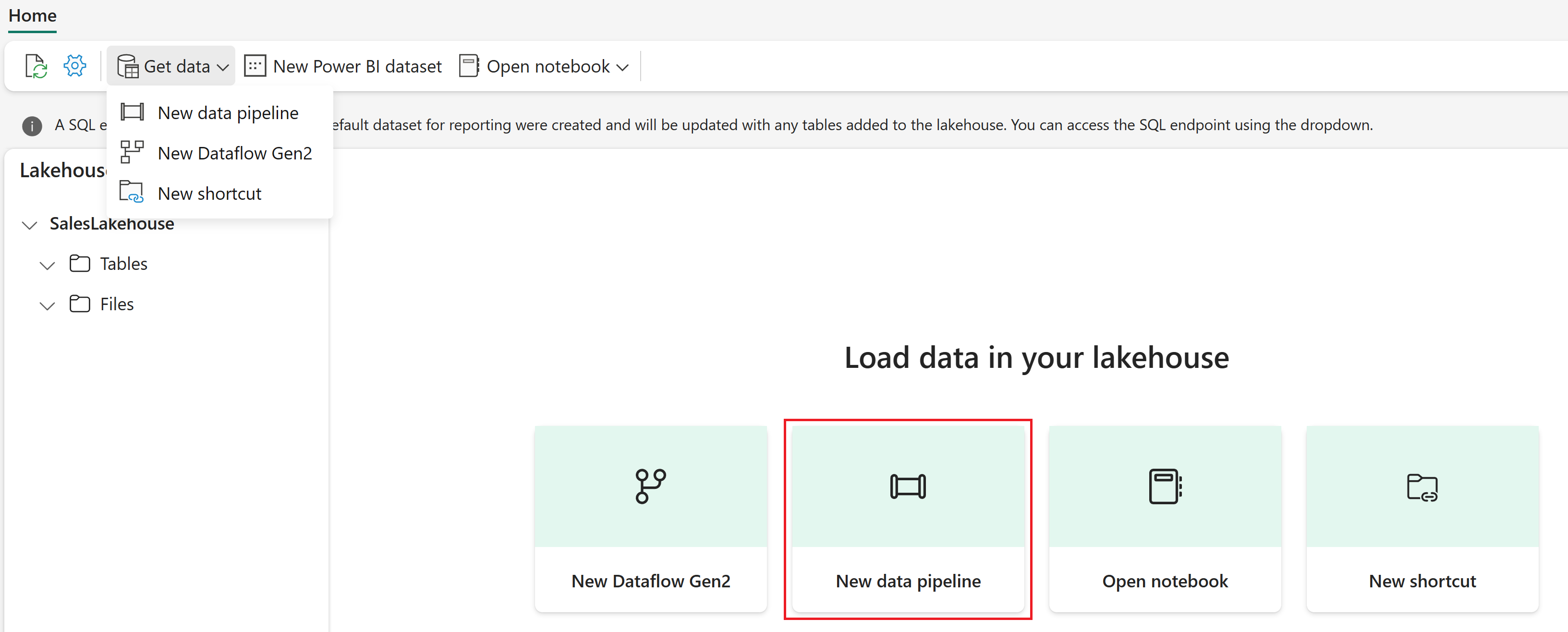
Impostare il nome della pipeline su SalesPipeline. Selezionare Crea.
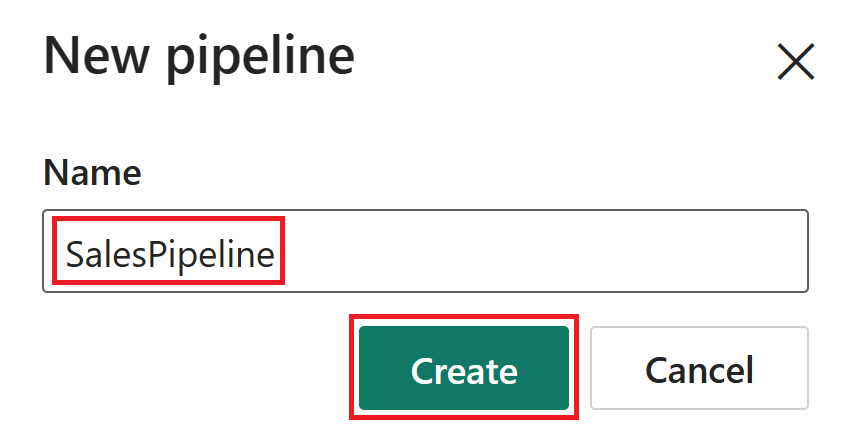
Chiudere l'Assistente copia dati selezionando Annulla. Se viene richiesto di confermare l'uscita dalla finestra dei dati di copia, selezionare Sì, annulla.
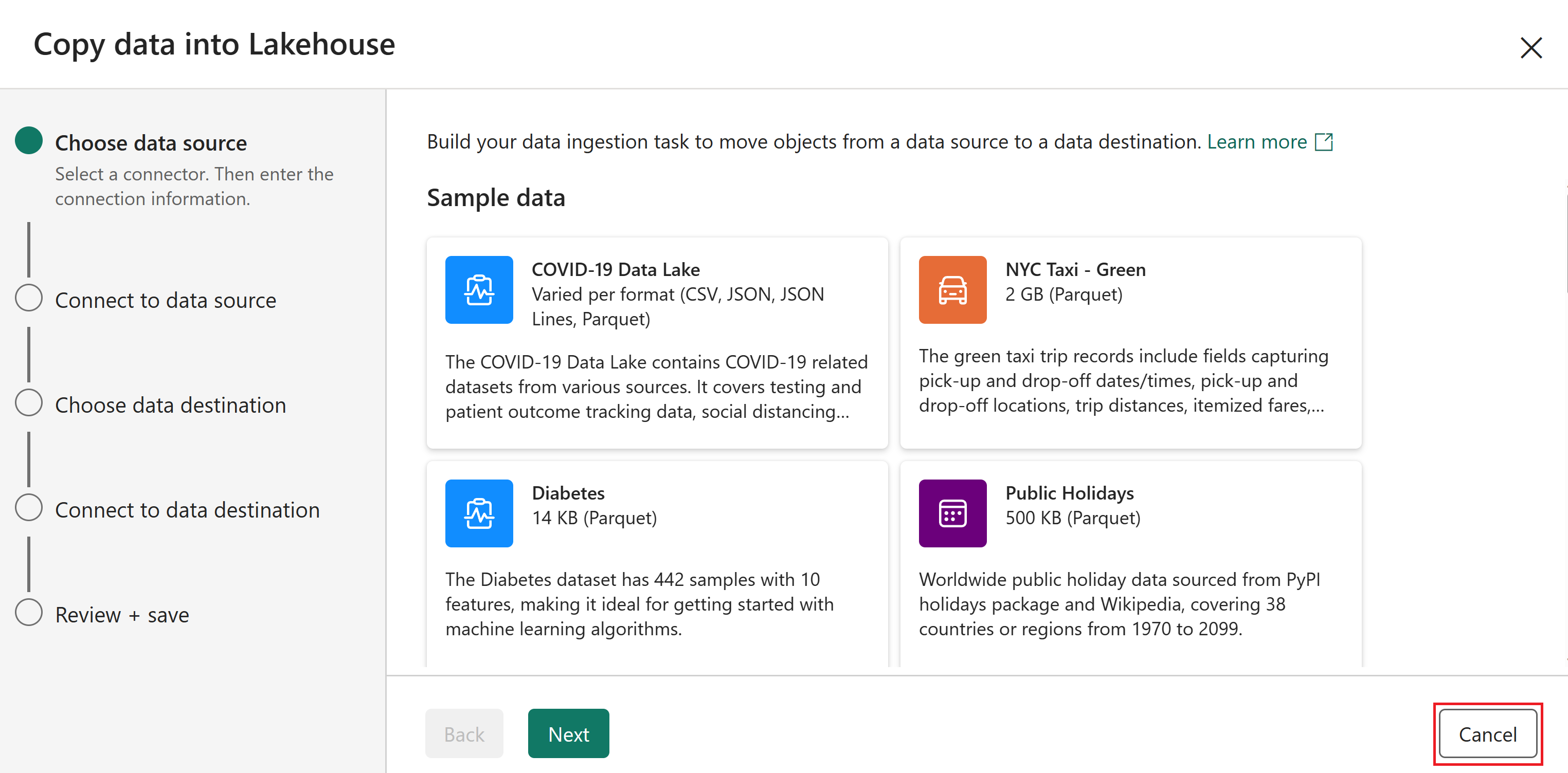
Dopo aver eseguito l'accesso all'editor della pipeline, selezionare Aggiungi attività pipeline e quindi selezionare Flusso di dati.
Nota
È anche possibile selezionare Flusso di dati dalla barra multifunzione.
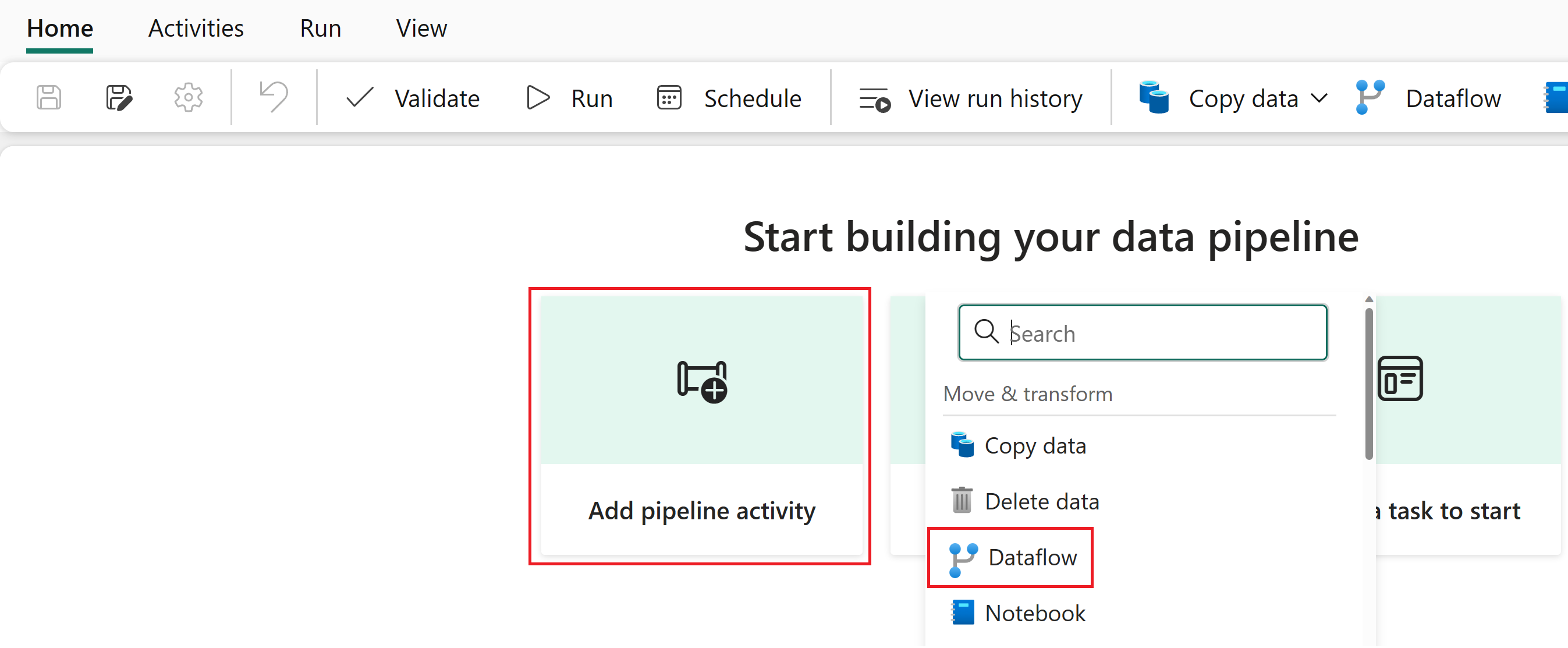
Selezionare l'attività del flusso di dati nell'editor della pipeline e modificarne il valore Name in OnlineSalesActivity all'interno della sezione Generale.
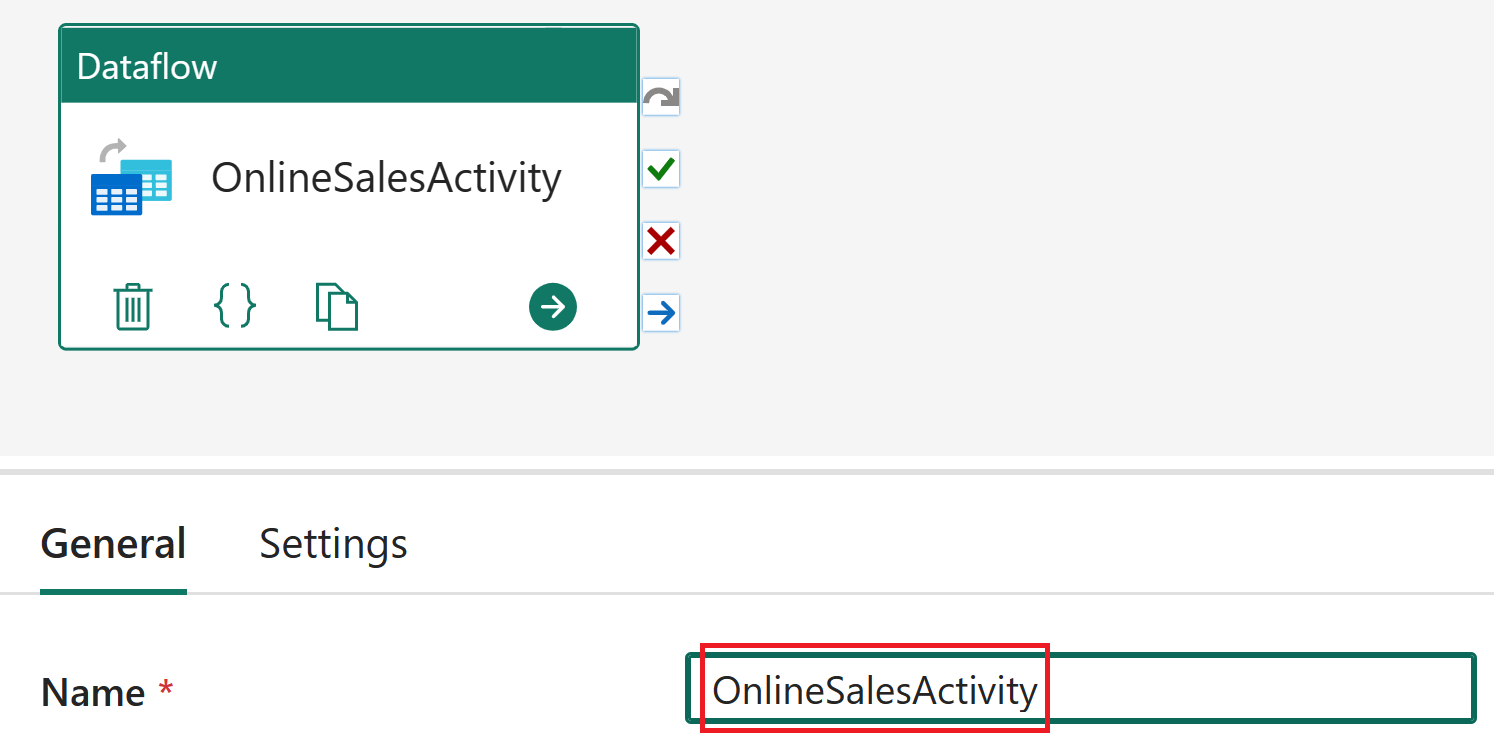
Con l'attività del flusso di dati ancora selezionata, selezionare Impostazioni e scegliere OnlineSalesDataflow nell'elenco Flusso di dati. Se necessario per aggiornare l'elenco, selezionare l'icona Aggiorna .
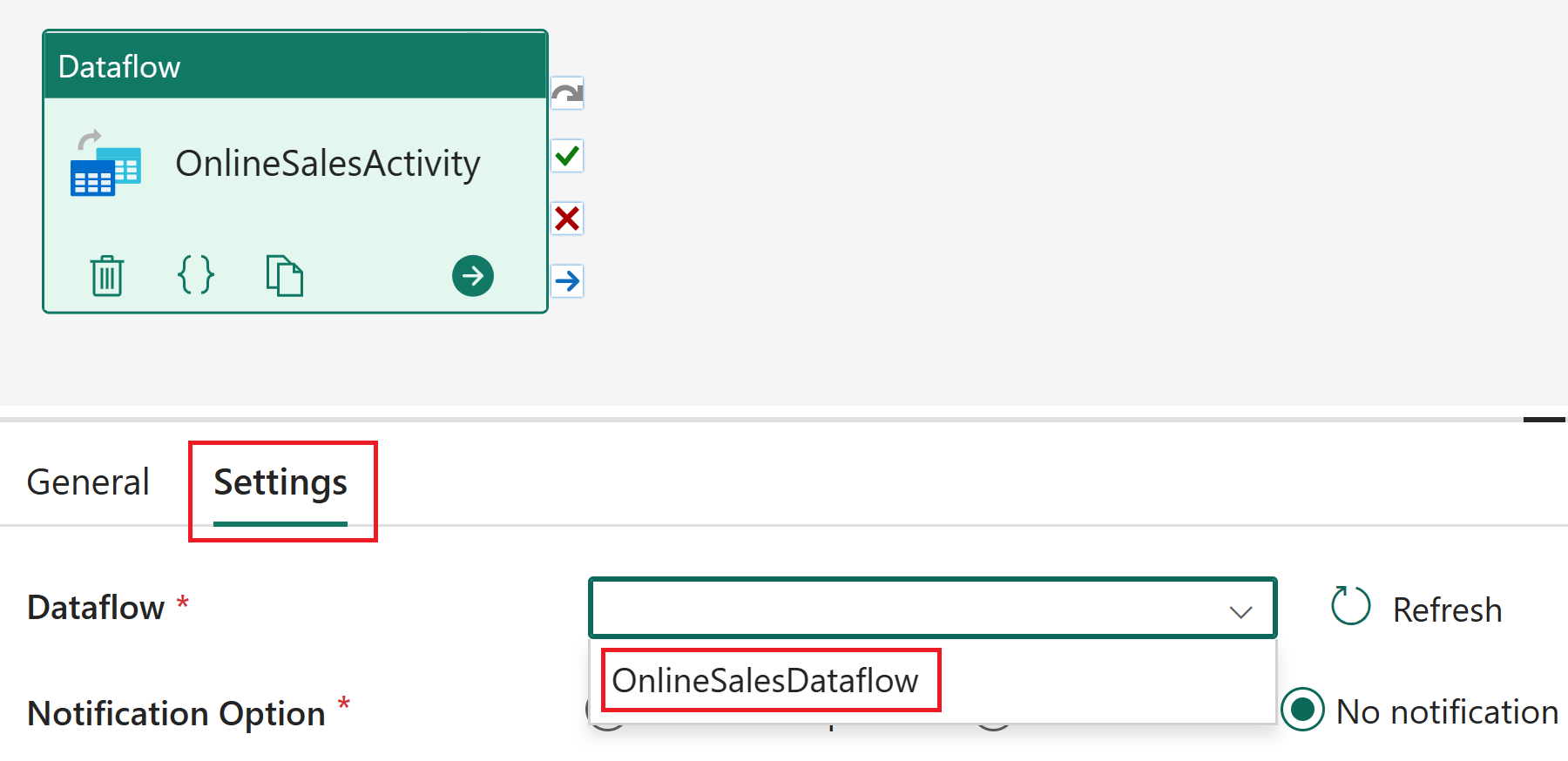
Selezionare la scheda Attività e quindi l'attività di Office365 Outlook .
Nota
Se viene visualizzata una finestra Concedi consenso , selezionare OK, accedere con l'account aziendale e quindi selezionare Consenti l'accesso.
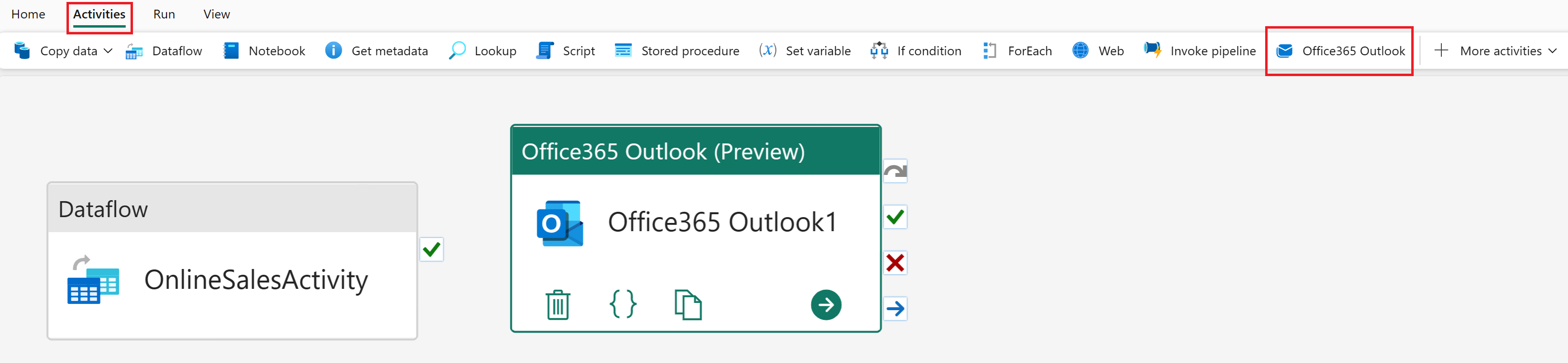
Selezionare l'attività di Office365 Outlook all'interno dell'editor della pipeline e modificarne il valore Nome in Posta in caso di errore all'interno della sezione Generale.
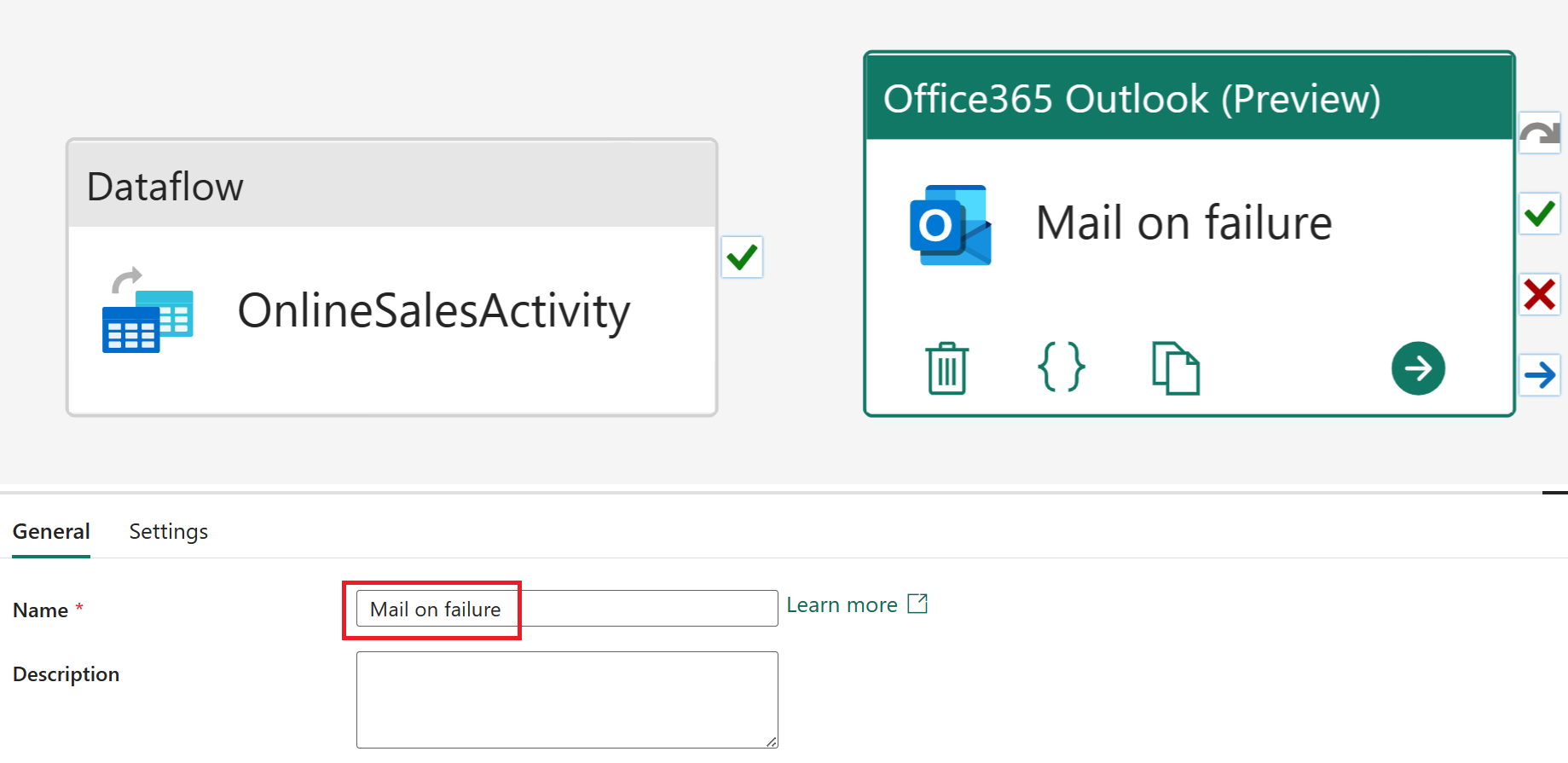
Con l'attività di Office365 Outlook ancora selezionata, selezionare Impostazioni. Aggiornare il campo A all'indirizzo di posta elettronica e all'oggetto dell'errore della pipeline. Selezionare aggiungi contenuto dinamico [ALT+MAIUSC+D] per Il corpo della posta.
Nota
Altre opzioni di configurazione della posta elettronica, ad esempio Da (Invia come), Cc, Cc, ccn, etichetta di riservatezza e altro ancora sono disponibili nelle proprietà avanzate.
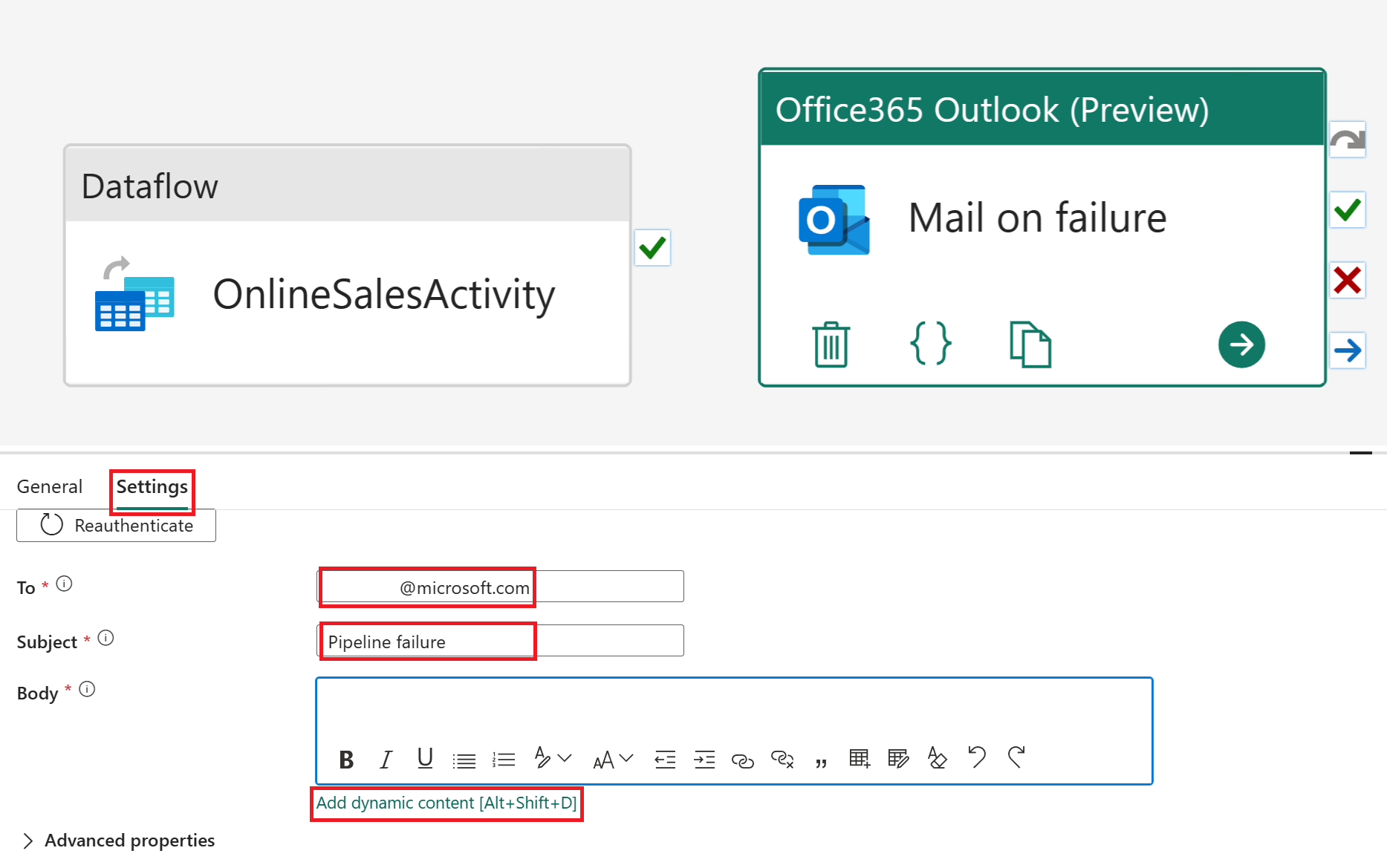
Nel generatore di espressioni pipeline incollare il blocco di codice dell'espressione seguente:
@concat( 'Pipeline: ' , , '<br>' , 'Workspace: ' , , '<br>' , 'Time: ' , )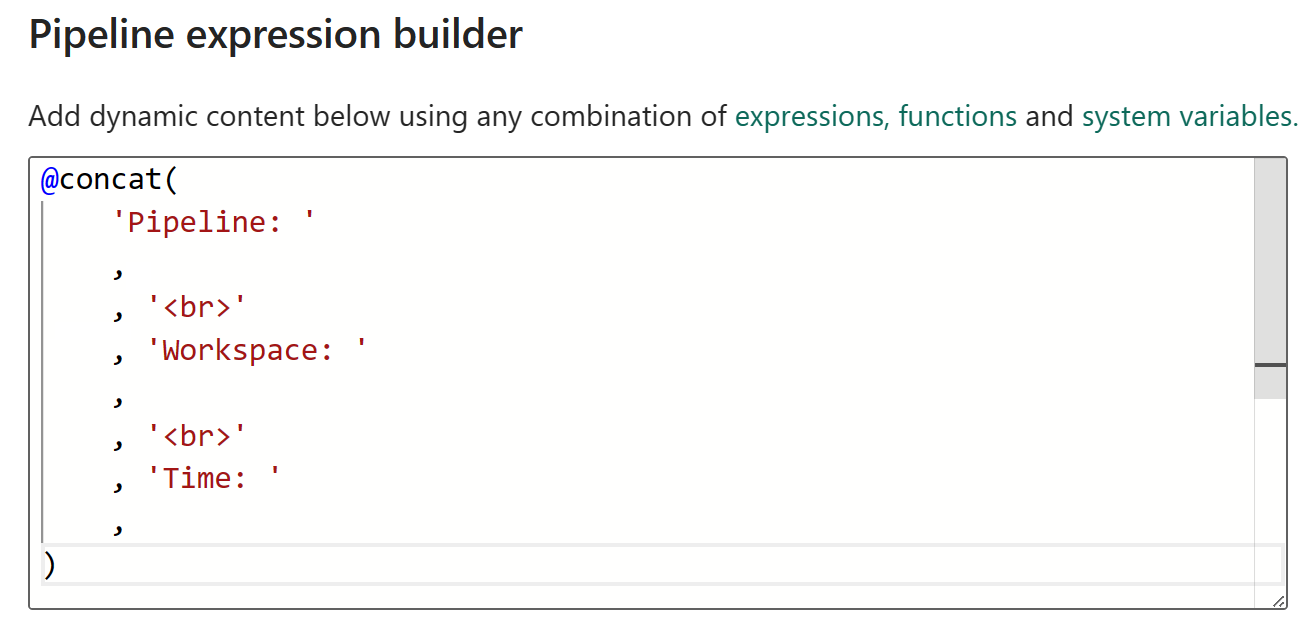
Selezionare Variabili di sistema e inserire le variabili seguenti selezionando il nome corrispondente nella tabella seguente.
Nome valore A linee Variabile di sistema Pipeline: 3 Pipeline ID Area di lavoro: 6 ID area di lavoro 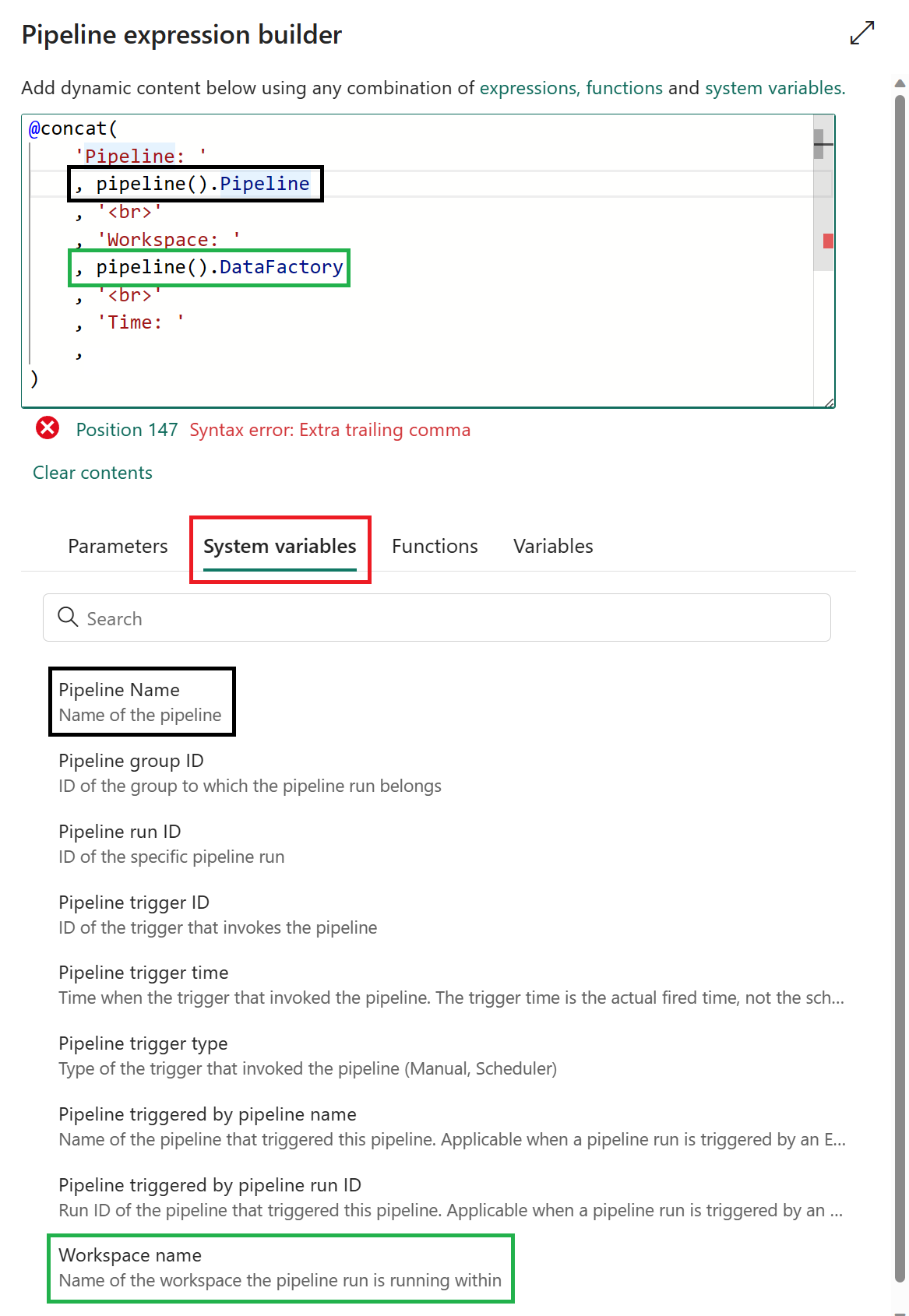
Selezionare Funzioni e inserire la funzione seguente selezionando il nome corrispondente nella tabella seguente. Al termine, selezionare OK.
Nome valore A linee Variabile di sistema Tempistica: 9 utcnow 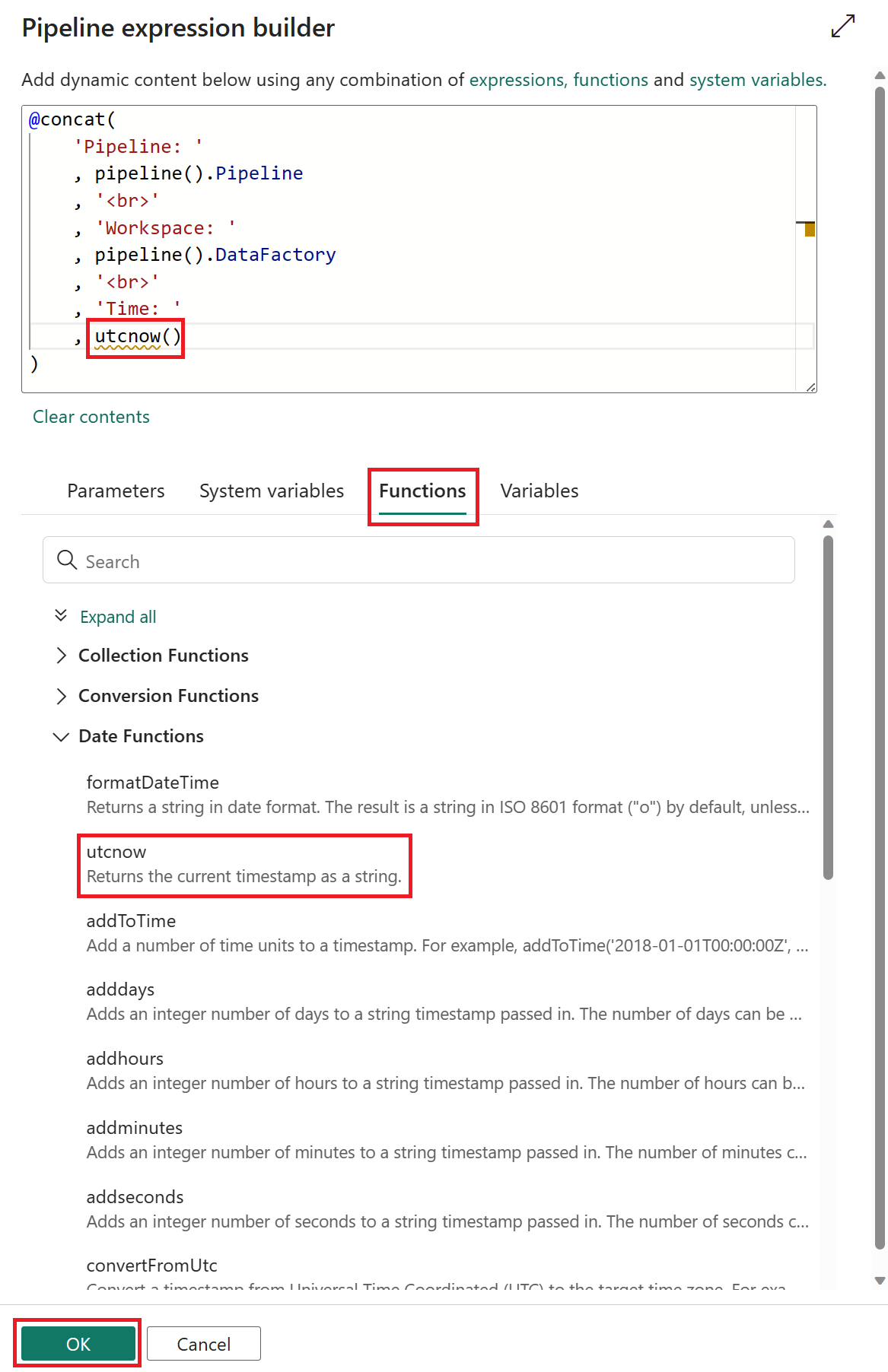
Selezionare OnlineSalesActivity. Nelle opzioni del percorso disponibili selezionare "X" (In caso di errore). Verrà creata una freccia che viene eliminata nell'attività Posta in caso di errore . Questa attività viene ora richiamata se OnlineSalesActivity ha esito negativo.
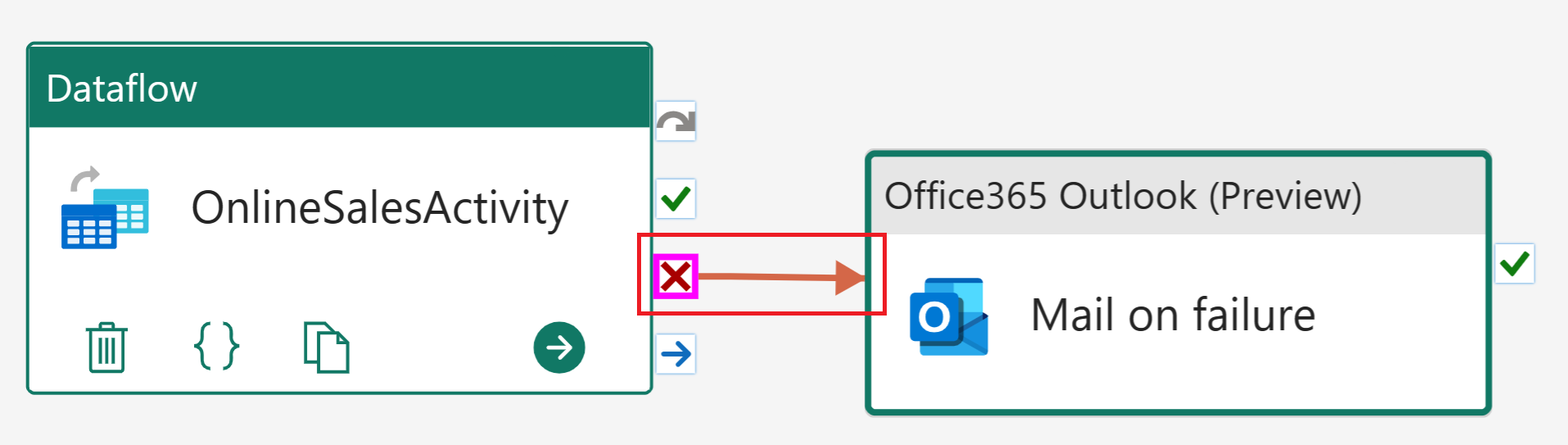
Nella scheda Home selezionare Pianifica. Dopo aver aggiornato le configurazioni seguenti, selezionare Applica per salvare le modifiche.
Nome Valore Esecuzione pianificata Attivato Ripeti Giornaliero Time 12:00:00 Nella scheda Home selezionare Esegui. Se viene visualizzata una finestra di dialogo, selezionare l'opzione Salva ed esegui per continuare.
Per monitorare lo stato corrente della pipeline, è possibile visualizzare la tabella Output , che visualizza lo stato dell'attività corrente. La tabella viene aggiornata periodicamente autonomamente oppure è possibile selezionare manualmente l'icona di aggiornamento per aggiornarla.
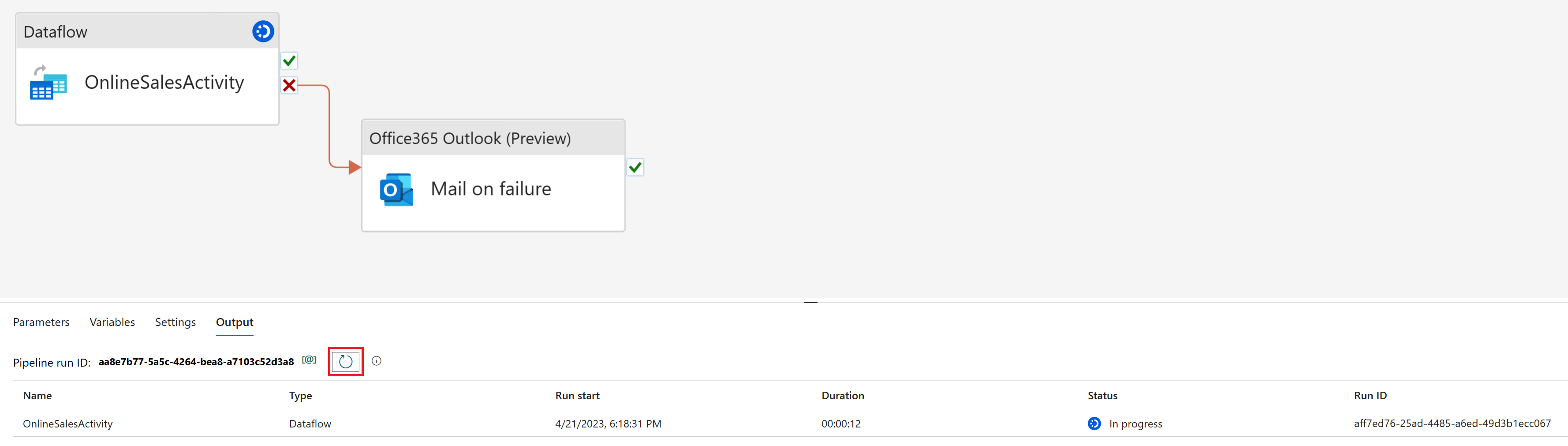
Quando lo stato restituisce Succeeded, è possibile passare alla sezione successiva dell'esercitazione restituendo all'area di lavoro.
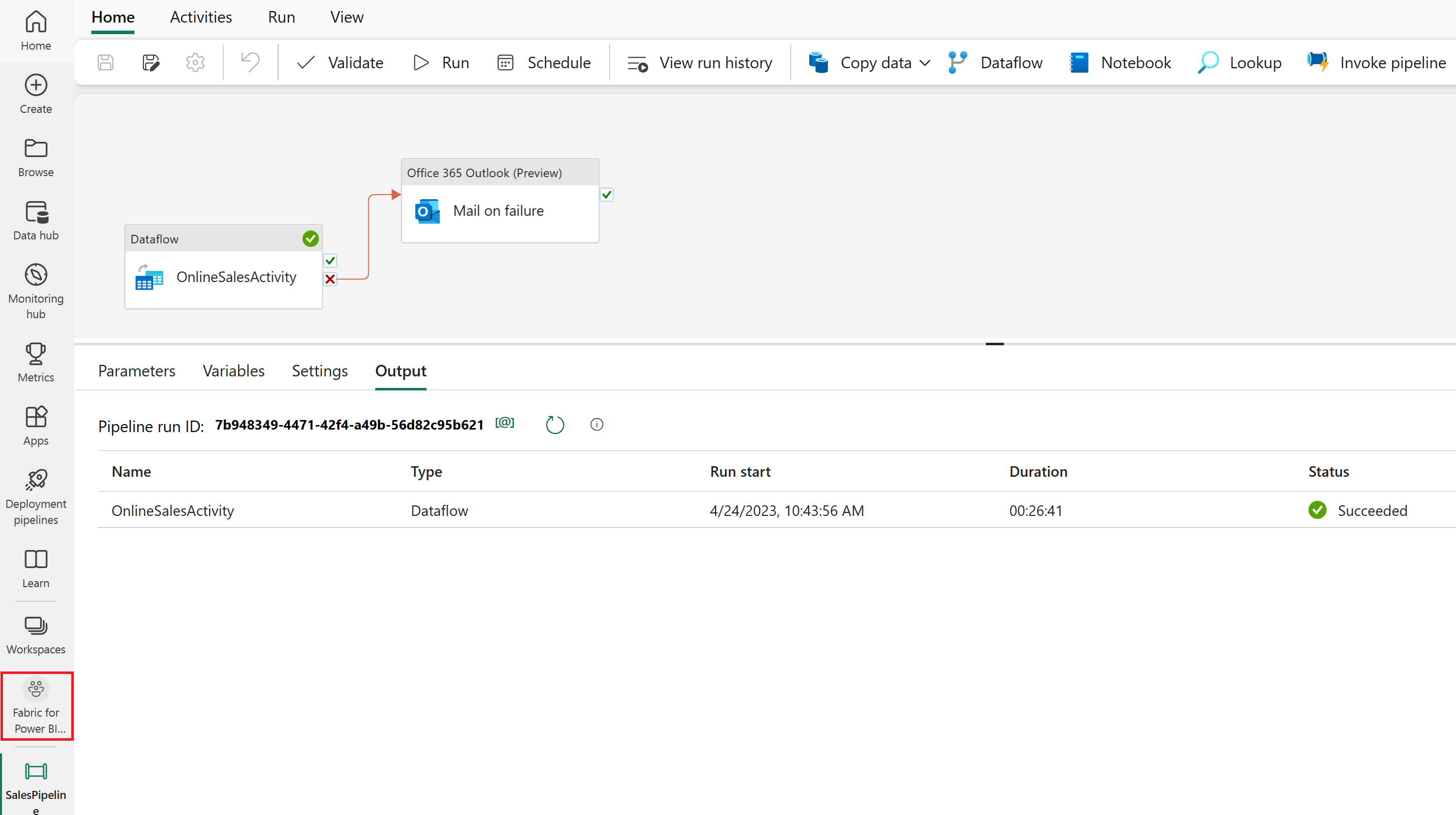
Creare un modello semantico in Lakehouse
I dati caricati sono quasi pronti per la creazione di report. Si userà prima di tutto l'endpoint SQL per creare relazioni e viste SQL nella lakehouse. In questo modo è possibile accedere facilmente ai dati all'interno di un modello semantico, ovvero un modello di metadati che contiene oggetti di database fisici astratti e modificati in dimensioni logiche. È progettato per presentare i dati per l'analisi in base alla struttura dell'azienda.
Creare relazioni
Questo modello è uno schema star che potrebbe essere visualizzato dai data warehouse: è simile a una stella. Il centro della stella è una tabella dei fatti. Le tabelle circostanti sono dette tabelle delle dimensioni e sono correlate alla tabella dei fatti con relazioni.
Nella visualizzazione area di lavoro selezionare l'elemento endpoint SQL denominato SalesLakehouse.
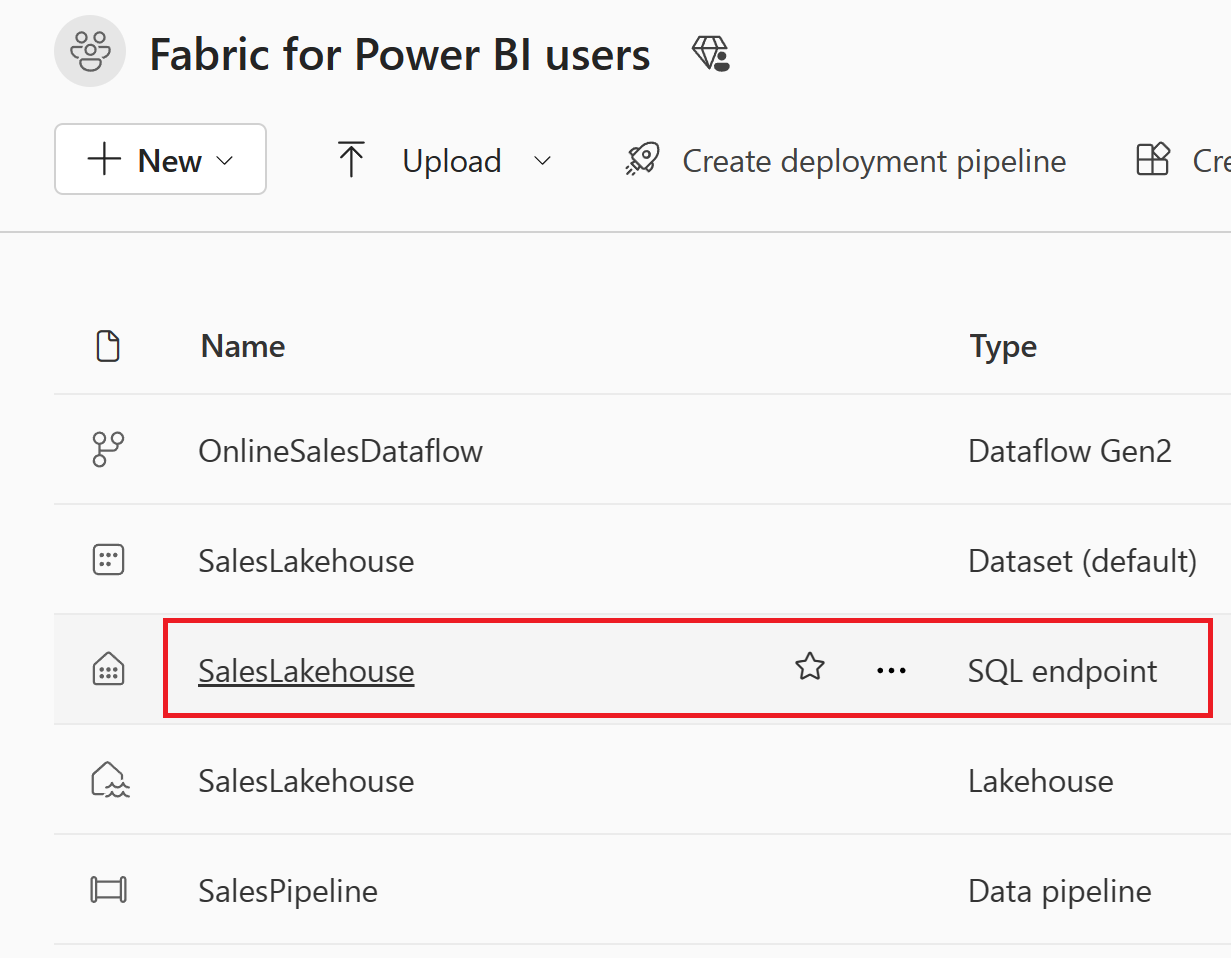
Una volta in Esplora risorse, selezionare la visualizzazione Modello nella parte inferiore della schermata per iniziare a creare relazioni.
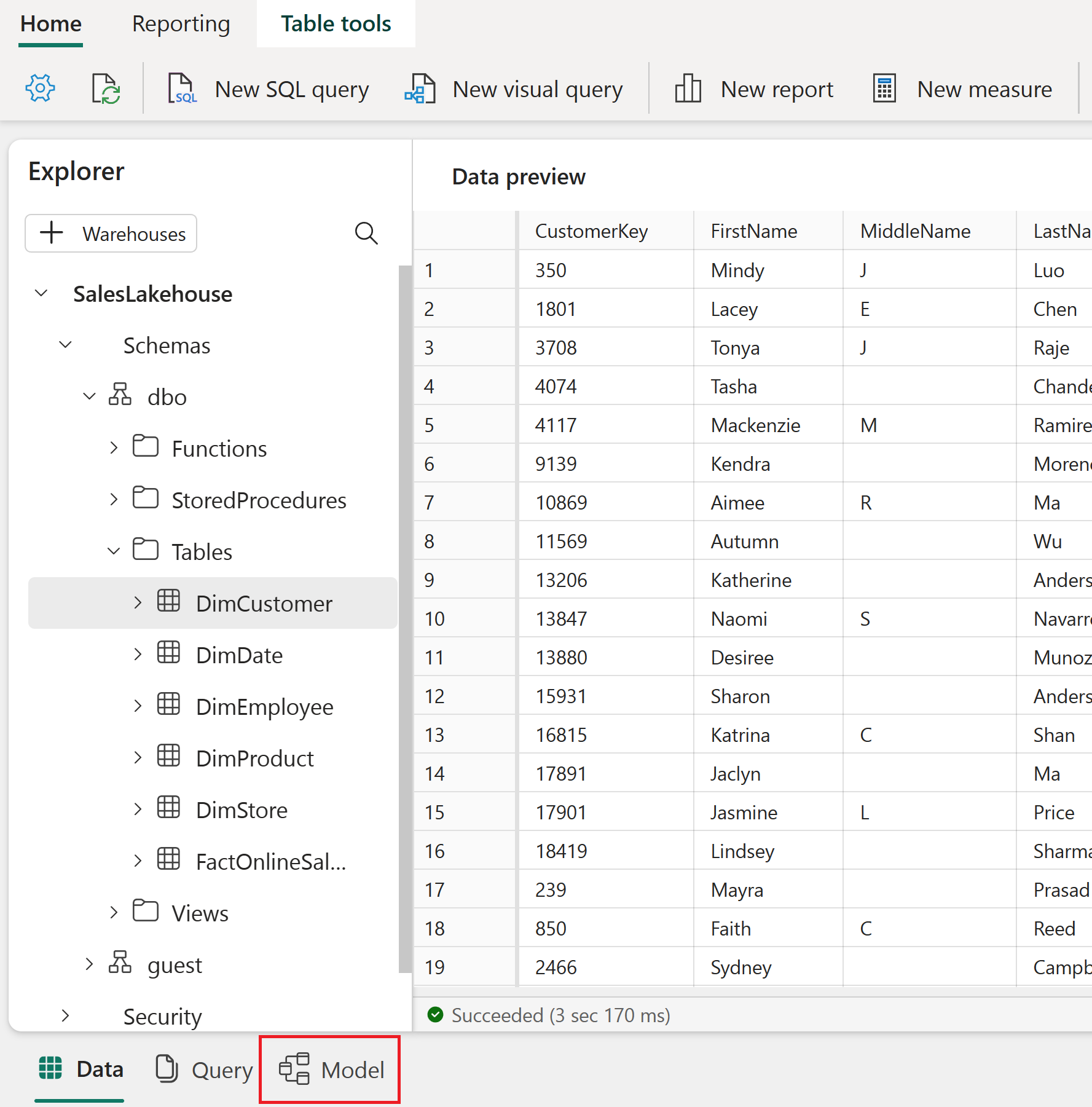
Creare una relazione trascinando la colonna CustomerKey dalla tabella FactOnlineSales alla tabella CustomerKey nella tabella DimCustomer.
Nella finestra Crea relazione assicurarsi di selezionare le tabelle, le colonne e le impostazioni corrette, come illustrato nella tabella seguente. Selezionare Conferma per continuare.
Imposta come relazione attiva Da: Tabella 1 (colonna) A: Tabella 2 (colonna) Cardinalità Direzione filtro incrociato ☑ FactOnlineSales (CustomerKey) DimCustomer (CustomerKey) Molti-a-uno (*:1) Singolo 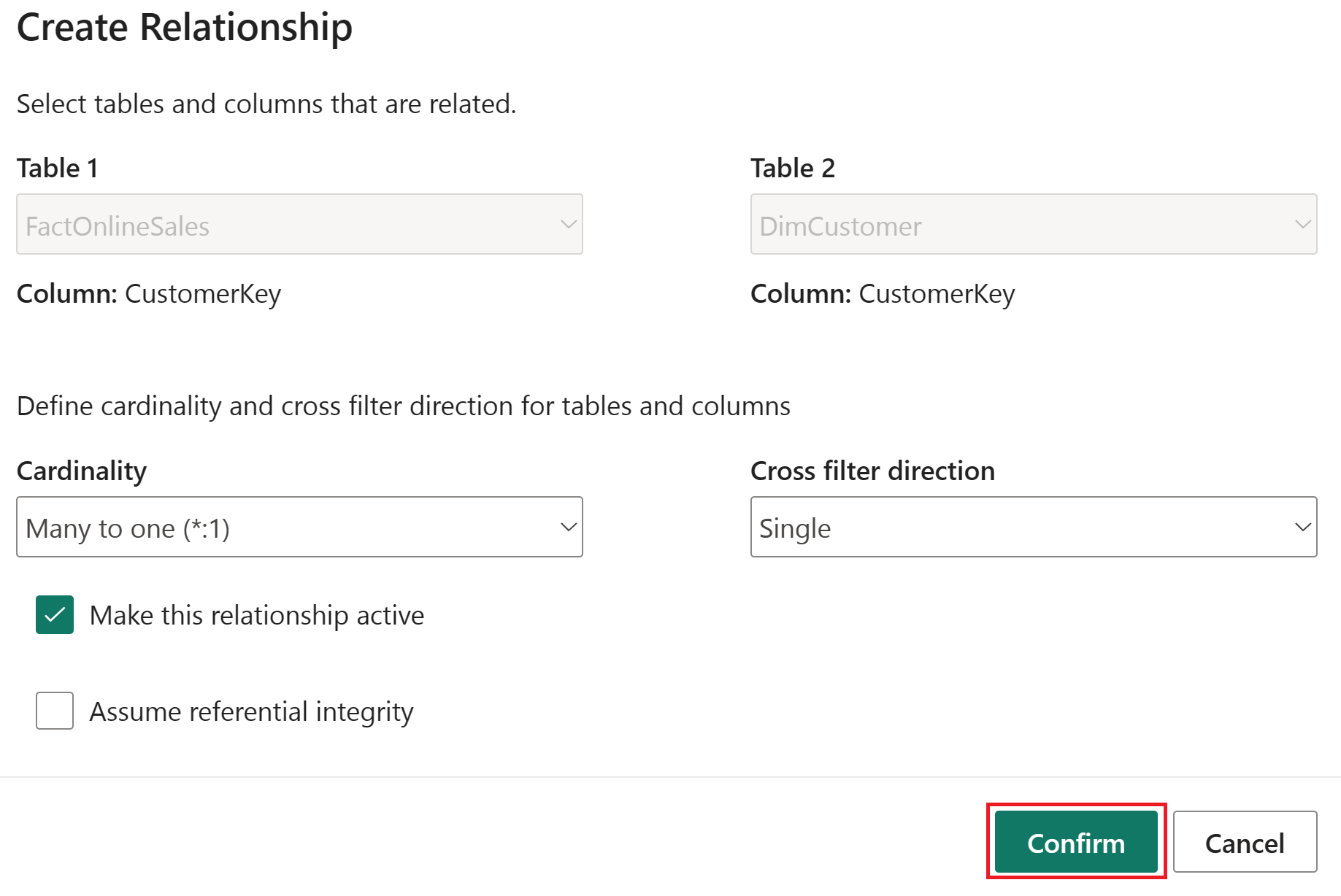
Eseguire questi stessi passaggi per ognuna delle tabelle e delle colonne rimanenti elencate nella tabella seguente per creare relazioni.
Imposta come relazione attiva Da: Tabella 1 (colonna) A: Tabella 2 (colonna) Cardinalità Direzione filtro incrociato ☑ FactOnlineSales (ProductKey) DimProduct (ProductKey) Molti-a-uno (*:1) Singolo ☑ FactOnlineSales (StoreKey) DimStore (StoreKey) Molti-a-uno (*:1) Singolo ☑ FactOnlineSales (DateKey) DimDate (DateKey) Molti-a-uno (*:1) Singolo ☑ DimStore (StoreKey) DimEmployee (StoreKey) Molti-a-uno (*:1) Entrambi L'immagine seguente mostra una visualizzazione completa del modello semantico con tutte le relazioni create incluse.
Scrivere una misura in DAX
Si scriverà una misura di base che calcola l'importo totale delle vendite.
Selezionare la tabella FactOnlineSales nella cartella Tabelle . Nella scheda Home selezionare Nuova misura.
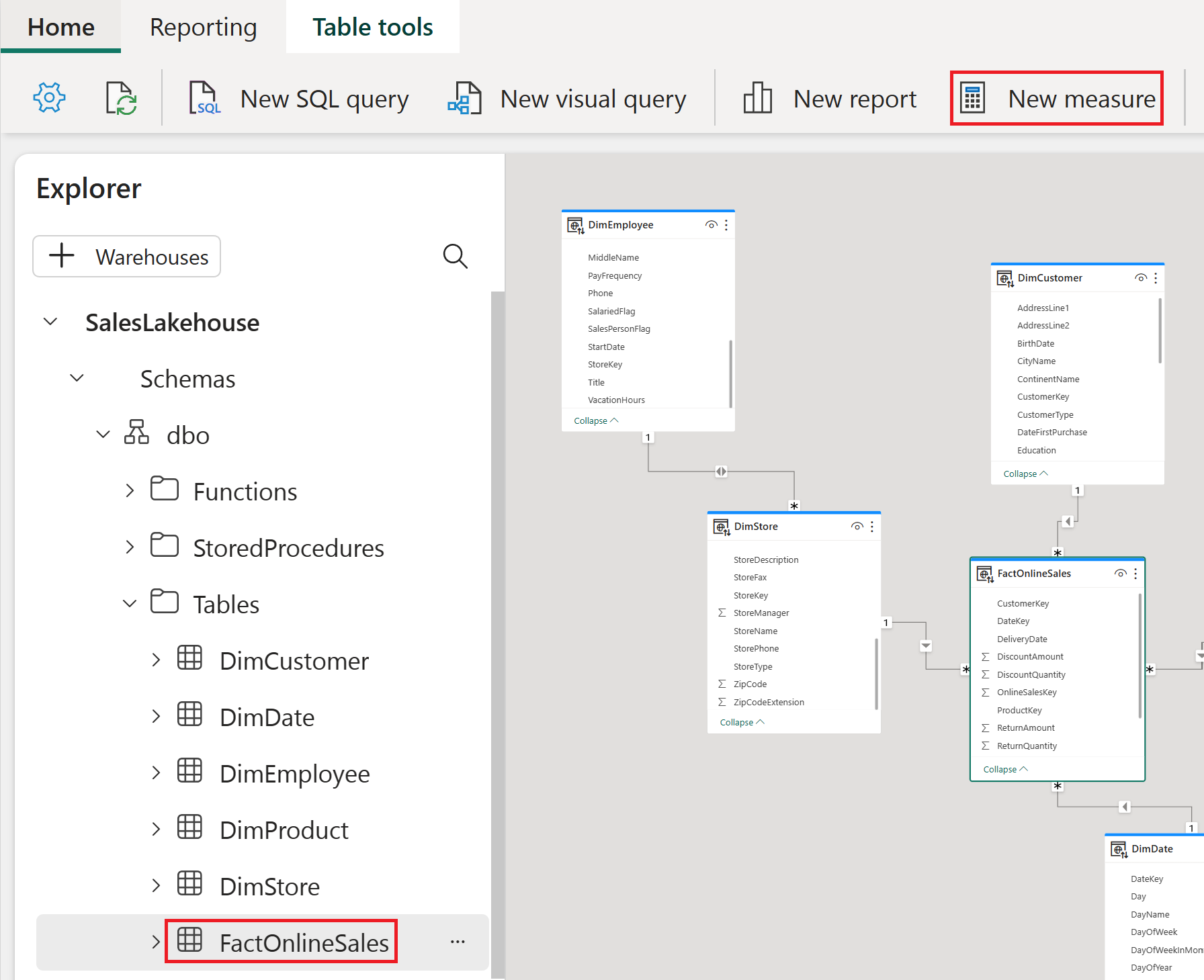
Nell'editor delle formule copiare e incollare o digitare la misura seguente per calcolare l'importo totale delle vendite. Selezionare il segno di spunta per il commit.
Total Sales Amount = SUM(FactOnlineSales[SalesAmount])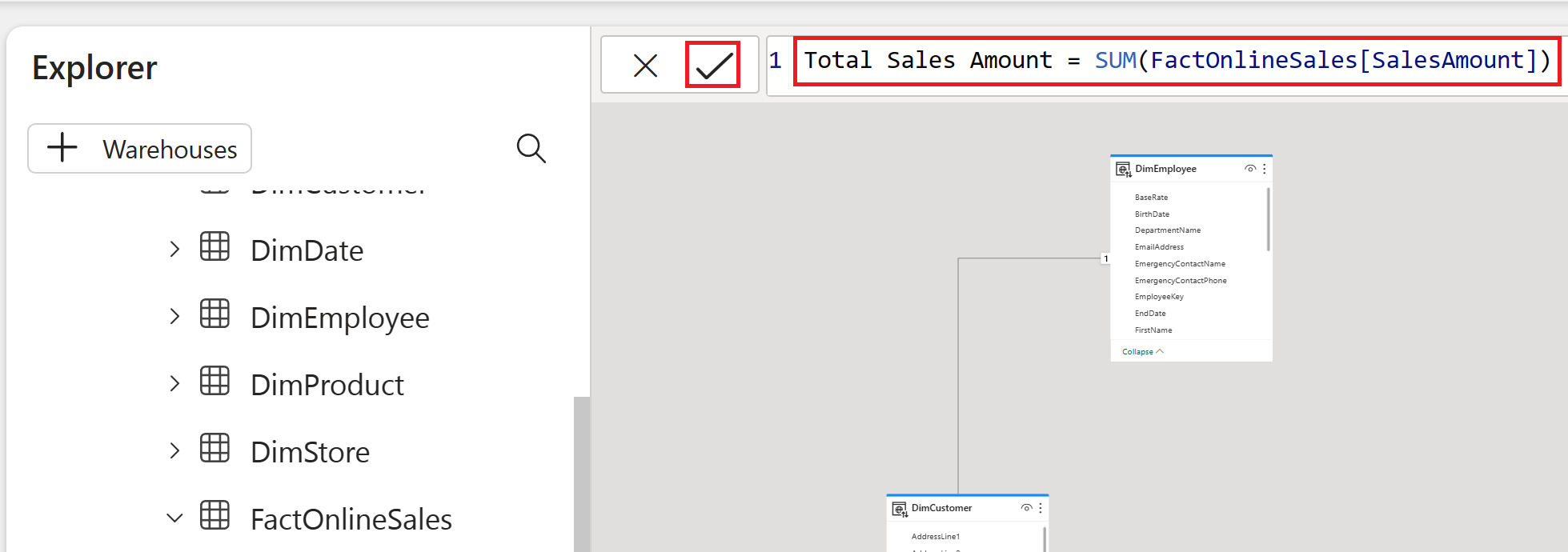
Creare una vista SQL
Si scriverà un'istruzione SQL che calcola l'importo totale delle vendite per mese. Questa istruzione verrà quindi salvata come vista nella nostra lakehouse. In questo modo è possibile accedere facilmente all'importo totale delle vendite per mese in futuro.
Nella scheda Home selezionare Nuova query SQL.
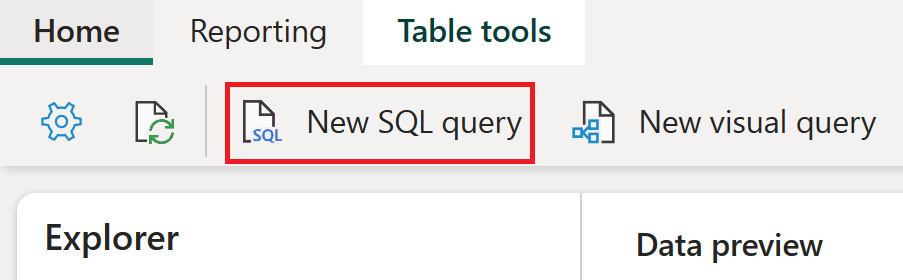
Nell'editor di query copiare e incollare o digitare questa query per calcolare l'importo totale delle vendite per numero di mese in ordine decrescente. Una volta immesso, selezionare Esegui per visualizzare i risultati.
SELECT MONTH(DateKey) as "MonthNumber", SUM(SalesAmount) as "TotalSalesAmount" FROM FactOnlineSales GROUP BY MONTH(DateKey)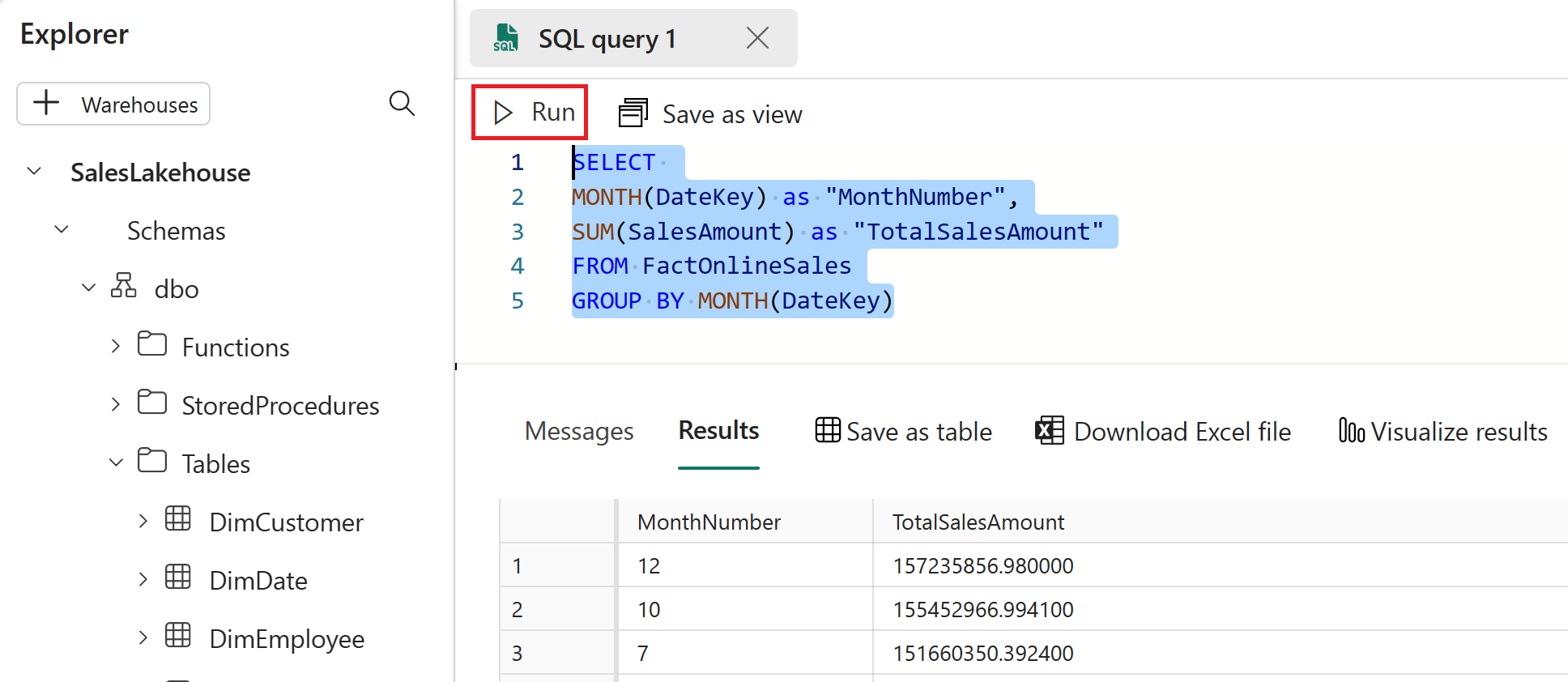
Evidenziare il testo completo della query e selezionare Salva come visualizzazione.
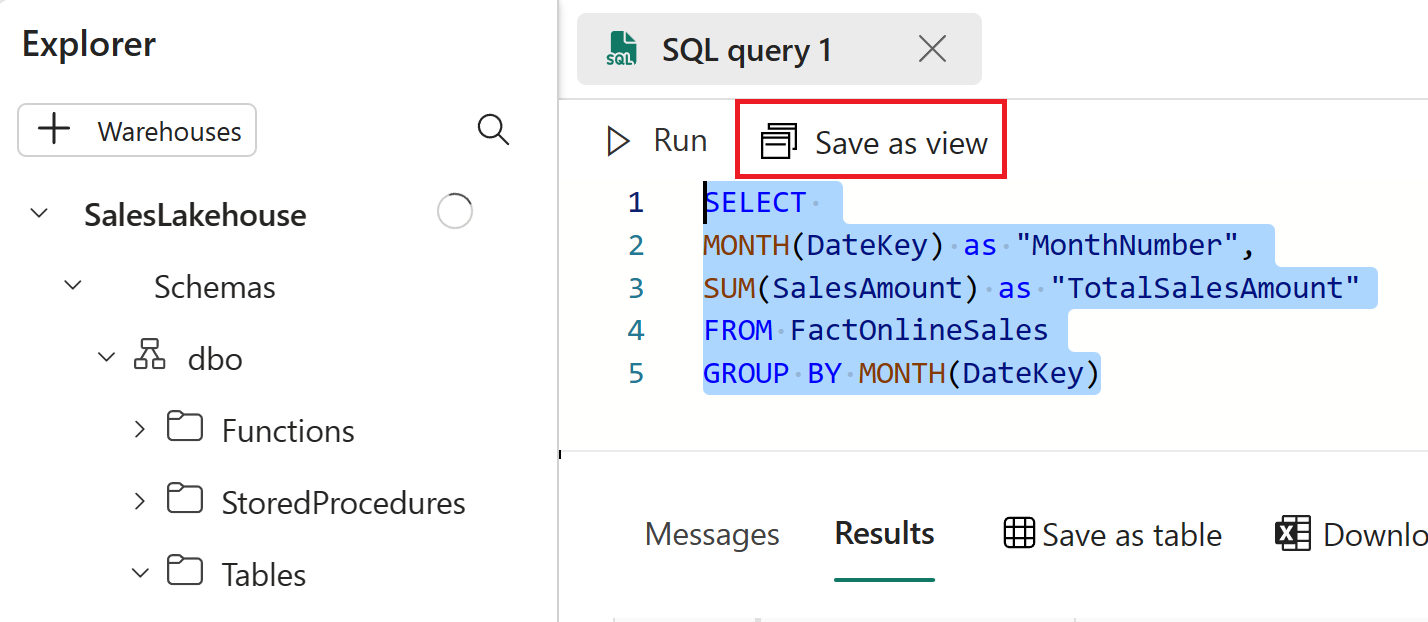
Nella finestra Salva come visualizzazione impostare Nome visualizzazione su TotalSalesByMonth e quindi selezionare OK.
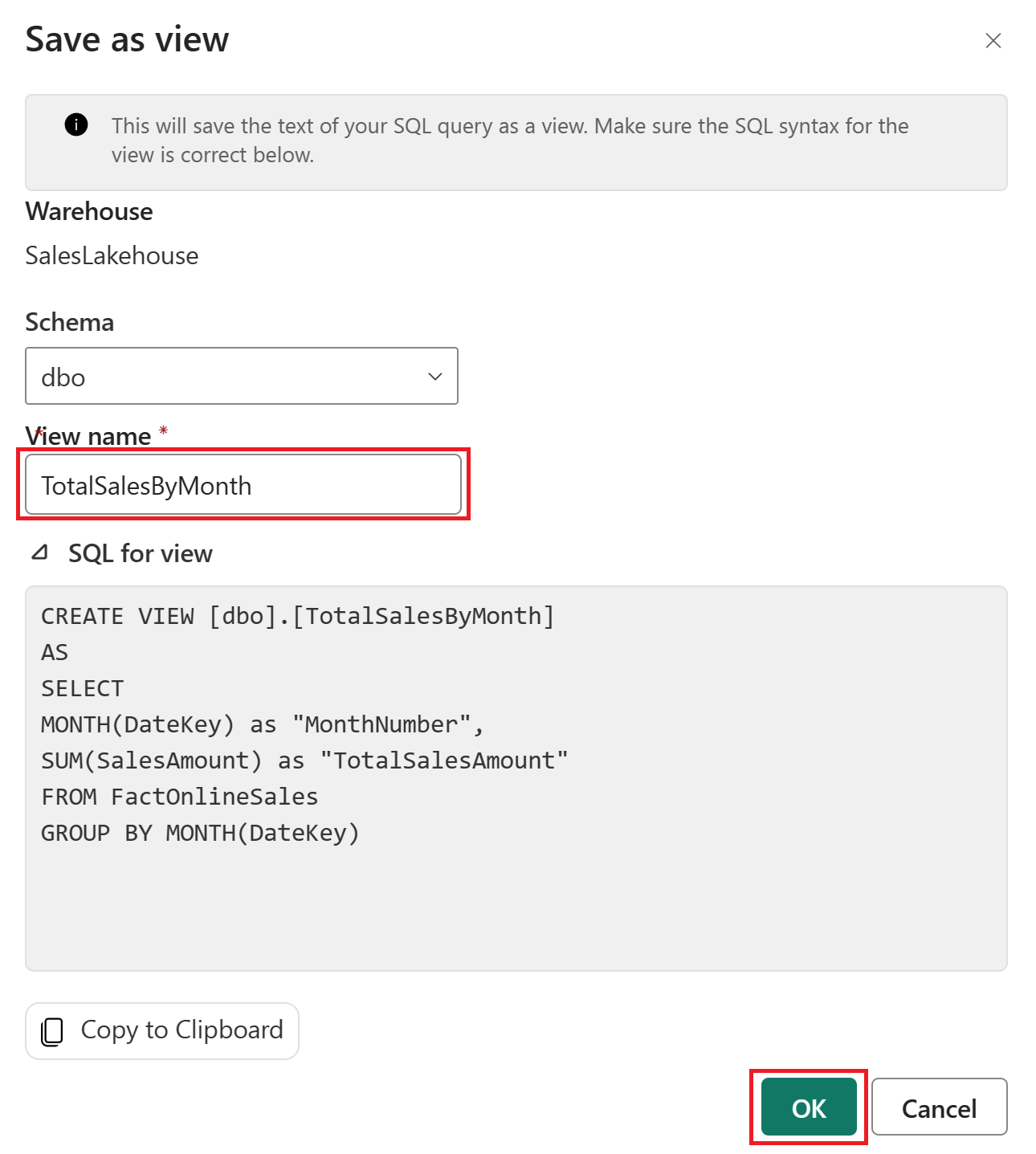
In Esplora risorse espandere la sezione Visualizzazioni e selezionare TotalSalesByMonth per visualizzare i risultati nell'anteprima dei dati.
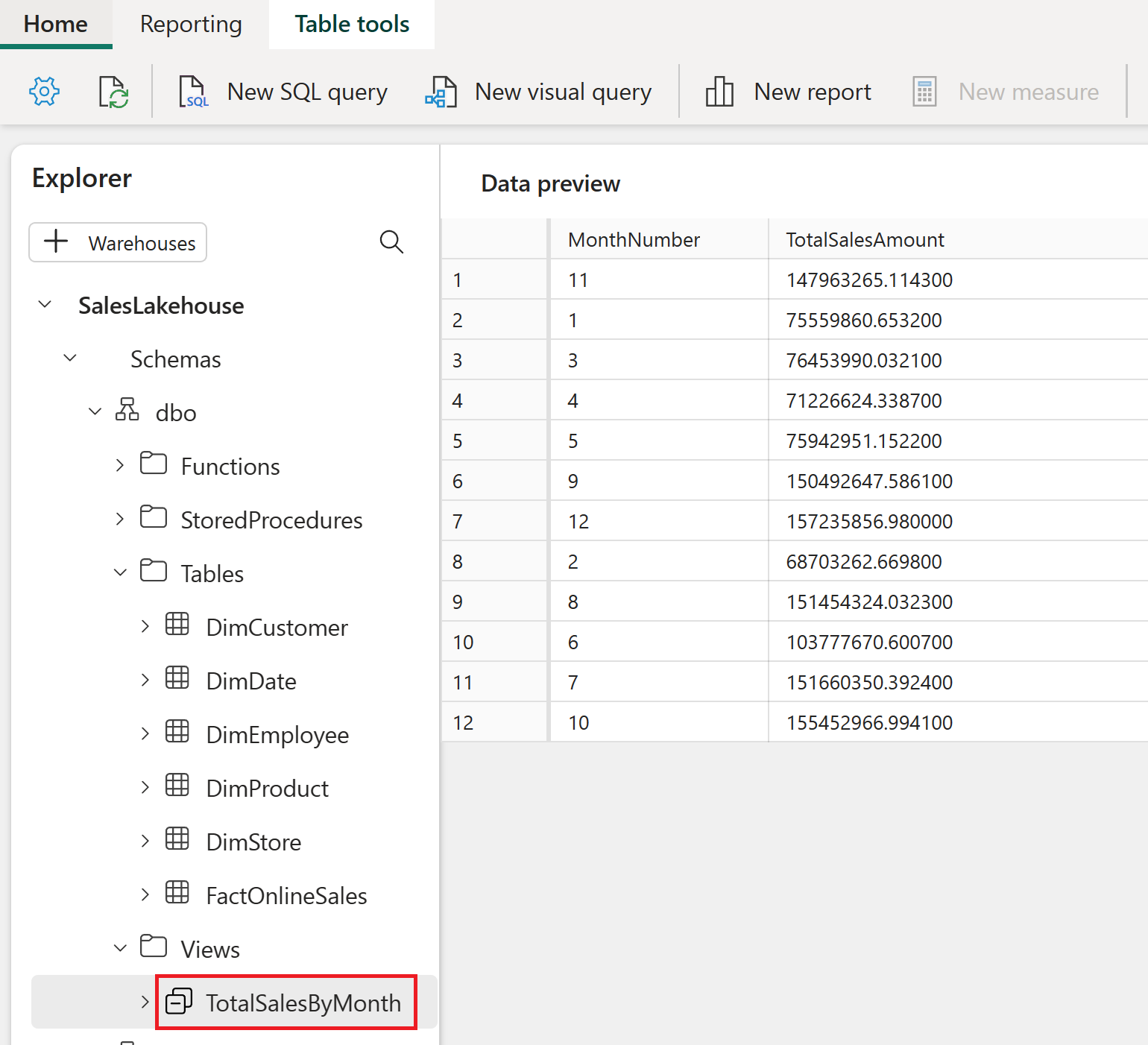
Al termine dell'esplorazione dell'editor di endpoint SQL, è possibile passare alla sezione successiva dell'esercitazione restituendo all'area di lavoro.
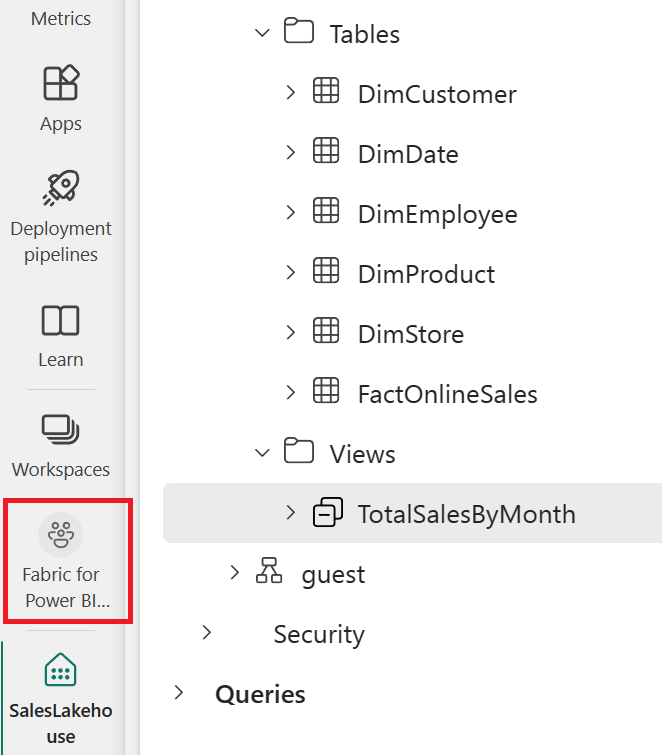
Creare automaticamente un report
Dopo aver modellato i dati, è possibile visualizzare ed esplorare i dati usando la creazione rapida.
Nella visualizzazione dell'area di lavoro passare il puntatore del mouse sopra il tipo di elemento Set di dati (impostazione predefinita) e il nome dell'elemento SalesLakehouse. Selezionare i puntini di sospensione ( ... ) e scegliere Crea report automatico.
Un report viene generato automaticamente e viene aggiornato dinamicamente in base alle selezioni delle colonne nel riquadro Dati .
- Il report visualizzato può essere diverso dall'immagine.
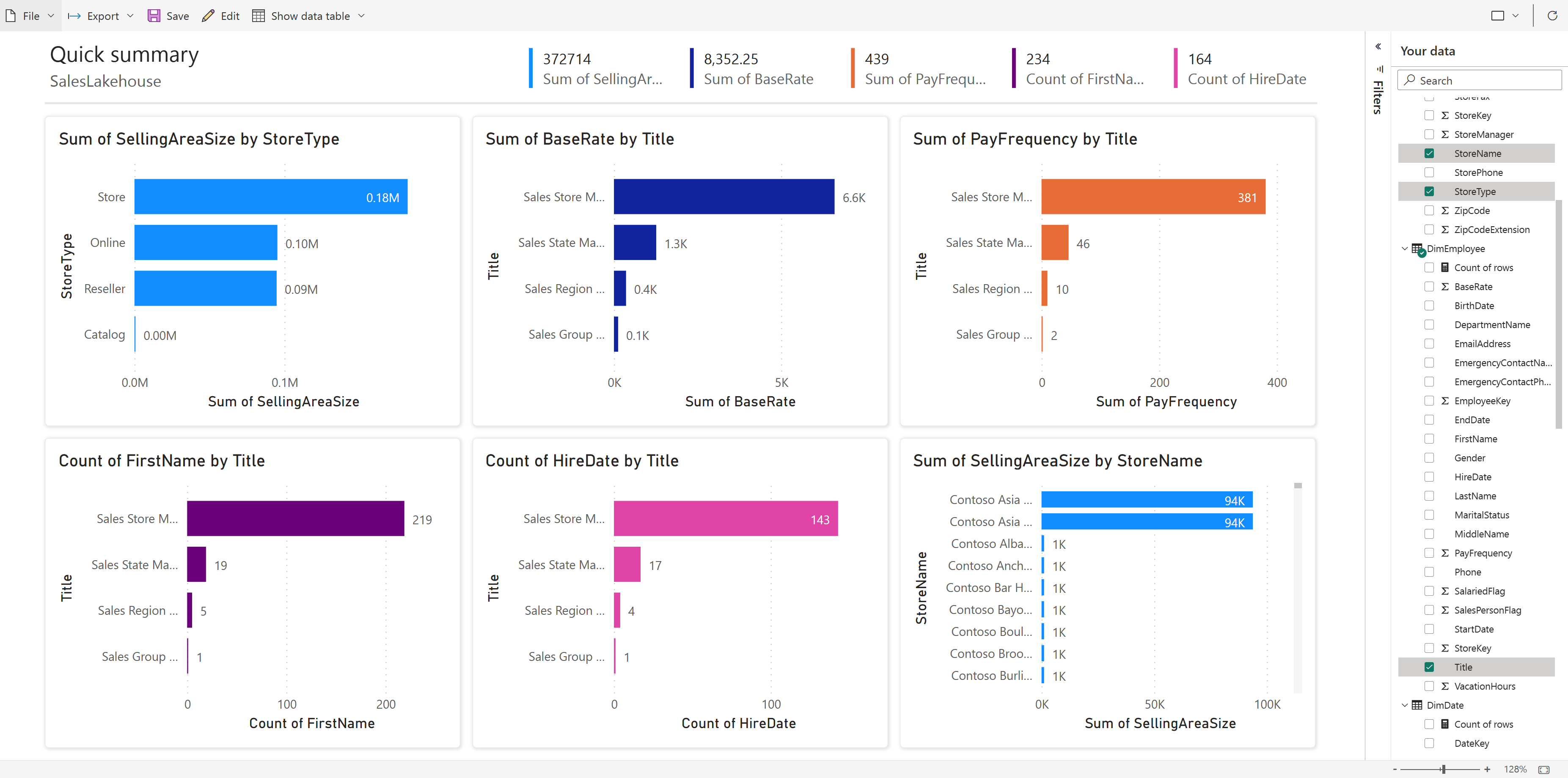
Selezionare Salva dalla barra multifunzione per salvare una copia nell'area di lavoro corrente
- Per immettere l'esperienza completa di creazione visiva, è possibile selezionare Modifica sulla barra multifunzione.

Nella finestra di dialogo Salva il report digitare Sales Summary (Riepilogo vendite) nel campo Immettere un nome per il report . Al termine, selezionare Salva .
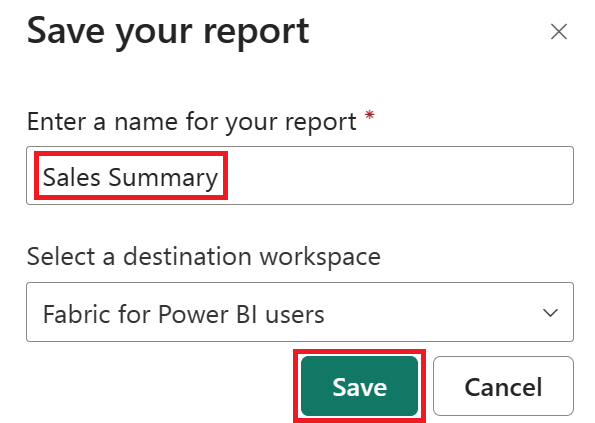
Altre informazioni sulla creazione rapida.
Contenuto correlato
Congratulazioni per il completamento dell'esercitazione. Se è stata creata un'area di lavoro per l'esercitazione, è possibile scegliere di eliminarla ora. In alternativa, è possibile rimuovere i singoli elementi creati durante l'esercitazione.
Questa esercitazione ha mostrato come gli utenti di Power BI possano fornire facilmente informazioni dettagliate sui dati a qualsiasi livello di scalabilità con Microsoft Fabric.



