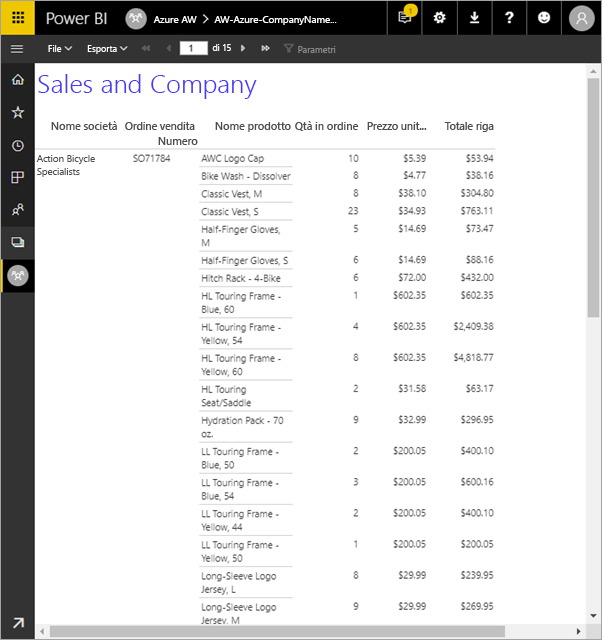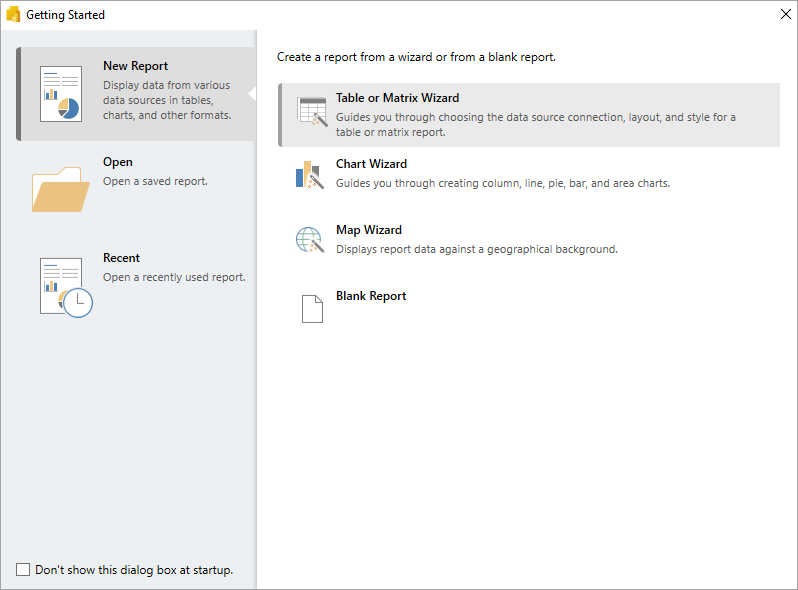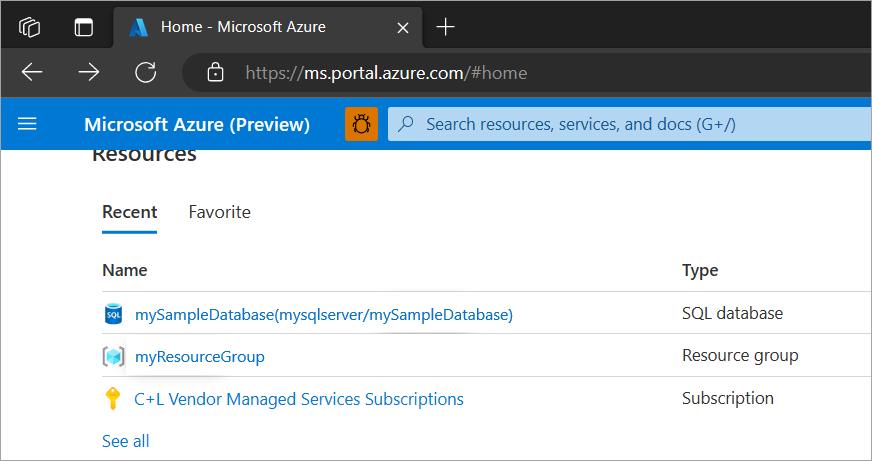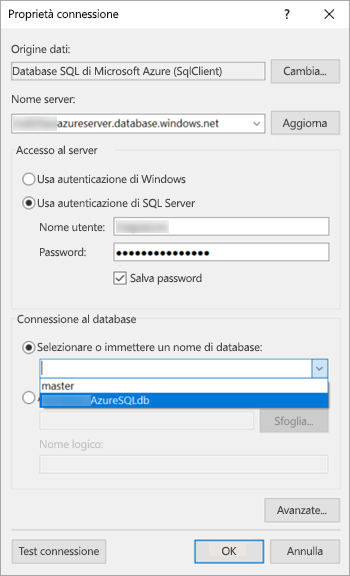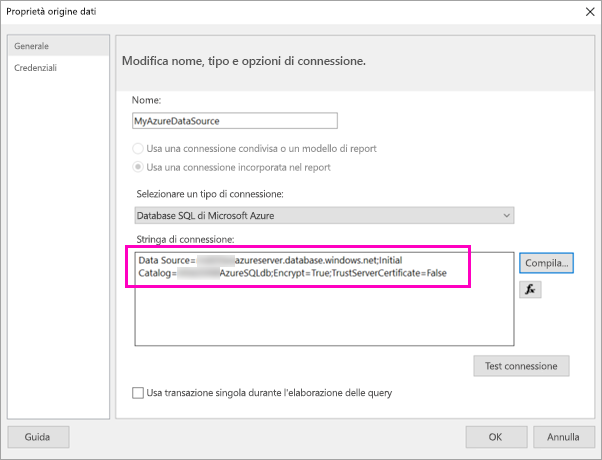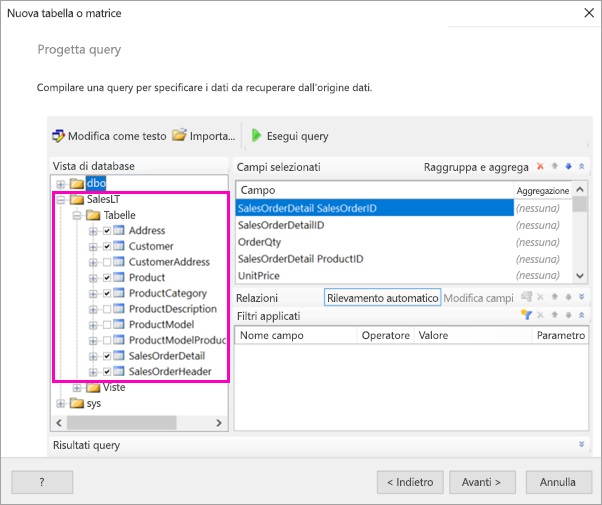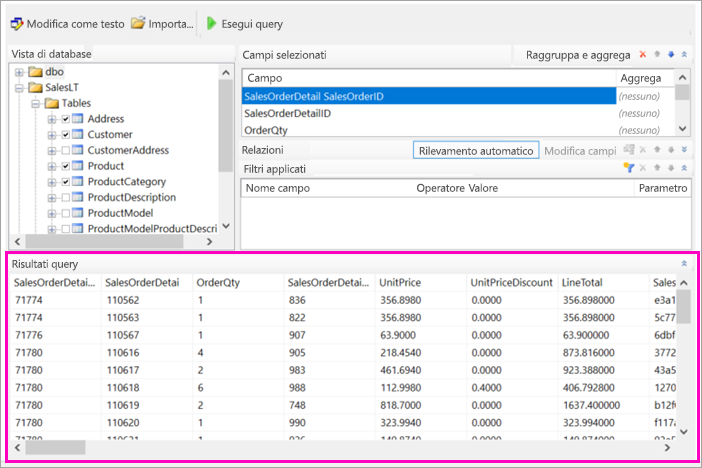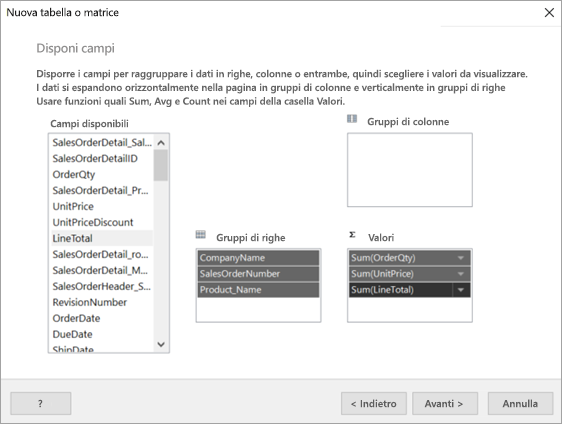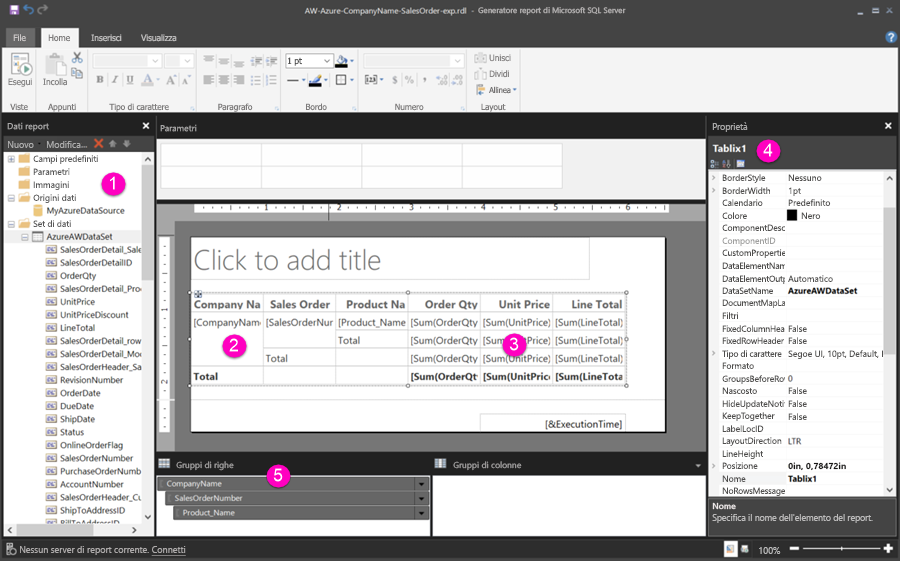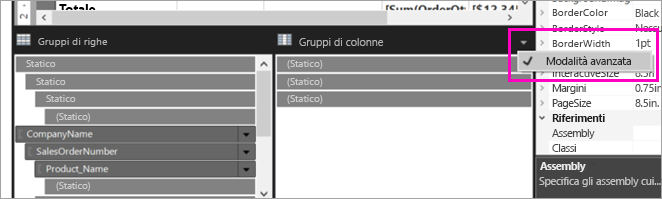Esercitazione: Creare un report impaginato e caricarlo nel servizio Power BI
SI APPLICA A: Power BI Report Builder
Power BI Desktop
Questa esercitazione illustra come connettersi a un database SQL di Azure di esempio, usare una procedura guidata in Power BI Report Builder per creare un report impaginato con una tabella che esegue il wrapping in più pagine e quindi caricare il report impaginato in qualsiasi area di lavoro nel servizio Power BI.
Ecco i passaggi che verranno completati in questa esercitazione:
- Creare un database di esempio di Azure.
- Creare una matrice in Generatore report di Power BI con l'aiuto di una procedura guidata.
- Formattare il report con titolo, numeri di pagina e intestazioni di colonna in ogni pagina.
- Formattare la valuta.
- Caricare il report nel servizio Power BI.
Prerequisiti
Questi sono i prerequisiti per la creazione del report impaginato:
Installare Power BI Report Builder dall'Area download Microsoft gratuitamente.
Se non hai una sottoscrizione di Azure, crea un account gratuito.
Seguire la guida introduttiva Creare un database SQL di Azure nel portale di Azure. Copiare e salvare il valore nella casella Nome server nella scheda Panoramica. Ricordare il nome utente e la password creati in Azure.
I requisiti di licenza per la pubblicazione di report impaginati di Power BI (file con estensione .rdl) sono gli stessi dei report di Power BI (file con estensione .pbix).
- Con una licenza gratuita, è possibile pubblicare report impaginati nell'area di lavoro personale nel servizio Power BI. Per altre informazioni, vedere Disponibilità delle funzionalità per gli utenti con licenze gratuite nel servizio Power BI.
- Con una licenza di Power BI Pro o una licenza PPU, è possibile pubblicare report impaginati in altre aree di lavoro. È anche necessario almeno un ruolo di collaboratore nell'area di lavoro.
Creare la matrice con una procedura guidata
Avviare Generatore report di Power BI dal computer.
Verrà visualizzata la finestra di dialogo Attività iniziali.
Nel riquadro sinistro verificare che sia selezionata l'opzione Nuovo report e nel riquadro destro selezionare Creazione guidata tabella o matrice.
Nella pagina Scegliere un set di dati selezionare Creare un set di dati>Avanti.
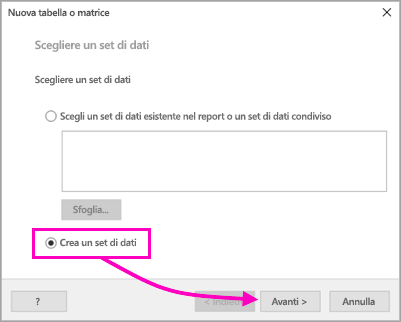
Nella pagina Scegliere una connessione a un'origine dei dati selezionare Nuova.
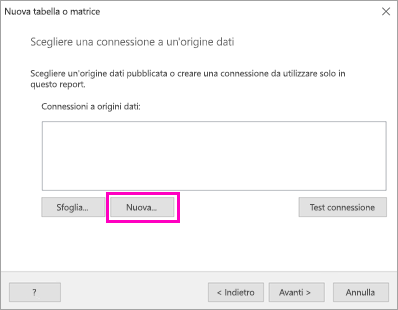
Verrà visualizzata la finestra di dialogo Proprietà origine dati .
È possibile assegnare il nome desiderato all'origine dati, usando caratteri e caratteri di sottolineatura. Per questa esercitazione, nella casella Nome digitare MyAzureDataSource.
Nella casella Seleziona tipo di connessione selezionare Database SQL di Microsoft Azure.
Selezionare Compila accanto alla casella Stringa di connessione.
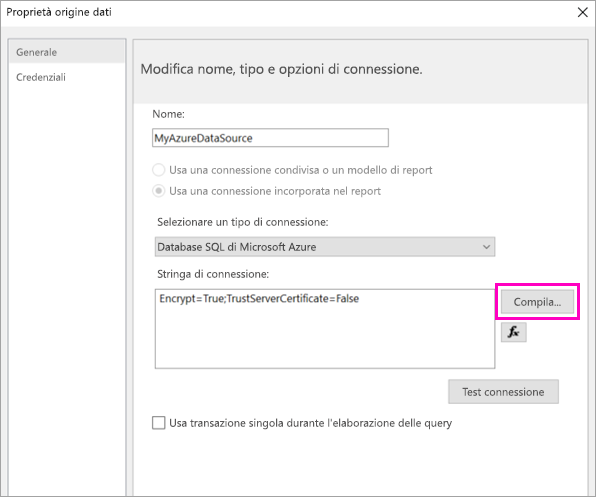
Verrà aperta la finestra di dialogo Proprietà connessione.
Nel portale di Azure: tornare al portale di Azure e selezionare Database SQL.
Selezionare il database SQL di Azure creato nella guida introduttiva "Creare un database SQL di Azure nel portale di Azure" nella sezione Prerequisiti di questo articolo.
Nella scheda Panoramica copiare il valore nella casella Nome server.
In Report Builder: tornare a Report Builder. Nella finestra di dialogo Proprietà di connessione incollare il nome del server copiato in Nome server.
In Accesso al server assicurarsi che sia selezionata l'opzione Usa autenticazione di SQL Server e quindi digitare il nome utente e la password creati in Azure per il database di esempio.
In Connessione al database selezionare la freccia a discesa e selezionare il nome del database creato in Azure.
Selezionare Test connessione. Viene visualizzato il messaggio Risultati verifica che indica Test della connessione riuscito.
Seleziona OK>OK.
Nella casella Stringa di connessione Report Builder visualizza la nuova stringa di connessione.
Seleziona OK.
Nella pagina Scegliere una connessione a un'origine dati viene visualizzato "(in questo report)" nella nuova connessione all'origine dati. Selezionare tale origine dati > >Avanti.
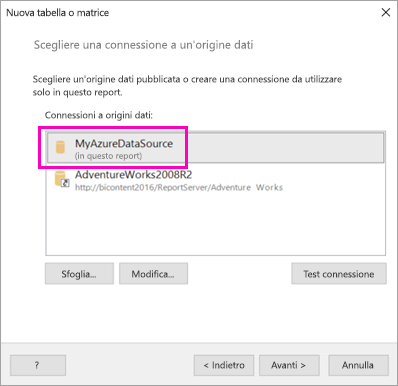
Immettere lo stesso nome utente e la stessa password nella casella >Avanti.
Nella pagina Progetta query espandere SalesLT, espandere Tabelle e selezionare queste tabelle:
- Address
- Customer
- Prodotto
- ProductCategory
- SalesOrderDetail
- SalesOrderHeader
Dato che sono selezionate le opzioni Relazioni>Rilevamento automatico, Generatore report rileva le relazioni tra queste tabelle.
Selezionare Esegui query. Generatore report visualizza il riquadro Risultati query.
Selezionare Avanti.
Nella pagina Disponi campi trascinare i campi dalla casella Campi disponibili alla casella Gruppi di righe:
- CompanyName
- SalesOrderNumber
- Product_Name
Trascinare questi campi dalla casella Campi disponibili alla casella Valori:
- OrderQty
- UnitPrice
- LineTotal
Report Builder imposta automaticamente i campi nella casella Valori.
Nella pagina Scegliere il layout mantenere tutte le impostazioni predefinite, ma deselezionare la casella di controllo accanto a Gruppi espandi/comprimi. In generale, la funzionalità Espandi/comprimi gruppi è molto utile, ma in questo caso si vuole che la tabella venga estesa su più pagine.
Selezionare Next>Finish (Avanti > Fine). La tabella viene visualizzata nell'area di progettazione.
Elementi creati
È opportuno dedicare un po' di tempo a esaminare i risultati della procedura guidata.
Nel riquadro Dati del report vengono visualizzati l'origine dati incorporata di Azure e il set di dati incorporati basati su di essa, entrambi creati nei passaggi precedenti.
L'area di progettazione ha una larghezza di circa 15 cm. Nell'area di progettazione è visibile la matrice in cui sono visualizzati le intestazioni di colonna e i valori segnaposto. La matrice include sei colonne con altezza di solo cinque righe.
Qtà ordine, Prezzo unitario e Totale riga sono tutte somme ed è disponibile un subtotale per ogni gruppo di righe.
I valori dei dati effettivi non sono ancora visualizzati. Per visualizzarli, è necessario eseguire il report.
Nel riquadro Proprietà la matrice selezionata è denominata Tablix1. Una tablix in Generatore report è un'area dati che visualizza i dati in righe e colonne. Può trattarsi di una tabella o di una matrice.
Nel riquadro Raggruppamento sono visualizzati i tre gruppi di righe creati nella procedura guidata:
- CompanyName
- Sales Order
- Nome prodotto
Questa matrice non include gruppi di colonne.
Eseguire il report
Per visualizzare i valori effettivi, è necessario eseguire il report.
Selezionare Esegui sulla barra degli strumenti Home.
È ora possibile visualizzare i valori. La matrice ha molte più righe di quante erano visibili nella visualizzazione progettazione. Si noti che Generatore report indica che questa è la pagina 1 di 2?. Generatore report carica il report il più rapidamente possibile, quindi recupera solo dati sufficienti per poche pagine alla volta. Il punto interrogativo indica che Report Builder sta ancora caricando i dati.
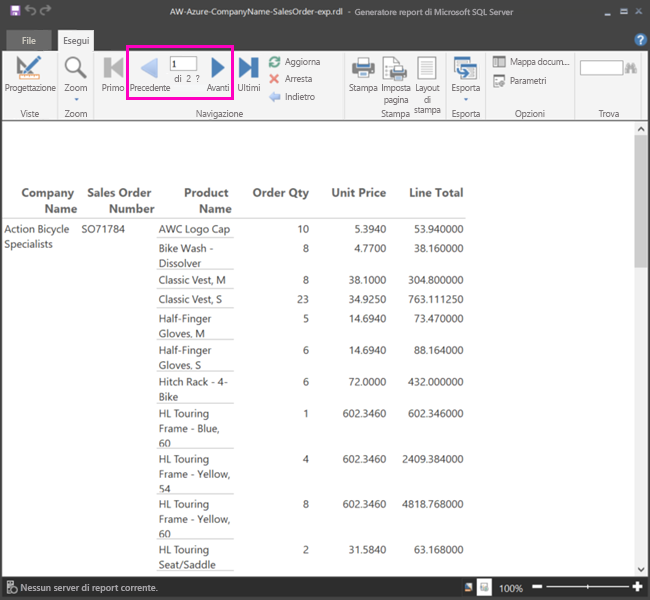
Formattare il report
È ora disponibile un report con una matrice estesa su 33 pagine. Si vedrà ora come aggiungere altre funzionalità e migliorare l'aspetto. È possibile eseguire il report dopo ogni passaggio, per controllare il risultato man mano.
- Nella scheda Esegui della barra multifunzione selezionare Progettazione in modo da poter continuare a modificarlo.
Impostare la larghezza della pagina
In genere, un report impaginato viene formattato per la stampa e una pagina tipica ha dimensioni di 21 x 29,7 cm.
Trascinare il righello per impostare una larghezza di 7 pollici per l'area di progettazione. I margini predefiniti sono di 1 pollice su ciascun lato, pertanto i margini laterali devono essere più stretti.
Fare clic nell'area grigia intorno all'area di progettazione per visualizzare le proprietà Report.
Se il riquadro Proprietà non viene visualizzato, selezionare la scheda Vista >Proprietà.
Espandere Margini e modificare Sinistro e Destro da 1 pollice a 0,75 pollici.
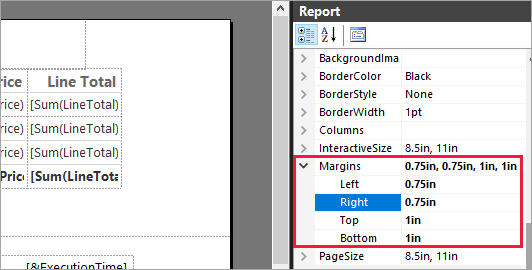
Aggiungere un titolo al report
Selezionare le parole Fare clic per aggiungere il titolo nella parte superiore della pagina e quindi digitare Sales by Company (Vendite per azienda).
Selezionare il testo del titolo e nel riquadro Proprietà, in Tipo di carattere, impostare Colore su Blu.
Aggiungere un numero di pagina
Si è notato che il report include un indicatore data e ora nel piè di pagina. È possibile aggiungere anche un numero di pagina nel piè di pagina.
Nella parte inferiore dell'area di progettazione, si può vedere [&ExecutionTime] a destra nel piè di pagina.
Nel riquadro Dati del report espandere la cartella Campi predefiniti. Trascinare Numero di pagina sul lato sinistro del piè di pagina, alla stessa altezza di [&ExecutionTime].
Trascinare la parte destra della casella [&PageNumber] per renderla quadrata.
Nella scheda Inserisci, selezionare Casella di testo.
Fare clic a destra di [&PageNumber], digitare "di" e quindi rendere la casella di testo quadrata.
Trascinare Pagine totali complessive nel piè di pagina, a destra di "di" e quindi trascinare il lato destro per rendere anche questa casella quadrata.
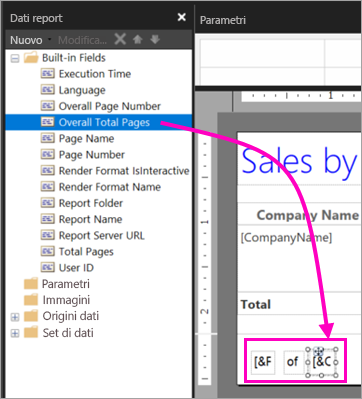
Allargare la tabella
A questo punto è possibile allargare la matrice a sufficienza per riempire la larghezza della pagina e ingrandire le colonne di testo in modo che i nomi non scorrano troppo.
Selezionare la matrice e quindi selezionare la colonna Nome società.
Passare il mouse sulla barra grigia nella parte superiore della matrice sul bordo destro della colonna Nome società. Trascinare verso destra, fino a quando la colonna non termina su 3,5 cm.
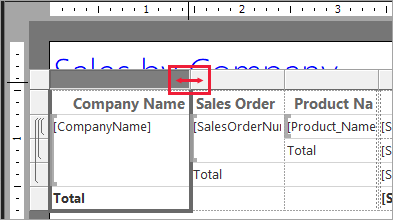
Trascinare il bordo destro della colonna Nome prodotto finché non termina su 9,5 cm.
A questo punto la matrice è più o meno larga quanto l'area di stampa.
Formattare la valuta
Durante l'esecuzione del report si è probabilmente notato che gli importi in denaro non sono ancora formattati come valuta.
Selezionare la cella in alto a sinistra [Sum(OrderQty)], tenere premuto MAIUSC e quindi selezionare la cella in basso a destra [Sum(LineTotal)].
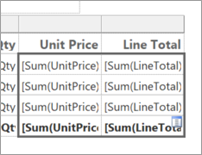
Nella scheda Home selezionare il simbolo della valuta per il dollaro ($) e quindi selezionare la freccia accanto a Stili segnaposto>Valori di esempio.
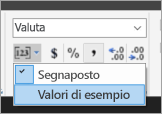
Si può ora vedere che i valori sono formattati come valuta.
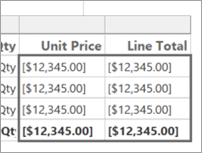
Aggiungere le intestazioni di colonna in ogni pagina
Si vedrà ora come apportare un altro miglioramento della formattazione prima di pubblicare il report nel servizio Power BI: visualizzare le intestazioni di colonna in ogni pagina del report.
All'estrema destra della barra superiore nel riquadro Raggruppamento, selezionare la freccia in giù > >Modalità avanzata.
Selezionare la barra Statico in alto in Gruppi di righe. Si noterà che la cella Nome società nella matrice è selezionata.
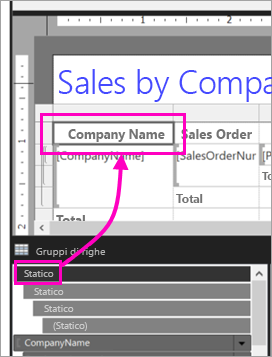
Nel riquadro Proprietà vengono visualizzate le proprietà per Membro Tablix. Impostare KeepWithGroup su After e RepeatOnNewPage su True.
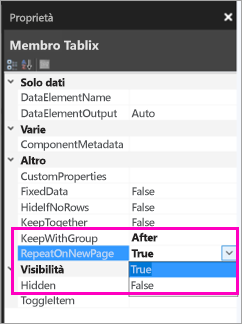
È tempo di eseguire il report e verificarne l'aspetto.
Selezionare Esegui nella scheda Home.
Selezionare Layout di stampa se non è già selezionato. Il report è composto ora da 29 pagine. Scorrere alcune pagine. Si noterà che la valuta è formattata, che le colonne hanno le intestazioni in ogni pagina e che il report ha un piè di pagina con i numeri di pagina e l'indicatore di data e ora su ogni pagina.
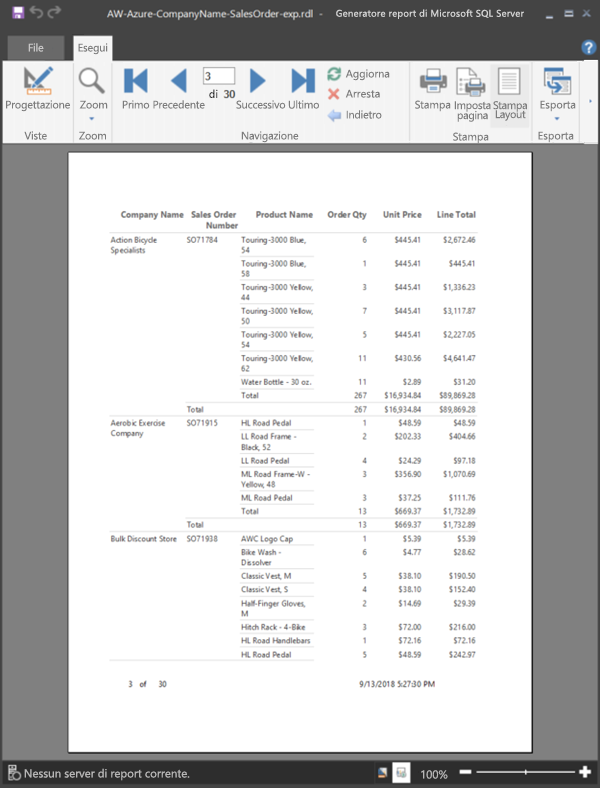
Salvare il report nel computer.
Caricare il report nel servizio
Dopo aver creato questo report impaginato, è possibile caricarlo nel servizio Power BI.
Nel riquadro di spostamento del servizio Power BI selezionare Aree di lavoro>Crea area di lavoro.
Assegnare all'area di lavoro il nome Azure AW o un altro nome univoco. Per il momento si è l'unico membro.
Nella nuova area di lavoro selezionare Carica>Sfoglia. Passare al percorso in cui è stato salvato il file >Open.
Power BI importa il file, che verrà visualizzato in Report nella pagina dell'elenco delle app.
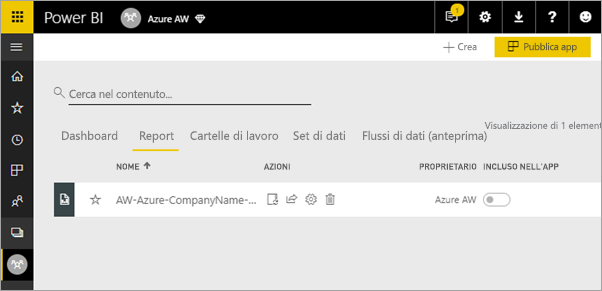
Selezionare il report per visualizzarlo.
Se viene visualizzato un errore, potrebbe essere necessario immettere nuovamente le credenziali. Selezionare i puntini di sospensione a destra del report, quindi scegliere Gestisci.
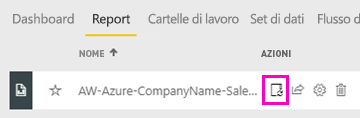
Selezionare Modifica credenziali e immettere le credenziali usate in Azure quando è stato creato il database di Azure.
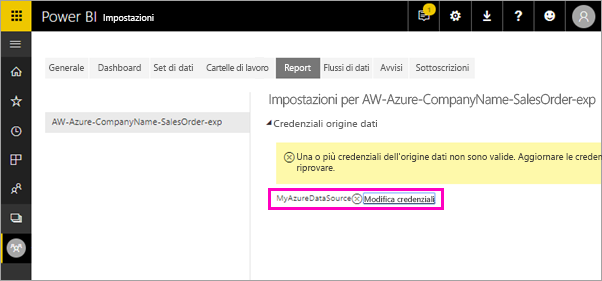
È ora possibile visualizzare il report impaginato nel servizio Power BI.