Creare report impaginati che è possibile esportare nel servizio Power BI (anteprima)
SI APPLICA A: Power BI Report Builder
Servizio Power BI
Power BI Desktop
Questo articolo illustra come creare un report impaginato con tutti i dati del modello semantico di Power BI e quindi esportarli. La funzionalità consente di creare rapidamente un report impaginato sul Web e di applicare stili. È quindi possibile esportarlo usando la funzionalità di esportazione avanzata dei report impaginati, che mantiene la formattazione applicata e lo stile.
È possibile usare la funzionalità per creare report impaginati in qualsiasi area di lavoro nel servizio Power BI, incluse quelle che non si trovano in una capacità Power BI Premium.
Prerequisiti
Vedere la sezione Prerequisiti in Introduzione alla creazione di report impaginati nel servizio Power BI.
Operazioni preliminari
Vedere l'articolo Introduzione alla creazione di report impaginati nel servizio Power BI per tutti i modi in cui è possibile iniziare a creare report impaginati nel servizio Power BI.
Indipendentemente dal modo in cui si inizia, viene aperta la nuova esperienza di modifica online del report impaginato.
Crea una tabella
Per creare la tabella, selezionare i nomi dei campi nel riquadro Dati a destra. Questo riquadro offre una visualizzazione basata su tabella e colonna del set di dati scelto. Quando si trova una colonna da aggiungere alla tabella, selezionare la colonna .

Le colonne selezionate vengono visualizzate nella parte Editor dell'area di disegno. Assegnare all'editor alcuni istanti per eseguire la query nel set di dati. La tabella formattata viene visualizzata nella sezione Anteprima dell'area di disegno.
Questo visualizzatore mostra un'anteprima del report impaginato attualmente non salvato. Usare questo riquadro per assicurarsi che tutto il contenuto del report sia corretto prima di modificare o salvare il report.
Se le colonne sono nell'ordine errato nel riquadro Compilazione, non c'è da preoccuparsi. È possibile riordinare facilmente le colonne nel riquadro Compilazione trascinandole nell'ordine desiderato.
Quando si seleziona un campo, viene usata l'aggregazione predefinita impostata nel campo. È possibile modificare il comportamento di aggregazione. Selezionare la freccia accanto all'elemento del campo nel riquadro Compila.
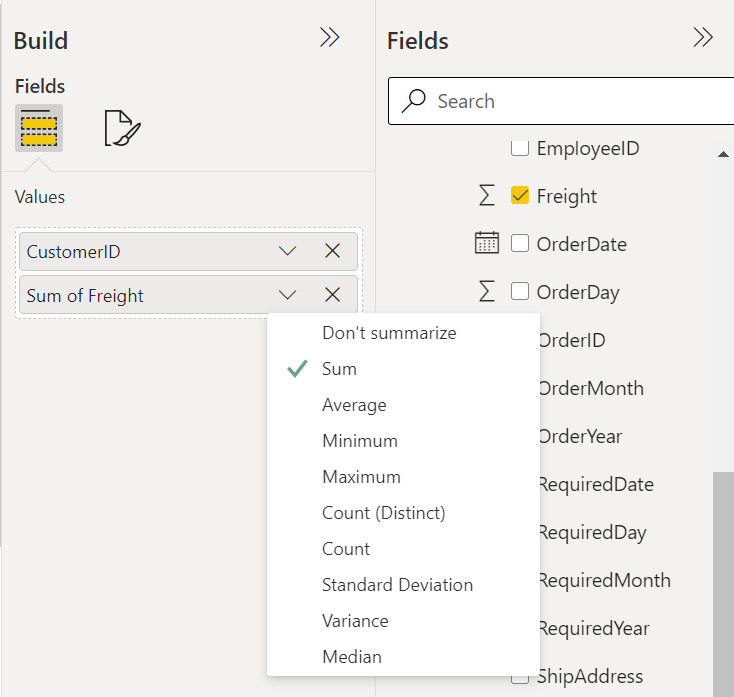
Formattare la tabella
È possibile formattare la tabella dal riquadro Compilazione o dalla barra multifunzione Editor . Nel riquadro Compilazione è possibile formattare la tabella usando le opzioni di formato predefinite.
Nel riquadro Compilazione selezionare la scheda Formato.
Selezionare la freccia a discesa nella casella Stile e sperimentare gli stili disponibili.
Nell'editor:
Per ridimensionare la larghezza delle colonne, passare il puntatore del mouse sul bordo di un'intestazione di colonna e trascinare la freccia a due punte visualizzata.
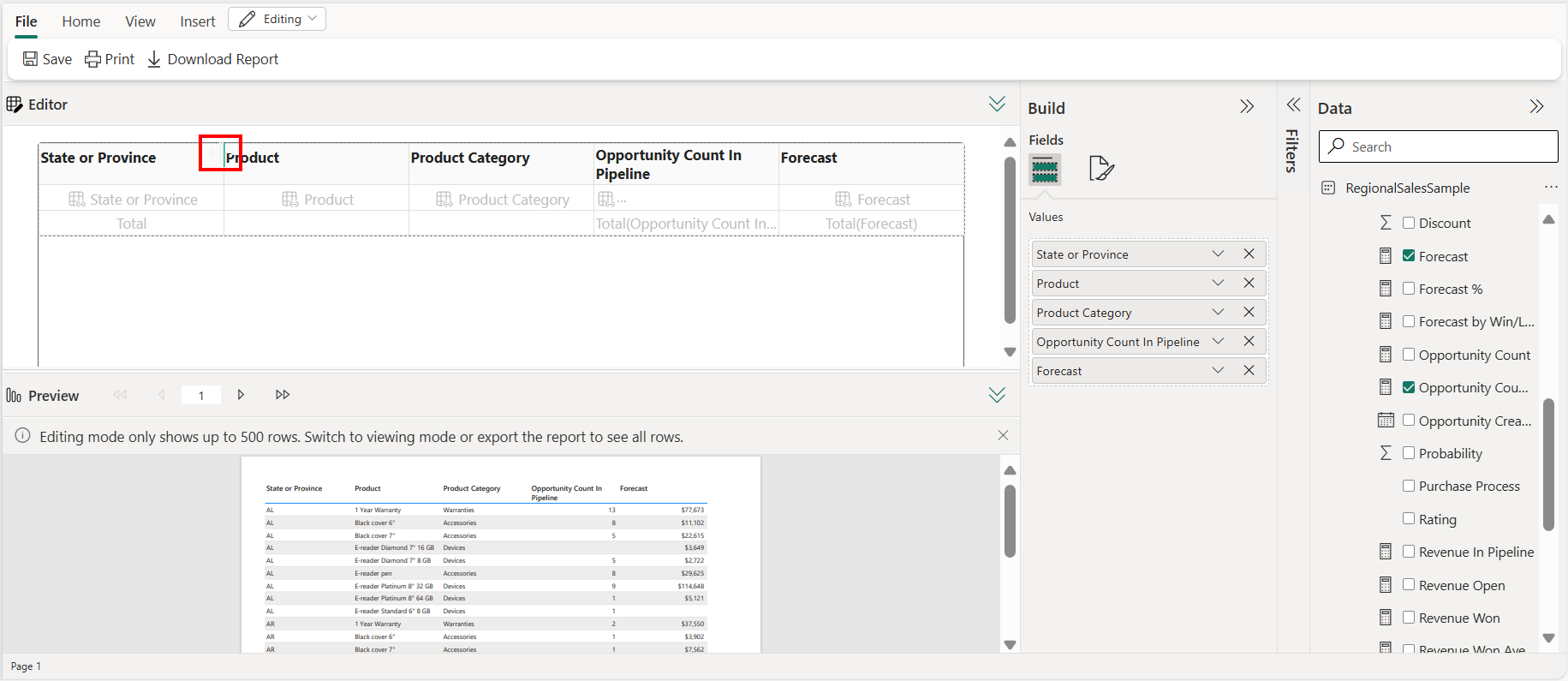
Per modificare il testo in un'intestazione di colonna, selezionare l'intestazione da modificare, fare doppio clic e apportare le modifiche.
Per ordinare la tabella in una colonna, selezionare l'icona di ordinamento nell'intestazione di colonna.
Dopo l'ordinamento, viene visualizzata l'icona a forma di freccia che mostra la direzione dell'ordinamento nella colonna.
Inserire caselle di testo, immagini, intestazioni e piè di pagina dalla barra multifunzione.

Nota
Per ripristinare l'uso dell'intestazione di colonna originale in base all'origine dati, rimuovere e aggiungere di nuovo il campo nel riquadro Dati.
Quando si esporta in CSV, non viene riflesso il nome della colonna rinominata. Per altre informazioni, vedere formati di renderer dati.
Modificare un report impaginato
Se si sta visualizzando un report impaginato creato nella servizio Power BI, è possibile modificare il report passando a Modifica
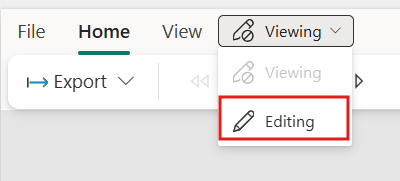
Aggiungere immagini al report impaginato
Aggiungere immagini al corpo del report impaginato
Per qualsiasi report impaginato creato nella servizio Power BI, è possibile inserire immagini sopra o sotto la tabella del report nell'intestazione o nel piè di pagina del report.
Per aggiungere un'immagine al corpo del report, selezionare Inserisci e quindi Immagine.
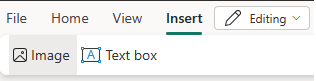
Nota
In questo momento, è possibile inserire solo immagini dal computer locale o immagini esterne disponibili su Internet senza dover eseguire l'autenticazione.
Dopo aver inserito l'immagine, è possibile usare la scheda Formato immagine per impostare un testo alternativo per l'immagine, impostare le opzioni di riempimento o impostare l'opzione dimensioni di visualizzazione.
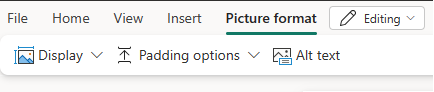
Per altre informazioni sulle immagini esterne, vedere Aggiungere immagini esterne ai report impaginati.
Aggiungere immagini all'intestazione o al piè di pagina del report impaginato
Per aggiungere immagini all'intestazione o al piè di pagina del report, selezionare Inserisci, quindi Intestazione o Piè di pagina.
Selezionare Immagine, quindi la posizione e fare clic su dove posizionare l'immagine all'interno dell'intestazione o del piè di pagina.
Aggiungere testo al report impaginato
Per qualsiasi report impaginato creato nella servizio Power BI, è possibile inserire caselle di testo sopra o sotto la tabella nel report, nonché l'intestazione o il piè di pagina del report.
Aggiungere una casella di testo e iniziare a digitare
Per aggiungere una casella di testo al report, selezionare Inserisci e quindi Casella di testo.
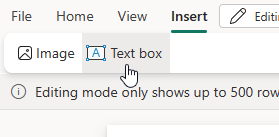
Nota
Quando si inserisce una nuova casella di testo o si seleziona una casella di testo, si modifica immediatamente il testo nella casella.
Iniziare a digitare all'interno della casella di testo.
Selezionare, spostare e ridimensionare le caselle di testo
Per selezionare una casella di testo, fare clic sulla casella di testo e viene visualizzata una struttura della casella di testo.
Per spostare una casella di testo selezionata, selezionare e trascinare l'indicatore di spostamento nella struttura della casella di testo.
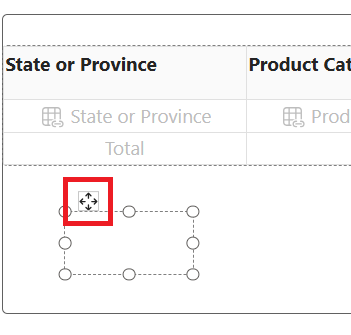
Per ridimensionare una casella di testo, selezionare la casella di testo stessa e quindi selezionare e trascinare qualsiasi handle di ridimensionamento. In alternativa, premere MAIUSC + tasti freccia per ridimensionare orizzontalmente o verticalmente.
Nota
Il testo che non rientra nell'area della casella di testo può essere visualizzato solo quando è selezionata la casella di testo. Il testo all'esterno dell'area della casella di testo non viene visualizzato nella progettazione finale del report. Ridimensionare l'area della casella di testo per visualizzare il testo desiderato.
Formattare e dare uno stile al testo in una casella di testo
Dopo aver selezionato una casella di testo, viene visualizzata la scheda Formato casella di testo. Da questa scheda è possibile formattare lo stile del carattere, tra cui carattere, colore, dimensioni e decorazione di testo come grassetto, corsivo e sottolineatura.

È possibile formattare gli stili dei caratteri a livello di carattere e riga durante la modifica della casella di testo. In alternativa, selezionare la casella di testo per evidenziare tutto il testo e formattare tutto il testo all'interno della casella di testo contemporaneamente.
Eliminare una casella di testo
Per eliminare una casella di testo, fare clic con il pulsante destro del mouse su una casella di testo e selezionare Rimuovi. In alternativa, con una casella di testo selezionata premere CANC.
Considerazioni e limitazioni quando si usa il testo
- Come per gli altri oggetti in un report, è possibile selezionare una sola casella di testo alla volta.
- Le caselle di testo non possono essere duplicate, copiate e incollate. È possibile evidenziare, copiare e incollare testo all'interno di caselle di testo.
Aggiungere intestazione e piè di pagina al report
Per aggiungere un'intestazione al report, selezionare Intestazione dall'opzione Inserisci sulla barra multifunzione.
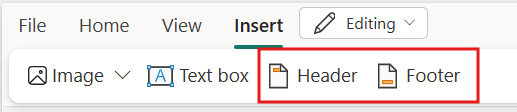
È possibile aggiungere una casella di testo, immagini, numeri di pagina o tempi di esecuzione nell'intestazione/piè di pagina. È anche possibile deselezionare Mostra nella prima pagina o Mostra nell'ultima pagina se non si desidera che l'intestazione/piè di pagina venga visualizzata in tali pagine.
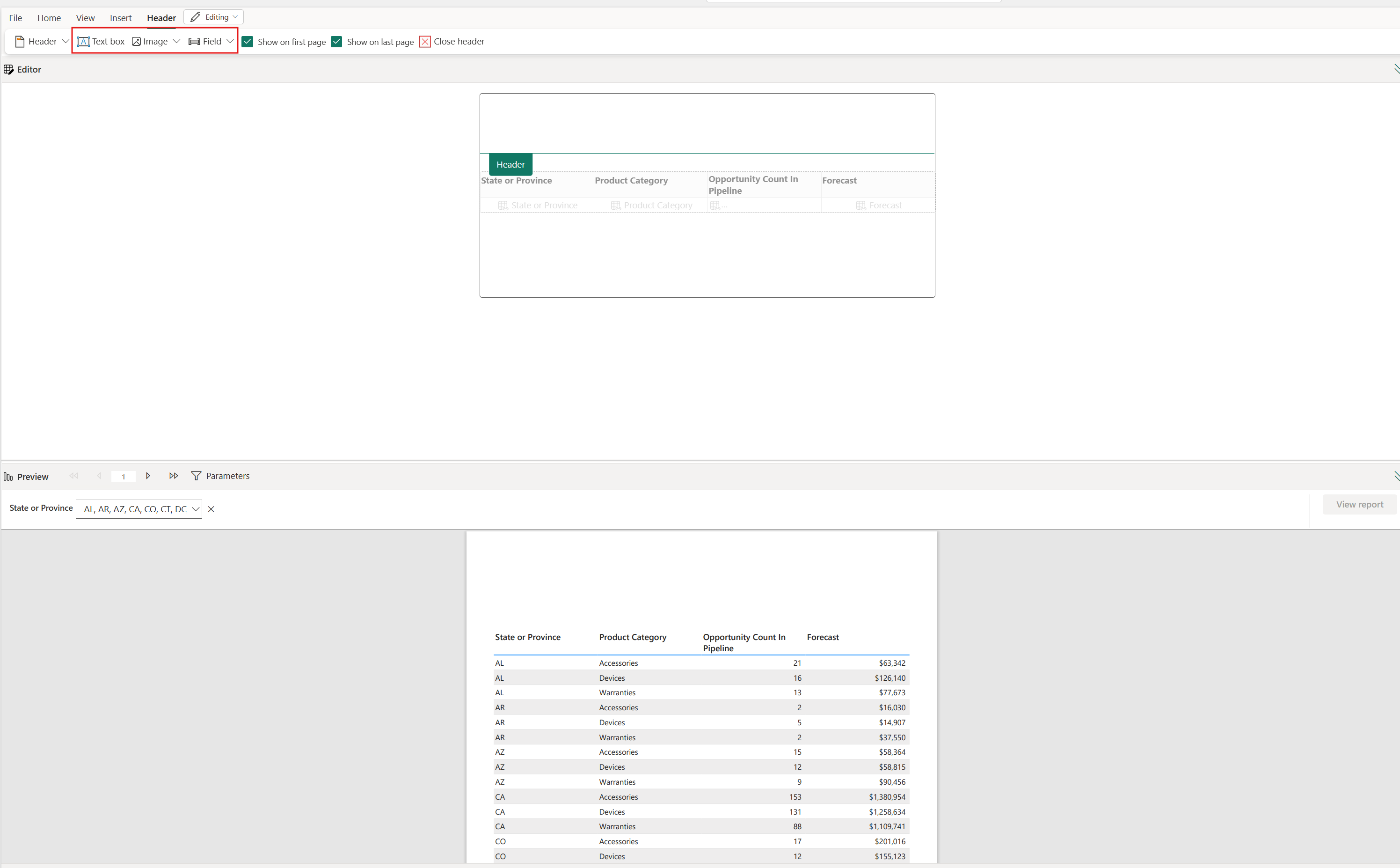
Al termine della creazione dell'intestazione/piè di pagina, è possibile uscire selezionando l'opzione Chiudi intestazione o Chiudi piè di pagina oppure facendo doppio clic all'esterno dell'area intestazione o piè di pagina.
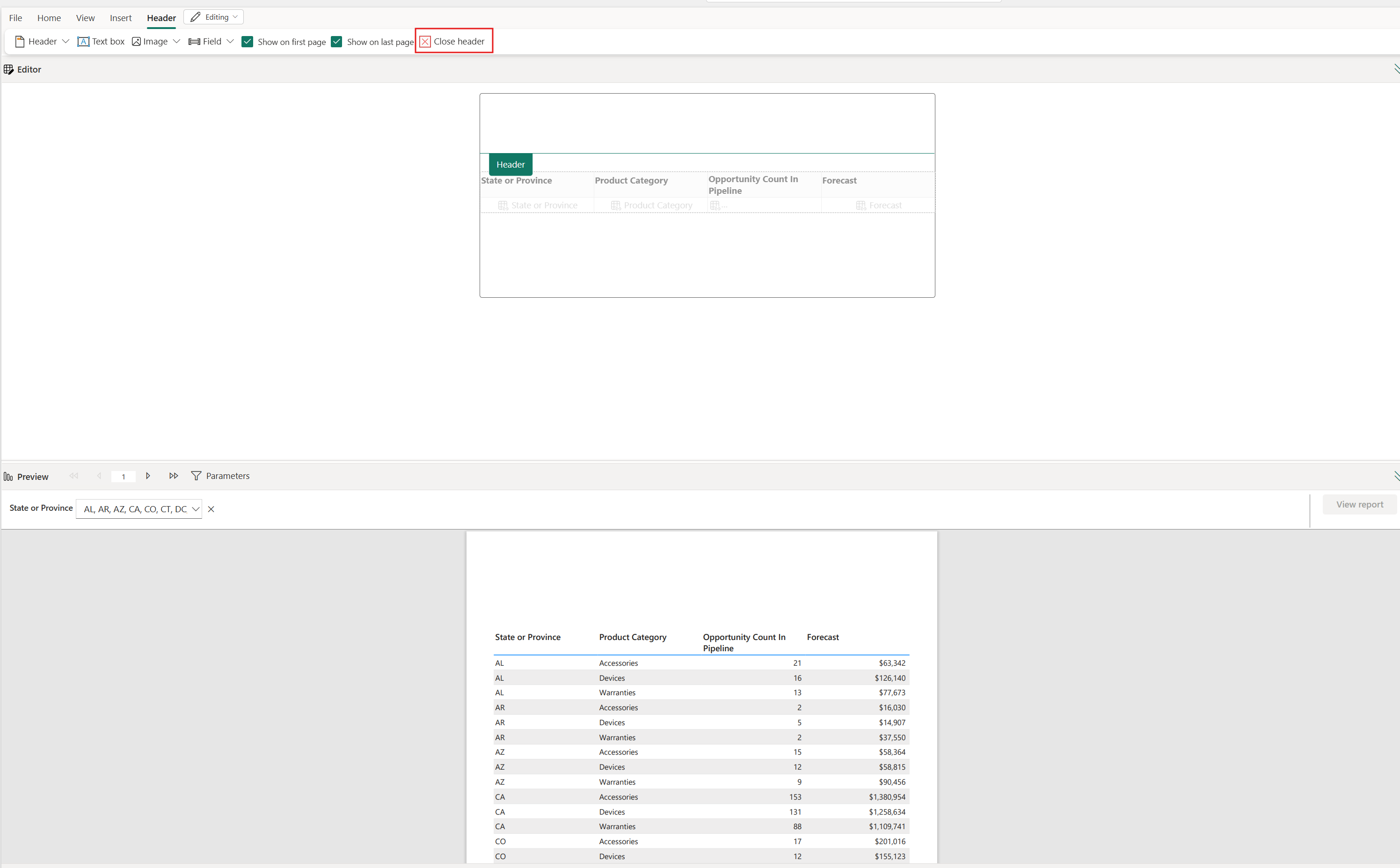
Considerazioni e limitazioni per l'uso di intestazioni e piè di pagina
- È necessario uscire dall'intestazione o dal piè di pagina prima di poter continuare a modificare il corpo del report.
- Il formato del numero di pagina è limitato. Sono supportati solo i numeri di pagina assoluti.
Esportare il report
È possibile esportare la tabella prima o dopo averla salvata. I report impaginati hanno funzionalità di esportazione avanzate in uno qualsiasi dei formati supportati, per mantenere la massima fedeltà. Il report esportato viene salvato nella cartella Download predefinita.
Per la tabella, DataElementName viene generato usando il formato conforme a CLS di <table_name>_<column_name>. Nel formato CSV controlla il nome dell'intestazione di colonna CSV, Per aggiornare il valore per DataElementName generato, scaricare il report e modificarlo con Power BI Generatore report. Per altre informazioni, vedere formati di renderer dati.
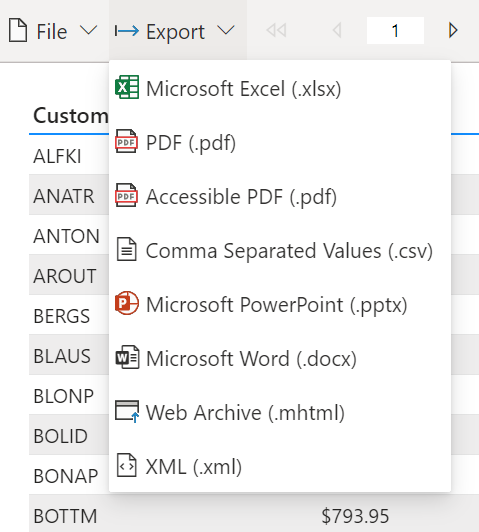
Salvataggio del report
È possibile salvare il report in qualsiasi area di lavoro.
Nel menu File salvare, scaricare o stampare il report.
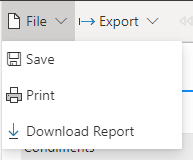
In Salvare il report assegnare un nome al report e selezionare un'area di lavoro.
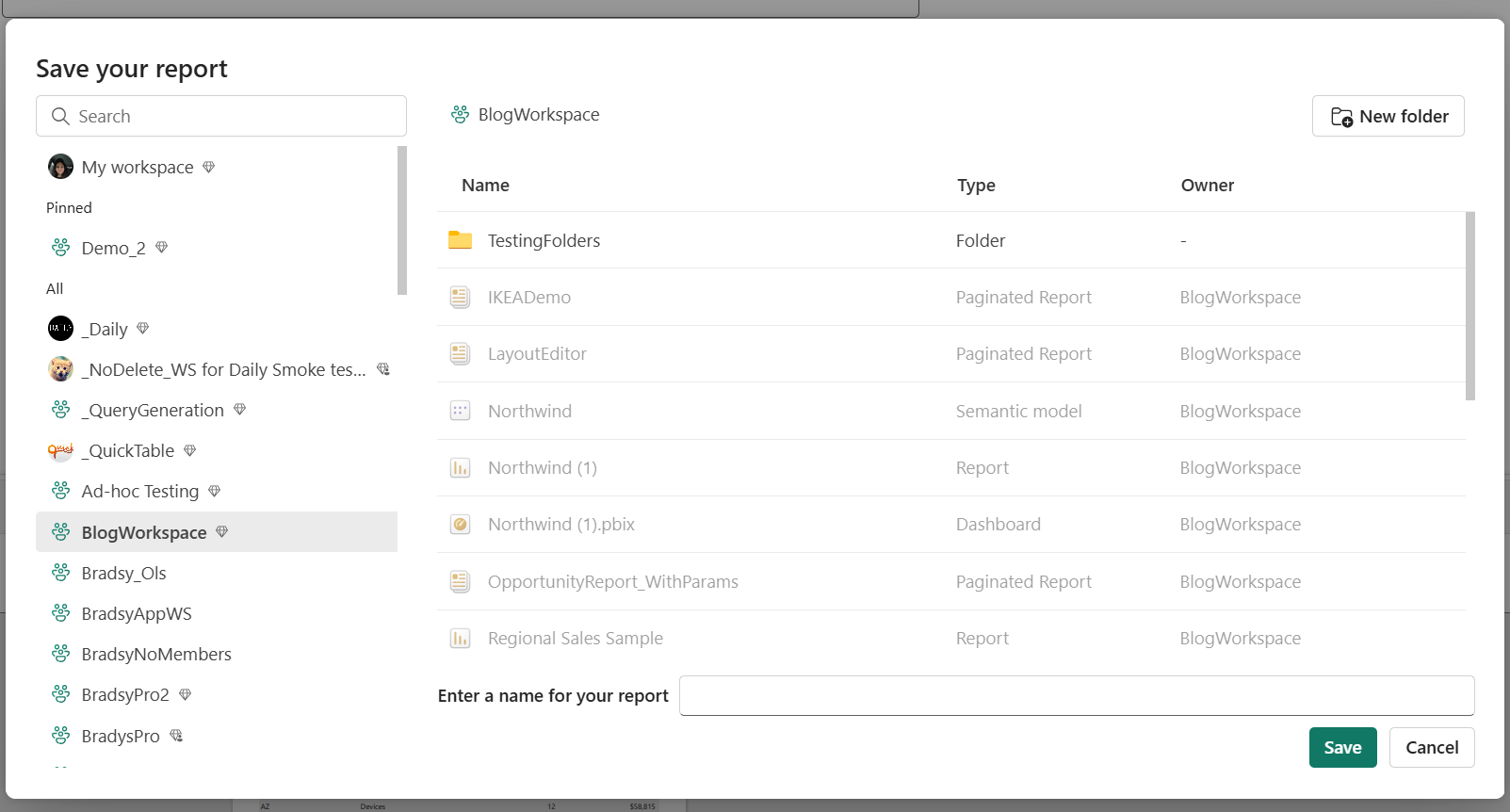
Dopo aver salvato il report, viene visualizzata una notifica di esito positivo o negativo in alto a destra nell'editor.
- Se esiste già un report in cui si è scelto di salvare, chiede se si desidera sovrascrivere il report esistente.
- Se ha esito positivo, viene visualizzato un collegamento al report. È possibile seguire questo collegamento o continuare la modifica.
Considerazioni e limitazioni
- È possibile creare un report impaginato in qualsiasi area di lavoro.
- Non è possibile creare un report impaginato da modelli semantici di Power BI in base a una connessione dinamica.
- L'editor online non replica tutte le funzionalità esistenti di Power BI Report Builder.
- L'editor online non supporta le gerarchie.








