Configurare il Server di report di Power BI con il proxy applicazione di Microsoft Entra
Questo articolo illustra come usare il proxy applicazione di Microsoft Entra per connettersi al Server di report di Power BI e a SQL Server Reporting Services (SSRS) 2016 e versioni successive. Grazie a questa integrazione, gli utenti che si trovano fuori dalla rete aziendale possono accedere ai report di Server di report di Power BI e Reporting Services personali dal browser client usufruendo della protezione di Microsoft Entra ID. Altre informazioni sull'accesso remoto alle applicazioni locali tramite proxy applicazione di Microsoft Entra.
Dettagli ambiente
Nell'esempio creato sono stati usati i valori seguenti.
- Dominio: umacontoso.com
- Server di report di Power BI: PBIRSAZUREAPP.umacontoso.com
- Origine dati di SQL Server: SQLSERVERAZURE.umacontoso.com
Configurare il server di report di Power BI
Dopo aver installato Server di report di Power BI presumibilmente in una macchina virtuale di Azure, configurare gli URL del servizio Web e del portale Web di Server di report di Power BI attenendosi alla procedura seguente:
Creare regole in ingresso e in uscita nel firewall della macchina virtuale per la porta 80 (porta 443 se sono stati configurati URL HTTPS). Creare anche regole in ingresso e in uscita per la macchina virtuale di Azure dal portale di Azure per il protocollo TCP - porta 80.
Il nome DNS configurato per la macchina virtuale nell'ambiente è
pbirsazureapp.eastus.cloudapp.azure.com.Configurare l'URL del servizio Web esterno e del portale Web di Server di report di Power BI selezionando la scheda Avanzate > pulsante Aggiungi >scegliere Nome intestazione host e aggiungere il nome host (nome DNS), come illustrato qui.
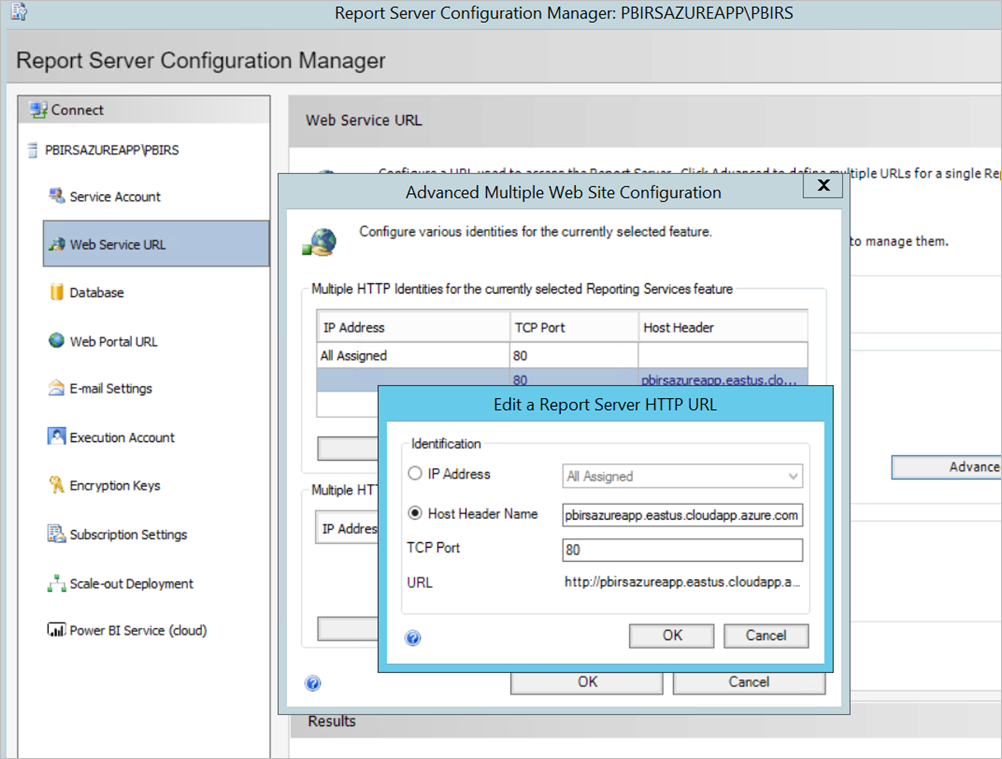
Il passaggio precedente è stato eseguito sia per la sezione del servizio Web sia per la sezione del portale Web e gli URL sono stati registrati in Gestione configurazione del server di report:
https://pbirsazureapp.eastus.cloudapp.azure.com/ReportServerhttps://pbirsazureapp.eastus.cloudapp.azure.com/Reports
Nel portale di Azure vengono visualizzati due indirizzi IP per la macchina virtuale nella sezione relativa alla rete
- IP pubblico.
- IP privato.
L'indirizzo IP pubblico viene usato per accedere dall'esterno della macchina virtuale.
È stata quindi aggiunta la voce del file host nella macchina virtuale (Server di report di Power BI) per includere l'indirizzo IP pubblico e il nome host
pbirsazureapp.eastus.cloudapp.azure.com.Si noti che al riavvio della macchina virtuale, l'indirizzo IP dinamico potrebbe cambiare e potrebbe essere necessario aggiungere di nuovo l'indirizzo IP corretto nel file host. Per evitare questo problema, è possibile impostare l'indirizzo IP pubblico su statico nel portale di Azure.
Dopo aver apportato le modifiche indicate in precedenza, dovrebbero essere possibile accedere agli URL del servizio Web e del portale Web.
Quando si accede all'URL
https://pbirsazureapp.eastus.cloudapp.azure.com/ReportServernel server, vengono richieste tre volte le credenziali e viene visualizzata una schermata vuota.Aggiungere la voce del Registro di sistema seguente:
Chiave del Registro di sistema
HKEY\_LOCAL\_MACHINE \SYSTEM\CurrentControlset\Control \Lsa\ MSV1\_0Aggiungere un nuovo valore
BackConnectionHostNames, un valore multistringa e specificare il nome hostpbirsazureapp.eastus.cloudapp.azure.com.
A questo punto è possibile accedere anche agli URL nel server.
Configurare Server di report di Power BI per usare Kerberos
1. Configurare il tipo di autenticazione
Per autorizzare la delega vincolata di Kerberos è necessario configurare il tipo di autenticazione del server di report Questa configurazione viene eseguita nel file rsreportserver.config.
Nel file rsreportserver.config, cercare la sezione Authentication/AuthenticationTypes.
Assicurarsi che RSWindowsNegotiate sia elencato per primo nell'elenco dei tipi di autenticazione. L'aspetto sarà simile a quanto segue.
<AuthenticationTypes>
<RSWindowsNegotiate/>
</AuthenticationTypes>
Se il file di configurazione deve essere modificato, arrestare e riavviare il servizio del server di report da Gestione configurazione del server di report per assicurarsi che le modifiche abbiano effetto.
2. Registrare i nomi delle entità servizio (SPN)
Aprire il prompt dei comandi come amministratore ed eseguire i passaggi seguenti.
Registrare i nomi delle entità servizio seguenti nell'account del servizio Server di report di Power BI usando i comandi seguenti
setspn -s http/ Netbios name\_of\_Power BI Report Server\_server<space> Power BI Report Server\_ServiceAccount
setspn -s http/ FQDN\_of Power BI Report Server\_server<space> Power BI Report Server\_ServiceAccount
Registrare i nomi delle entità servizio seguenti nell'account del servizio SQL Server usando i comandi seguenti per un'istanza predefinita di SQL Server:
setspn -s MSSQLSVC/FQDN\_of\_SQL\_Server: 1433 (PortNumber) <SQL service service account>
setspn -s MSSQLSVC/FQDN\_of\_SQL\_Server<SQL service service account>
3. Configurare le impostazioni di delega
Configurare le impostazioni di delega nell'account del servizio del server di report.
Aprire Utenti e computer di Active Directory.
Aprire le proprietà dell'account del servizio del server di report all'interno di Utenti e computer di Active Directory.
Si vuole configurare la delega vincolata con protocollo in transito. Con la delega vincolata, è necessario dichiarare esplicitamente a quali servizi si vuole delegare.
Fare clic con il pulsante destro del mouse sull'account del servizio del server di report e selezionare Proprietà.
Selezionare la scheda Delega.
Selezionare Utente attendibile per la delega solo ai servizi specificati.
Selezionare Usa un qualsiasi protocollo di autenticazione.
In Servizi ai quali l'account può presentare credenziali delegate: selezionare Aggiungi.
Nella nuova finestra di dialogo selezionare Utenti o computer.
Immettere l'account del servizio per il servizio SQL Server e selezionare OK.
Inizia con MSSQLSVC.
Aggiungere i nomi dell'entità servizio.
Seleziona OK. A questo punto verrà visualizzato il nome SPN nell'elenco.
Questi passaggi consentono di configurare Server di report di Power BI per usare il meccanismo di autenticazione Kerberos e ottenere la connessione di test all'origine dati presente nel computer locale.
Configurare il connettore proxy applicazione di Microsoft Entra
Vedere l'articolo relativo alla configurazione del connettore del proxy applicazione
Il connettore del proxy applicazione è stato installato in Server di report di Power BI, ma è comunque possibile configurarlo in un server separato e assicurarsi che la delega sia configurata correttamente.
Verificare che il connettore sia attendibile per la delega
Assicurarsi che il connettore sia attendibile per la delega al nome dell'entità servizio aggiunto all'account del pool di applicazioni del server di report.
Configurare la delega vincolata Kerberos (KCD) in modo che il servizio proxy applicazione di Microsoft Entra possa delegare le identità utente all'account del pool di applicazioni del server di report. A questo scopo, consentire al connettore proxy applicazione di recuperare i ticket Kerberos per gli utenti autenticati in Microsoft Entra ID. Il server passa quindi il contesto all'applicazione di destinazione o, in questo caso, a Server di report di Power BI.
Per configurare la delega vincolata Kerberos, ripetere i passaggi seguenti per ogni computer del connettore.
- Eseguire l'accesso come amministratore di dominio a un controller di dominio, quindi aprire Utenti e computer di Active Directory.
- Trovare il computer in cui è in esecuzione il connettore.
- Fare doppio clic sul computer, quindi selezionare la scheda Delega.
- Impostare la delega su Computer attendibile per la delega solo ai servizi specificati. Selezionare quindi Usa un qualsiasi protocollo di autenticazione.
- Selezionare Aggiungi, poi Utenti e computer.
- Immettere l'account del servizio che si sta usando per Server di report di Power BI. Si tratta dell'account a cui è stato aggiunto il nome dell'entità servizio durante la configurazione del server di report.
- Fare clic su OK.
- Fare nuovamente clic su OK per salvare le modifiche.
Pubblicare tramite il proxy applicazione di Microsoft Entra
A questo punto è possibile configurare il proxy applicazione di Microsoft Entra.
Usare le impostazioni seguenti per pubblicare il Server di report di Power BI tramite proxy applicazione. Per istruzioni dettagliate su come pubblicare un'applicazione tramite il proxy applicazione, vedere Aggiungere un'app locale a Microsoft Entra ID.
URL interno: immettere l'URL del server di report che il connettore può raggiungere nella rete aziendale. Verificare che l'URL sia raggiungibile dal server in cui è installato il connettore. È consigliabile usare un dominio di primo livello, ad esempio
https://servername/, per evitare problemi con i sottotracciati pubblicati tramite proxy applicazione. Usare ad esempiohttps://servername/anzichéhttps://servername/reports/ohttps://servername/reportserver/. L'ambiente è stato configurato conhttps://pbirsazureapp.eastus.cloudapp.azure.com/.Nota
È consigliabile usare una connessione HTTPS protetta al server di report. Per informazioni dimostrative, vedere Configurare connessioni SSL in un server di report in modalità nativa.
URL esterno: immettere l'URL pubblico a cui si connetterà l'app Power BI per dispositivi mobili. Se ad esempio si usa un dominio personalizzato, potrebbe essere simile a
https://reports.contoso.com. Per usare un dominio personalizzato, caricare un certificato per il dominio e scegliere un record DNS per il dominio msappproxy.net predefinito per l'applicazione. Per informazioni dettagliate sui passaggi da eseguire, vedere Uso di domini personalizzati nel proxy applicazione di Microsoft Entra.
L'URL esterno configurato per l'ambiente è https://pbirsazureapp-umacontoso2410.msappproxy.net/.
- Metodo di preautenticazione: Microsoft Entra ID.
- Gruppo di connettori: impostazione predefinita.
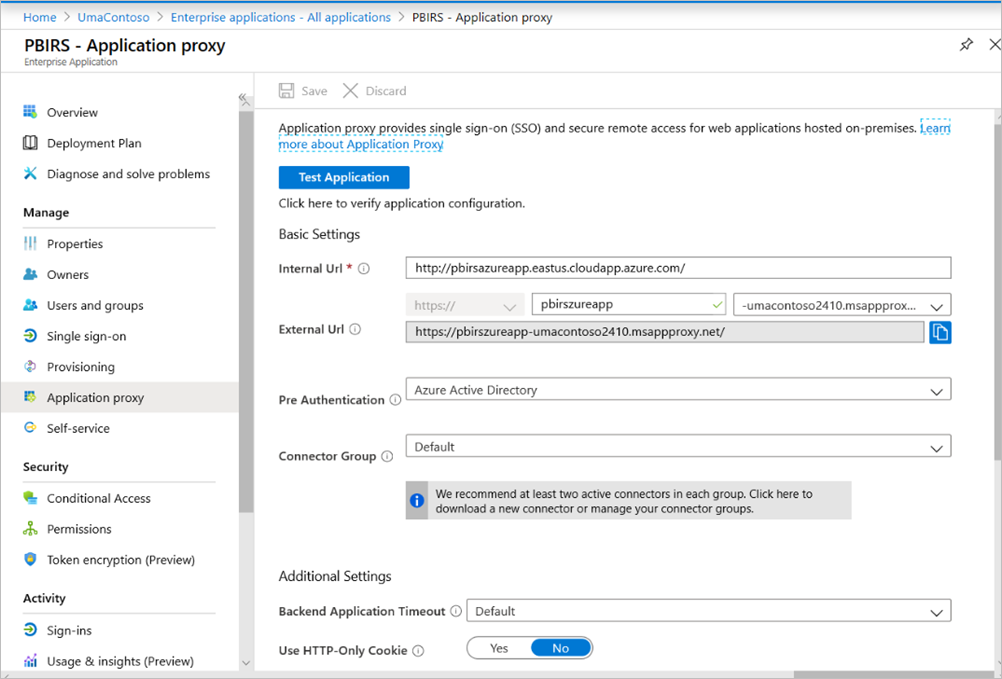
Nella sezione Impostazioni aggiuntive non sono state apportate modifiche. È configurato per funzionare con le opzioni predefinite.
Importante
Quando si configura il proxy applicazione, si noti che la proprietà Timeout applicazione back-end è impostata su Predefinito (85 secondi). Se sono presenti report che richiedono più di 85 secondi per l'esecuzione, impostare questa proprietà su Lungo (180 secondi), ovvero il valore di timeout massimo possibile. Con la configurazione Lungo tutti i report devono essere completati entro 180 secondi oppure si verifica un timeout con relativo errore.
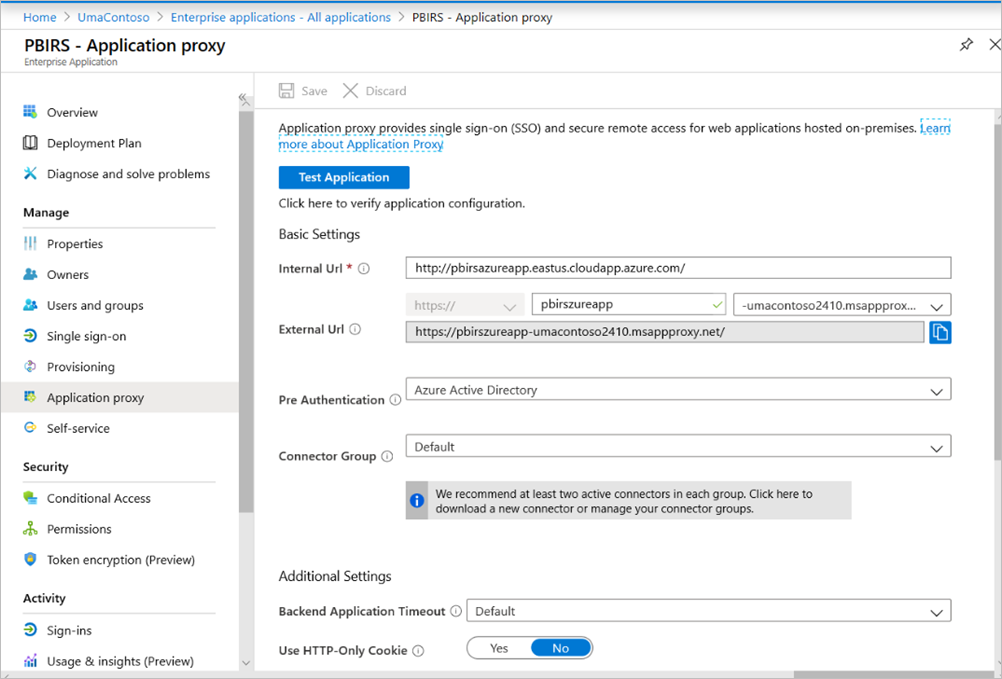
Configurare Single Sign-On
Dopo la pubblicazione dell'app, configurare le impostazioni Single Sign-On eseguendo le operazioni seguenti:
Nella pagina dell'applicazione nel portale selezionare Single Sign-On.
Per Modalità Single Sign-On, selezionare Autenticazione integrata di Windows.
Impostare Nome dell'entità servizio dell'applicazione interna sul valore impostato in precedenza, Usare i passaggi seguenti per identificare questo valore:
- Provare a eseguire un report o una connessione di test all'origine dati in modo da creare un ticket Kerberos.
- Dopo aver eseguito il report o la connessione di test, aprire il prompt dei comandi ed eseguire il comando:
klist. Nella sezione dei risultati verrà visualizzato un ticket con il nome dell'entità serviziohttp/. Se è uguale al nome dell'entità servizio configurato con Server di report di Power BI, usare tale nome SPN in questa sezione.
Scegliere l'identità di accesso delegato che il connettore userà per conto degli utenti. Per altre informazioni, vedere Utilizzo dell'accesso Single Sign-On quando le identità cloud e locali non sono identiche.
È consigliabile usare il nome dell'entità utente. Nell'esempio è stato configurato per usare l'opzione Nome entità utente:
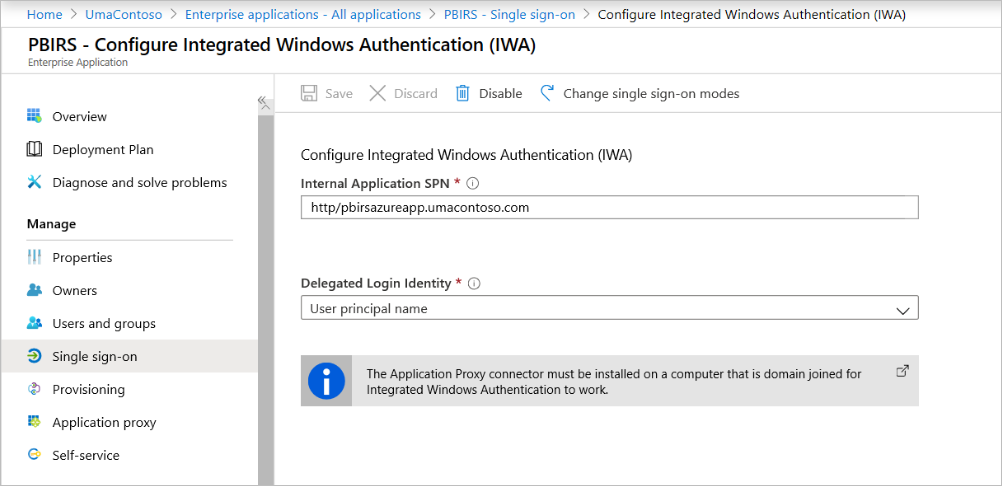
Fare clic su Salva per salvare le modifiche.
Completare la configurazione dell'applicazione
Per completare la configurazione dell'applicazione, passare alla sezione Utenti e gruppi e specificare gli utenti autorizzati ad accedere all'applicazione.
Configurare la sezione Autenticazione della registrazione dell'app per l'applicazione Server di report di Power BI come indicato di seguito per URL di reindirizzamento e Impostazioni avanzate:
- Creare un nuovo URL di reindirizzamento e configurarlo con Tipo = Web e URL di reindirizzamento =
https://pbirsazureapp-umacontoso2410.msappproxy.net/ - Nella sezione Impostazioni avanzate impostare URL di disconnessione su
https://pbirsazureapp-umacontoso2410.msappproxy.net/?Appproxy=logout
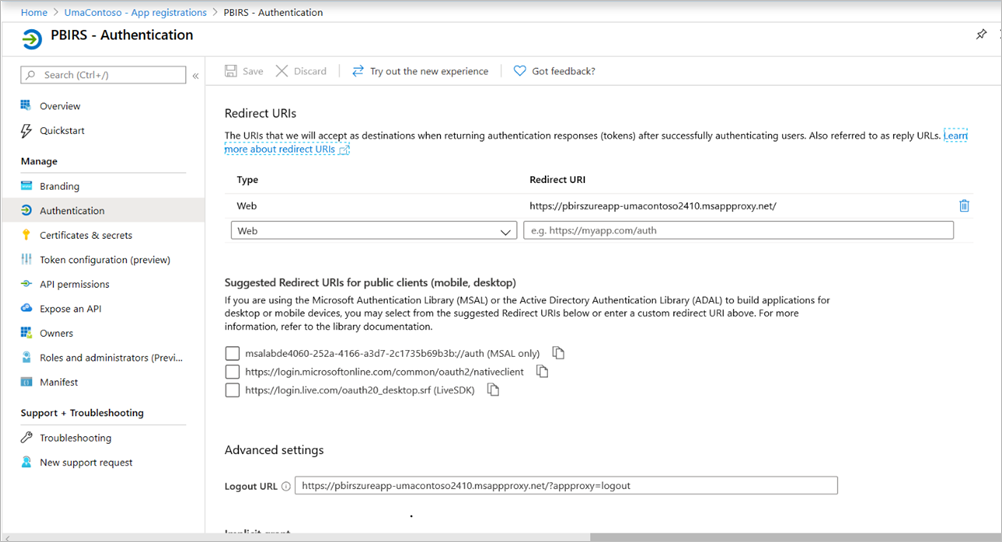
- Creare un nuovo URL di reindirizzamento e configurarlo con Tipo = Web e URL di reindirizzamento =
Continuare la configurazione della sezione Autenticazione della registrazione dell'app per l'applicazione Server di report di Power BI come indicato di seguito per Concessione implicita, Tipo di client predefinito e Tipi di account supportati:
- Impostare Concessione implicita su Token ID.
- Impostare Tipo di client predefinito su No.
- Impostare Tipi di account supportati su Account solo in questa directory dell'organizzazione (solo UmaContoso - Tenant singolo).
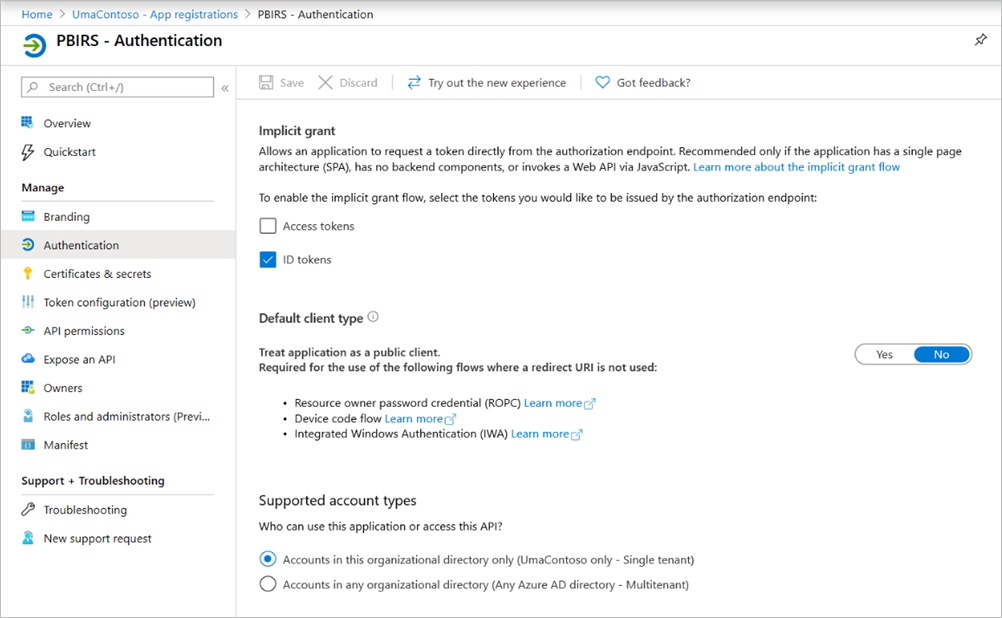
Dopo che la modalità Single Sign-On è stata configurata e l'URL
https://pbirsazureapp-umacontoso2410.msappproxy.netfunziona, è necessario assicurarsi che l'account con cui si esegue l'accesso sia sincronizzato con l'account in cui vengono specificate le autorizzazioni in Server di report di Power BI.Configurare prima di tutto il dominio personalizzato che si vuole usare nell'account di accesso, quindi controllare che sia verificato
In questo caso è stato acquistato un dominio denominato umacontoso.com e la zona DNS è stata configurata con le voci. È anche possibile provare a usare il dominio
onmicrosoft.come sincronizzarlo con Active Directory locale.Per informazioni di riferimento, vedere l'articolo Esercitazione: Eseguire il mapping di un nome DNS personalizzato esistente al Servizio app di Azure.
Dopo aver verificato la voce DNS per il dominio personalizzato, dovrebbe essere possibile visualizzare dal portale lo stato Verificato in corrispondenza del dominio.
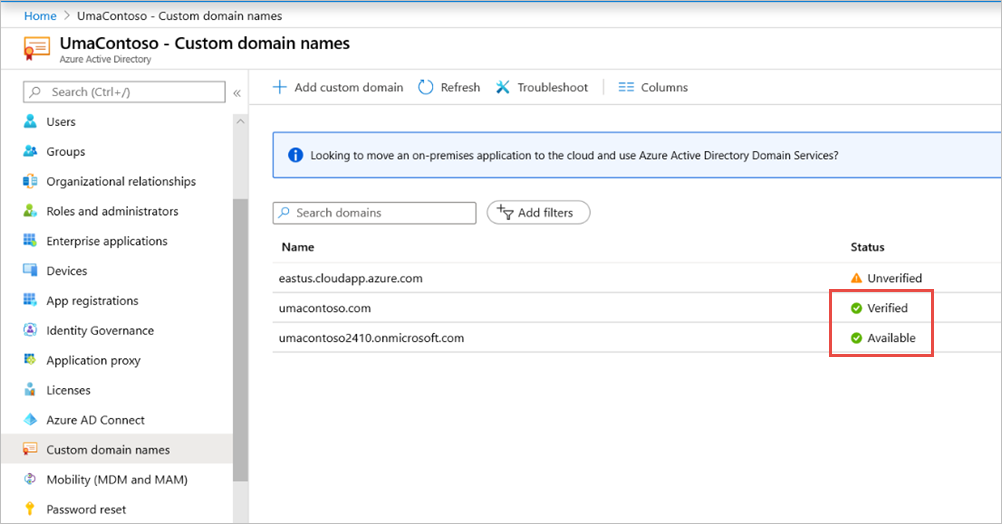
Installare Microsoft Entra Connect nel server del controller di dominio e configurarlo per la sincronizzazione con Microsoft Entra ID.
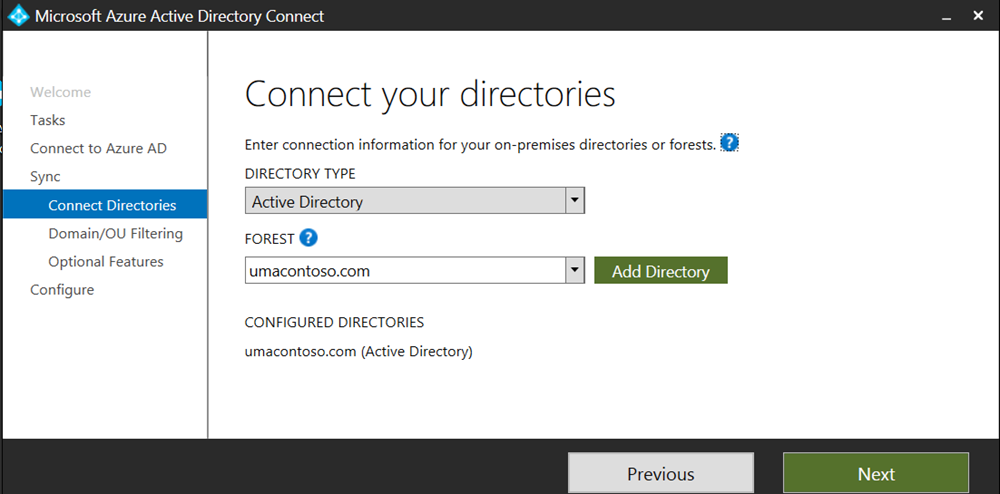
Al termine della sincronizzazione di Microsoft Entra ID con Active Directory locale, verrà visualizzato lo stato seguente dal portale di Azure:
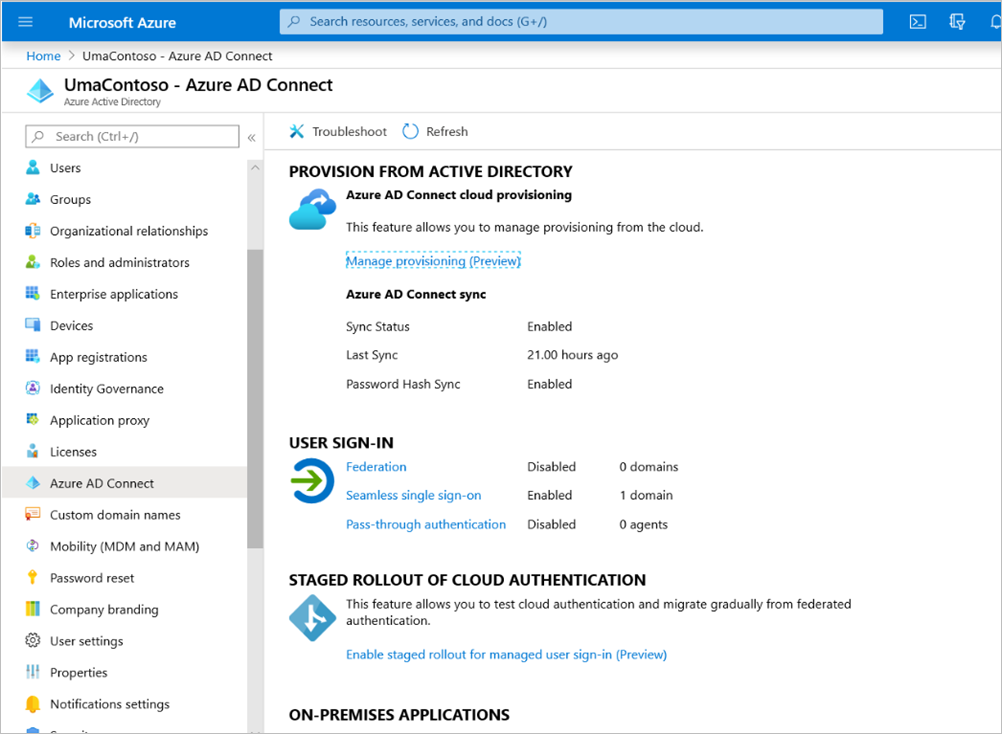
Dopo aver completato la sincronizzazione, aprire i domini e i trust di Active Directory nel controller di dominio. Fare clic con il pulsante destro del mouse su Domini e trust di Active Directory > Proprietà e aggiungere il nome UPN. In questo ambiente
umacontoso.comè il dominio personalizzato acquistato.Dopo l'aggiunta dell'UPN, sarà possibile configurare gli account utente con l'UPN in modo che l'account Microsoft Entra e l'account Active Directory locale siano connessi e che il token sia riconosciuto durante l'autenticazione.
Il nome di dominio AD viene elencato nell'elenco a discesa della sezione Nome accesso utente dopo aver eseguito il passaggio precedente. Configurare il nome utente e selezionare il dominio dall'elenco a discesa nella sezione Nome accesso utente delle proprietà dell'utente di Active Directory.
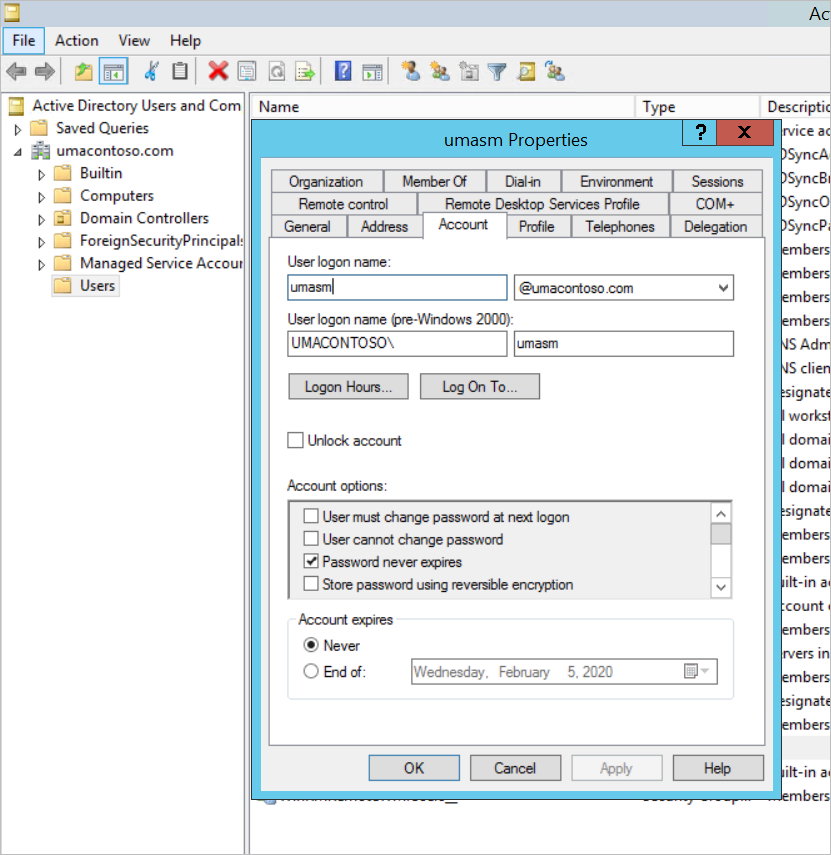
Dopo aver completato la sincronizzazione di Active Directory, l'account Active Directory locale verrà visualizzato nel portale di Azure nella sezione Utenti e gruppi dell'applicazione. L'origine dell'account è AD di Windows Server.
L'accesso con
umasm@umacontoso.comsarà equivalente all'uso delle credenziali di WindowsUmacontoso\umasm.I passaggi precedenti sono applicabili se Active Directory locale è configurato e si prevede di sincronizzarlo con Microsoft Entra ID.
Accesso riuscito dopo aver implementato i passaggi precedenti:
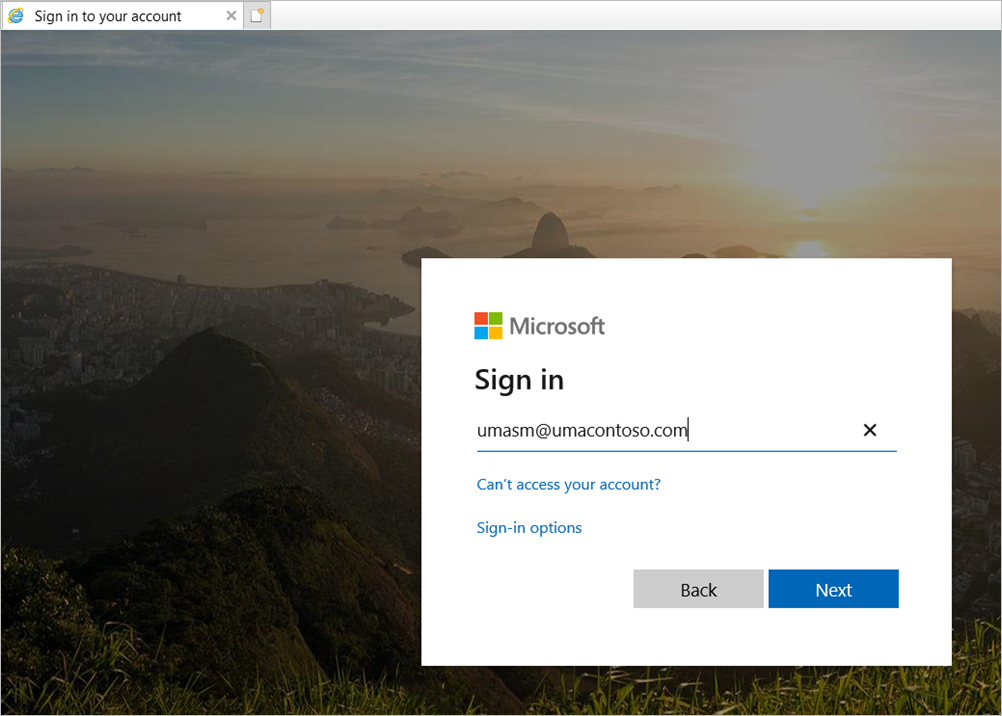
Successiva visualizzazione del portale Web:
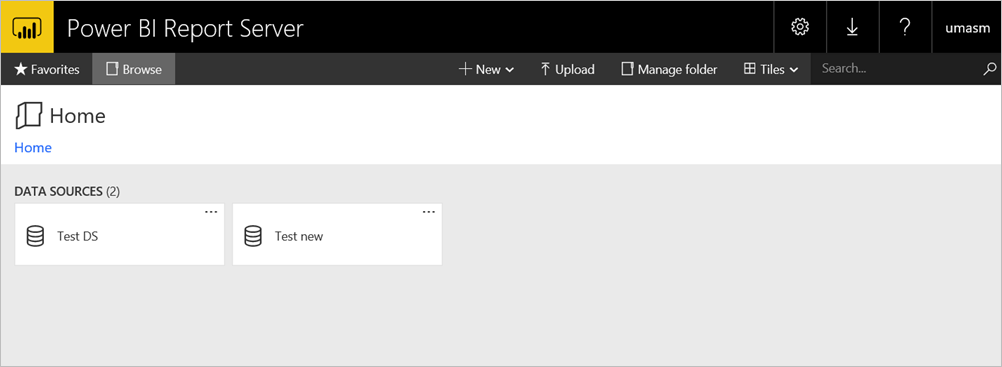
Riuscita della connessione di test a un'origine dati che usa Kerberos come autenticazione:
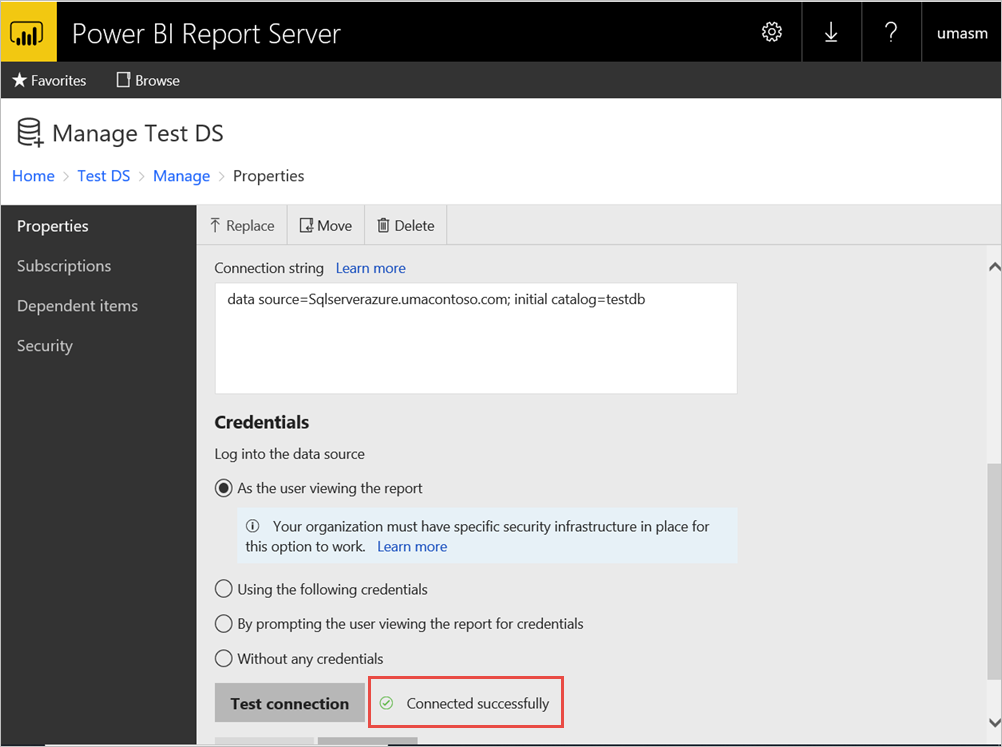
Accedere dalle app Power BI per dispositivi mobili
Configurare la registrazione dell'applicazione
Prima che l'app Power BI per dispositivi mobili possa connettersi e accedere a Server di report di Power BI, è necessario configurare la registrazione dell'applicazione creata automaticamente nella sezione precedente Pubblicare tramite proxy applicazione di Microsoft Entra in questo articolo.
Nota
Se si usano criteri di accesso condizionale che richiedono che l'app Power BI per dispositivi mobili sia un'app client approvata, non è possibile usare il proxy applicazione di Microsoft Entra per connettere l'app Power BI per dispositivi mobili a Server di report di Power BI.
Nella pagina Panoramica di Microsoft Entra ID selezionare Registrazioni app.
Nella scheda Tutte le applicazioni cercare l'applicazione creata per Server di report di Power BI.
Selezionare l'applicazione, quindi scegliere Autenticazione.
Aggiungere gli URI di reindirizzamento seguenti in base alla piattaforma usata.
Quando si configura l'app per Power BI per dispositivi mobili iOS, aggiungere gli URI di reindirizzamento seguenti di tipo Client pubblico (per dispositivi mobili e desktop):
msauth://code/mspbi-adal%3a%2f%2fcom.microsoft.powerbimobilemsauth://code/mspbi-adalms%3a%2f%2fcom.microsoft.powerbimobilemsmspbi-adal://com.microsoft.powerbimobilemspbi-adalms://com.microsoft.powerbimobilems
Quando si configura l'app per Power BI per dispositivi mobili Android, aggiungere gli URI di reindirizzamento seguenti di tipo Client pubblico (per dispositivi mobili e desktop):
urn:ietf:wg:oauth:2.0:oobmspbi-adal://com.microsoft.powerbimobilemsauth://com.microsoft.powerbim/g79ekQEgXBL5foHfTlO2TPawrbI%3Dmsauth://com.microsoft.powerbim/izba1HXNWrSmQ7ZvMXgqeZPtNEU%3D
Quando si configura l'app per Power BI per dispositivi mobili iOS e Android, aggiungere gli URI di reindirizzamento seguenti di tipo Client pubblico (per dispositivi mobili e desktop) all'elenco degli URI di reindirizzamento configurati per iOS:
urn:ietf:wg:oauth:2.0:oob
Importante
Per il corretto funzionamento dell'applicazione, è necessario aggiungere gli URI di reindirizzamento.
Eseguire la connessione dalle app Power BI per dispositivi mobili
- Nell'app Power BI per dispositivi mobili connettersi all'istanza del server di report. Per connettersi, immettere l'URL esterno per l'applicazione pubblicata tramite Application Proxy.
- Selezionare Connetti. Si verrà indirizzati alla pagina di accesso di Microsoft Entra.
- Immettere le credenziali valide per l'utente e selezionare Accedi. Verranno visualizzati gli elementi del server di report.
Contenuto correlato
- Connettersi al Server di report e a SSRS dalle applicazioni di Power BI per dispositivi mobili
- Abilitare l'accesso remoto a Power BI per dispositivi mobili con proxy dell'applicazione Microsoft Entra
Altre domande? Contattare la community di Power BI