Usare il riquadro Analisi in Power BI Desktop
Il riquadro Analisi in Power BI Desktop consente di aggiungere linee di riferimento dinamiche agli oggetti visivi e incentrare l'attenzione su tendenze o informazioni importanti. L'icona e il riquadro Analisi sono disponibili nell'area Visualizzazioni di Power BI Desktop.
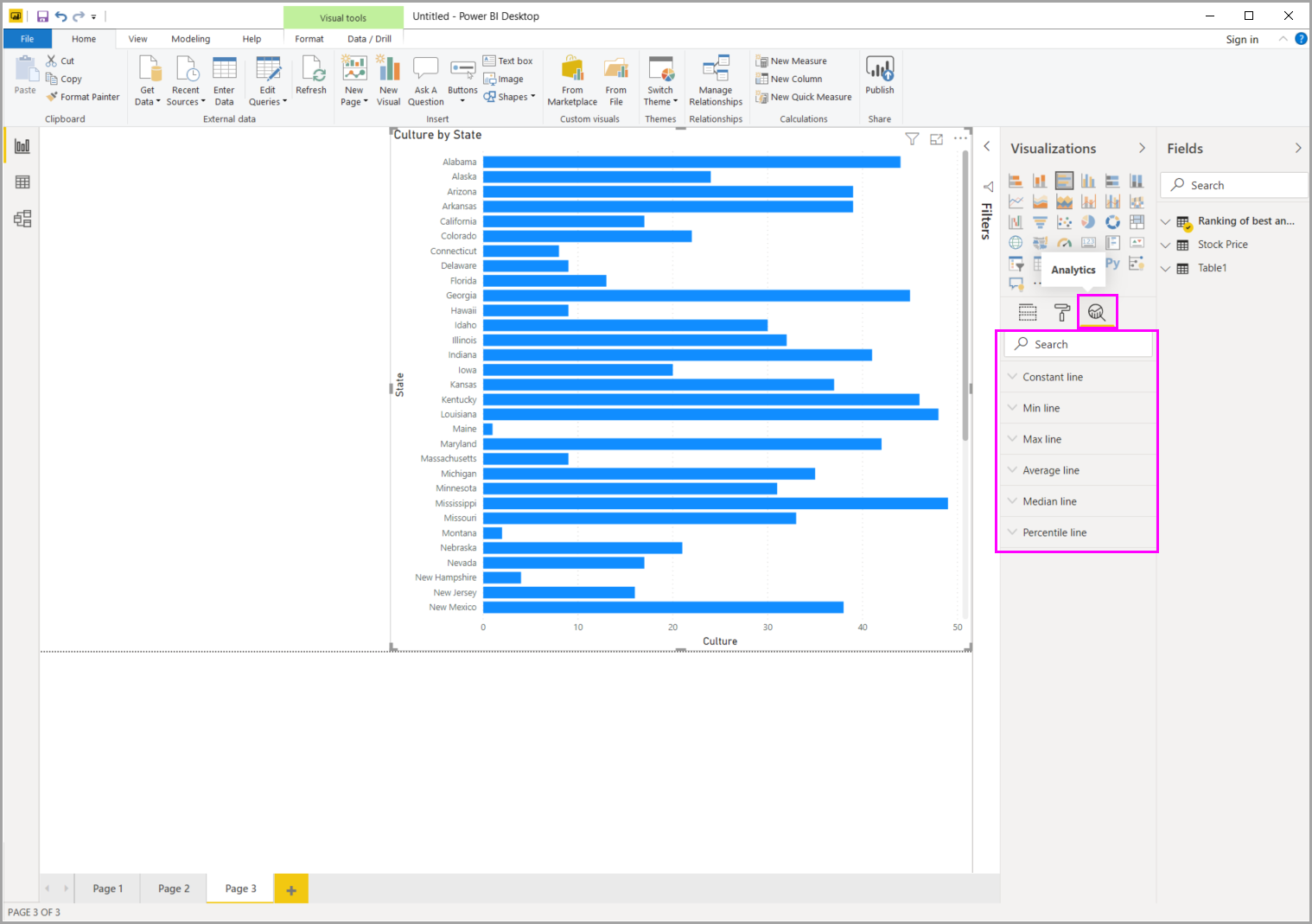
Nota
Il riquadro Analisi viene visualizzato solo quando si seleziona un oggetto visivo nell'area di disegno di Power BI Desktop.
Eseguire ricerche all'interno del riquadro Analisi
È possibile eseguire ricerche all'interno del riquadro Analisi, che è una sotto sezione del riquadro Visualizzazioni. La casella di ricerca viene visualizzata quando si seleziona l'icona Analisi.
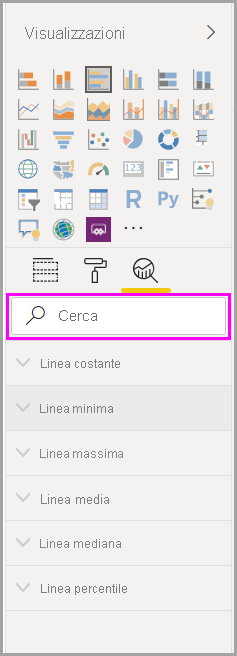
Usare il riquadro Analisi
Con il riquadro Analisi è possibile creare i seguenti tipi di linee di riferimento dinamiche:
- Linea costante asse X
- Linea costante asse Y
- Linea minima
- Linea massima
- Linea media
- Linea mediana
- Linea percentile
- Ombreggiatura simmetrica
Nota
Non tutte le linee sono disponibili per tutti i tipi di oggetti visivi.
Le sezioni seguenti mostrano come usare il riquadro Analisi e le linee di riferimento dinamiche nelle visualizzazioni.
Per visualizzare le linee di riferimento dinamiche disponibili per un oggetto visivo, seguire questa procedura:
Selezionare o creare un oggetto visivo, quindi selezionare l'icona Analisi dalla sezione Visualizzazioni.
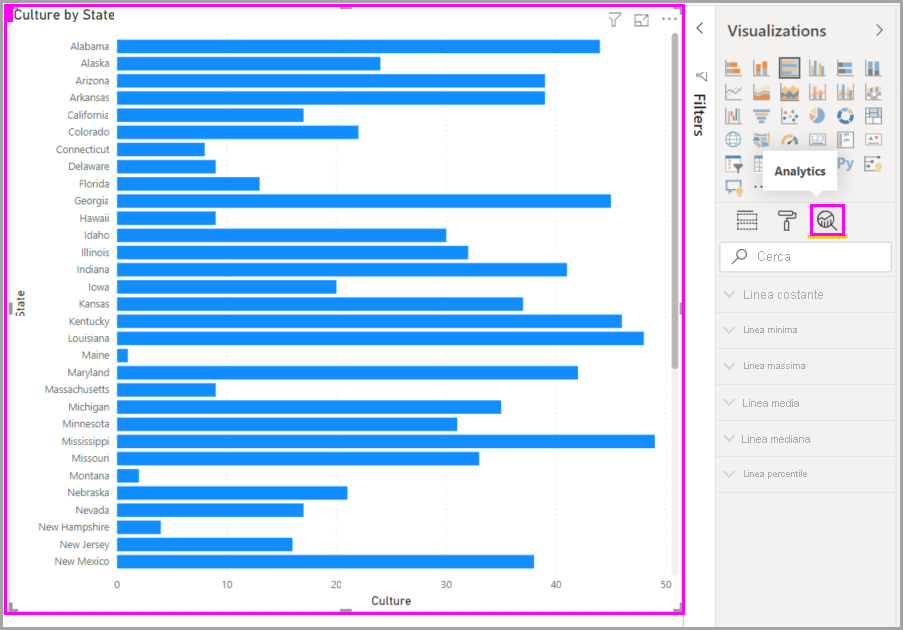
Selezionare il tipo di linea che si vuole creare per espandere le opzioni corrispondenti. In questo esempio viene mostrata l'opzione Riga media selezionata.
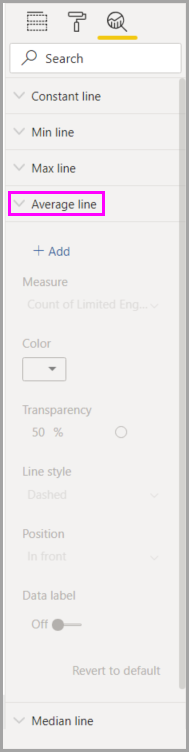
Per creare una nuova linea, selezionare + Aggiungi. Quindi è possibile assegnare un nome alla linea. Fare doppio clic sulla casella di testo e immettere il nome.
Ora sono disponibili molte opzioni per la linea. È possibile specificare le opzioni Colore, percentuale di Trasparenza, Stile linea e Posizione (rispetto agli elementi dati dell'oggetto visivo). È anche possibile scegliere se includere l'Etichetta dati. Per specificare la misura visiva su cui basare la linea, selezionare l'elenco a discesa Misura, che viene popolato automaticamente con elementi dati dell'oggetto visivo. In questo esempio, viene selezionata Cultura come misura, e viene etichettata Media di cultura. Si vedrà come personalizzare alcune delle altre opzioni nei passaggi successivi.
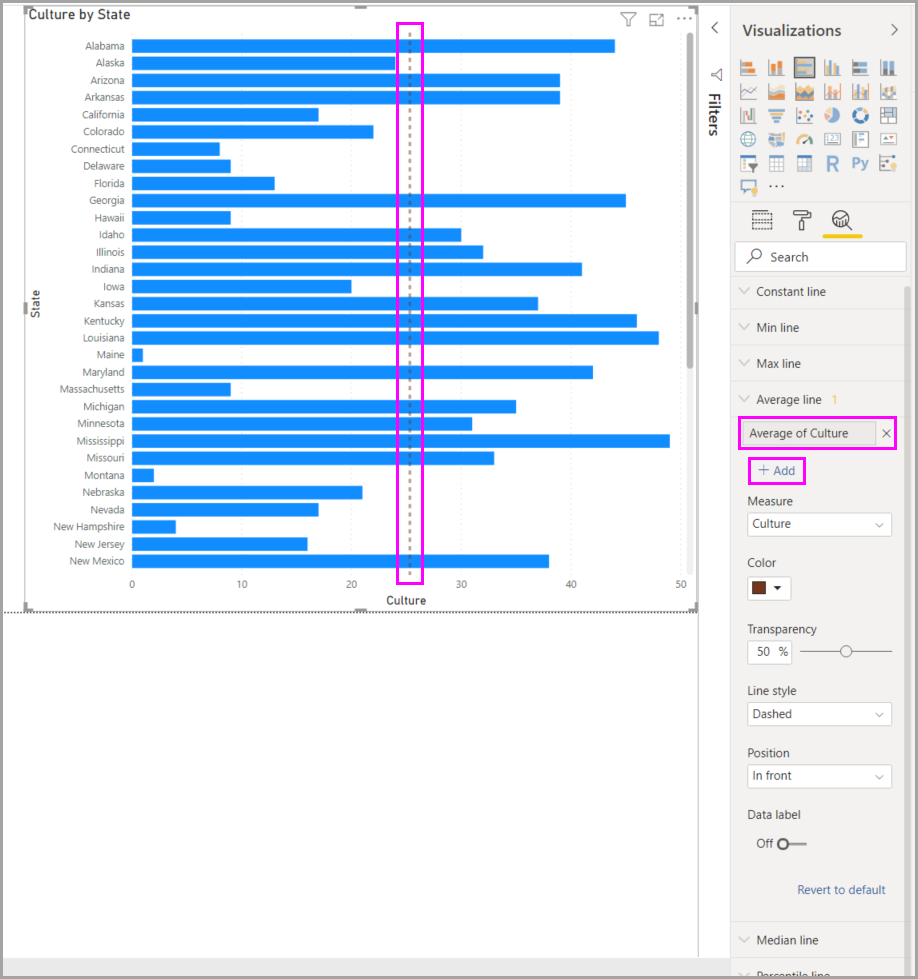
Se si vuole visualizzare un'etichetta dati, spostare il dispositivo di scorrimento Etichetta dati da Disattivato ad Attivato. In questo modo, si ottengono molte altre opzioni per l'etichetta dati.
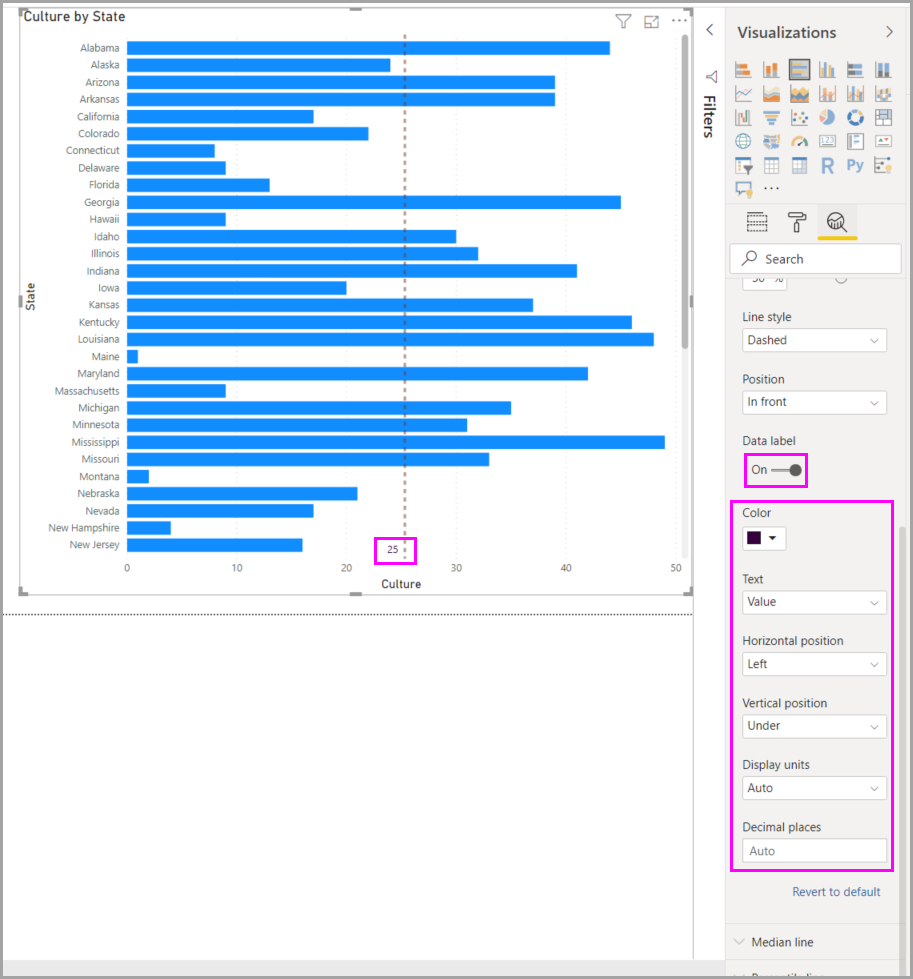
Notare il numero visualizzato accanto all'elemento Linea media nel riquadro Analisi. Questo numero indica quante linee dinamiche sono attualmente presenti nell'oggetto visivo e di che tipo sono. Se si aggiunge una Linea massima per Affordability, il riquadro Analisi ora visualizza anche una linea di riferimento dinamica Linea massima applicata a questo oggetto visivo.
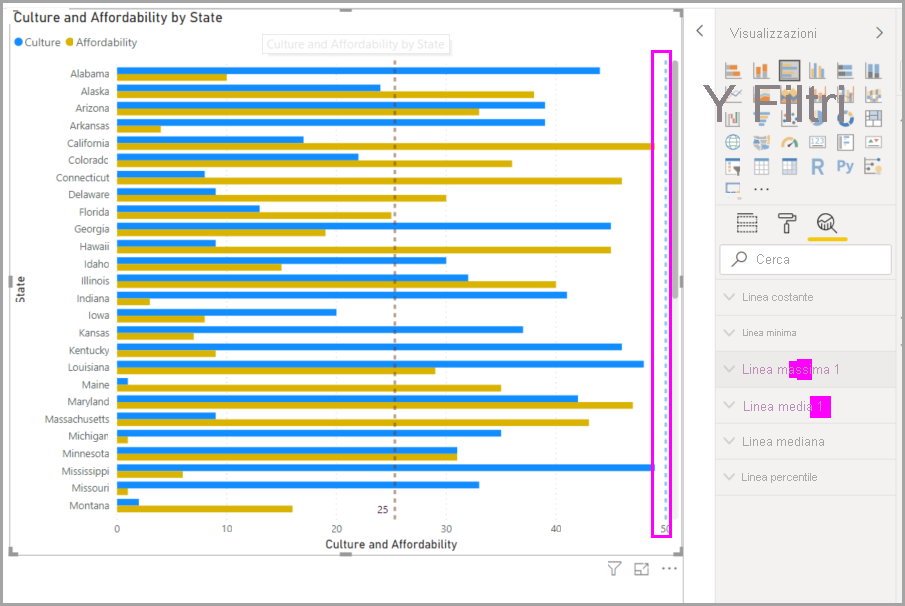
Se non è possibile applicare linee di riferimento dinamiche all'oggetto visivo selezionato (in questo caso un oggetto visivo Mappa), quando si seleziona il riquadro Analisi viene visualizzato il messaggio seguente.
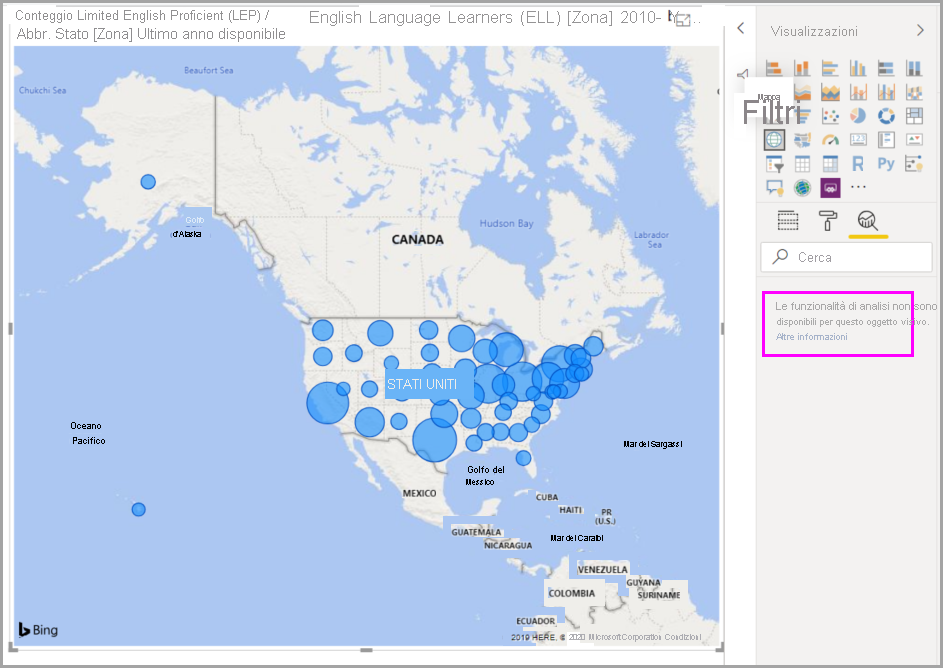
È possibile evidenziare molte informazioni interessanti creando linee di riferimento dinamiche con il riquadro Analisi.
In futuro è prevista l'aggiunta di altre funzionalità, ad esempio l'espansione degli oggetti visivi ai quali è possibile applicare linee di riferimento dinamiche. Tornare spesso a questo argomento per visualizzare le novità.
Applicare la previsione
Se sono presenti dati temporali nell'origine dati, è possibile usare la funzionalità di previsione. Selezionare un oggetto visivo, quindi espandere la sezione Previsione del riquadro Analisi. È possibile specificare molti input per modificare la previsione, ad esempio Lunghezza previsione o Intervallo di confidenza. L'immagine seguente illustra un oggetto visivo a linee di base con la previsione applicata. È possibile sperimentare (e fare previsioni) per vedere come si potrebbe applicare ai propri modelli.
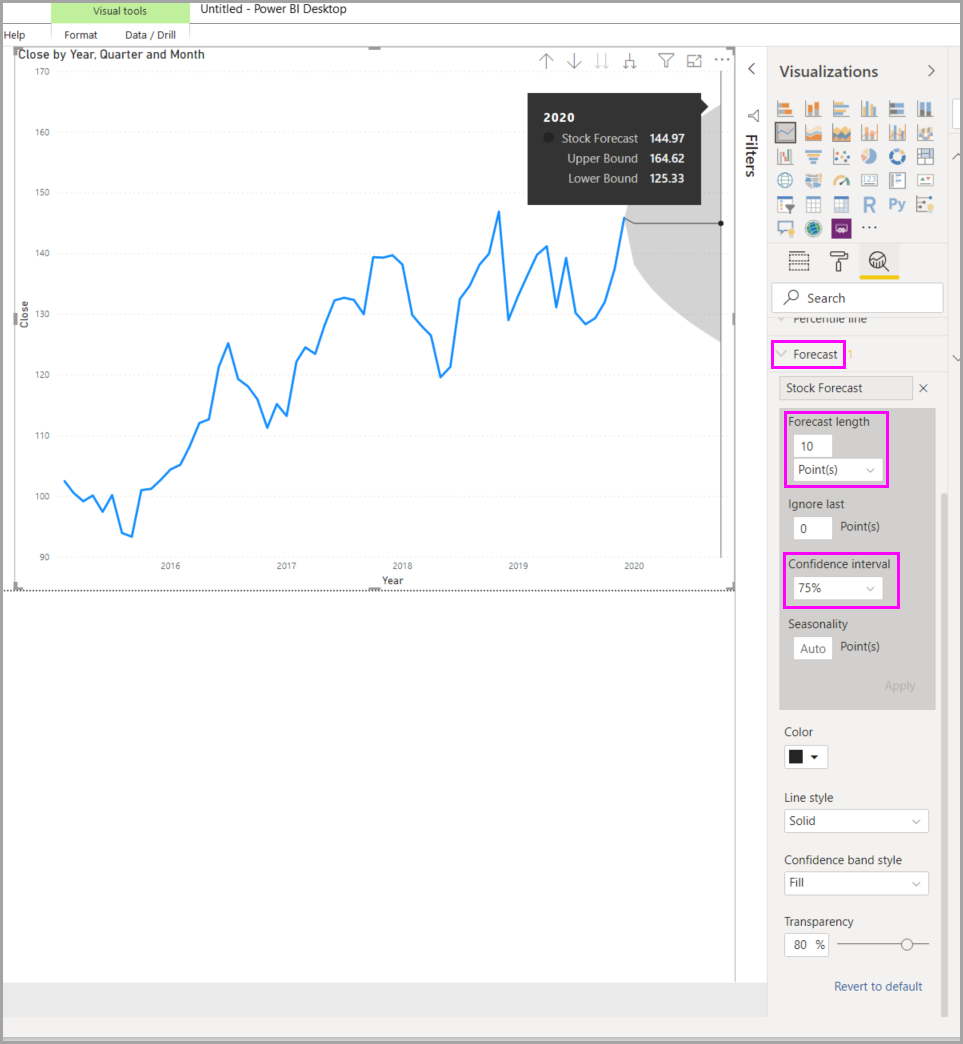
Nota
La funzionalità di previsione è disponibile solo per gli oggetti visivi grafico a linee.
Per un esempio di come è possibile applicare la previsione, vedere l'articolo (datato, ma ancora pertinente) sulle funzionalità di previsione.
Considerazioni e limitazioni
La possibilità di usare linee di riferimento dinamiche dipende dal tipo di oggetto visivo in uso. Gli elenchi seguenti descrivono in maggior dettaglio queste limitazioni.
È possibile usare Linea costante asse X, Linea costante asse Y e Ombreggiatura simmetrica nel seguente oggetto visivo:
- Grafico a dispersione
L'uso di Linea costante, Linea minima, Linea massima, Linea media, Linea mediana e Linea percentile è disponibile negli oggetti visivi seguenti:
- Grafico ad area
- Grafico a barre raggruppate
- Istogramma a colonne raggruppate
- Grafico a linee
- Grafico a dispersione
Gli oggetti visivi seguenti possono usare solo una linea costante dal riquadro Analisi:
- Grafico ad area in pila
- Grafico a barre in pila
- Istogramma a colonne in pila
- Grafico a cascata
- Grafico a barre in pila 100%
- Istogramma a colonne in pila 100%
Gli oggetti visivi seguenti possono usare una linea di tendenza se sono presenti dati temporali:
- Grafico ad area
- Istogramma a colonne raggruppate
- Grafico a linee
- Linea e Istogramma a colonne raggruppate
- Grafico a dispersione
Non si possono applicare linee dinamiche a questi oggetti visivi:
- Imbuto
- Linea e Istogramma a colonne raggruppate
- Grafico a linee e istogramma a colonne in pila
- Grafico a nastri
- Oggetti visivi non cartesiani come ad esempio Grafico ad anello, Misuratore, Matrice, Grafico a torta e Tabella
La linea percentile è disponibile solo quando si usano dati importati in Power BI Desktop o con una connessione live a un modello in un server che esegue Analysis Services 2016 o versioni successive, Azure Analysis Services o un modello semantico nel servizio Power BI.
Contenuto correlato
Power BI Desktop offre infinite possibilità. Per altre informazioni sulle funzionalità disponibili, vedere le risorse seguenti: