Esercitazione: Creare misure personalizzate in Power BI Desktop
Con le misure è possibile creare alcune delle soluzioni di analisi dati più potenti in Power BI Desktop. Consentono infatti di eseguire calcoli sui dati durante l'interazione con i report. Questa esercitazione illustra il significato e la modalità di creazione delle misure di base in Power BI Desktop.
Prerequisiti
Questa esercitazione è destinata agli utenti di Power BI che sono già in grado di usare Power BI Desktop per creare modelli più avanzati. L'utente dovrebbe avere già familiarità con l'uso delle funzionalità Recupera dati ed Editor di Power Query per importare i dati, utilizzare più tabelle correlate e aggiungere campi all'area di disegno del report. Se non si ha familiarità con Power BI Desktop, vedere l'articolo Introduzione a Power BI Desktop.
Questa esercitazione usa il file Contoso Sales Sample for Power BI Desktop, che include dati sulle vendite online della società fittizia Contoso. Poiché questi dati sono stati importati da un database, non è possibile connettersi all'origine dati o visualizzarli nell'Editor di Power Query. Scaricare ed estrarre il file nel computer.
Misure automatiche
La creazione di una misura in Power BI Desktop è molto spesso automatica. Per vedere come Power BI Desktop crea una misura, seguire questa procedura:
In Power BI Desktop selezionare File>Apri, passare al file Contoso Sales Sample for Power BI Desktop.pbix e quindi scegliere Apri.
Nel riquadro Campi espandere la tabella Sales. quindi selezionare la casella di controllo accanto al campo SalesAmount o trascinare SalesAmount nell'area di disegno del report.
Verrà visualizzata una nuova visualizzazione dell'istogramma che mostra la somma totale di tutti i valori nella colonna SalesAmount della tabella Sales.
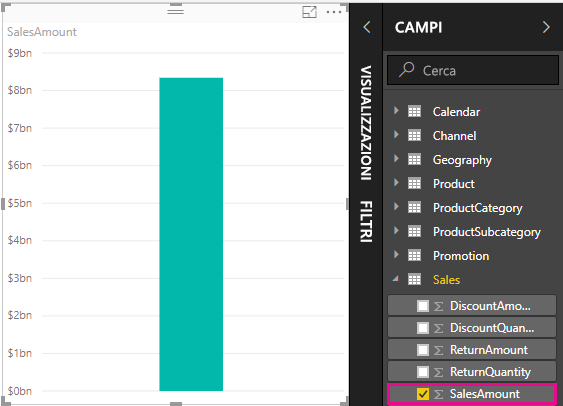
I campi (colonne) del riquadro Campi con un'icona Sigma
 sono di tipo numerico e i relativi valori possono essere aggregati. Invece di visualizzare una tabella con molti valori (due milioni di righe per SalesAmount), Power BI Desktop crea e calcola automaticamente una misura per aggregare i dati se rileva un tipo di dati numerico. La somma è l'aggregazione predefinita per un tipo di dati numerico, ma è possibile applicare facilmente aggregazioni diverse, ad esempio media o conteggio. Comprendere l'uso delle aggregazioni è di fondamentale importanza per comprendere le misure, perché ogni misura esegue un tipo di aggregazione.
sono di tipo numerico e i relativi valori possono essere aggregati. Invece di visualizzare una tabella con molti valori (due milioni di righe per SalesAmount), Power BI Desktop crea e calcola automaticamente una misura per aggregare i dati se rileva un tipo di dati numerico. La somma è l'aggregazione predefinita per un tipo di dati numerico, ma è possibile applicare facilmente aggregazioni diverse, ad esempio media o conteggio. Comprendere l'uso delle aggregazioni è di fondamentale importanza per comprendere le misure, perché ogni misura esegue un tipo di aggregazione.
Per modificare l'aggregazione del grafico, seguire questa procedura:
Selezionare la visualizzazione SalesAmount nell'area di disegno del report.
Nell'area Valori del riquadro Visualizzazioni selezionare la freccia verso il basso a destra di SalesAmount.
Nel menu visualizzato selezionare Media.
La visualizzazione cambia e mostra la media di tutti i valori delle vendite nel campo SalesAmount.
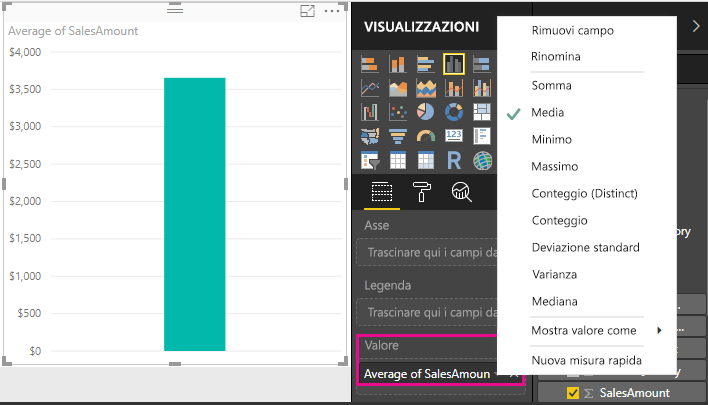
A seconda del risultato desiderato, è possibile modificare il tipo di aggregazione, ma non tutti i tipi di aggregazione si applicano a ogni tipo di dati numerico. Per il campo SalesAmount, ad esempio, Somma e Media sono utili, così come Minimo e Massimo, mentre Conteggio non è rilevante per il campo SalesAmount perché, pur se numerici, i relativi valori sono di tipo valuta.
I valori calcolati dalle misure cambiano in risposta alle interazioni con il report. Se ad esempio si trascina il campo RegionCountryName dalla tabella Geography al grafico SalesAmount esistente, viene mostrata la media degli importi delle vendite per ogni paese/area geografica.
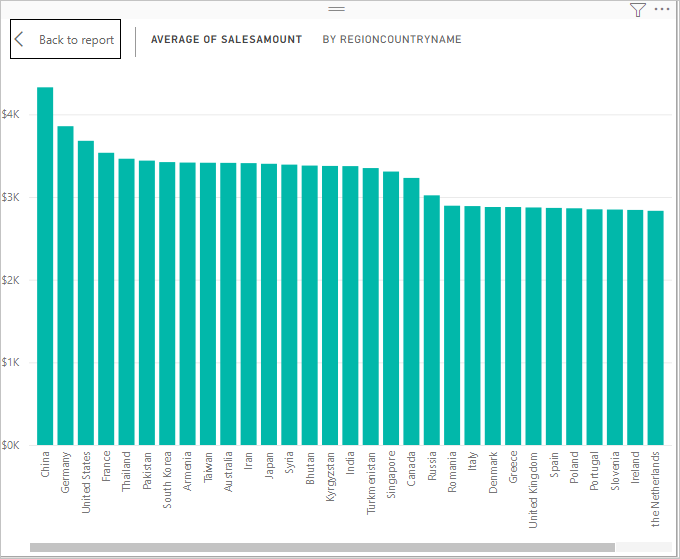
Quando il risultato di una misura cambia in seguito a un'interazione con il report, l'operazione ha effetto sul contesto della misura. Ogni volta che si interagisce con le visualizzazioni del report, si modifica il contesto in cui una misura calcola e visualizza i risultati.
Creare e usare misure personalizzate
Nella maggior parte dei casi, Power BI Desktop calcola e restituisce automaticamente i valori in base ai tipi di campi e aggregazioni scelti, ma in alcuni casi potrebbe essere necessario creare misure personalizzate per eseguire calcoli più complessi e univoci. Con Power BI Desktop è possibile creare misure personalizzate con il linguaggio delle formule DAX (Data Analysis Expressions).
Le formule DAX usano in molti casi funzioni, operatori e sintassi simili a quelli delle formule di Excel. Le funzioni di DAX sono però concepite in modo da funzionare con dati relazionali ed eseguire calcoli più dinamici durante l'interazione con i report. Sono disponibili oltre 200 funzioni DAX che eseguono vari tipi di operazioni, dalle aggregazioni semplici, come somma e media, fino a funzioni statistiche e di filtro più complesse. Sono disponibili molte risorse per approfondire DAX. Al termine di questa esercitazione, vedere l'articolo Nozioni di DAX in Power BI Desktop.
Quando si crea una misura personalizzata, questa viene chiamata misura modello e viene aggiunta all'elenco Campi per la tabella selezionata. Alcuni vantaggi delle misure modello sono dati dal fatto che è possibile assegnare loro un nome qualsiasi al fine di facilitarne l'identificazione. È possibile usarli come argomenti in altre espressioni DAX ed eseguire rapidamente calcoli complessi.
Misure rapide
Molti calcoli comuni sono disponibili in forma di misure rapide, che scrivono automaticamente le formule DAX in base all'input dell'utente in una finestra. Questi calcoli potenti e veloci sono anche molto utili per imparare il linguaggio DAX o come base per misure personalizzate.
Creare una misura rapida usando uno di questi metodi:
In una tabella del riquadro Campi fare clic con il pulsante destro del mouse o selezionare Altre opzioni (...) e quindi scegliere Nuova misura rapida dall'elenco.
In Calcoli nella scheda Home della barra multifunzione di Power BI Desktop selezionare Nuova misura rapida.
Per altre informazioni sulla creazione e l'uso delle misure rapide, vedere Usare le misure rapide.
Creare una misura
Si supponga di voler analizzare il fatturato netto sottraendo sconti e resi dagli importi delle vendite totali. Per il contesto esistente in una visualizzazione, è necessaria una misura che sottrae la somma di DiscountAmount e ReturnAmount dalla somma di SalesAmount. Non è disponibile un campo per Net Sales nell'elenco Campi, ma sono disponibili i blocchi predefiniti per creare una misura personalizzata per calcolare il fatturato netto.
Per creare una misura, seguire questa procedura:
Nel riquadro Campi fare clic con il pulsante destro del mouse sulla tabella Sales oppure passare il mouse sulla tabella e selezionare Altre opzioni (...).
Nel menu visualizzato scegliere Nuova misura.
Questa azione salva la nuova misura nella tabella Sales, dove può essere trovata facilmente.
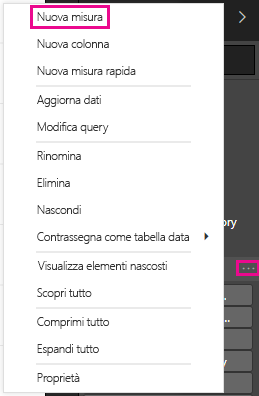
È anche possibile creare una nuova misura selezionando Nuova misura nel gruppo Calcoli nella scheda Home della barra multifunzione di Power BI Desktop.

Suggerimento
Quando si crea una misura dalla barra multifunzione, è possibile crearla in qualsiasi tabella, ma è più semplice trovarla se viene creata dove si prevede di usarla. In questo caso, selezionare prima di tutto la tabella Sales per renderla attiva e quindi scegliere Nuova misura.
La barra della formula viene visualizzata nella parte superiore dell'area di disegno del report e al suo interno è possibile rinominare la misura e immettere una formula DAX.
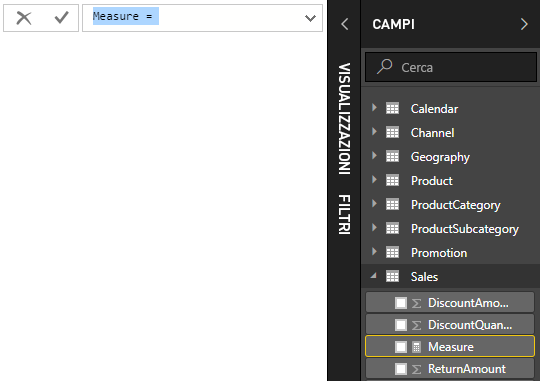
Per impostazione predefinita, a ogni nuova misura viene assegnato il nome Misura. Se non le si rinomina, le nuove misure vengono denominate Misura 2, Misura 3 e così via. Poiché si vuole che questa misura sia più facilmente identificabile, evidenziare Misura nella barra della formula e impostare il nome Net Sales.
Iniziare a immettere la formula. Dopo il segno di uguale, iniziare a digitare Sum. Durante la digitazione, viene visualizzato un elenco a discesa di suggerimenti, che mostra tutte le funzioni DAX che iniziano con le lettere digitate. Scorrere verso il basso se necessario per selezionare SUM nell'elenco e quindi premere INVIO.
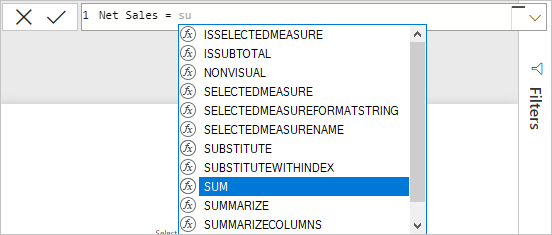
Viene visualizzata una parentesi aperta, con un elenco a discesa di suggerimenti con le colonne disponibili che è possibile passare alla funzione SUM.
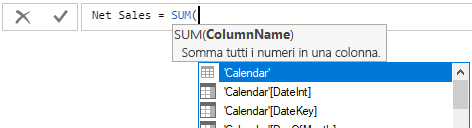
Le espressioni sono sempre racchiuse tra una parentesi aperta e una chiusa. Per questo esempio, l'espressione contiene un solo argomento da passare alla funzione SUM, ovvero la colonna SalesAmount. Iniziare a digitare SalesAmount fino a quando non rimane nell'elenco solo il valore Sales(SalesAmount).
Il nome della colonna preceduto dal nome della tabella viene chiamato nome completo della colonna. I nomi di colonna completi semplificano la lettura delle formule.
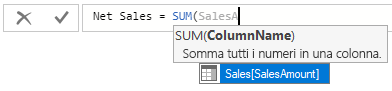
Selezionare Sales[SalesAmount] dall'elenco, quindi immettere una parentesi chiusa.
Suggerimento
Gli errori di sintassi sono spesso causati da parentesi chiuse mancanti o nella posizione sbagliata.
Sottrarre le altre due colonne all'interno della formula:
a. Dopo la parentesi chiusa della prima espressione digitare uno spazio, un operatore di sottrazione (-) e quindi un altro spazio.
b. Immettere un'altra funzione SUM e iniziare a digitare DiscountAmount fino a quando non è possibile scegliere la colonna Sales[DiscountAmount] come argomento. Aggiungere una parentesi di chiusura.
c. Digitare uno spazio, un operatore di sottrazione, uno spazio, un'altra funzione SUM con Sales[ReturnAmount] come argomento e infine una parentesi di chiusura.

Per completare e convalidare la formula, premere INVIO oppure selezionare Commit (icona del segno di spunta) nella barra della formula.
La misura Net Sales convalidata è ora pronta per l'uso nella tabella Sales del riquadro Campi.
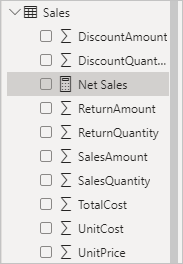
Se si esaurisce lo spazio disponibile per l'immissione di una formula o si vuole immetterla in righe separate, selezionare la freccia verso il basso sul lato destro della barra della formula per aumentare lo spazio.
La freccia verso il basso si trasforma in una freccia verso l'alto e viene visualizzata una finestra di dialogo di grandi dimensioni.
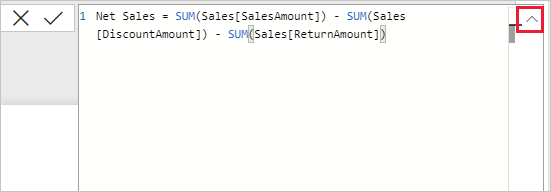
Separare le diverse parti della formula premendo ALT + INVIO per separare le righe oppure premendo TAB per aggiungere la spaziatura di tabulazione.

Usare la misura nel report
Aggiungere la nuova misura Net Sales nell'area di disegno report e calcolare il fatturato netto per qualsiasi altro campo aggiunto al report.
Per visualizzare il fatturato netto per paese/area geografica:
Selezionare la misura Net Sales dalla tabella Sales o trascinarla sull'area di disegno report.
Selezionare il campo RegionCountryName della tabella Geography o trascinarlo nel grafico Net Sales.
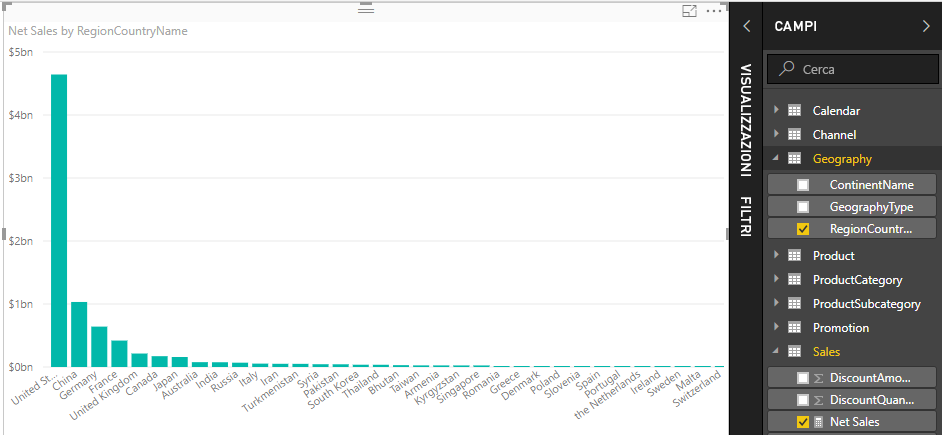
Per visualizzare la differenza tra fatturato netto e vendite totali in base al paese/area geografica, selezionare il campo SalesAmount oppure trascinarlo nel grafico.
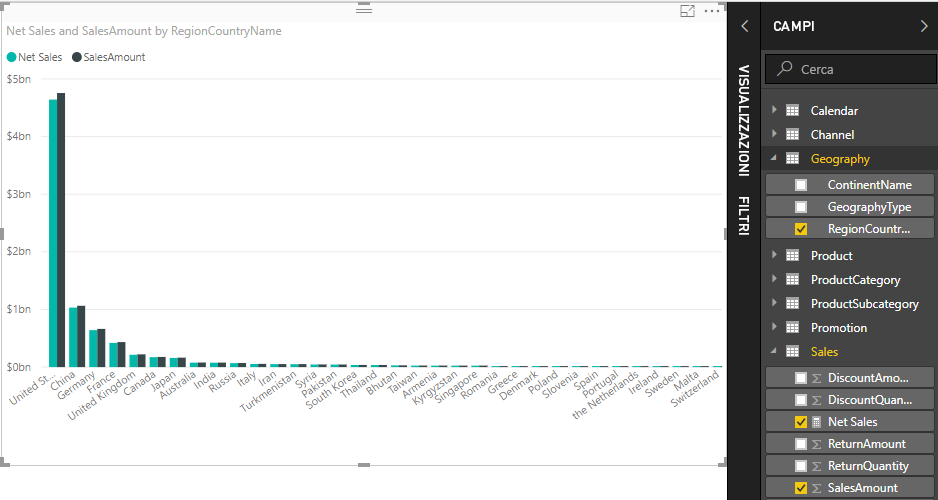
Il grafico ora utilizza due misure: SalesAmount, sommato automaticamente da Power BI, e la misura Net Sales creata manualmente. Ogni misura è stata calcolata nel contesto di un altro campo, RegionCountryName.
Usare la misura con un filtro dei dati
Aggiungere un filtro dei dati per filtrare ulteriormente il fatturato netto e l'importo delle vendite in base all'anno di calendario:
Selezionare un'area vuota accanto al grafico. Nel riquadro Visualizzazioni selezionare la visualizzazione Tabella.
Questa azione crea una visualizzazione di tabella vuota nell'area di disegno report.
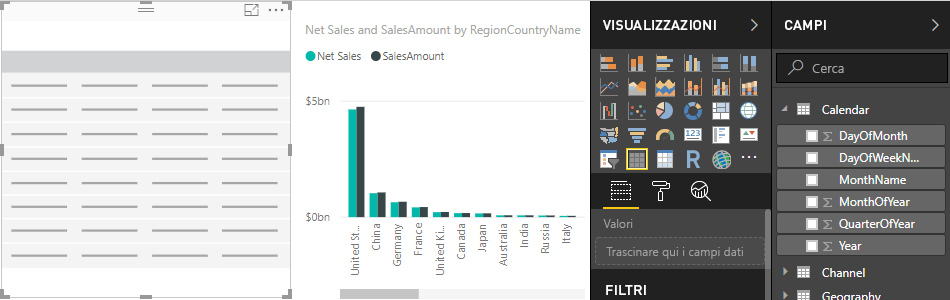
Trascinare il campo Year dalla tabella Calendar nella nuova visualizzazione di tabella vuota.
Dal momento che Year è un campo numerico, Power BI Desktop ne somma i valori. Questa somma non funziona bene quanto un'aggregazione, ma questo problema verrà affrontato nel passaggio successivo.
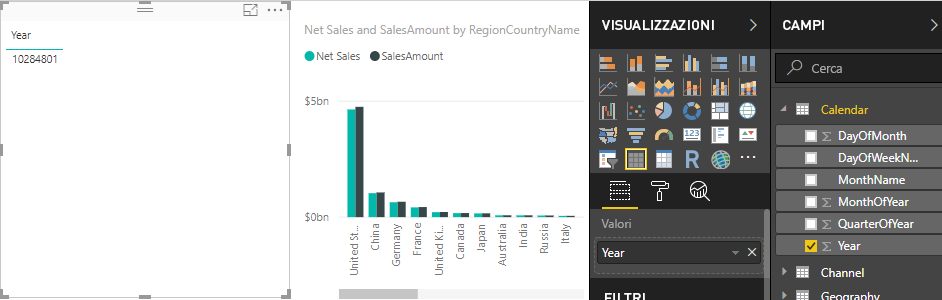
Nella casella Valori nel riquadro Visualizzazioni selezionare la freccia verso il basso accanto a Year e quindi scegliere Non riepilogare nell'elenco. Nella tabella sono ora elencati singoli anni.
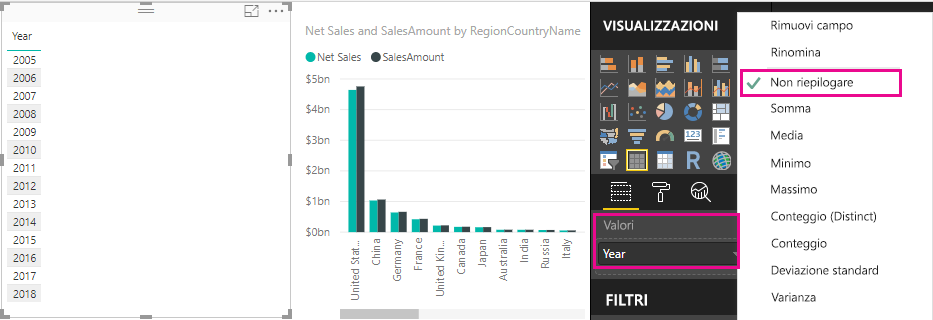
Selezionare l'icona Filtro dei dati nel riquadro Visualizzazioni per convertire la tabella in un filtro dei dati. Se viene visualizzato un dispositivo di scorrimento invece di un elenco, scegliere Elenco dalla freccia verso il basso nel dispositivo di scorrimento.
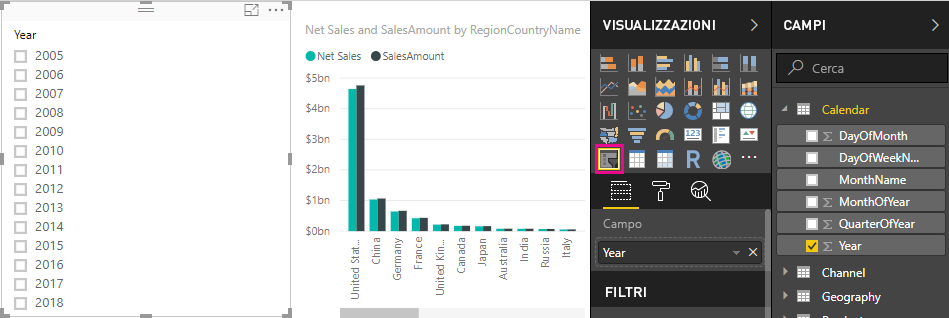
Selezionare qualsiasi valore nel filtro dei dati Year per filtrare il grafico Net Sales and Sales Amount by RegionCountryName di conseguenza. Le misure Net Sales e SalesAmount vengono ricalcolate e vengono visualizzati i risultati nel contesto del campo Year selezionato.
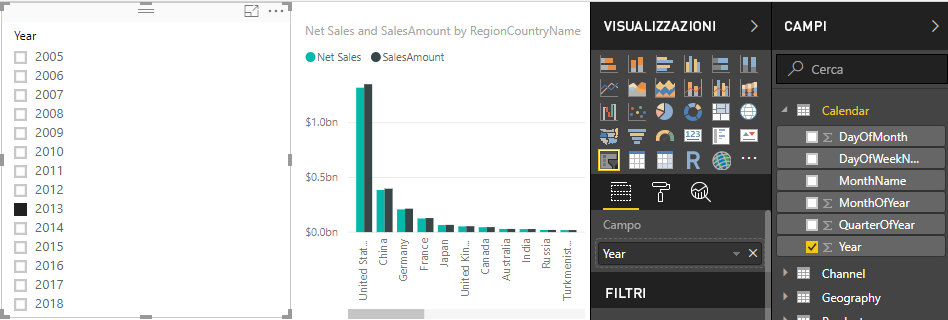
Usare la misura in un'altra misura
Si supponga di voler scoprire quali prodotti registrano il fatturato netto maggiore per unità. Servirà una misura per dividere il fatturato netto per la quantità di unità vendute. Creare una nuova misura che divide il risultato della misura Net Sales per la somma di Sales[SalesQuantity].
Nel riquadro Campi creare una nuova misura denominata Net Sales per Unit nella tabella Sales.
Nella barra della formula iniziare a digitare Net Sales. L'elenco di suggerimenti mostra gli elementi che è possibile aggiungere. Selezionare [Net Sales].
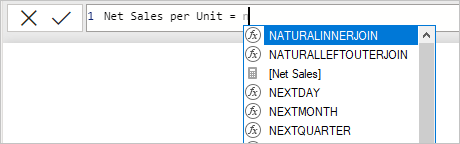
È anche possibile fare riferimento alle misure semplicemente digitando una parentesi aperta ([). L'elenco di suggerimenti mostra solo le misure per l'aggiunta alla formula.
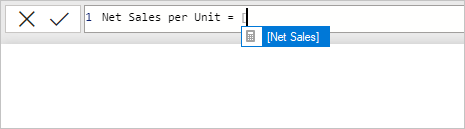
Immettere uno spazio, un operatore di divisione (/), un altro spazio, una funzione SUM e quindi digitare Quantity. L'elenco dei suggerimenti mostra tutte le colonne il cui nome contiene il termine Quantity. Selezionare Sales[SalesQuantity], digitare la parentesi di chiusura e premere INVIO o scegliere Commit (icona del segno di spunta) per convalidare la formula.
La formula risultante dovrebbe essere simile alla seguente:
Net Sales per Unit = [Net Sales] / SUM(Sales[SalesQuantity])Selezionare la misura Net Sales per Unit dalla tabella Sales o trascinarla in un'area vuota nell'area di disegno report.
Il grafico mostra l'importo del fatturato netto per unità per tutti i prodotti venduti. Questo grafico non fornisce informazioni, ma il problema verrà affrontato nel passaggio successivo.
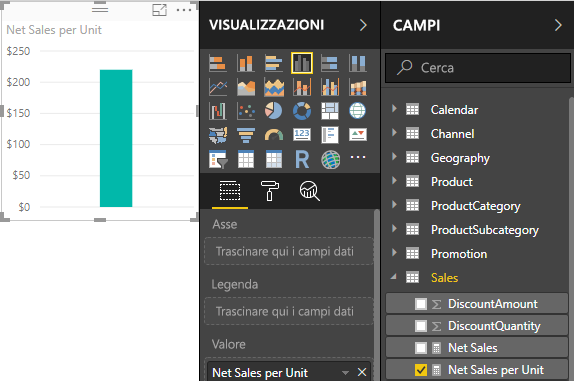
Per ottenere un aspetto diverso, modificare il tipo di visualizzazione del grafico in Mappa ad albero.
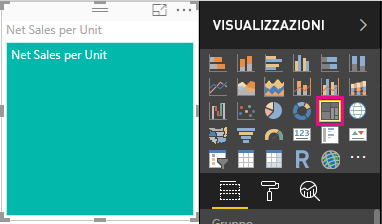
Selezionare il campo Product Category oppure trascinarlo nella mappa ad albero o nel campo Gruppo del riquadro Visualizzazioni. A questo punto sono disponibili informazioni utili.
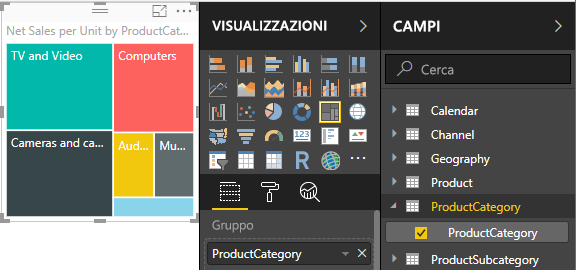
Provare a rimuovere il campo ProductCategory e a trascinare invece il campo ProductName nel grafico.
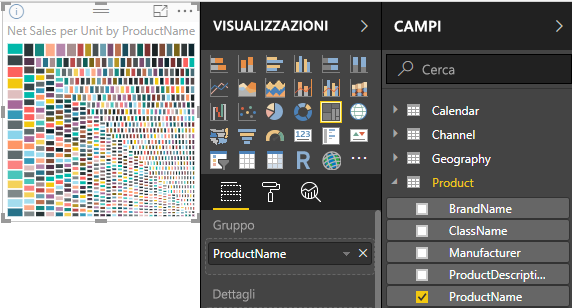
È stato illustrato solo un esempio, ma comunque molto interessante. Sperimentare altri modi per filtrare e formattare la visualizzazione.
Concetti appresi
Le misure costituiscono un potente strumento per ottenere le informazioni desiderate dai dati. Si è imparato a creare misure usando la barra della formula, ad assegnare loro un nome significativo, nonché a trovare e selezionare gli elementi della formula appropriati usando gli elenchi di suggerimenti DAX. È stato anche presentato il concetto di contesto, in cui il risultato dei calcoli nelle misure cambia in base ad altri campi o ad altre espressioni nella formula.
Contenuto correlato
Per altre informazioni sulle misure rapide di Power BI Desktop, che forniscono numerosi calcoli su misure comuni, vedere Usare Misure rapide per calcoli comuni.
Per approfondire i concetti relativi alle formule DAX e creare misure più complesse, vedere Nozioni di base di DAX in Power BI Desktop. Questo articolo illustra i concetti fondamentali in DAX, ad esempio sintassi, funzioni e una maggiore comprensione del contesto.
Non dimenticare di aggiungere ai Preferiti la pagina Riferimento a Data Analysis Expressions (DAX). Questo riferimento include informazioni dettagliate sulla sintassi e sugli operatori DAX, nonché sulle oltre 200 funzioni DAX disponibili.
Altri articoli di interesse: