Modificare i modelli di dati nel servizio Power BI (anteprima)
Power BI consente agli utenti di modificare i modelli di dati esistenti nel servizio Power BI mediante azioni quali la modifica delle relazioni, la creazione di misure DAX e la gestione della Sicurezza a livello di riga. In questa esperienza, gli utenti possono lavorare e collaborare contemporaneamente sullo stesso modello di dati.
Abilitare la funzionalità di anteprima
La modifica dei modelli di dati nel servizio Power BI viene abilitata automaticamente per i modelli semantici archiviati nell'Area di lavoro personale. Per aprire il modello di dati per i modelli semantici archiviati nelle aree di lavoro collaborative, è necessario attivare la funzionalità di anteprima per tale area di lavoro, completando i passaggi seguenti:
- Nel servizio Power BI, selezionare Impostazioni per l'area di lavoro in cui si vuole abilitare la funzionalità di anteprima.

- Selezionare Avanzate > Impostazioni del modello di dati> Gli utenti possono modificare i modelli di dati nel servizio Power BI (anteprima)

- Per visualizzare la nuova esperienza per i modelli semantici nell'area di lavoro, selezionare Salva.
Nota
L'abilitazione dei modelli di dati di modifica nell'anteprima del servizio Power BI non si applica alla modifica di un modello semantico tramite un'API o un endpoint XMLA.
Aprire il modello di dati
È possibile aprire il modello di dati per il modello semantico con le modalità seguenti:
- Nell'elenco del contenuto dell'area di lavoro, selezionare Altre opzioni (...) per il modello semantico e scegliere Apri modello di dati.
- Nell'elenco del contenuto dell'hub dati, selezionare Altre opzioni (...) per il modello semantico e scegliere Apri modello di dati.
- Nella pagina dei dettagli del modello semantico, selezionare Apri modello di dati.
- Dalla modalità di modifica per un report connesso al modello semantico, selezionare Apri modello di dati per aprire il modello di dati corrispondente in un'altra scheda.
Modellare i dati
Quando si apre il modello di dati, è possibile visualizzare tutte le tabelle, le colonne e le relazioni al suo interno. Ora si può modificare il modello di dati ed eventuali modifiche apportate vengono salvate automaticamente.
Creare misure
Per creare una misura, ossia una raccolta di metriche standardizzate, selezionare la tabella nel riquadro Dati e scegliere il pulsante Nuova misura dalla barra multifunzione, come illustrato nell'immagine seguente.
Immettere la misura nella barra della formula e specificare la tabella e la colonna a cui si applica. Analogamente a Power BI Desktop, l'esperienza di modifica DAX nel servizio Power BI presenta un editor completo con completamento automatico per le formule (Intellisense).
È possibile espandere la tabella per trovare la misura al suo interno.
Creare colonne calcolate
Per creare una colonna calcolata, selezionare la tabella nel riquadro Dati e scegliere il pulsante Nuova colonna nella barra multifunzione, come illustrato nell'immagine seguente.
Immettere la colonna calcolata nella barra della formula e specificare la tabella a cui si applica. Analogamente a Power BI Desktop, l'esperienza di modifica DAX nel servizio Power BI presenta un editor completo con completamento automatico per le formule (Intellisense).
È possibile espandere la tabella per trovare la colonna calcolata al suo interno.
Creare tabelle calcolate
Per creare una tabella calcolata, selezionare la tabella nel riquadro Dati e scegliere il pulsante Nuova tabella nella barra multifunzione, come illustrato nell'immagine seguente.
Immettere la tabella calcolata nella barra della formula. Analogamente a Power BI Desktop, l'esperienza di modifica DAX nel servizio Power BI presenta un editor completo con completamento automatico per le formule (Intellisense). È ora possibile visualizzare la tabella calcolata appena creata nel modello.
Creare una relazione
Esistono due metodi per creare una nuova relazione nel servizio Power BI.
Il primo metodo consiste nel trascinare la colonna da una tabella nel diagramma delle relazioni alla colonna dell'altra tabella, in modo da creare la relazione.
L'altro metodo di creazione di una relazione consiste nel selezionare Gestisci relazioni nella barra multifunzione, come illustrato nell'immagine seguente.
Verrà aperta la finestra di dialogo rinnovata di Gestisci relazioni. Da qui è possibile selezionare Nuova relazione per creare una nuova relazione nel modello.
Da questa posizione, configurare le proprietà della relazione e selezionare il pulsante OK al completamento della relazione, in modo da salvare le informazioni relative.
Modifica di una relazione
Esistono tre metodi per modificare una relazione esistente nel servizio Power BI.
Il primo metodo per modificare una relazione consiste nell'utilizzare Modificare le relazioni nel riquadro Proprietà, in cui è possibile selezionare qualsiasi riga tra due tabelle per visualizzare le opzioni di relazione nel riquadro Proprietà. Assicurarsi di espandere il riquadro Proprietà per visualizzare le opzioni di relazione.
Il metodo successivo consiste nel fare clic con il pulsante destro del mouse su una relazione esistente nella visualizzazione diagramma e scegliere Proprietà.
Nella finestra visualizzata, configurare le proprietà della relazione e selezionare il pulsante OK al completamento della relazione, in modo da salvare le informazioni relative.
Il terzo metodo consiste nel selezionare Gestisci relazioni nella barra multifunzione. Nella finestra di dialogo Gestisci relazioni è possibile scegliere una relazione da modificare e quindi selezionare Modifica.
In alternativa, è possibile selezionare Modifica dal menu di scelta rapida di una determinata relazione nella finestra di dialogo.
Da questa posizione, configurare le proprietà della relazione e selezionare il pulsante OK al completamento della modifica della relazione, in modo da salvare le informazioni relative.
Visualizzare un elenco di tutte le relazioni
Selezionando Gestisci relazioni nella barra multifunzione, si apre la finestra di dialogo rinnovata di Gestisci relazioni, che offre una visualizzazione completa di tutte le relazioni, insieme alle relative proprietà chiave, in un'unica comoda posizione. Da qui è quindi possibile scegliere di creare nuove relazioni o di modificare una relazione esistente.
Inoltre, è possibile filtrare e concentrarsi su relazioni specifiche nel modello, in base alla cardinalità e alla direzione del filtro incrociato.
Impostare le proprietà
È possibile modificare le proprietà di un determinato oggetto usando il riquadro Proprietà. È possibile impostare proprietà comuni su più oggetti contemporaneamente tenendo premuto CTRL e selezionando più oggetti nel diagramma delle relazioni o nel riquadro Dati. Quando vengono evidenziati più oggetti, le modifiche applicate nel riquadro Proprietà si applicano a tutti gli oggetti selezionati.
Ad esempio, è possibile modificare il tipo di dati per più colonne tenendo premuto CTRL, selezionando le colonne, quindi modificando l'impostazione del tipo di dati nel riquadro Proprietà.
Impostare una tabella data personale
Per impostare una tabella data, selezionare la tabella che si vuole usare nel riquadro Datii, quindi fare clic con il pulsante destro del mouse sulla tabella e scegliere Contrassegna come tabella data > Contrassegna come tabella data dal menu visualizzato, come illustrato nella figura seguente.
Specificare quindi la colonna data selezionandola dal menu a discesa all'interno della finestra di dialogo Contrassegna come tabella data.
L'impostazione della tabella data personale segue lo stesso comportamento di ciò che esiste in Power BI Desktop. Ulteriori dettagli sulla convalida delle colonne, sugli scenari per la creazione di una tabella data personale e sull'impatto sulle gerarchie di date sono disponibili nella documentazione delle tabelle delle date
Definire ruoli e regole di sicurezza a livello di riga
È possibile definire i ruoli di sicurezza seguendo questa procedura:
Nella barra multifunzione, selezionare Gestisci ruoli.
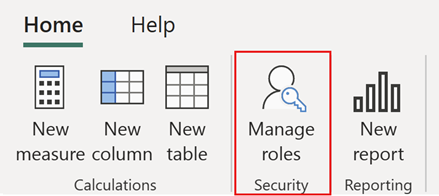
Nella finestra Gestisci ruoli selezionare Nuovo per creare un nuovo ruolo.
In Ruoli specificare un nome per il ruolo e premere INVIO.
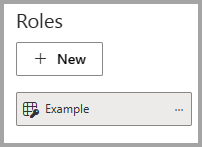
In Seleziona tabelle selezionare la tabella a cui si vuole applicare un filtro di sicurezza a livello di riga.
In Filtra dati usare l'editor predefinito per definire i ruoli. Le espressioni create restituiscono un valore true o false.
Nota
Non tutti i filtri di sicurezza a livello di riga supportati in Power BI possono essere definiti usando l'editor predefinito. Tra le limitazioni sono incluse espressioni che attualmente possono essere definite solo tramite DAX, comprese le regole dinamiche, ad esempio username o userprincipalname. Per definire i ruoli usando questi filtri, passare all'editor DAX.
Facoltativamente, selezionare Passa all'editor DAX per utilizzare l'editor DAX per definire il ruolo. È possibile tornare all'editor predefinito selezionando Passa all'editor predefinito. Tutte le modifiche apportate in entrambe le interfacce dell'editor vengono salvate in modo permanente passando da un'interfaccia all'altra, ove possibile.
Quando nell'editor DAX si definisce un ruolo che non può essere definito nell'editor predefinito, se si tenta di passare all'editor predefinito verrà visualizzato un avviso che indica che il cambio di editor potrebbe causare la perdita di alcune informazioni. Per mantenere queste informazioni, selezionare Annulla e continuare a modificare questo ruolo solo nell'editor DAX.
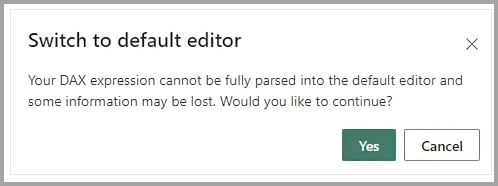
Per salvare il ruolo, selezionare Salva.
Dopo aver salvato il ruolo, selezionare Assegna per aggiungere utenti al ruolo. Dopo l'assegnazione, selezionare Salva per salvare le assegnazioni di ruolo e chiudere la finestra modale delle impostazioni della Sicurezza a livello di riga.
Creare i layout
È possibile creare layout del modello che contengono solo un subset delle tabelle nel modello. Questa riorganizzazione consente di fornire una visualizzazione più chiara delle tabelle con cui si vuole lavorare, semplificando in tal modo l'utilizzo di modelli semantici complessi. Per creare un nuovo layout con solo un subset delle tabelle, selezionare il pulsante + accanto alla scheda Tutte le tabelle nella parte inferiore della finestra.
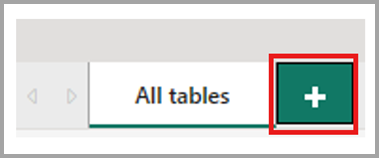
È quindi possibile trascinare una tabella dal riquadro Dati al nuovo layout. Fare clic con il pulsante destro del mouse sulla tabella e quindi scegliere Aggiungi tabelle correlate dal menu visualizzato. In questo modo si include nel layout qualsiasi tabella correlata alla tabella originale.
Creare report
Nell'esperienza del servizio, è possibile creare un nuovo report dalla modifica del modello di dati, semplicemente selezionando il pulsante Nuovo report nella barra multifunzione. In questo modo si apre una nuova scheda del browser per l'area di lavoro di modifica del report, in un nuovo report costruito sul modello semantico.
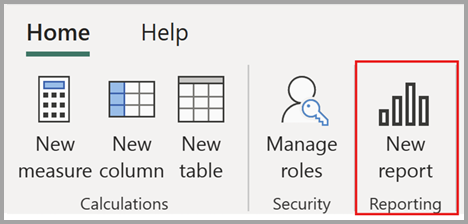
Quando si salva il nuovo report, viene chiesto di scegliere un'area di lavoro, purché siano disponibili autorizzazioni di scrittura per tale area. Se non si dispone delle autorizzazioni di scrittura o se si è un utente del piano gratuito e il modello semantico risiede in un'area di lavoro Premium o Fabric F64 o versione successiva, il nuovo report viene salvato nell'Area di lavoro personale.
AutoSave
Quando sono state apportate modifiche al modello di dati, queste vengono salvate automaticamente. Le modifiche sono permanenti e non vi è possibilità di annullarle.
Autorizzazioni
Per aprire e modificare il modello di dati corrispondente nel servizio Power BI, un utente deve disporre delle autorizzazioni di scrittura e compilazione del modello semantico.
Abilitazione della modifica del modello di dati nel portale di amministrazione
Gli amministratori di Power BI possono abilitare o disabilitare la modifica del modello di dati nel servizio per l'intera organizzazione o per gruppi di sicurezza specifici, usando l'impostazione disponibile nel portale di amministrazione di Power BI, come illustrato nell'immagine seguente.
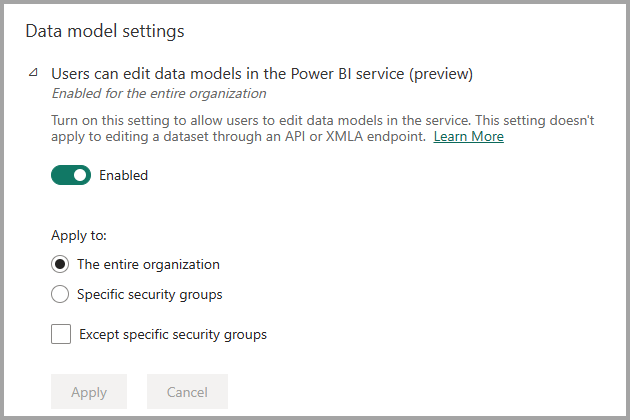
Visualizzazione dei log di controllo e degli eventi di attività
Gli amministratori di Power BI possono controllare le operazioni relative alla modifica dei modelli di dati nelle operazioni Web dall'interfaccia di amministrazione di Microsoft 365. Le operazioni di controllo supportate per la modifica dei modelli di dati nel Web sono le seguenti:
| Nome descrittivo | Nome operazione | Note |
|---|---|---|
| Applicazione di una modifica al modello in Power BI | ApplyChangeToPowerBIModel | Un utente apporta una modifica a un modello esistente. Ciò si verifica ogni volta che viene apportata una modifica al modello, come ad esempio: scrivere una misura DAX, gestire relazioni, altro |
| Modello recuperato da Power BI | GetPowerBIDataModel | Un utente apre l'esperienza Apri modello di dati o risincronizza un modello di dati. |
Per altre informazioni sull'accesso ai log di controllo, vedere l'articolo Accedere ai log di controllo.
Utilizzo della capacità e creazione di report
È possibile monitorare l'effetto della modifica dei modelli di dati all'interno del servizio sulle capacità di Power BI Premium usando l'app Premium Metrics. L'effetto capacità può essere monitorato per la modifica di modelli di dati nel Web usando le operazioni seguenti.
| Operazione | Descrizione | Carico di lavoro | Type |
|---|---|---|---|
| Modellazione Web - Lettura | Operazione di lettura di un modello di dati nell'esperienza utente di modellazione Web del modello semantico | Modelli semantici | Interattivo |
| Modellazione Web - Scrittura | Operazione di scrittura di un modello di dati nell'esperienza utente di modellazione Web del modello semantico | Modelli semantici | Interattivo |
Considerazioni e limitazioni
Esistono alcune limitazioni per questa versione della modifica dei modelli di dati nel servizio Power BI, che rientrano in poche categorie.
Modelli semantici non supportati
Gli scenari seguenti non supportano l'apertura del modello di dati per un modello semantico all'interno del servizio:
- Modelli semantici con aggiornamento incrementale.
- Modelli semantici distribuiti da una pipeline di distribuzione.
- Modelli semantici che non sono ancora stati aggiornati al formato metadati avanzato. È possibile eseguire l'aggiornamento al formato di metadati avanzato aprendo il pbix corrispondente in Desktop e ripubblicandolo.
- Modelli semantici con aggregazioni automatiche configurate.
- Modelli semantici che dispongono di una connessione dinamica.
- Modelli semantici migrati da Azure Analysis Services.
- Non tutti i modelli semantici nelle aree di lavoro Pro sono attualmente supportati negli Emirati Arabi Uniti settentrionali.
Per vedere quale limitazione impedisce l'apertura del modello di dati, passare il puntatore del mouse sul pulsante Apri modello di dati nella pagina dei dettagli del modello semantico. Viene visualizzata una descrizione comando che indica quale limitazione sta causando la disabilitazione del pulsante Apri modello di dati.

Limiti
Esistono ancora molti gap funzionali tra la visualizzazione modello in Power BI Desktop e il servizio. La funzionalità non ancora supportata nel servizio include:
- Impostazione di una tabella come tabella delle funzionalità
- Configurazione di tutte le proprietà della tabella delle funzionalità
- Modifica della modalità di archiviazione di una tabella
- Passaggio da e verso la categoria di dati 'codice a barre'
- Connessione a nuove origini dati
- Trasformazione dei dati tramite l'editor di Power Query
- Visualizzazione come finestra di dialogo
- Configurazione di domande e risposte, inclusa la modifica dei sinonimi
- Classificazione della riservatezza del report
- Integrazione degli strumenti esterni
- Quando si modifica il modello di dati all'interno del servizio, la modifica del nome dei campi dati non verrà aggiornata automaticamente negli oggetti visivi esistenti negli artefatti downstream che dipendono da tale modello semantico.
Modelli semantici modificati con strumenti esterni
L'utilizzo di strumenti esterni per modificare il modello semantico mediante endpoint XMLA potrebbe causare comportamenti imprevisti durante la modifica del modello semantico nel Web, se l'operazione di scrittura non è supportata. Per altre informazioni sulle operazioni di scrittura supportate, vedere la documentazione sulle modifiche all'esterno di Power BI.
Accessibilità
L'accessibilità completa non è attualmente supportata per la modifica del modello di dati all'interno del servizio Power BI.
Contenuto correlato
Questo articolo fornisce informazioni sull'anteprima per la modifica dei modelli di dati nel servizio Power BI. Per altre informazioni sulla modellazione dei dati in Power BI, vedere le risorse seguenti:
























