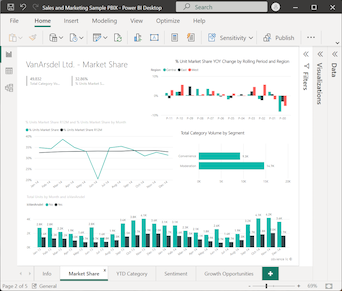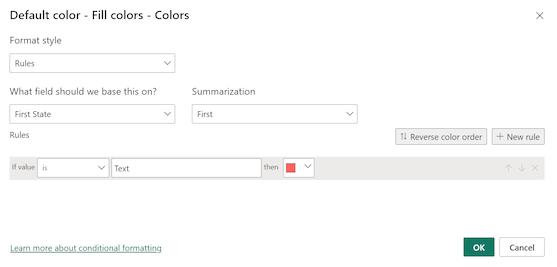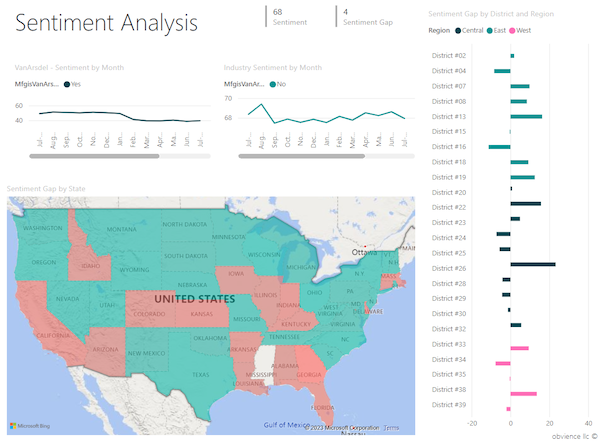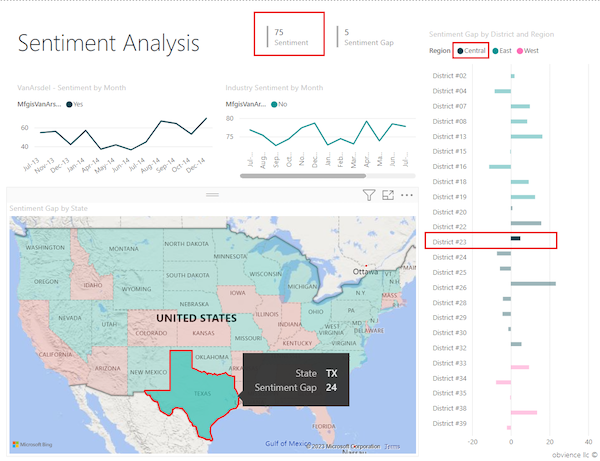Creare e usare mappe colorate (coropletiche) in Power BI
SI APPLICA A: Power BI Desktop
Servizio Power BI
Nota
L'oggetto visivo mappe di Azure è ora disponibile a livello generale. Quando si apre un report con un oggetto visivo mappa esistente, se Mappe di Azure è abilitato per l'organizzazione, viene visualizzato un messaggio che invita l'utente ad aggiornare le mappe e le mappe compilate a Mappe di Azure. In una versione futura, Power BI prevede di deprecare gli oggetti visivi della mappa meno recenti ed eseguire la migrazione dei report esistenti a Mappe di Azure. È possibile convertire mappe e mappe compilate in oggetti visivi di Mappe di Azure ora.
Una mappa colorata o choropleth, usa ombreggiatura, tinta o modelli per visualizzare le differenze tra un valore e una posizione geografica o un'area geografica. È possibile visualizzare rapidamente differenze relative con un’ombreggiatura che va dal chiaro (meno frequente o inferiore) allo scuro (più frequente o superiore).
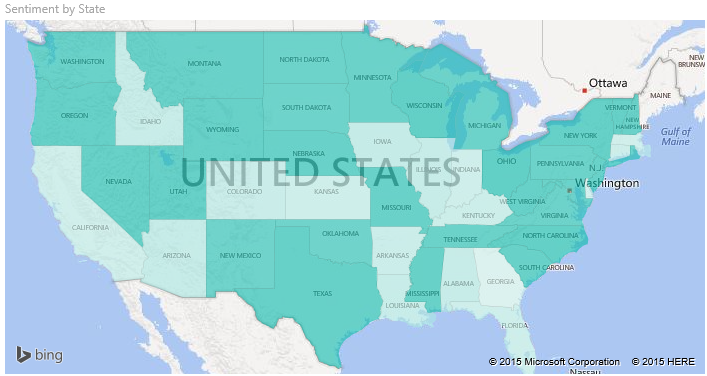
Cosa viene inviato a Bing
Power BI si integra con Bing per fornire coordinate della mappa predefinite (un processo denominato geocodifica). Quando si crea un oggetto visivo mappa nel servizio Power BI o in Power BI Desktop, i dati Posizione, Latitudine e Longitudine usati per creare la visualizzazione vengono inviati a Bing.
Importante
Il firewall potrebbe richiedere aggiornamenti per consentire l'accesso agli URL usati da Bing per la geocodifica. Assicurarsi che il firewall consenta l'accesso agli URL seguenti:
https://dev.virtualearth.net/REST/V1/Locationshttps://platform.bing.com/geo/spatial/v1/public/Geodatahttps://www.bing.com/api/maps/mapcontrol
Per altre informazioni sui dati inviati a Bing e per suggerimenti su come migliorare i risultati della geocodifica, vedere Suggerimenti e consigli per le visualizzazioni mappa.
Quando usare una mappa colorata
Le mappe colorate sono ideali in molti scenari:
- Visualizzare informazioni quantitative su una mappa.
- Mostrare motivi e relazioni spaziali.
- Supportare i dati standardizzati.
- Usare i dati socioeconomici.
- Supportare le aree definite.
- Visualizzare una panoramica della distribuzione tra posizioni geografiche.
Prerequisiti
Esaminare i prerequisiti seguenti per l'uso dell'oggetto visivo mappa riempito in Power BI Desktop o nel servizio Power BI.
Questa esercitazione usa il file Sales and Marketing Sample .pbix.
Scaricare il file Sales and Marketing Sample .pbix sul desktop.
In Power BI Desktop selezionare File>Apri report.
Andare a e selezionare il file Sales and Marketing Sample con estensione pbix e quindi selezionare Apri.
Il file Sales and Marketing Sample con estensione pbix si apre nella visualizzazione report.

Nella parte inferiore selezionare il simbolo del segno più verde
 per aggiungere una nuova pagina al report.
per aggiungere una nuova pagina al report.
Nota
Se si vuole condividere il report con un collega, è necessario avere entrambi le licenze di Power BI Pro individuali. Se entrambe le parti non hanno licenze individuali di Power BI Pro, il report deve essere salvato nella capacità Premium per abilitare la condivisione. Per altre informazioni, vedere Condivisione di report.
Creare una mappa colorata
Si creerà una mappa colorata usando i dati sulla posizione dell'esempio Vendite e marketing.
Nel riquadro Dati espandere Geo e selezionare il campo Stato.
Per impostazione predefinita, Power BI crea una mappa per visualizzare i dati e aggiunge il campo Stato sotto l'opzione Posizione nel riquadro Visualizzazioni.
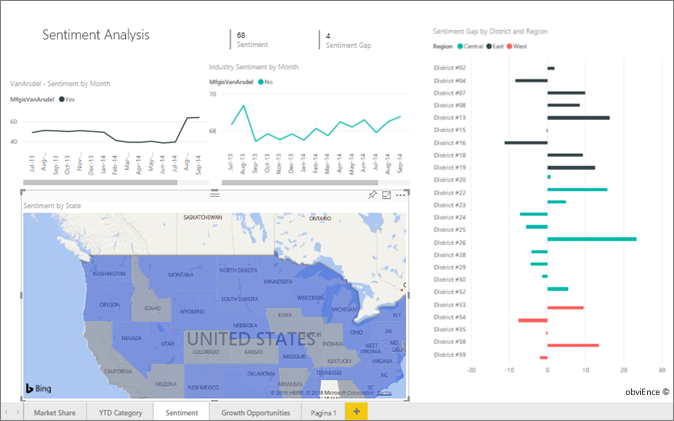
È ora possibile convertire l'oggetto visivo in una mappa colorata.
Selezionare Mappa colorata nel riquadro Visualizzazioni per convertire l'oggetto visivo.
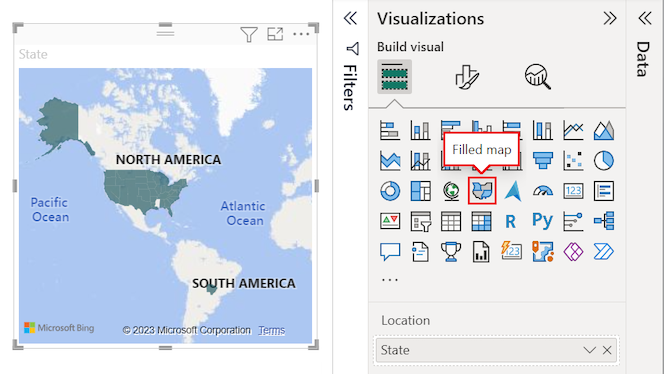
Bing Maps usa il campo Stato per l'opzione Posizione per creare la mappa colorata. Bing Mappe fornisce le forme di mappa colorata per le varie posizioni a livello mondiale.
Importante
L'opzione Posizione deve contenere un valore valido per Power BI per creare la mappa colorata. Le località valide includono paesi/aree geografiche, stati, contee, città, codici postali, codici postali e così via.
Aggiungere filtri a una mappa colorata
È ora possibile filtrare la mappa per visualizzare dati specifici e applicare la formattazione personalizzata. Vogliamo concentrare la vista per i dati negli Stati Uniti continentali.
Espandere il riquadro Filtri. Nel riquadro viene visualizzato un filtro per l'oggetto visivo in base al campo Stato. Il valore corrente è impostato su Lo stato è (Tutti).
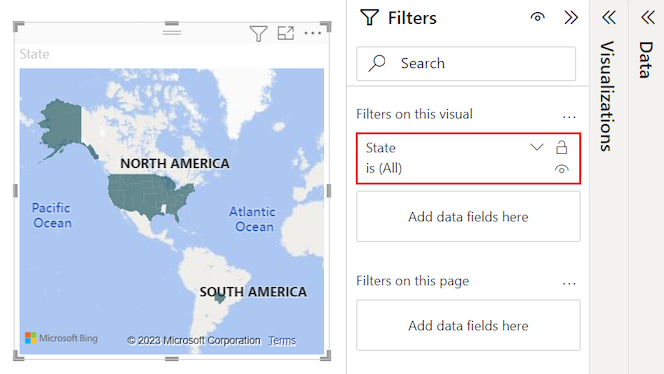
Espandere il menu a discesa per il filtro Stato e scegliere l'opzione Seleziona tutto. Quando si sceglie Selezionare tutto, Power BI aggiunge un segno di spunta accanto a ogni opzione nell'elenco.
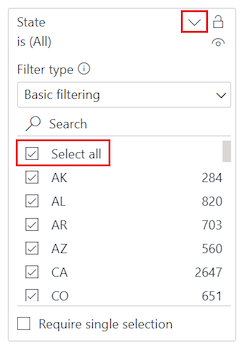
È possibile rimuovere uno stato specifico dai dati filtrati. Nell'elenco dei filtri Stato selezionare AK per rimuovere i dati per lo stato dell'Alaska.
Power BI rimuove il segno di spunta per AK nell'elenco e aggiorna l'oggetto visivo mappa per rimuovere i dati per Alaska. La mappa mostra ora i dati solo per gli Stati Uniti continentali. In questo esempio non sono presenti dati per lo stato delle Hawaii. Nel riquadro Filtri il valore del filtro Stato viene aggiornato su Lo stato non è AK.
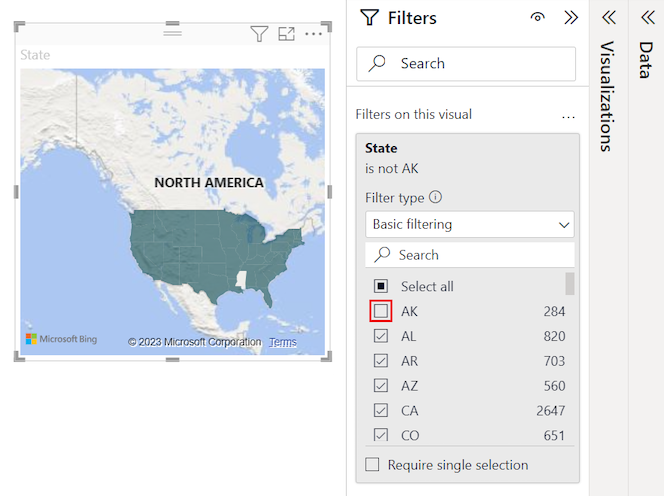
Formattare una mappa colorata
È anche possibile applicare varie opzioni di formattazione a un oggetto visivo mappa riempito.
Nel riquadro Visualizzazioni selezionare l'icona del pennello per aprire la sezione Formatta oggetto visivo. Assicurarsi che la scheda Oggetto visivo sia selezionata.
Nel riquadro Formato espandere la sezione Colori riempimento e quindi espandere le opzioni Colori.
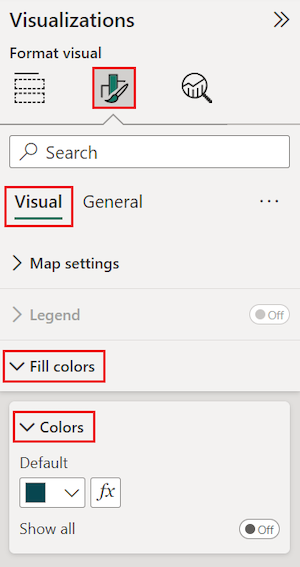
Selezionare fx accanto al colore predefinito.
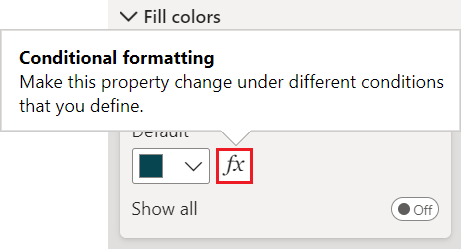
Verrà visualizzata la finestra di dialogo Colore predefinito - Colori riempimento - Colori. È possibile usare le opzioni in questa finestra di dialogo per configurare l'ombreggiatura per la mappa colorata. Alcune delle opzioni disponibili includono il campo da usare come base per l'ombreggiatura e come applicare l'ombreggiatura.
Nella finestra di dialogo espandere l'elenco a discesa Stile formato e selezionare Sfumatura. Power BI aggiunge una sfumatura di colore alla finestra di dialogo.
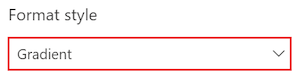
Power BI usa i colori nella sfumatura per selezionare il colore e l'ombreggiatura per tutti i valori nella mappa colorata. Per impostazione predefinita, la sfumatura ha due colori primari come endpoint, il valore più basso e il valore più alto. I valori tra i valori più bassi e più alti sono colorati con sfumature dei colori primari.
Nell'elenco a discesa In quale campo è consigliabile basare questa opzione, espandere SalesFact e selezionare il campo Sentiment.
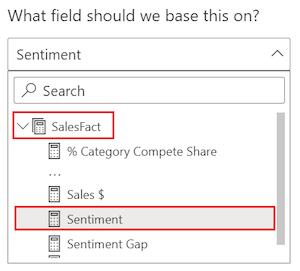
Power BI usa i dati nel campo specificato come valore di base per determinare il colore e l'ombreggiatura per tutti i valori nella mappa colorata.
Dopo aver impostato il campo di base, impostare i colori Minimo e Massimo per i valori dei dati in base alla sfumatura di colore.
Per impostazione predefinita, il valore minimo (più basso) per il campo di base è colorato di rosso e il valore massimo (più alto) è colorato di verde. I valori dei dati compresi tra il massimo e il minimo sono colorati con sfumature di rosso o verde. È anche possibile impostare valori di dati specifici e colori assegnati.
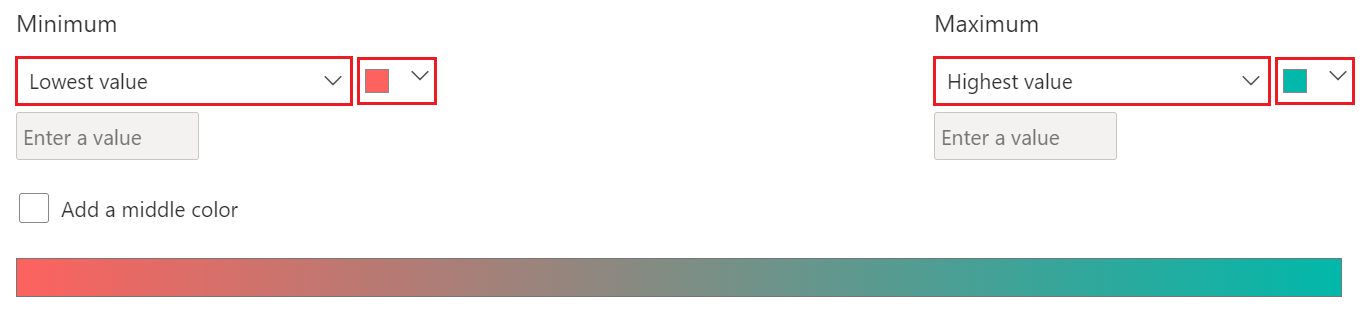
Se il modello semantico richiede un terzo colore primario nella sfumatura, selezionare l'opzione Aggiungi un colore intermedio e configurare le opzioni aggiuntive.
Al termine dell'impostazione dei colori, selezionare OK.
Power BI aggiorna l'oggetto visivo mappa riempito con dati ombreggiati di rosso o verde. Gli stati ombreggiati di rosso sono aree con sentiment inferiore e gli stati ombreggiati di verde hanno un sentiment più alto e positivo.
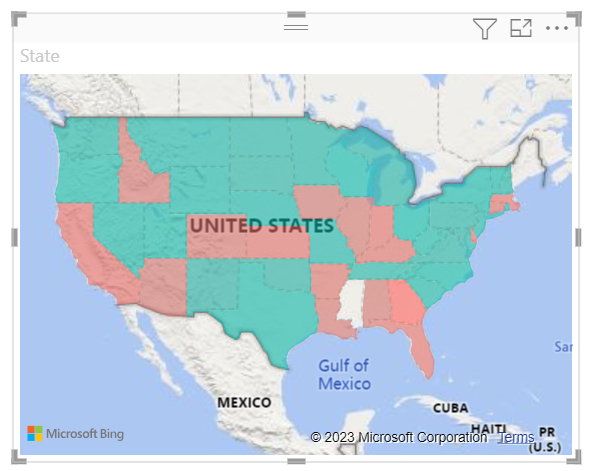
Ottenere i dettagli per le aree in una mappa colorata
Power BI supporta le descrizioni comando per le aree in una mappa colorata e per campi specifici. Quando si configurano descrizioni comando, è possibile passare il puntatore del mouse sulle aree della mappa per visualizzare i dettagli sui dati sottostanti.
Espandere i riquadri Dati e Visualizzazioni, se sono compressi.
Nel riquadro Dati, individuare il campo SalesFact> Sentiment Gap. Trascinare il campo nell'opzione Descrizioni comando nel riquadro Visualizzazioni.
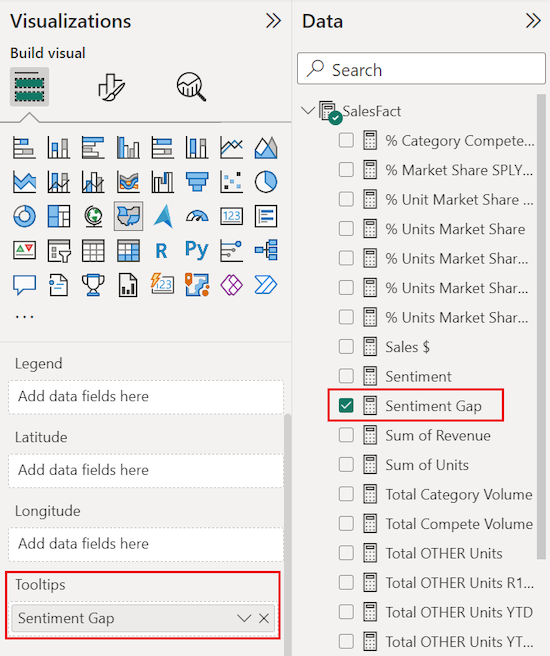
Nell'oggetto visivo mappa passare il puntatore del mouse su uno stato per visualizzare la descrizione comando. Nell'esempio viene eseguito il passaggio del mouse sullo stato dell'Idaho (ID).
I dettagli della descrizione comando mostrano che il divario tra sentiment per l'Idaho è basso con un valore pari a 6.
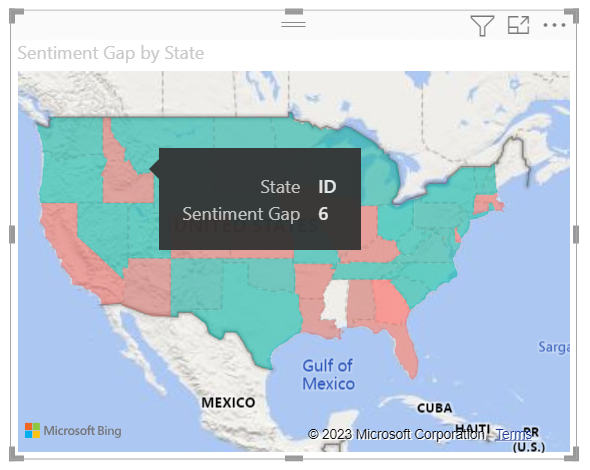
Salvare il report.
Power BI offre molte opzioni per configurare l'aspetto della mappa colorata. È stato esaminato solo un subset. Dedicare del tempo all'esplorazione degli altri controlli colore e formato dei dati.
Usare evidenziazione incrociata e filtro incrociato
Power BI supporta l'evidenziazione delle posizioni in una mappa colorata per applicare filtri incrociati ai dati correlati in altre visualizzazioni nella stessa pagina del report e viceversa. Per completare questo esercizio, sono necessari diversi oggetti visivi nella stessa pagina del report. È possibile copiare l'oggetto visivo mappa in un'altra pagina del report salvato che dispone già di altri oggetti visivi.
Per creare una copia della mappa colorata, selezionare l'oggetto visivo mappa, quindi fare clic con il pulsante destro del mouse e selezionare Copia>Copia oggetto visivo.
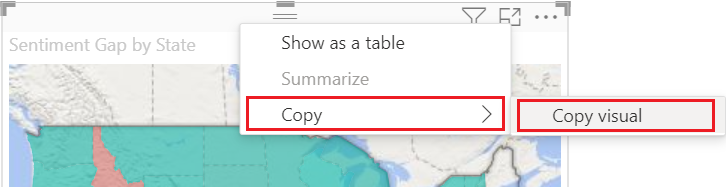
Nella parte inferiore dell'area di disegno del report selezionare la scheda Sentiment per aprire la pagina Sentiment del report.

Nella pagina Report sentiment spostare e ridimensionare le visualizzazioni del grafico a linee per liberare spazio per la mappa colorata. Nell'esempio venogo ridimensionati e riposizionati i grafici a linee in modo che vengano visualizzati affiancati. Il layout aggiornato consente di posizionare l'oggetto visivo mappa riempito sotto i due grafici a linee.
Immettere CTRL+V per incollare la copia dell'oggetto visivo mappa nella pagina del report Sentiment.
Nella mappa colorata selezionare uno stato per evidenziare e applicare un filtro incrociato alle altre visualizzazioni nella pagina.
Nell'esempio viene selezionato Texas (TX). Power BI filtra le schede ed evidenzia in modo incrociato il grafico a barre per i dati correlati per il Texas. Nella parte superiore della pagina del report, l'oggetto visivo scheda a più righe mostra il sentiment come 75. Nel grafico a barre raggruppate, si noterà che il Texas si trova nel distretto centrale n. 23.
Selezionare un punto dati nel grafico a linee VanArsdel - Sentiment by Month.
Quando si seleziona il punto dati, Power BI filtra la mappa colorata per visualizzare solo i dati relativi al sentiment per VanArsdel e non per altri produttori.
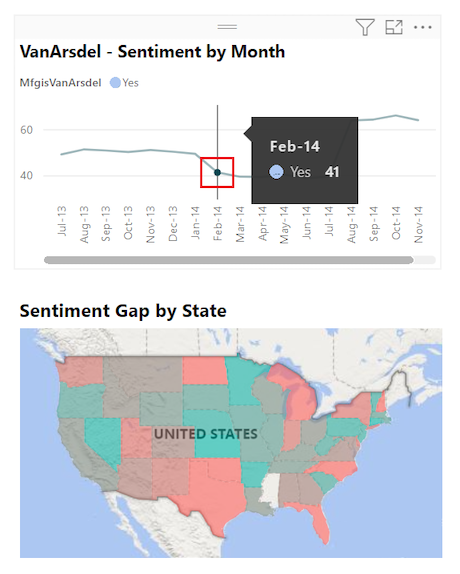
Per altre informazioni sull'uso del riquadro Filtri, vedere Aggiungere un filtro a un report.
Considerazioni e risoluzione dei problemi
I dati delle mappe possono essere ambigui. Ad esempio, Washington può corrispondere sia a un nome di città che di stato. I dati relativi alla posizione geografica vengono spesso archiviati in colonne separate con una colonna per i nomi delle città e un'altra colonna per lo stato o la provincia corrispondente. Quando si specifica Bing con una sola colonna di dati, ad esempio per il nome della città, Bing potrebbe non distinguere i dati per una località della città da un'altra con lo stesso nome.
Se il modello semantico contiene già i dati relativi a latitudine e longitudine, Power BI include speciali campi per ovviare alle ambiguità dei dati delle mappe. È possibile trascinare il campo contenente i dati di latitudine nella sezione Latitudine nel riquadro Visualizzazioni>Compila oggetto visivo. È possibile usare questo stesso approccio per i dati di longitudine.
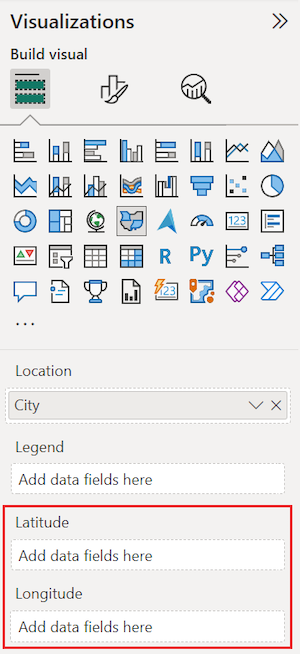
Se non si ha accesso ai dati di latitudine e longitudine, ma si ha accesso modificato al modello semantico, seguire le istruzioni in Mappe in Power View per aggiornare il modello semantico.
Per altre informazioni sulle visualizzazioni mappa in Power BI, vedere Suggerimenti e consigli per le visualizzazioni mappa.
Contenuto correlato
- Creare una visualizzazione mappa delle forme in Power BI.
- Esaminare i tipi di visualizzazione in Power BI.