Esercitazione: Incorporare un oggetto visivo di Power Apps in un report di Power BI
SI APPLICA A: Power BI Desktop
Servizio Power BI
Questa esercitazione usa l'oggetto visivo di Power Apps per creare una nuova app incorporata in un report di esempio di Power BI. Questa app interagisce con altri oggetti visivi presenti nel report.
Se non si ha una sottoscrizione a Power Apps, creare un account gratuito prima di iniziare.
In questa esercitazione apprenderai a:
- Aggiungere un oggetto visivo di Power Apps a un report di Power BI
- Usare Power Apps per creare una nuova app che usa i dati del report di Power BI
- Visualizzare e interagire con l'oggetto visivo di Power Apps nel report
Prerequisiti
- Browser Google Chrome o Microsoft Edge
- Una sottoscrizione di Power BI con l'Esempio di analisi delle opportunità installato
- Conoscenza di come creare app in Power Apps e come modificare i report di Power BI
Creare una nuova app
Quando si aggiunge l'oggetto visivo di Power Apps al report, viene avviato Power Apps Studio con una connessione dati dinamica tra Power Apps e Power BI.
Aprire il report Opportunity Analysis Sample e selezionare la pagina Upcoming Opportunities.
Aprire il report in modalità di modifica selezionando Modifica sulla barra delle opzioni.
Spostare e ridimensionare alcuni dei riquadri del report per ottenere spazio per il nuovo oggetto visivo.
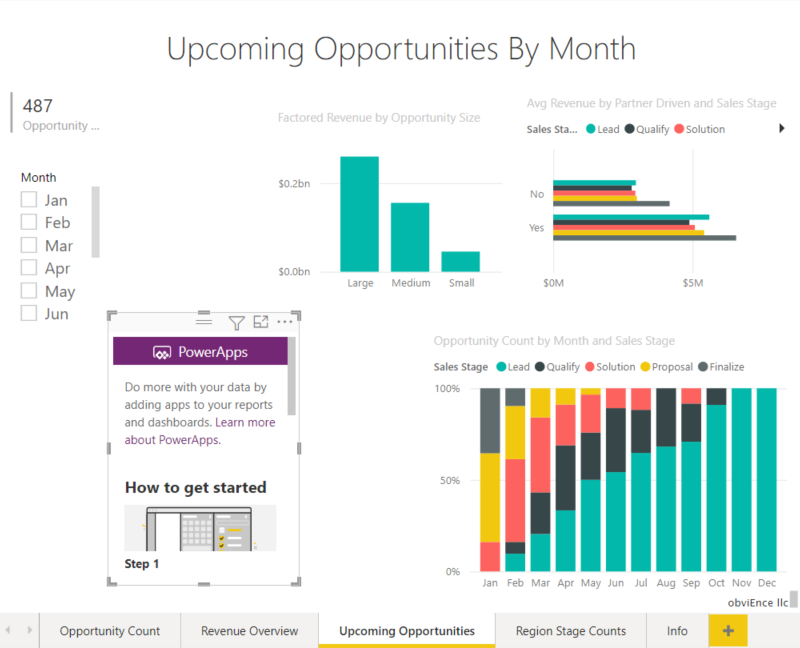
Dal riquadro Visualizzazioni selezionare l'icona Power Apps, quindi ridimensionare l'oggetto visivo per adattarlo allo spazio creato.
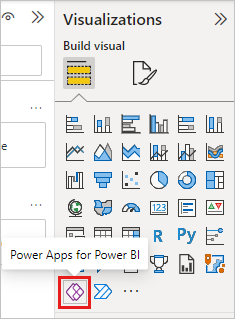
Nel riquadro Campi selezionare Opportunity>Name, Product>Product Codee SalesStage>Sales Stage.
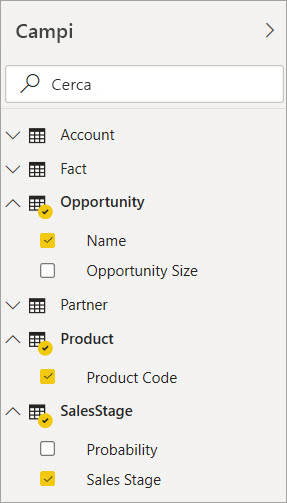
Nell'oggetto visivo di Power Apps selezionare l'ambiente di Power Apps in cui si vuole creare l'app, quindi selezionare Crea nuovo.
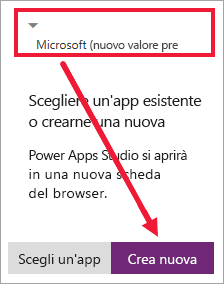
In Power Apps Studio si può osservare che viene creata un'app di base con una raccolta che visualizza uno dei campi selezionati in Power BI.
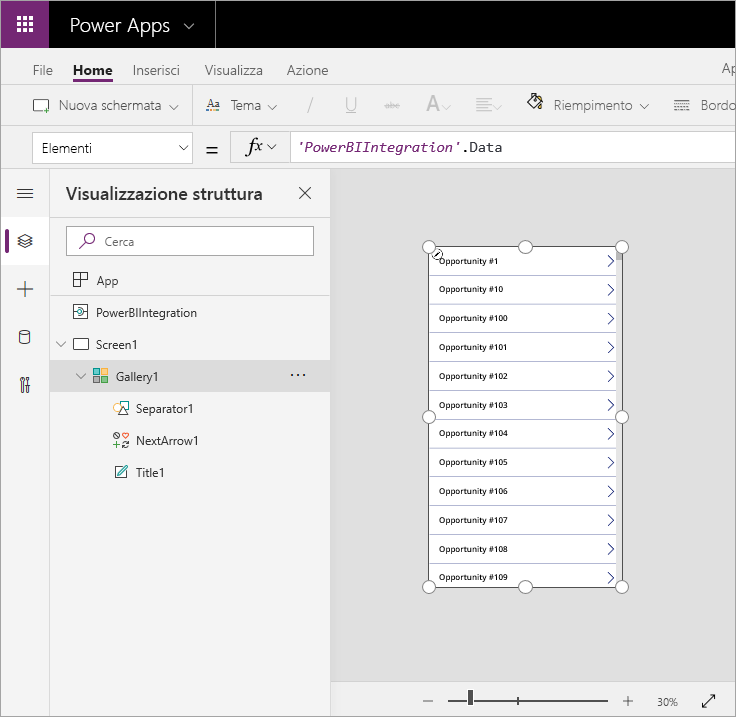
Nel riquadro sinistro selezionare Screen1, quindi impostare la proprietà Riempimento su "Blu chiaro", per una migliore visualizzazione nel report.
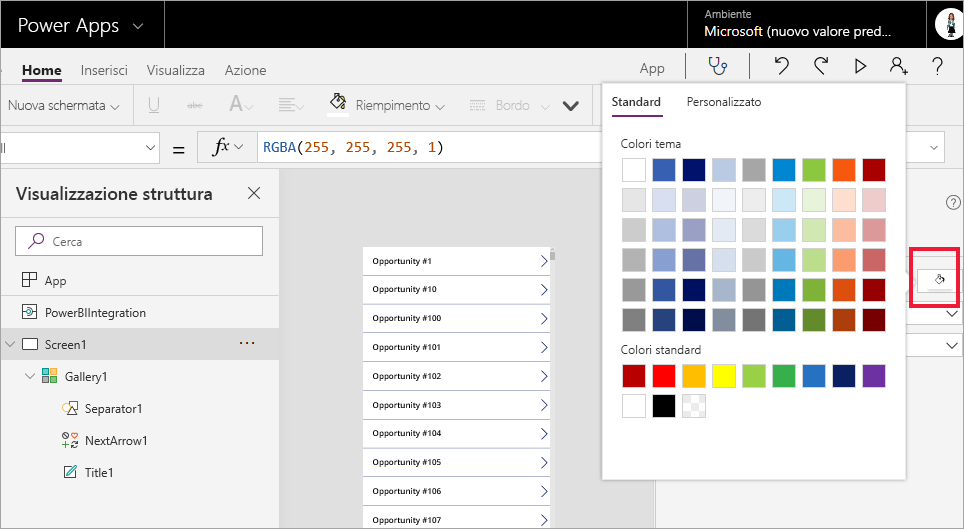
Selezionare Gallery1 e fare spazio per un controllo etichetta modificando Proprietà>Dimensioni>Altezza 964.
Nota
Se non è possibile modificare il campo Altezza, provare a regolare prima le dimensioni dell'oggetto visivo nell'area di disegno. Selezionare l'oggetto visivo e trascinare uno degli handle. Modificare ora il campo Altezza.
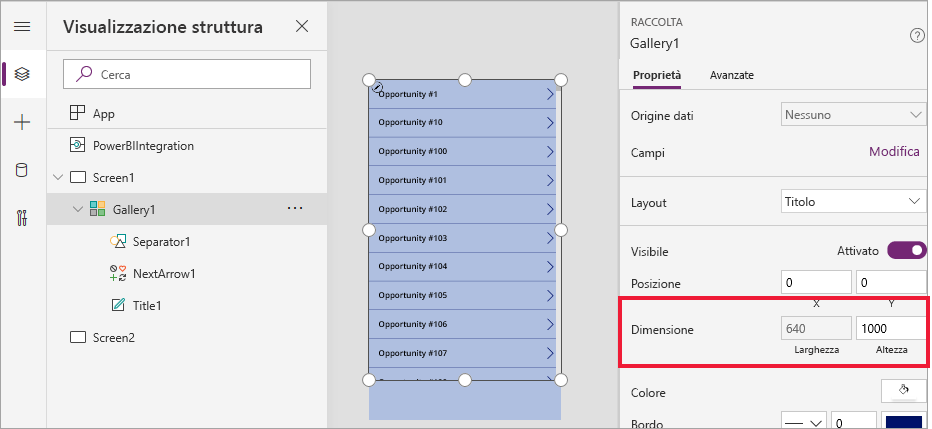
Espandere il menu di spostamento a sinistra, scegliere + Inseriscie selezionare etichetta di testo classica> dall'elenco dei controlli.
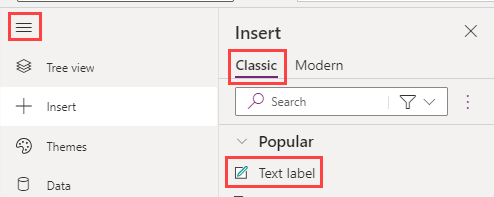
Trascinare l'etichetta nella parte inferiore dell'oggetto visivo. Impostare la proprietà Text su
"Opportunity Count: " & CountRows(Gallery1.AllItems). L'oggetto visivo nell'area di disegno mostra ora un totale di 487 opportunità nel set di dati.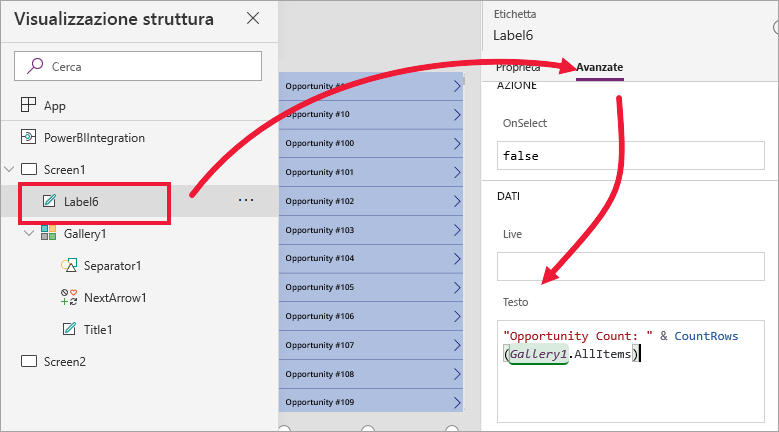
Selezionare l'icona Salva nell'angolo in alto a destra. Salvare l'app con il nome "Opportunities app".
Visualizzare l'app nel report
L'app è ora disponibile nel report di Power BI e interagisce con altri oggetti visivi perché condivide la stessa origine dati.
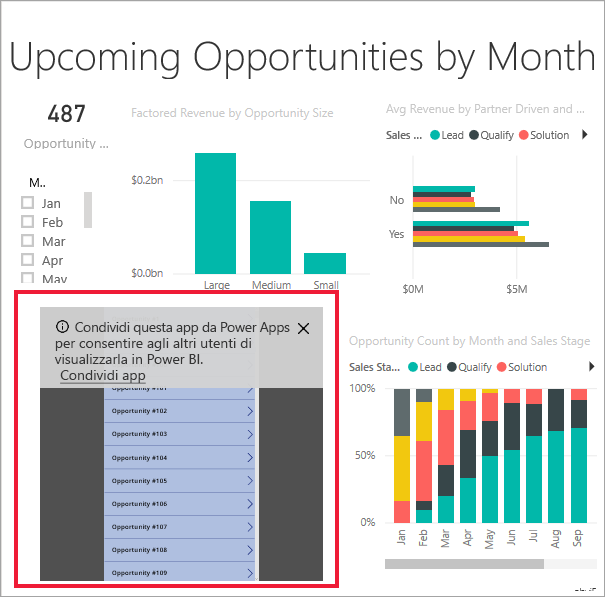
Nel report di Power BI selezionare Jan nel filtro dei dati. In questo modo viene filtrato l'intero report, inclusi i dati nell'oggetto visivo di Power Apps.
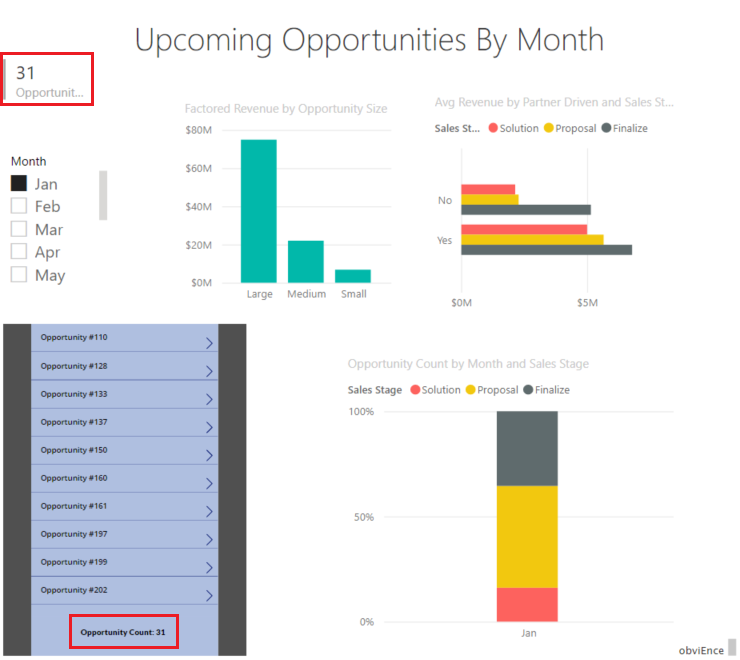
Si noti che il numero di opportunità aggiornato nell'oggetto visivo Power App corrisponde al conteggio in alto a sinistra del report. È possibile selezionare altri elementi nel report e i dati nell'app vengono aggiornati di conseguenza.
Pulire le risorse
Se non si vuole salvare l'esempio di analisi delle opportunità con l'oggetto visivo di Power Apps, eliminare il dashboard, il report e il modello semantico.
Considerazioni e limitazioni
Per informazioni sulla risoluzione dei problemi, vedere Oggetto visivo di Power Apps per Power BI.