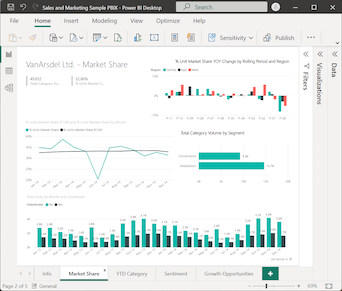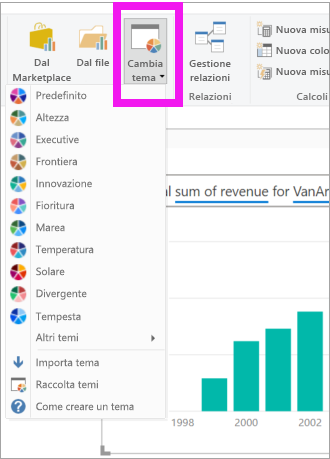Creare un oggetto visivo Q&A in un report in Power BI
SI APPLICA A: Power BI Desktop
Servizio Power BI
L'oggetto visivo Domande e risposte consente agli utenti di porre domande in linguaggio naturale e ottenere risposte sotto forma di oggetti visivi. Gli utenti aziendali possono usare la funzionalità Q&A per ottenere rapidamente risposte dai dati del report. I designer possono usare le funzionalità di domande e risposte per creare rapidamente oggetti visivi. Questo articolo è destinato ai progettisti di report. Per iniziare, è possibile fare doppio clic in un punto qualsiasi di un report e usare il linguaggio naturale.
Questo articolo illustra come creare, formattare e personalizzare un oggetto visivo Domande e risposte. Questo tipo di oggetto visivo supporta temi e altre opzioni di formattazione predefinite disponibili in Power BI. Dopo aver creato l'oggetto visivo e salvato il report, l'oggetto visivo Q&A è disponibile per gli utenti del report. Gli utenti del report usano l'oggetto visivo Q&A per porre domande sui dati nel report e visualizzare le risposte a tali domande sotto forma di grafici. L'oggetto visivo Q&A può essere usato più volte. Se l'utente finale dispone delle autorizzazioni di modifica, può salvare i grafici come oggetti visivi autonomi nel report. Se l'utente finale non dispone delle autorizzazioni di modifica, può usare l'oggetto visivo Q&A per esplorare i dati del report, ma non può salvare le risposte alle proprie domande (sotto forma di grafici) nel report. L'oggetto visivo Q&A si comporta come qualsiasi altro oggetto visivo di Power BI e supporta il filtro incrociato, l'evidenziazione incrociata e i segnalibri.
Il video dimostrativo seguente illustra come porre domande e usare i suggerimenti con l'oggetto visivo Q&A in Power BI. Quando Power BI interpreta correttamente la domanda, visualizza i dati corrispondenti come risposta. Quando si seleziona una colonna o un punto dati nell'oggetto visivo Q&A, Power BI evidenzia e applica filtri incrociati ai dati correlati in altri oggetti visivi del report.
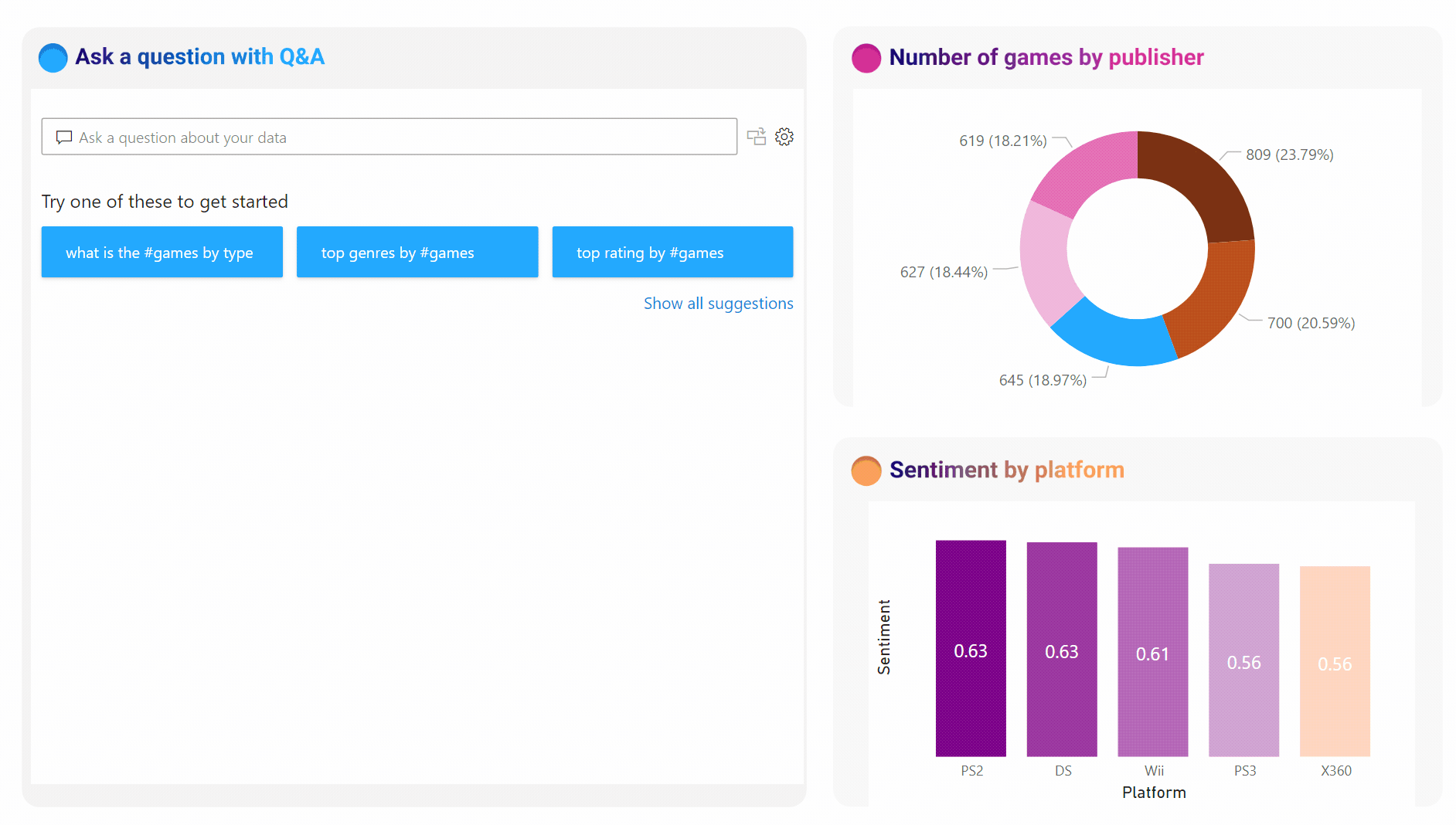
Per altre informazioni su domande e risposte in Power BI, vedere Introduzione alle domande e risposte di Power BI.
L'oggetto visivo Domande e risposte è costituito da quattro componenti principali:
- Campo Domande e risposte: immettere la domanda in questa casella per visualizzare le risposte e i suggerimenti possibili da Power BI.
- Suggerimenti: scegliere una domanda da un elenco prepopolato di suggerimenti generati da Power BI.
- Icona Converti: selezionare questa icona per convertire l'oggetto visivo Q&A in un oggetto visivo standard.
- Icona a forma di ingranaggio: selezionare questa icona per aprire il riquadro Strumenti Q&A, che consente ai designer di configurare il motore del linguaggio naturale sottostante.
Prerequisiti
Esaminare i prerequisiti seguenti per l'uso dell'oggetto visivo Q&A in Power BI Desktop o nel servizio Power BI.
Questa esercitazione usa il file Sales and Marketing Sample .pbix.
Scaricare il file Sales and Marketing Sample .pbix sul desktop.
In Power BI Desktop selezionare File>Apri report.
Andare a e selezionare il file Sales and Marketing Sample con estensione pbix e quindi selezionare Apri.
Il file Sales and Marketing Sample con estensione pbix si apre nella visualizzazione report.

Nella parte inferiore selezionare il simbolo del segno più verde
 per aggiungere una nuova pagina al report.
per aggiungere una nuova pagina al report.
Nota
Se si vuole condividere il report con un collega, è necessario avere entrambe licenze a pagamento di Power BI individuali. Se entrambe le parti non dispongono di singole licenze a pagamento di Power BI, il report deve essere salvato nella capacità Premium per abilitare la condivisione. Per altre informazioni, vedere Condivisione di report.
Creare un oggetto visivo Q&A con una domanda suggerita
In questo esercizio viene selezionata una domanda suggerita da Power BI per creare un oggetto visivo Q&A personalizzato.
Iniziare in una pagina di report vuota e selezionare l'icona dell'oggetto visivo Q&A nel riquadro Visualizzazioni>Compila oggetto visivo.
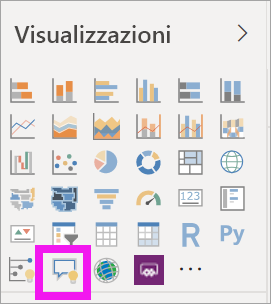
Power BI crea un nuovo oggetto visivo Q&A e fornisce diversi suggerimenti di domande e risposte per iniziare, ad esempio i principali stati geografici per unità OTHER totali.
Selezionare l'oggetto visivo Q&A e trascinare il bordo per ridimensionare l'oggetto visivo.
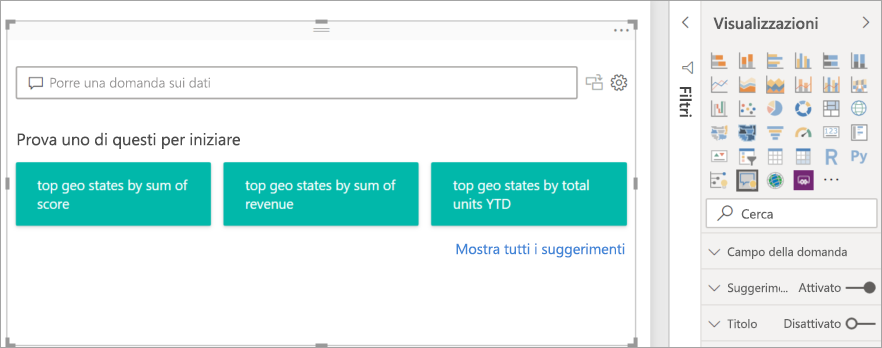
Per personalizzare l'oggetto visivo, selezionare una domanda suggerita o immettere testo nel campo domande di Domande e risposte, dove viene indicato Porre una domanda sui dati. In questo esempio si selezionano i principali stati geografici dei suggerimenti in base alla somma dei ricavi.
Power BI determina il tipo di oggetto visivo appropriato in base al suggerimento selezionato o al testo immesso. In questo esempio Power BI determina che un oggetto visivo mappa è più adatto per visualizzare i dati.
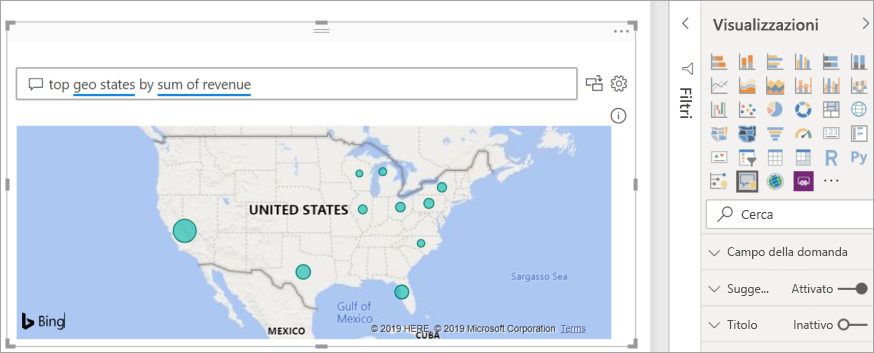
È inoltre possibile indicare a Power BI di usare un tipo di oggetto visivo specifico aggiungendo il tipo al testo immesso nel campo domande di Domande e risposte.
Tenere presente che non tutti i tipi di oggetti visivi sono utili per presentare tutti i tipi di dati. Alcuni oggetti visivi hanno senso solo per tipi specifici di dati. Ad esempio, i dati nell'esempio non sono significativi quando vengono presentati in un grafico a dispersione, ma è utile quando vengono visualizzati come mappa colorata.
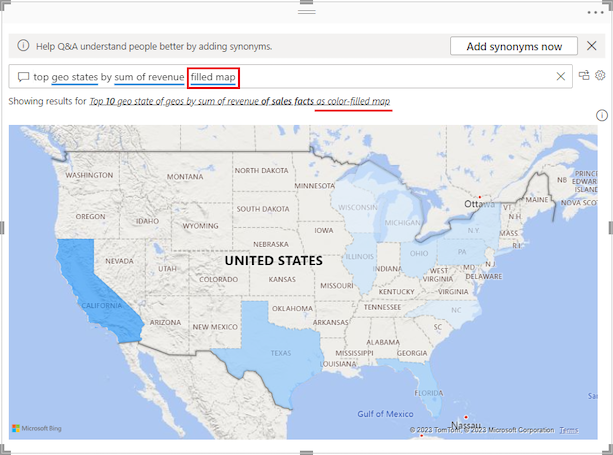
Creare un oggetto visivo Q&A con una query in linguaggio naturale
Nell'esempio precedente è stata selezionata una domanda suggerita da Power BI per creare un oggetto visivo Q&A personalizzato. In questo esercizio si immette la propria domanda. Quando si immette il testo della domanda, Power BI consente di eseguire il completamento automatico visualizzando suggerimenti e fornendo commenti e suggerimenti di testo.
Se non si è certi della domanda da porre o del testo da usare, selezionare il collegamento Mostra tutti i suggerimenti nell'area di lavoro report per visualizzare tutti i suggerimenti di Power BI. Un altro approccio consiste nell'analizzare i campi dati nel riquadro Dati. È possibile ottenere idee per domande di attualità specifiche da porre, nonché termini univoci per il modello semantico da usare nella query.
L'immagine seguente mostra l'area di lavoro del report con tutti i suggerimenti di Power BI visibili e alcuni campi del riquadro dati espansi. Dopo aver selezionato il collegamento per visualizzare tutti i suggerimenti da Power BI, l'opzione di collegamento cambia per visualizzare un minor numero di suggerimenti.
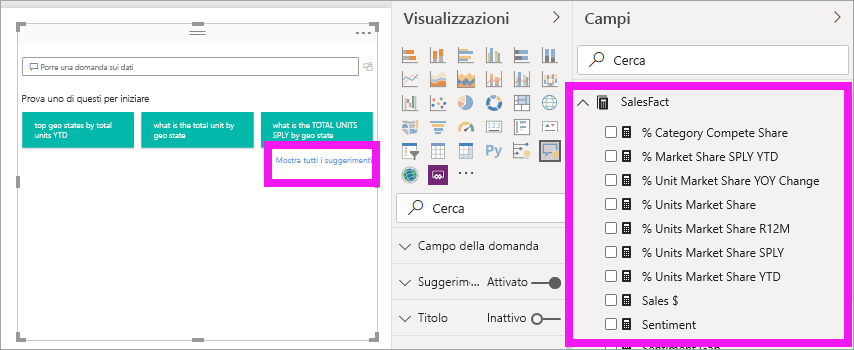
Iniziare a immettere una domanda nel campo domande di Domande e risposte.
Quando si immette testo, Power BI aggiunge una sottolineatura doppia rossa alle parole che non riconosce. Quando possibile, Power BI consente di definire parole non riconosciute. L'esempio seguente mostra i suggerimenti di Power BI per un termine non riconosciuto. Gli ultimi due suggerimenti possono soddisfare la nostra domanda desiderata.
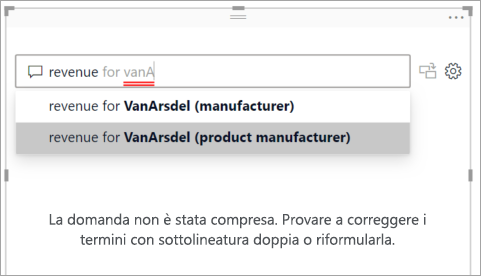
Scegliamo l'ultimo suggerimento nell'elenco.
Immettere altro testo per la domanda corrente.
Quando si immette altro testo per la domanda, Power BI consente di sapere quando non comprende la domanda e tenta di aiutarti. In questo esempio Power BI suggerisce un modo diverso per indicare la domanda usando la terminologia del modello semantico. I termini suggeriti sono sottolineati in blu.
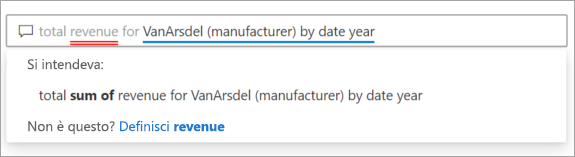
Con l'aiuto di Power BI, è possibile porre una domanda con tutti i termini riconoscibili. Power BI visualizza i risultati sotto forma di grafico a linee.
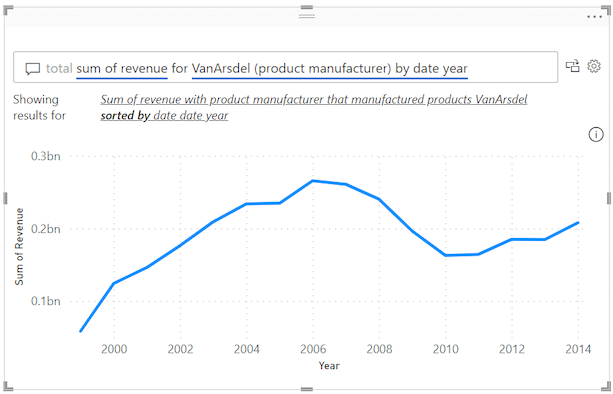
Indicare all'oggetto visivo Q&A di visualizzare i dati nelle colonne modificando la domanda. Alla fine della query corrente immettere il testo "come istogramma".
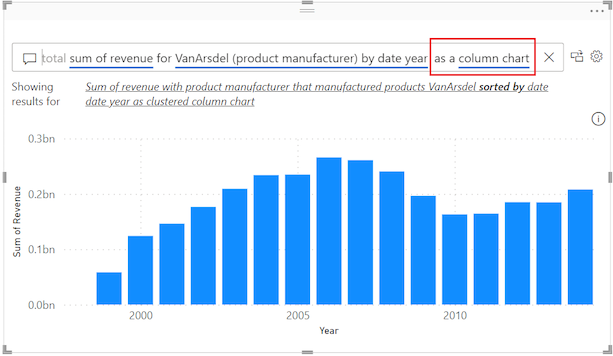
Aggiungere altri oggetti visivi all'area di lavoro del report e vedere come l'oggetto visivo Q&A interagisce con gli altri oggetti visivi nella pagina.
Nell'esempio seguente è presente un grafico a linee, un istogramma, una mappa e un grafico a barre. Power BI filtra il grafico a linee e la mappa ed evidenzia il grafico a barre.
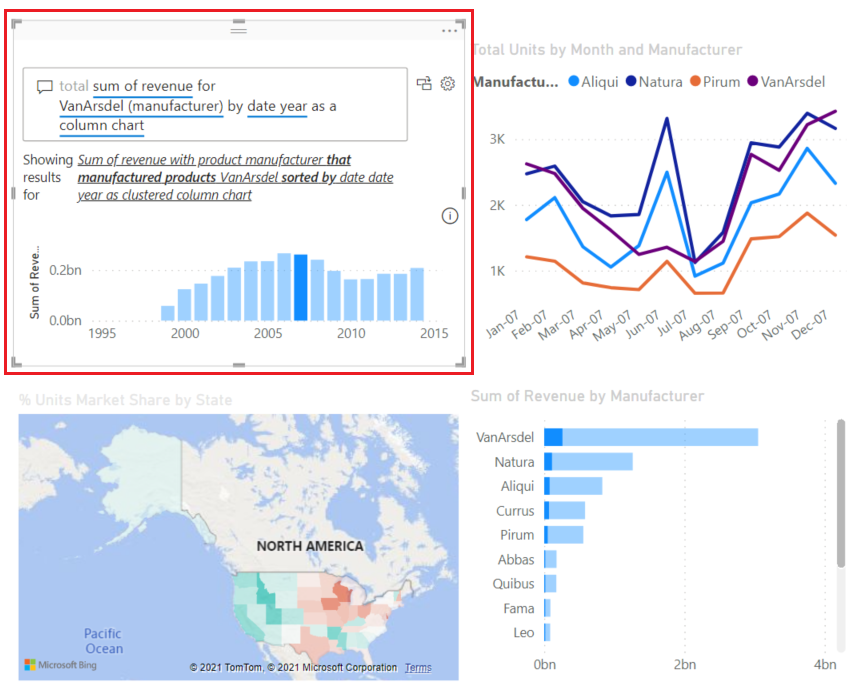
Formattare e personalizzare l'oggetto visivo Domande e risposte
L'oggetto visivo Q&A può essere personalizzato usando le opzioni disponibili nel riquadro Visualizzazioni>Formatta oggetto visivo e applicando un tema.
Applicare un tema
Quando si seleziona un tema, quest'ultimo viene applicato all'intera pagina del report. Ci sono molti temi tra cui scegliere. Esplorare i temi e testarli nel report per trovare una presentazione ottimale per il modello semantico e gli utenti.
Nella barra dei menu di Power BI selezionare Visualizza e quindi selezionare il menu a discesa Temi.
Il tema corrente per Questo report viene visualizzato nella parte superiore. Il tema corrente è "Classico".
Modifichiamo il tema per il report. Nella sezione Temi>Power BI selezionare il tema Per daltonici. Questo tema colora tutti gli elementi dell'oggetto visivo per garantire che tutto il contenuto sia leggibile per gli utenti daltonici.
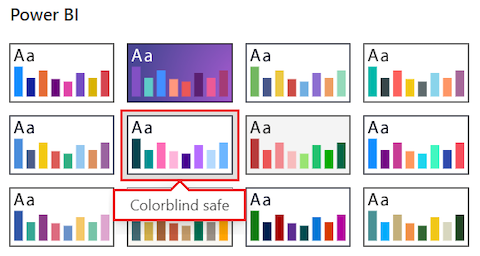
Power BI aggiorna la visualizzazione report per l'uso del tema “per daltonici”:
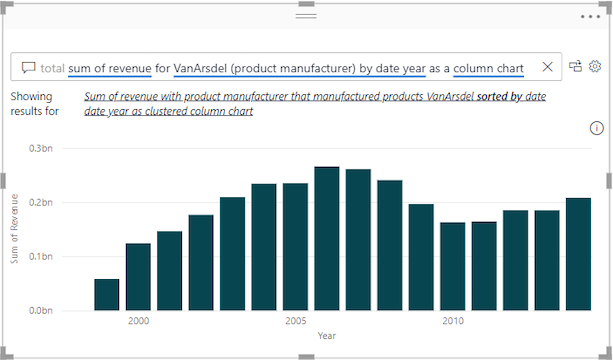
Formattare l'oggetto visivo Domande e risposte
Power BI consente di formattare l'oggetto visivo Q&A, incluso il campo domande di Domande e risposte e come visualizzare i suggerimenti. È possibile modificare qualsiasi elemento, dallo sfondo di un titolo al colore del passaggio del mouse, per le parole che non vengono riconosciute.
Selezionare l'icona del pennello per aprire il riquadro Visualizzazioni>Formatta oggetto visivo e selezionare la sezione Oggetto visivo. Analizzare le opzioni nel riquadro.
In questo esempio vengono configurate le impostazioni nella sezione Campo domanda. Aggiungiamo uno sfondo grigio per il testo visualizzato nel campo domande Q&A e modifichiamo i colori di sottolineatura per i termini accettati e non riconosciuti.
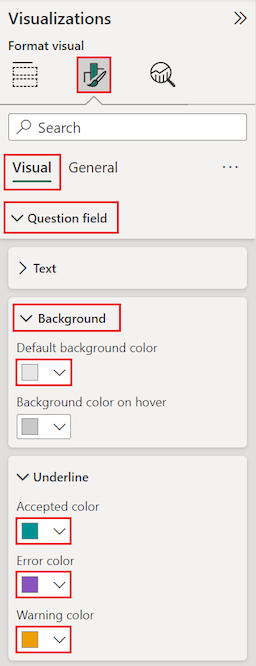
Selezionare ora la sezione Generale nel riquadro Visualizzazioni>Formatta oggetto visivo ed eseguire l'analisi delle opzioni.
In questo esempio vengono modificate le impostazioni nella sezione Titolo. Aggiungiamo il titolo "VanArsdel revenue by year" (Ricavi vanArsdel per anno) e centriamo il testo su uno sfondo blu ciano.
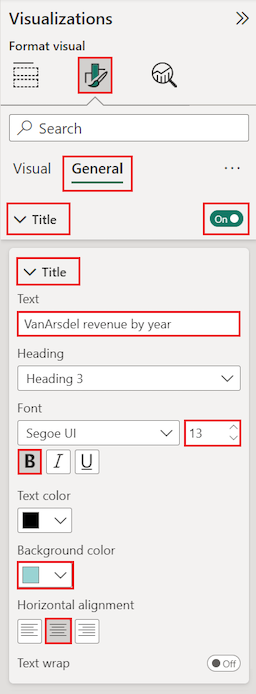
Ecco l'aspetto degli aggiornamenti nell'oggetto visivo Q&A nell'area di lavoro del report. Un termine, "ricavi", non riconosciuto viene mostrato con una doppia sottolineatura in viola. Power BI indica un avviso per il termine "VansArsdel" applicando la sottolineatura punteggiata in arancione. I termini accettati sono sottolineati in blu ciano.
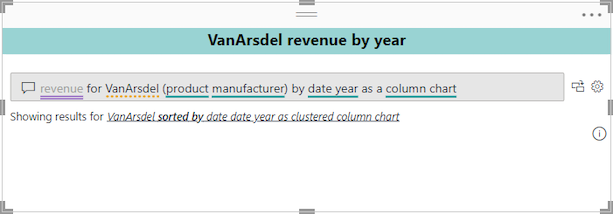
Convertire l'oggetto visivo Domande e risposte in un oggetto visivo standard
A questo punto, è disponibile un oggetto visivo Q&A che visualizza i dati come istogramma. In questo esempio sono stati aggiunti un titolo personalizzato e una colorazione personalizzata de è stato applicato il tema per daltonici. A questo punto è possibile convertire il lavoro in un oggetto visivo standard nel report. Dopo aver creato un oggetto visivo standard, è possibile aggiungere l'oggetto visivo a un dashboard nel servizio Power BI.
In alto a destra dell'oggetto visivo Q&A selezionare l'icona di conversione
 per trasformare il risultato Q&A in un oggetto visivo standard.
per trasformare il risultato Q&A in un oggetto visivo standard.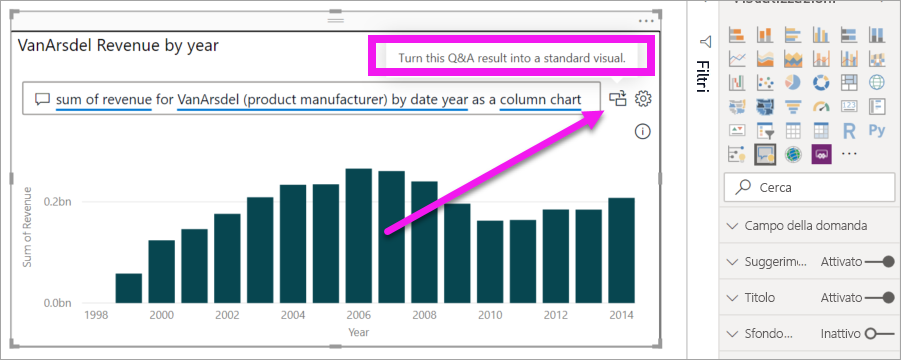
Quando Power BI completa la conversione, l'oggetto visivo non è più un oggetto visivo Q&A. È ora un istogramma standard che può essere aggiunto a un dashboard. Nel report questo nuovo oggetto visivo si comporta come altri oggetti visivi standard.
Selezionare l'oggetto visivo convertito e osservare la modifica nel riquadro Visualizzazioni. L'oggetto visivo standard è un istogramma e non un oggetto visivo Q&A.
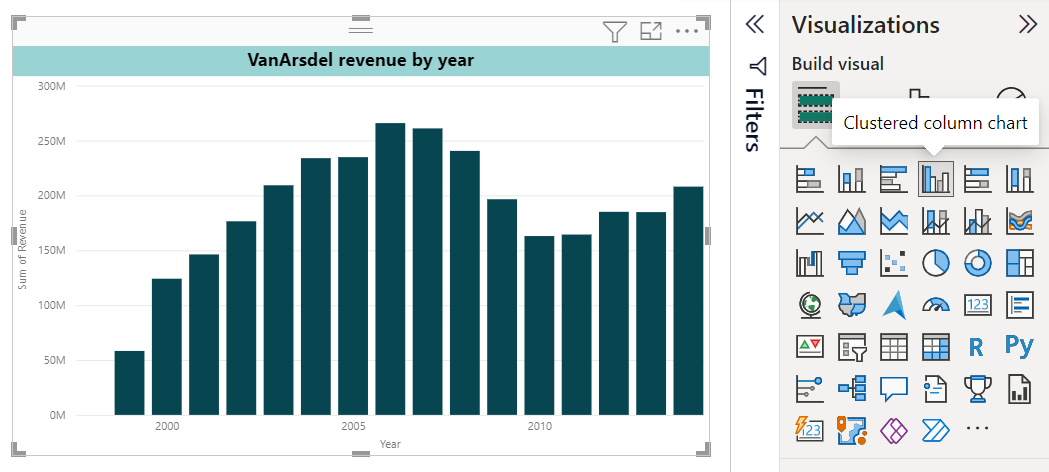
Nel servizio Power BI (
app.powerbi.com) è possibile aggiungere l'oggetto visivo standard a un dashboard selezionando l'icona aggiungi.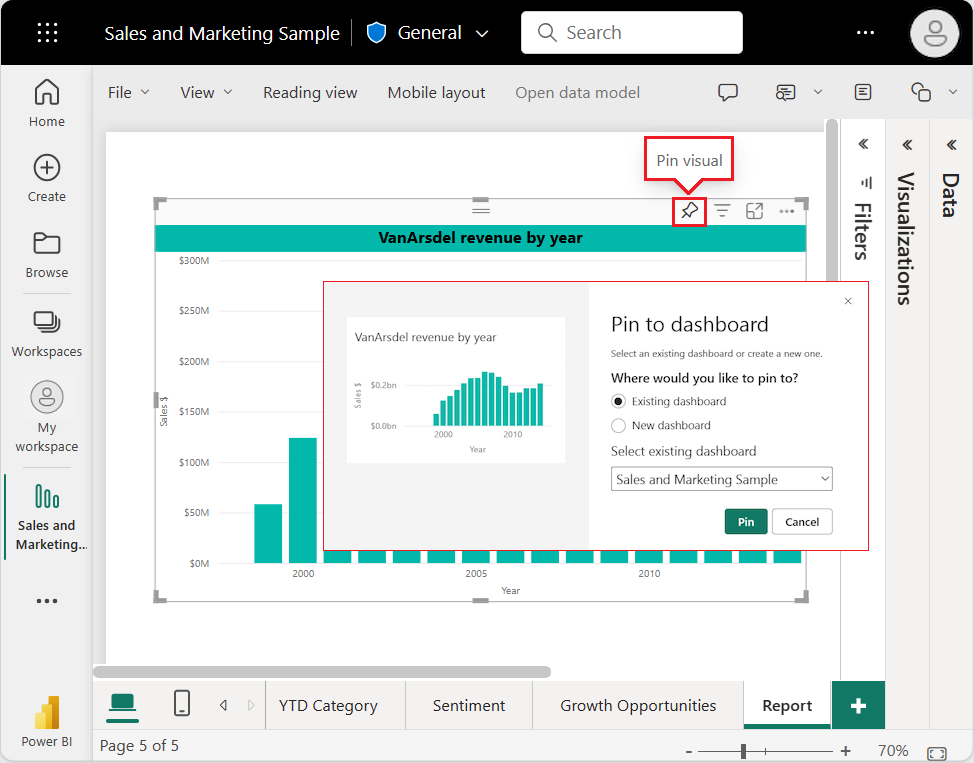
Funzionalità avanzate dell'oggetto visivo Domande e risposte
Per accedere alle funzionalità avanzate per l'oggetto visivo Q&A, selezionare l'icona a forma di ingranaggio ![]() in alto a destra per aprire il riquadro Strumenti Q&A.
in alto a destra per aprire il riquadro Strumenti Q&A.
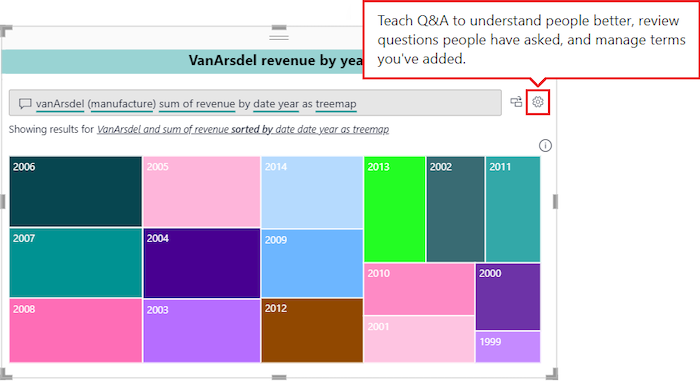
Usare il riquadro Strumenti per insegnare i termini Q&A non riconosce, come gestire tali termini e come gestire le domande suggerite per questo modello semantico e report. Nel riquadro Strumenti è anche possibile esaminare le domande poste dagli utenti in questo oggetto visivo Q&A e visualizzare le domande contrassegnate dagli utenti. Per altre informazioni, vedere Introduzione agli strumenti Q&A per eseguire il training di domande e risposte di Power BI.
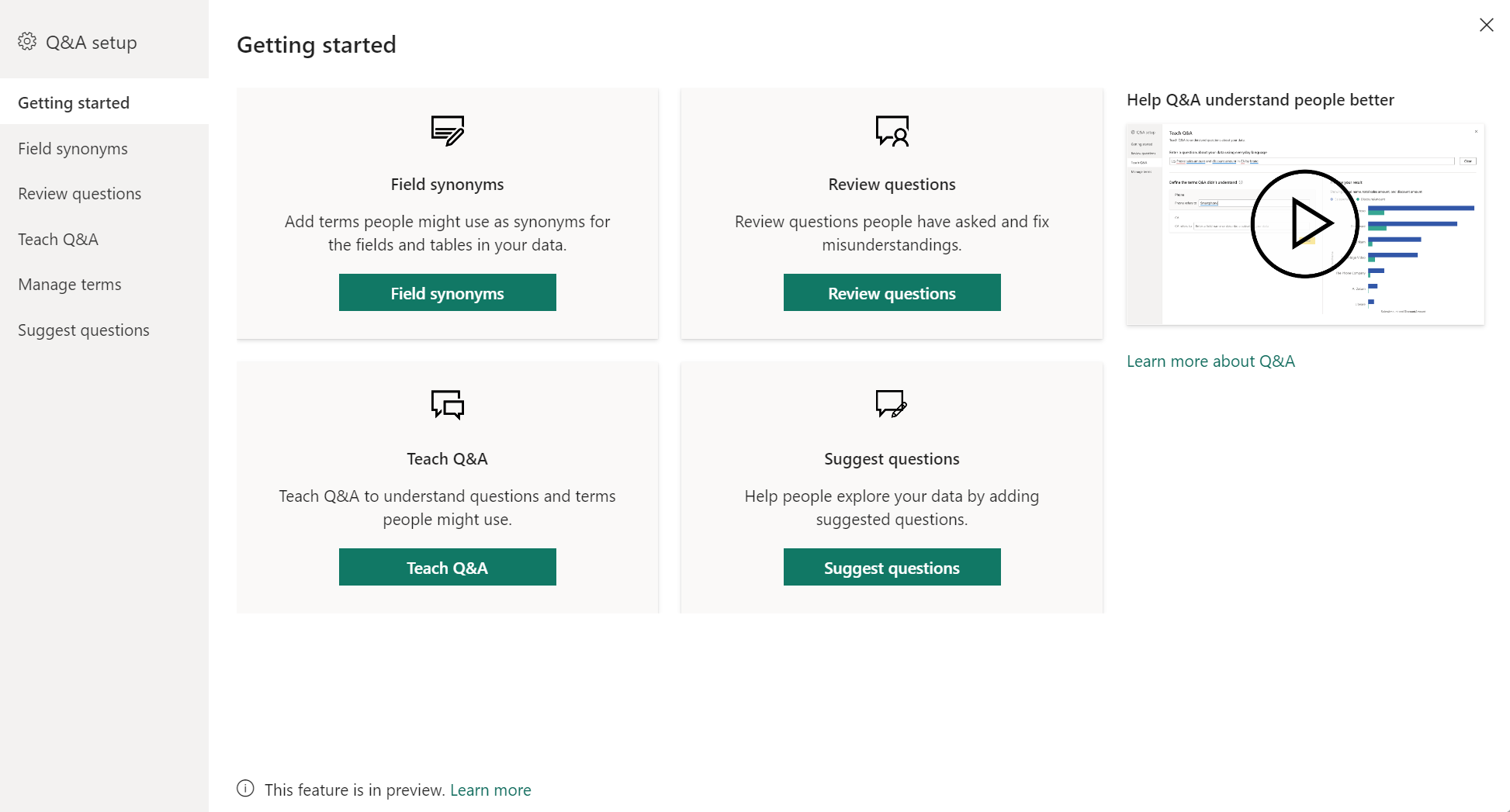
Considerazioni e risoluzione dei problemi
Quando si creano oggetti visivi Q&A in Power BI, tenere presente quanto segue.
Se si verifica un errore durante la creazione di un oggetto visivo Q&A, vedere l'articolo Limitazioni relative a Domande e risposte. Verificare che la configurazione dell'origine dati sia supportata.
L'oggetto visivo Q&A si integra con Microsoft Office e Bing per tentare di abbinare parole comuni non riconosciute con i campi nel modello semantico.
Contenuto correlato
Esistono diversi modi per integrare il linguaggio naturale con Q&A in Power BI. Per altre informazioni, vedere gli articoli seguenti: