Grafici a dispersione, grafici a bolle e tracciati a punti in Power BI
SI APPLICA A: Power BI Desktop
Servizio Power BI
Questo articolo descrive come creare visualizzazioni di grafici a dispersione in Power BI, in cui sia incluso anche il supporto per grafici a bolle e tracciati a punti.
I grafici a dispersione visualizzano i dati lungo un asse orizzontale (x) e un asse verticale (y). Mostrano quindi in che modo sono correlati i valori numerici lungo i due assi. Quando i dati si intersecano sui due assi, Power BI visualizza un punto dati.
Analizzando i punti dati, è possibile identificare le relazioni tra i dati. I punti dati sono distribuiti uniformemente o in maniera non uniforme sull'asse orizzontale, a seconda dei dati del grafico. È possibile impostare fino a un massimo di 10.000 punti dati. Per tutti i punti dati sono disponibili descrizioni comando, che illustrano i dettagli dei dati rappresentati nel grafico.
I grafici a bolle espandono il concetto di punti dati rappresentando due valori intersecati con una bolla. Le dimensioni delle bolle rappresentano una terza dimensione dei dati utile per la valutazione. Mentre un grafico a dispersione usa due assi, un grafico a bolle può supportare tre serie di dati, ciascuna con un set di valori diverso.
Anche i tracciati a punti usano anche le funzionalità dei grafici a dispersione. In un grafico a dispersione, è possibile regolare le scale indipendenti degli assi per visualizzare ulteriori informazioni sui valori raggruppati. I tracciati a punti espandono le funzionalità dei grafici a dispersione consentendo di aggiungere dati categorici sull'asse orizzontale. La visibilità delle informazioni sulla categoria consente di analizzare rapidamente i dati ed evidenziare i punti importanti. Le impostazioni del grafico possono rivelare la presenza di modelli in grandi set di dati, ad esempio tramite la visualizzazione di tendenze lineari o non lineari, cluster e outlier.
Questi tre oggetti visivi consentono di rivelare relazioni e modelli nei dati. Le visualizzazioni del grafico possono inoltre identificare informazioni interessanti sui dati che potrebbero non essere immediatamente visibili esaminando solo i valori numerici.
I grafici a dispersione e a bolle e i tracciati a punti sono utili per confrontare grandi quantità di punti dati indipendentemente dai valori temporali. Maggiore è la quantità di dati inclusi in un grafico, migliori saranno i confronti che è possibile ottenere.
Quando usare grafici a dispersione, grafici a bolle e tracciati a punti
Verranno ora esaminati alcuni scenari di utilizzo comuni per questi grafici. L'immagine seguente mostra diverse opzioni di visualizzazione disponibili per questi oggetti visivi.
Grafici a dispersione
I grafici a dispersione sono indicati in un'ampia gamma di scenari:
- Visualizzare le relazioni tra due valori numerici.
- Tracciare due gruppi di numeri come un'unica serie di coordinate X e Y.
- Visualizzare i dati di un foglio di lavoro con coppie o set raggruppati di valori.
- Mostrare modelli in set di dati di grandi dimensioni.
- Confrontare grandi quantità di punti dati indipendentemente dalle misurazioni di tempo.
- Trasformare l'asse orizzontale in una scala logaritmica.
- Sostituire i grafici a linee per consentire la modifica della scala dell'asse orizzontale.
Grafici a bolle
È possibile usare un grafico a bolle in molti degli stessi scenari descritti per i grafici a dispersione. Di seguito sono tuttavia elencati altri modi in cui è possibile usare i grafici a bolle:
- Evidenziare visivamente le differenze di valori mediante le dimensioni delle bolle variabili.
- Supportare scenari con tre serie di dati, ciascuno con un set di valori diverso.
- Presentare dati finanziari in formato visivo anziché numerico.
- Visualizzare i dati con quadranti.
Tracciati a punti
I casi d'uso per il tracciato a punti sono simili agli scenari descritti per i grafici a dispersione e a bolle. Il vantaggio principale offerto dai tracciati a punti è la possibilità di includere dati categorici lungo l'asse orizzontale.
Prerequisiti
Esaminare i prerequisiti seguenti per l'uso di grafici a dispersione e a bolle e tracciati a punti in Power BI Desktop o nel servizio Power BI.
Questa esercitazione usa il file PBIX Retail Analysis Sample.
Scaricare il file PBIX Retail Analysis Sample sul desktop.
In Power BI Desktop selezionare File>Apri report.
Individuare il file PBIX Retail Analysis Sample e selezionarlo, quindi selezionare Apri.
Il file PBIX Retail Analysis Sample viene aperto in visualizzazione report.

Nella parte inferiore selezionare il simbolo del segno più verde
 per aggiungere una nuova pagina al report.
per aggiungere una nuova pagina al report.
Nota
Se si vuole condividere il report con un collega, è necessario avere entrambi le licenze di Power BI Pro individuali. Se entrambe le parti non hanno licenze individuali di Power BI Pro, il report deve essere salvato nella capacità Premium per abilitare la condivisione. Per altre informazioni, vedere Condivisione di report.
Creare un grafico a dispersione
Per iniziare, creare un grafico a dispersione per evidenziare i dati delle vendite di zona risportati nell'esempio di analisi delle vendite al dettaglio.
Nel riquadro Data selezionare tre campi:
Espandere Sales e selezionare le caselle di controllo Sales Per Sq Ft and Total Sales Variance %.
Espandere District e selezionare la casella di controllo District.
Per impostazione predefinita, Power BI crea un istogramma a colonne raggruppate per visualizzare i dati. Nel riquadro Visualizations il campo District viene assegnato all'asse X e gli altri due campi all'asse Y.
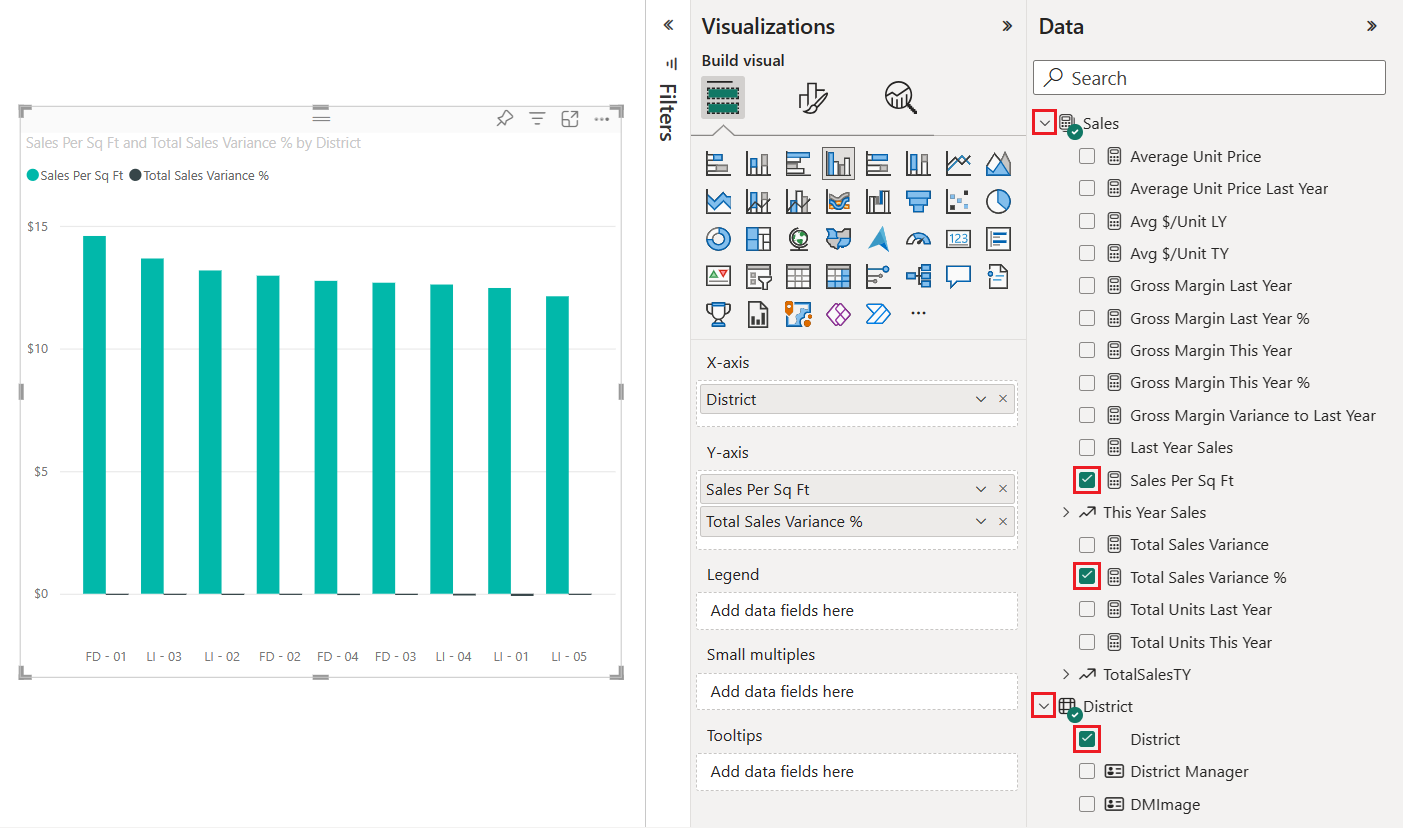
È possibile ora convertire l'istogramma a colonne in un grafico a dispersione.
Selezionare l'oggetto visivo e quindi selezionare il grafico a dispersione nel riquadro Visualizations.
Si notino le modifiche apportate al riquadro Visualizations. Il campo District è ora elencato in Values. Anche gli assi del grafico sono diversi. Assicurarsi che Power BI tracci il campo Sales Per Sq Ft lungo l'asse X e il campo Total Sales Variance % lungo l'asse Y.
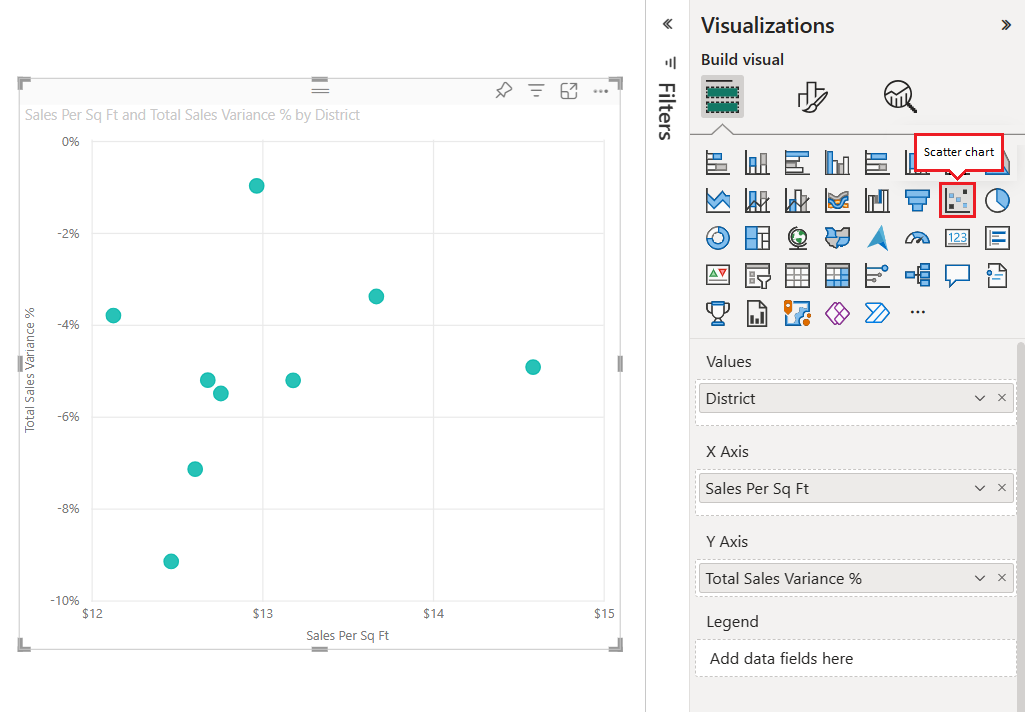
Nel riquadro Visualizations trascinare il campo District dalla sezione Values alla sezione Legend.
Power BI crea punti dati laddove si intersecano i valori dei dati lungo gli assi X e Y. I colori dei punti dati rappresentano le diverse zone (district).

Verrà aggiunta ora una terza dimensione creando un grafico a bolle per i dati.
Creare un grafico a bolle
I passaggi seguenti illustrano come aggiungere una terza dimensione dati al grafico relativo all'esempio Retail Analysis Sample. Questo approccio prevede la transizione di un grafico a dispersione in un grafico a bolle.
Nel riquadro Data espandere Sales>This Year Sales e selezionare la casella di controllo Value.
Si noti che il campo This Year Sales viene aggiunto alla sezione Size del riquadro Visualizations. Power BI usa le informazioni dei valori di ogni campo per sostituire ogni punto dati con una bolla. Le dimensioni del volume della bolla sono proporzionali al valore numerico delle vendite del punto dati.

Passare il mouse su una bolla per visualizzare la descrizione comando.
La descrizione comando mostra come le dimensioni del volume della bolla sono proporzionali al valore numerico del campo This Year Sales corrispondente al punto dati.

Modificare il numero di punti dati visualizzati nel grafico a bolle.
Nel riquadro Visualizations selezionare l'icona del pennello per aprire la sezione Format. Assicurarsi che sia selezionata la sezione General.
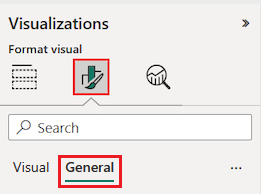
Nella sezione Properties>Advanced options adattare il valore Number of data points.
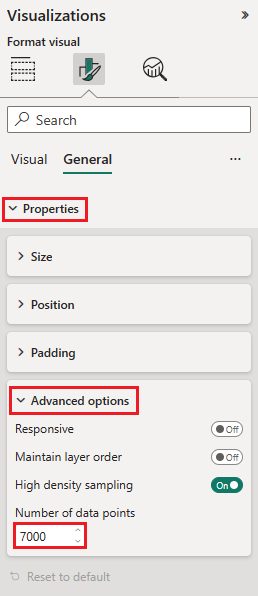
Il numero massimo di punti dati è 10.000. Quando il valore configurato si avvicina al limite massimo, assicurarsi di testare l'output del grafico per garantire prestazioni ottimali.
Poiché è presente un valore anche nel campo Size (le vendite di quest'anno), è possibile modificare l'intervallo di indicatori. A questo scopo, selezionare l'icona del pennello e scegliere Visual>Markers.
Modificare la scala dell'intervallo di indicatori in Auto, Magnitude o Data Range. Questa opzione è disponibile solo se è presente un valore nel campo Size e per tutte le serie quando un grafico include più serie.

- Auto: questa è l'impostazione predefinita. Se i dati contengono solo valori positivi o solo valori negativi, viene usata la modalità Magnitude. In caso contrario, se i dati includono valori sia positivi che negativi, viene usata la modalità Data Range.
- Magnitude: tutti i valori dati negativi usati per il dimensionamento vengono convertiti in valori positivi con la stessa grandezza (ad esempio, -15 viene convertito in 15). Le dimensioni delle bolle sono comprese tra zero e il valore di grandezza massima.
- Data Range: le dimensioni delle bolle variano in base all'input dei dati. Il valore dati più piccolo, che sia positivo o negativo, viene visualizzato con la bolla di dimensione più piccole. Analogamente, il valore dati più grande viene visualizzato con la bolla di dimensioni più grandi.
- Deprecated: i report salvati nelle versioni precedenti di Power BI vengono visualizzati come Deprecated. Questa modalità non è più supportata per i nuovi report.
Aprire il riquadro Analytics per aggiungere altre informazioni alla visualizzazione.
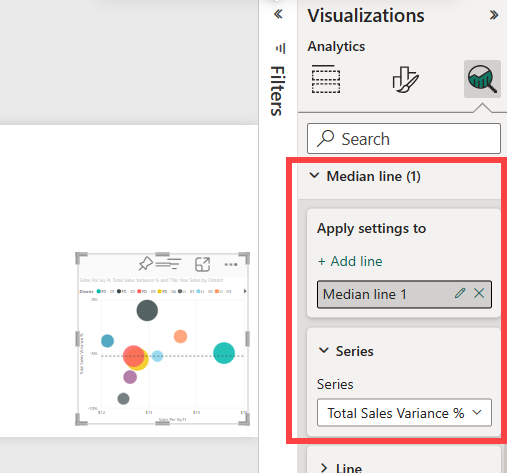
Aggiungere una linea mediana. Selezionare Linea mediana>Aggiungi linea. Per impostazione predefinita, Power BI aggiunge una linea mediana per Sales per sq ft. Questa linea non è molto utile perché, come si può vedere, sono presenti 10 punti dati e la mediana verrà creata con cinque punti dati su ciascun lato. Impostare invece Serie su % di varianza vendite totali.
Creare un tracciato a punti
Creare un tracciato a punti da un grafico a dispersione esistente è un'operazione molto facile. È sufficiente sostituire il campo numerico allineato all'asse X orizzontale con un campo di categoria.
Nel riquadro Visualizations>Build individuare l'opzione dell'asse X.
Selezionare la x a destra del campo Sales Per Sq Ft e rimuovere il campo.
Aggiungere un nuovo campo all'opzione X Axis. Trascinare e incollare il campo District>District Manager dal riquadro Data.
Power BI crea un tracciato a punti dai dati presenti nel grafico a dispersione esistente. Il tracciato a punti aggiunge l'informazione di categoria District Manager all'asse x orizzontale. È possibile visualizzare i nomi dei district manager lungo il bordo inferiore del grafico.
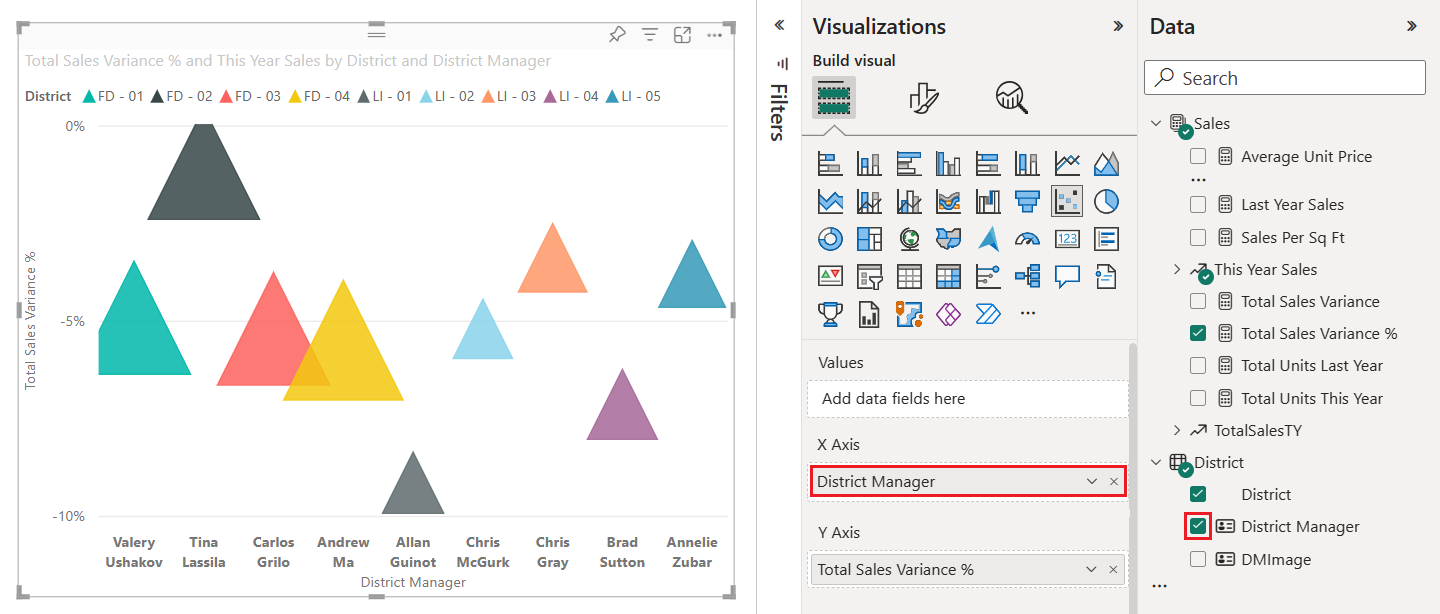
In questo esempio, il grafico è stato modificato in modo da mostrare indicatori triangolari per i punti dati. Nella sezione successiva verrà illustrato come modificare gli indicatori e altre opzioni di formattazione.
Formattare un grafico
Sono disponibili molte opzioni di visualizzazione nelle sezioni General e Visual del riquadro Visualizations > Format. Prendersi il tempo necessario per esplorare le varie funzionalità.
Provare a modificare i colori dei punti dati o delle bolle, le etichette degli assi, i titoli dei grafici, lo sfondo e altro ancora.
Per migliorare l'accessibilità, considerare la possibilità di aggiungere forme di marcatore a ogni riga.
Per selezionare la forma dell'indicatore, espandere Markers nella sezione Visual, scegliere Shape e selezionare una forma.
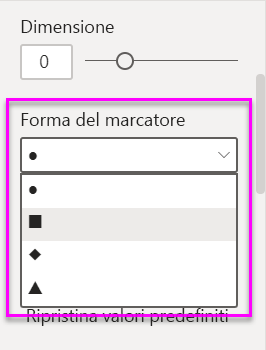
Cambiare la forma del marcatore in rombo, triangolo o quadrato.
Aggiungere analisi a un grafico
I passaggi seguenti illustrano come aggiungere informazioni di analisi a una visualizzazione.
Nel riquadro Visualizations selezionare l'icona a forma di lente di ingrandimento per passare alla sezione Analytics.
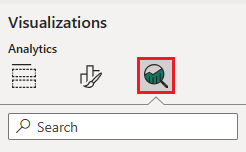
Individuare la sezione Median line e selezionare Add line.
Power BI aggiunge una mediana per il campo Total Sales Variance %.

Dopo aver inserito una mediana, è ora possibile aggiungere ombreggiatura simmetrica per indicare quali punti hanno un valore superiore della misura dell'asse X rispetto alla misura dell'asse Y e viceversa. Quando si attiva l'ombreggiatura simmetrica nel riquadro Analytics, Power BI mostra lo sfondo del grafico a dispersione simmetricamente in base ai limiti superiore e inferiore dell'asse corrente. In questo modo, è possibile identificare rapidamente la misura dell'asse favorita da un punto dati, specialmente in presenza di un intervallo di asse diverso per l'asse X e l'asse Y.
Tornare alla sezione Build del riquadro Visualizations. Modificare l'opzione dell'asse Y in modo da usare il campo Gross Margin Last Year %.
È possibile trascinare il campo dal riquadro Data all'opzione dell'asse Y. Power BI aggiorna automaticamente il valore di questa opzione.
Tornare alla sezione Analytics e individuare la sezione Symmetry shading. Spostare l'interruttore in modo da abilitare la funzionalità Symmetry shading.
L'ombreggiatura rivela informazioni interessanti in merito alla categoria Hosiery (il quadrato blu nell'area ombreggiata in rosso chiaro sopra la mediana). Questa categoria è l'unica che favorisca il valore del margine lordo rispetto alle vendite per dimensioni del punto vendita.
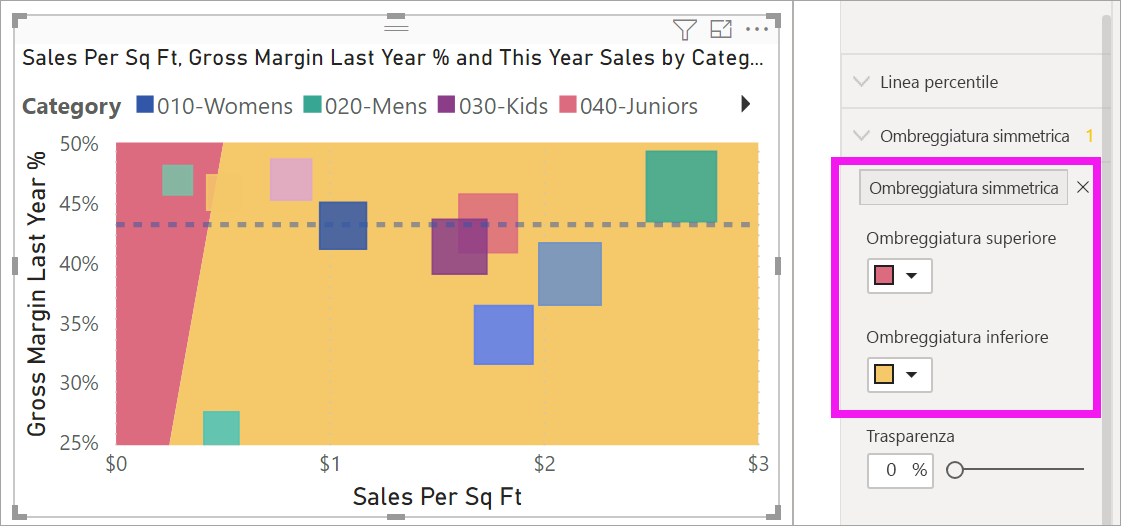
Continuare a esplorare il riquadro Analytics per scoprire informazioni dettagliate interessanti sui dati.
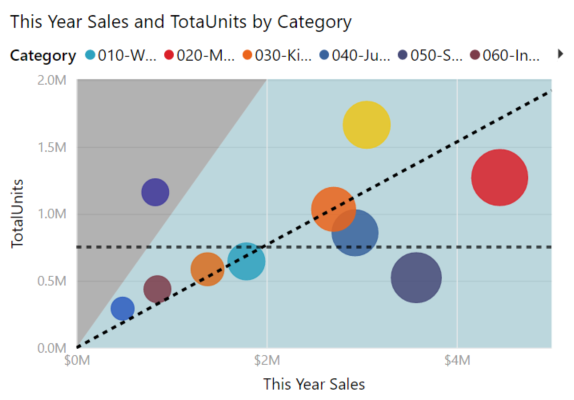
Considerazioni e risoluzione dei problemi
Tenere conto delle considerazioni seguenti quando si usano grafici a dispersione in Power BI.
Grafici con molti punti dati
In qualsiasi tipo di grafico a dispersione è possibile visualizzare fino a un massimo di 10.000 punti dati. Quando il numero di punti dati si avvicina all'impostazione massima, è consigliabile testare l'output del grafico per ottenere prestazioni ottimali.
Il tempo di caricamento del grafico è direttamente proporzionale al numero di punti dati. Se si sceglie di pubblicare un report con un limite di punti dati impostato in corrispondenza del punto più alto della scala, è necessario testare la connessione Internet e la possibilità di accedere al report anche con dispositivi mobili. Verificare che le prestazioni del grafico soddisfino le aspettative degli utenti.
Grafici con un singolo punto dati
Il grafico a dispersione ha solo un punto dati che aggrega tutti i valori sugli assi X e Y, come illustrato nell'immagine seguente? Oppure aggrega tutti i valori lungo una singola riga orizzontale o verticale?
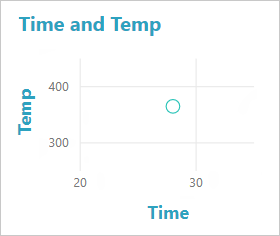
In questo scenario, è possibile aggiungere un campo all'opzione Values relativa al grafico nel riquadro Visualizations>Build. Il campo indica a Power BI come raggruppare i valori. Il campo deve essere univoco per ogni punto che si desidera tracciare. È possibile specificare un numero di riga o un campo ID. Nell'esempio seguente viene impostata l'opzione Values sul campo ID RowNum ricavato dal modello semantico.

Se i dati non includono un numero di riga o un ID specifico, è possibile creare un campo in cui concatenare insieme i valori X e Y. Il campo deve essere univoco per ogni punto che si desidera tracciare. Nell'esempio seguente viene impostata l'opzione Values su un nuovo campo denominato TempTime contenente valori concatenati.

Per creare un nuovo campo, usare l'Editor di query di Power BI Desktop per aggiungere una colonna indice al modello semantico. Aggiungere quindi questa colonna all'opzione Values del grafico.
Contenuto correlato
- Provare Campionamento ad alta densità nei grafici a dispersione di Power BI.
- Esaminare i tipi di visualizzazione in Power BI.
- Per altre domande, contattare la community di Microsoft Power BI.


