Creare riepiloghi di Narrazione intelligente
SI APPLICA A: Power BI Desktop
Servizio Power BI
La visualizzazione Narrazione intelligente consente di fornire un riepilogo rapido degli oggetti visivi e dei report. Offre informazioni innovative rilevanti che possono essere personalizzate.
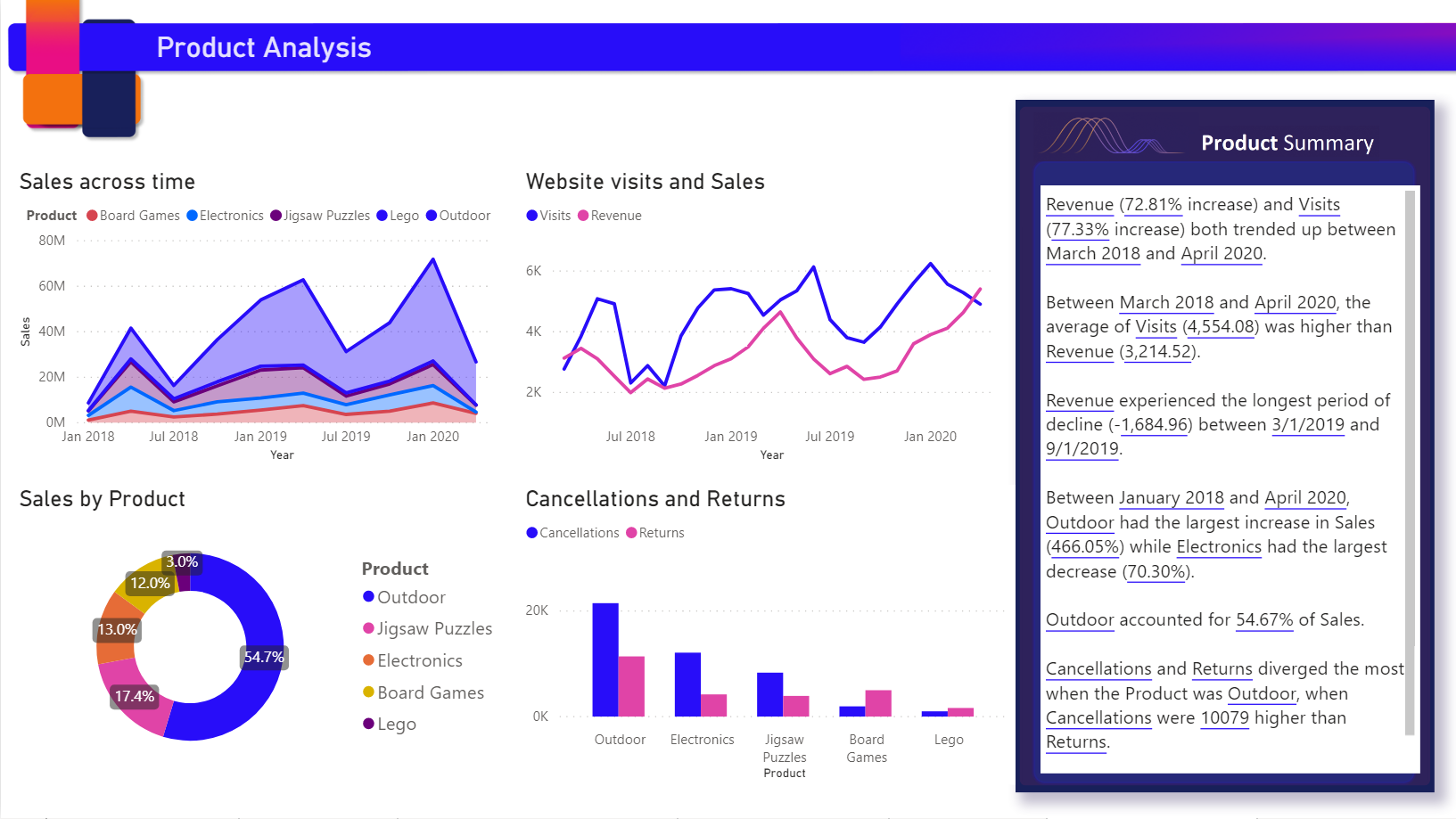
Usare i riepiloghi degli oggetti visivi Narrazione intelligente nei report per illustrare i punti chiave, evidenziare le tendenze, modificare il linguaggio e formattarlo per un pubblico specifico. Quando si aggiungere una pagina di report di Power BI live a PowerPoint, invece di incollare uno screenshot delle principali considerazioni del report, è possibile aggiungere narrazioni che vengono aggiornate con ogni aggiornamento. I destinatari possono usare i riepiloghi per comprendere i dati, accedere ai punti chiave più velocemente e spiegare i dati ad altri utenti.
Questo articolo descrive come aggiungere:
- Un oggetto visivo Narrazione intelligente per una pagina
- Un oggetto visivo Narrazione intelligente per un oggetto visivo
- Un'icona di Narrazione intelligente a un oggetto visivo
Guarda il video
Guardare Justyna che mostra come usare gli oggetti visivi Narrazione intelligente e quindi sperimentare usando l'esercitazione riportata dopo il video.
Nota
Questo video potrebbe usare versioni precedenti di Power BI Desktop o del servizio Power BI.
Operazioni preliminari
Per seguire la procedura in Power BI Desktop, scaricare il set di dati dello scenario di vendita online di esempio.
Per seguire la procedura nel servizio Power BI, scaricare l'esempio. Passare all'area di lavoro in cui si vuole salvare l'esempio e selezionare Carica. Per creare un oggetto visivo Narrazione intelligente per una pagina o per un oggetto visivo, è necessario aprire l'esempio in modalità di modifica.
Oggetto visivo Narrazione intelligente per una pagina
Nella pagina Products del report è già presente un oggetto visivo Narrazione intelligente. È possibile ricrearlo.
Eliminare l'oggetto visivo Narrazione intelligente.
Selezionare l'area di lavoro del report, quindi nel riquadro Visualizzazioni selezionare l'icona Narrazione intelligente per generare automaticamente un riepilogo.
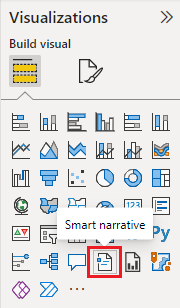
Viene visualizzato un testo descrittivo basato su tutti gli oggetti visivi presenti nella pagina. Nel file di esempio gli oggetti visivi Narrazione intelligente possono generare automaticamente un riepilogo degli oggetti visivi del report che descrivono i ricavi, le visite ai siti Web e le vendite. Power BI analizza automaticamente le tendenze per indicare che sia i ricavi che le visite sono aumentati. Calcola anche la crescita, che in questo caso corrisponde al 72 percento.
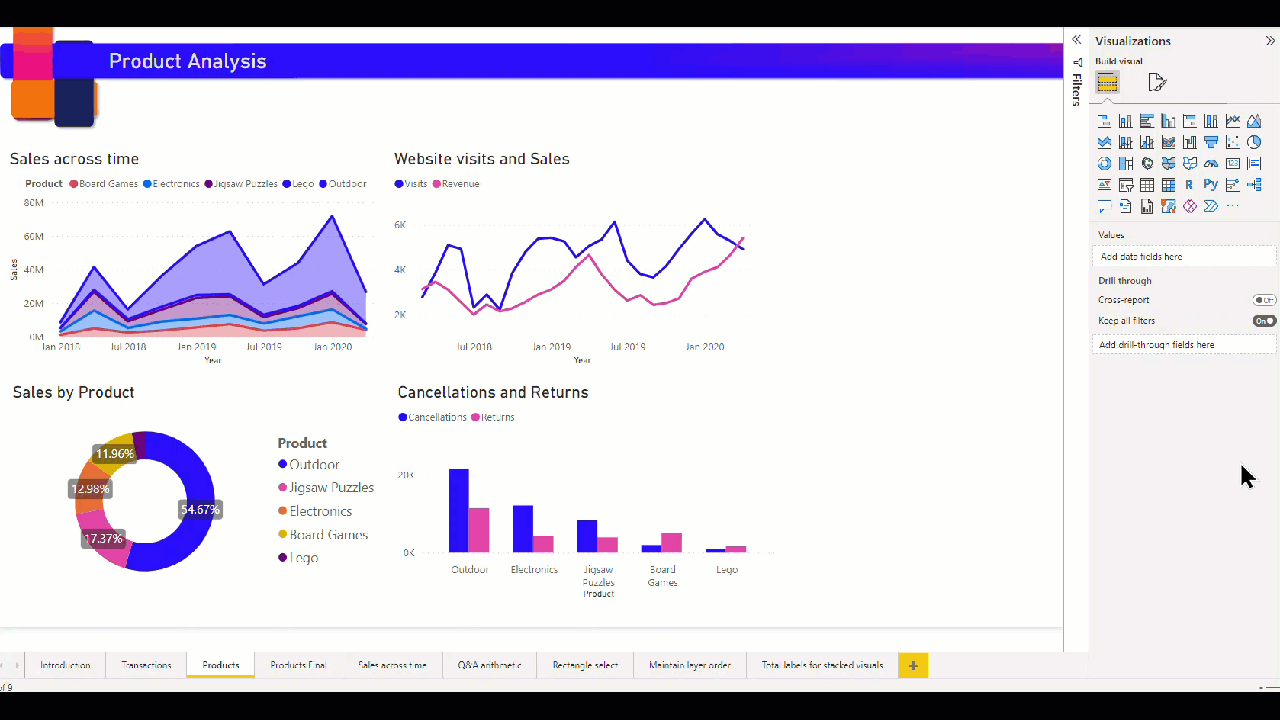
Oggetto visivo Narrazione intelligente per un oggetto visivo
- Fare clic con il pulsante destro del mouse sull'oggetto visivo e selezionare Riepiloga.
- È possibile scegliere di aggiungere il riepilogo alla pagina del report.
Ad esempio, la pagina Transazioni nel file di esempio include un riepilogo del grafico a dispersione che mostra varie transazioni. Power BI analizza i dati e indica quale città o area presenta i ricavi più alti per transazione e il numero più elevato di transazioni. L'oggetto visivo Narrazione intelligente indica anche l'intervallo di valori previsto per queste metriche. Si può osservare che la maggior parte delle città produce meno di $45 per transazione e ha meno di 10 transazioni.
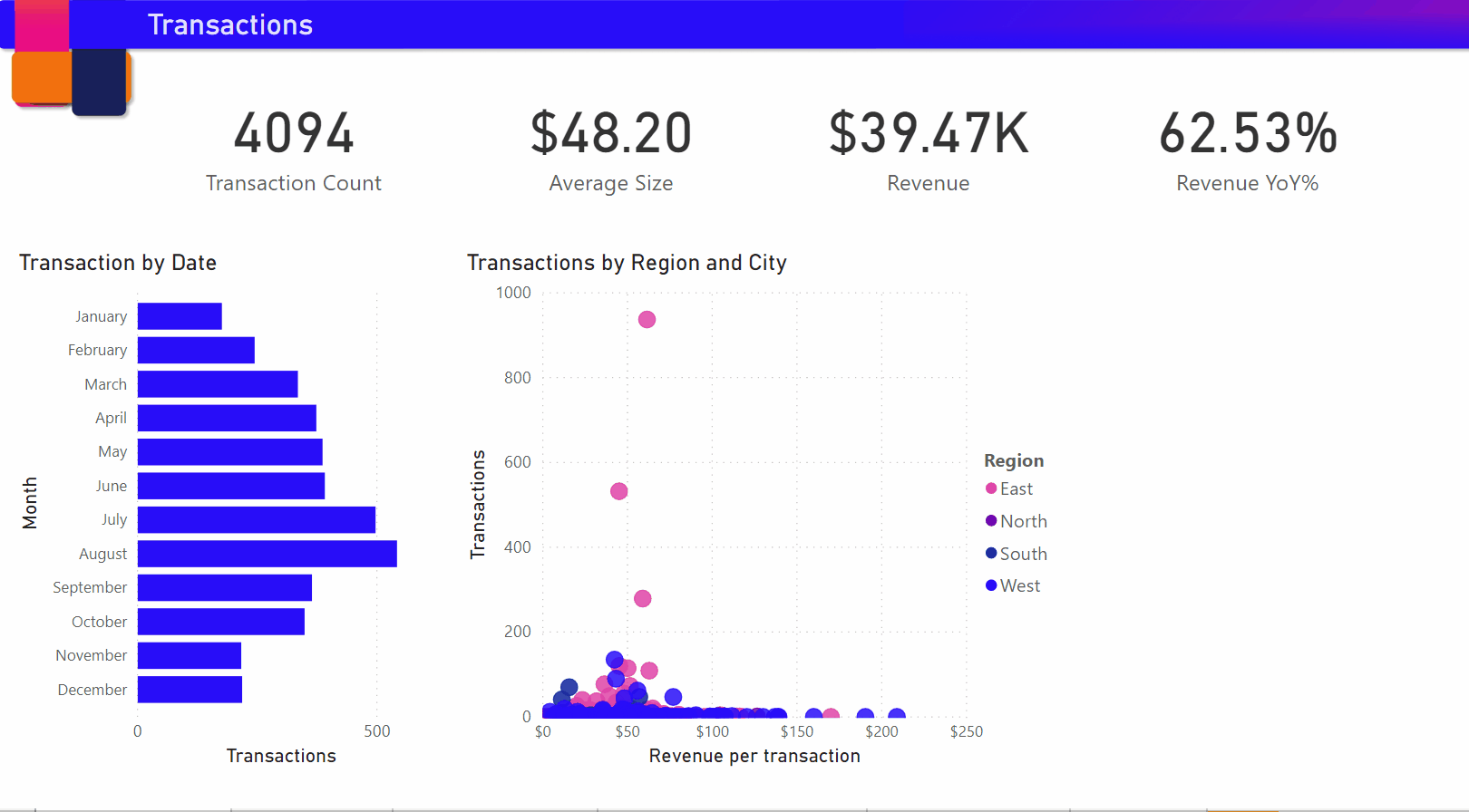
Modificare il riepilogo
Il riepilogo degli oggetti visivi Narrazione intelligente è altamente personalizzabile. È possibile apportare modifiche o aggiunte al testo esistente usando i comandi della casella di testo. Ad esempio, è possibile impostare il testo in grassetto o modificarne il colore.

Per personalizzare il riepilogo o aggiungere dati analitici, usare i valori dinamici. È possibile eseguire il mapping del testo a campi e misure esistenti o usare il linguaggio naturale per definire una nuova misura per il mapping al testo. Per aggiungere informazioni sul numero di elementi restituiti nel file di esempio, aggiungere un valore.
Quando si digita un nome di valore, è possibile scegliere da un elenco di suggerimenti come in un oggetto visivo Domande e risposte. Oltre a porre domande sui dati in un oggetto visivo Domande e risposte, è quindi possibile creare calcoli personalizzati senza neanche usare Data Analysis Expressions (DAX).
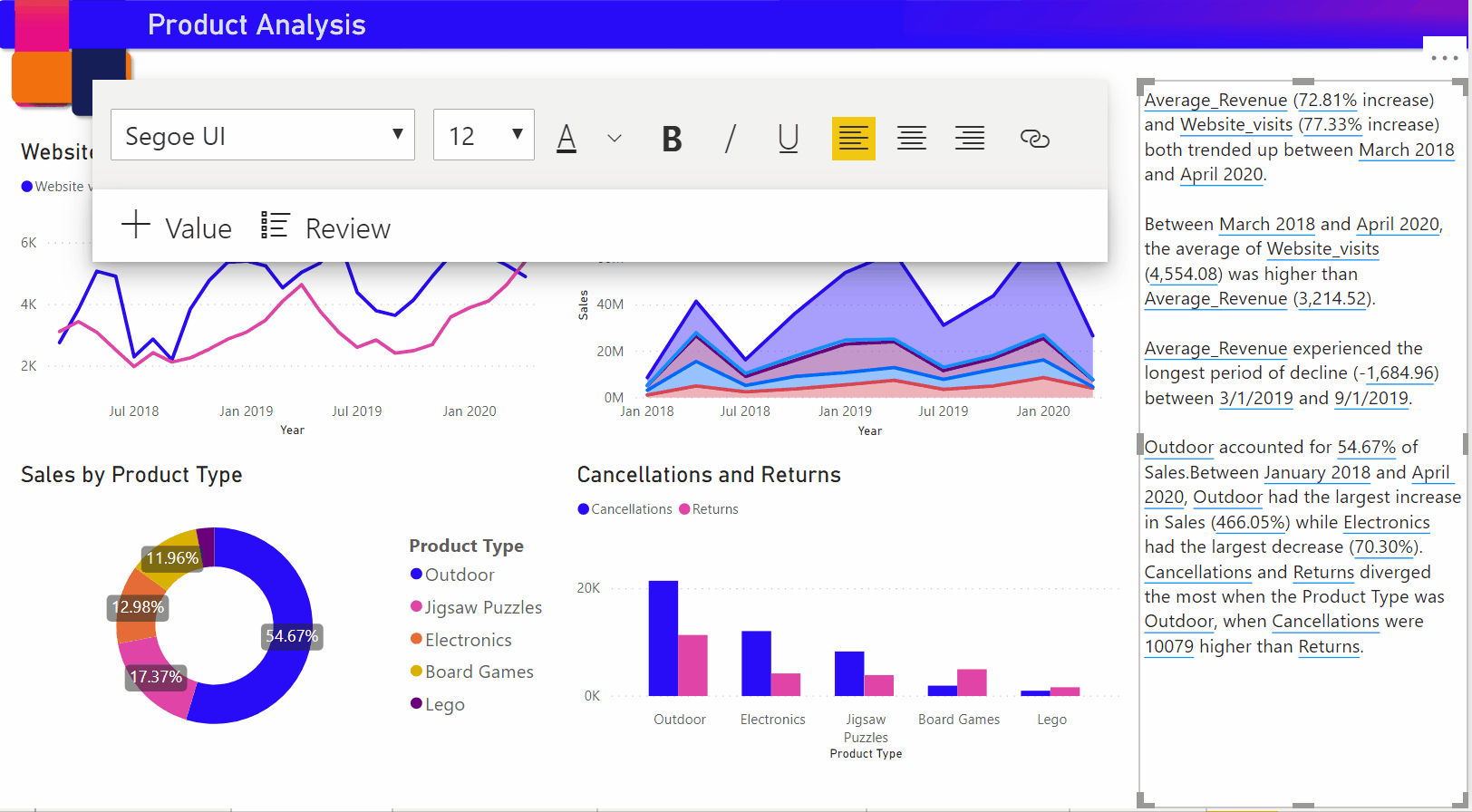
È anche possibile formattare i valori dinamici. Nel file di esempio è possibile visualizzare i valori come valuta, specificare le posizioni decimali e scegliere un separatore per le migliaia.
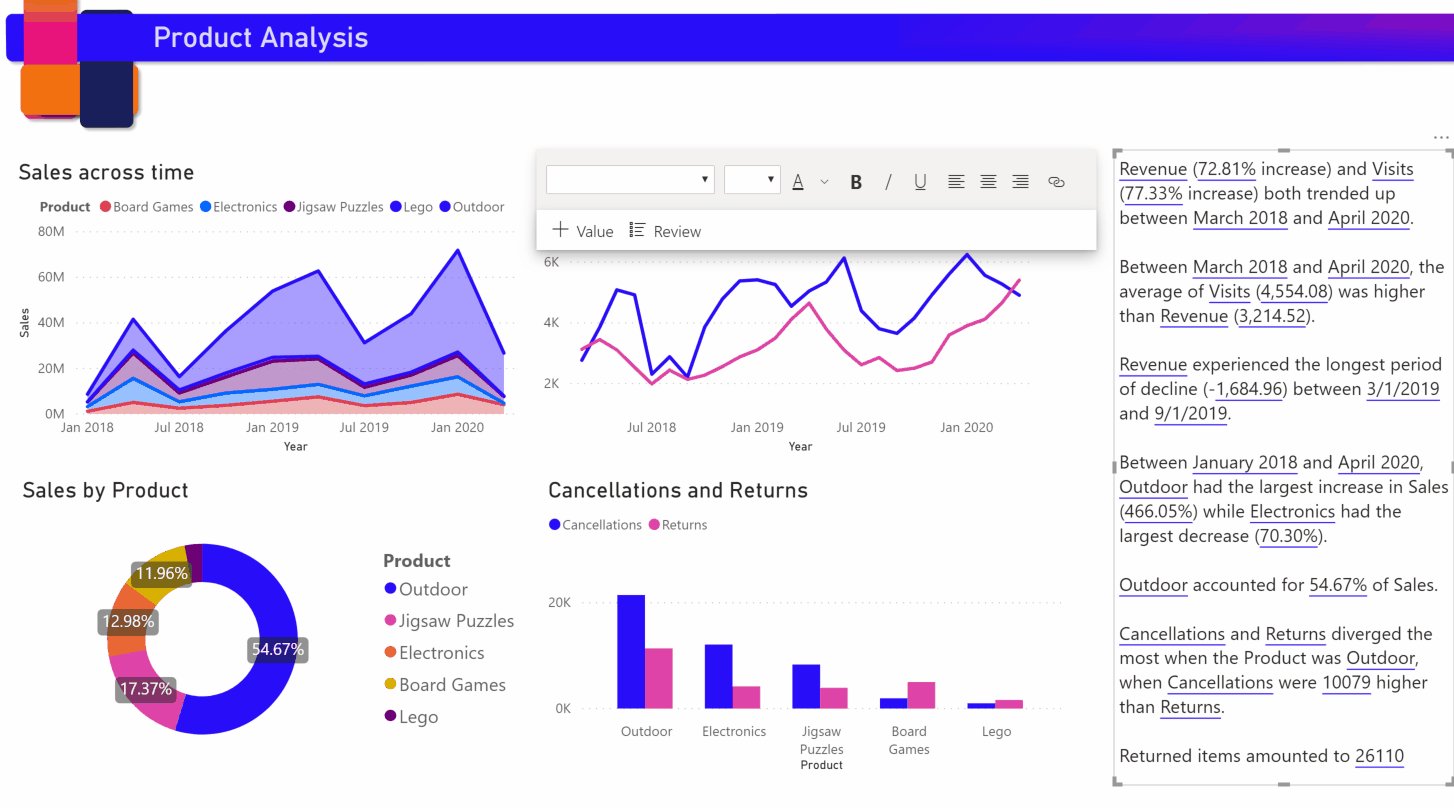
Per formattare un valore dinamico, selezionare il valore nel riepilogo per visualizzare le opzioni di modifica nella scheda Verifica. In alternativa, nella casella di testo selezionare il pulsante di modifica accanto al valore che si vuole modificare.
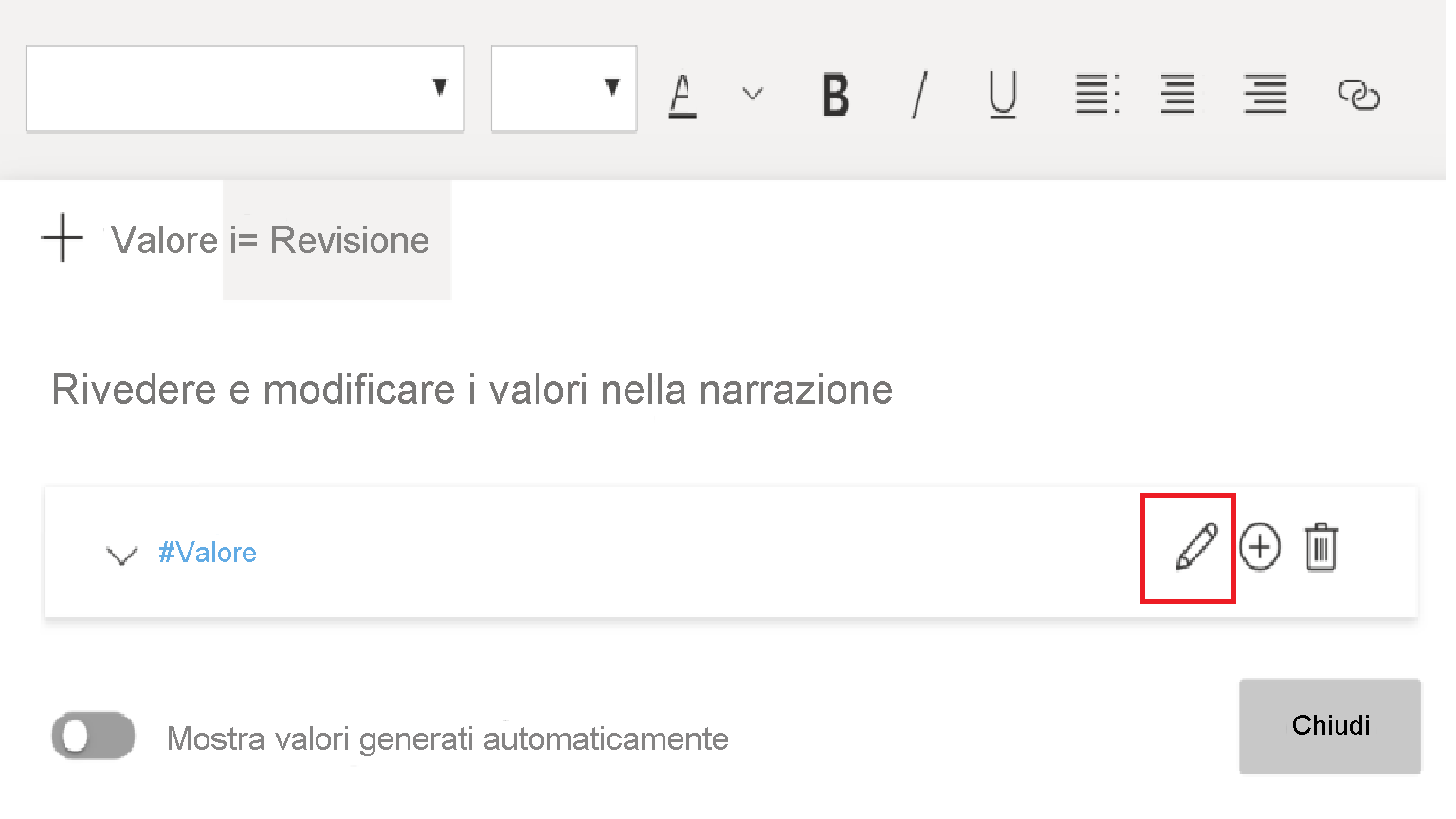
È anche possibile usare la scheda Verifica per esaminare, eliminare o riutilizzare i valori definiti in precedenza. Selezionare il segno più (+) per inserire il valore nel riepilogo. È anche possibile visualizzare i valori generati automaticamente attivando l'opzione nella parte inferiore della scheda Verifica.
In alcuni casi viene visualizzato un simbolo di riepilogo nascosto nell'oggetto visivo Narrazione intelligente. Indica che i dati e i filtri correnti non producono alcun risultato per il valore. Un riepilogo è vuoto quando non sono disponibili informazioni dettagliate. Nel grafico a linee del file di esempio un riepilogo di valori alti e bassi potrebbe essere vuoto quando la linea del grafico è piatta. Il riepilogo potrebbe tuttavia essere visualizzato in altre condizioni. I simboli di riepilogo nascosti sono visibili solo quando si tenta di modificare un riepilogo.
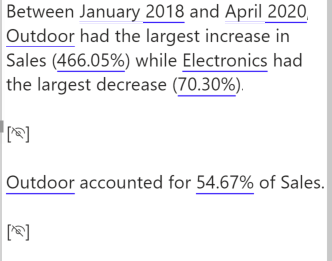
Interazioni oggetti visivi
Il riepilogo è dinamico e aggiorna automaticamente il testo generato e i valori dinamici quando si applica un filtro incrociato. Ad esempio, se si selezionano i prodotti elettronici nel grafico ad anello del file di esempio, il resto del report viene sottoposto a filtro incrociato e lo stesso avviene per il riepilogo in modo che sia concentrato sui prodotti elettronici.
In questo caso le visite e i ricavi hanno tendenze diverse, pertanto il testo di riepilogo viene aggiornato in modo da rispecchiare le tendenze. Il calcolo per i valori restituiti aggiunti viene aggiornato a $ 4196. I riepiloghi vuoti possono essere aggiornati quando si applica un filtro incrociato.
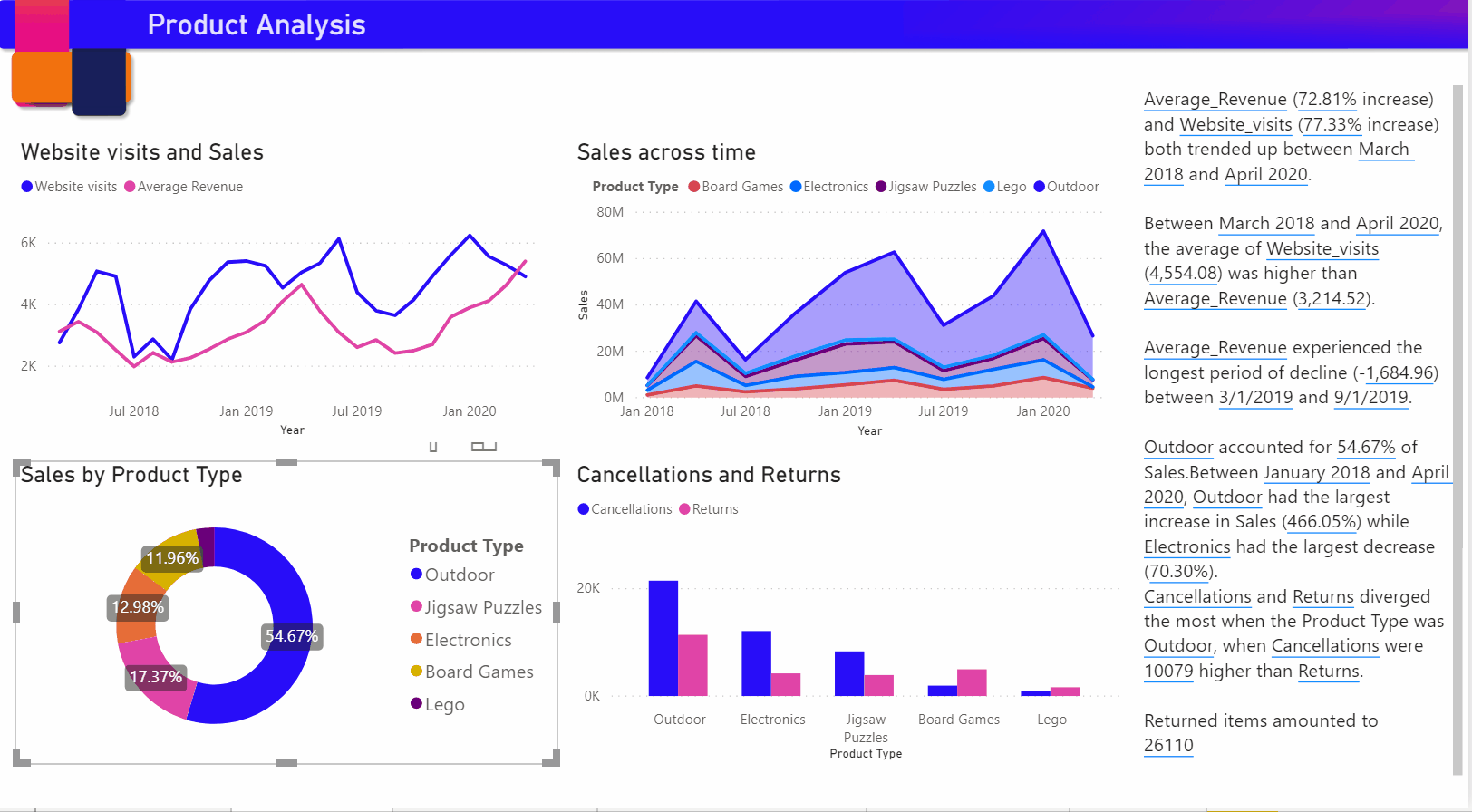
È anche possibile applicare filtri più avanzati. Osservare nel file di esempio l'oggetto visivo delle tendenze per più prodotti. Se si è interessati solo a una tendenza per un determinato trimestre, selezionare i punti dati rilevanti per aggiornare il riepilogo per quella tendenza.
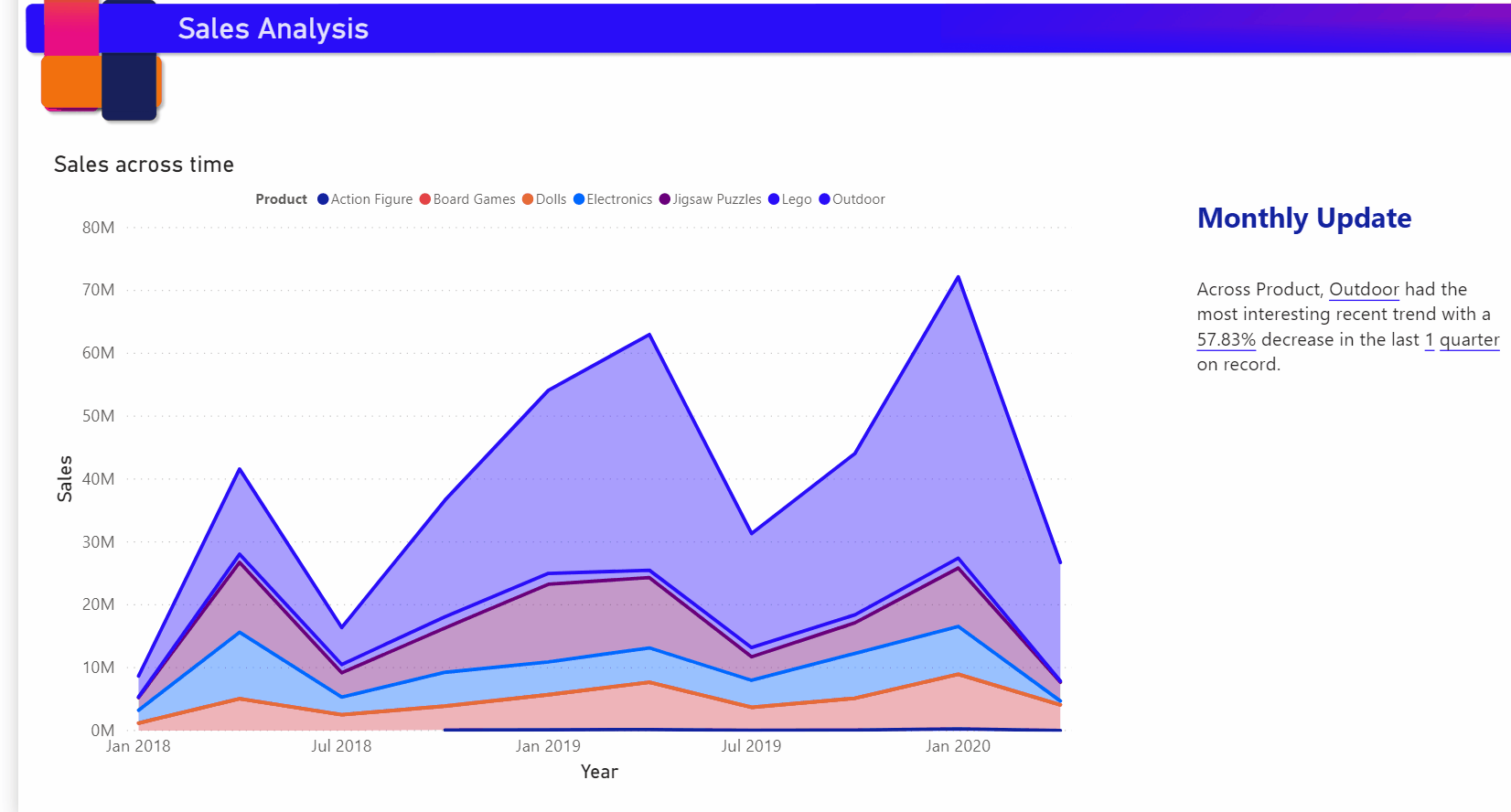
Esiste un limite al numero di riepiloghi che possono essere generati, in modo che Narrazione intelligente scelga gli elementi più interessanti da riepilogare sull'oggetto visivo. Narrazione intelligente genera fino a quattro riepiloghi per oggetto visivo e fino a 16 per pagina. I riepiloghi generati per una pagina dipendono dalla posizione e dalle dimensioni degli oggetti visivi. La generazione dello stesso tipo di riepiloghi per oggetti visivi diversi viene evitata. Di conseguenza, riepilogare solo l'oggetto visivo può generare più riepiloghi che non sono presenti durante il riepilogo dell'intera pagina.
Aggiungere un'icona di Narrazione intelligente a un oggetto visivo
È possibile aggiungere un'icona facoltativa all'intestazione di un oggetto visivo che attiva un riepilogo su richiesta del contenuto visivo. Aggiungerla ai fini dell'accessibilità per annunciare i risultati a qualsiasi strumento di assistive technology. È possibile abilitarla nel riquadro Formato per singoli oggetti visivi oppure aggiungerla al file di tema personalizzato per i tipi di oggetto visivo scelti.
Selezionare un oggetto visivo e nel riquadro Formato selezionare Generale.
Espandere la sezione Icone intestazione, quindi espandere la sezione Icone e impostare Narrazione intelligente su On.
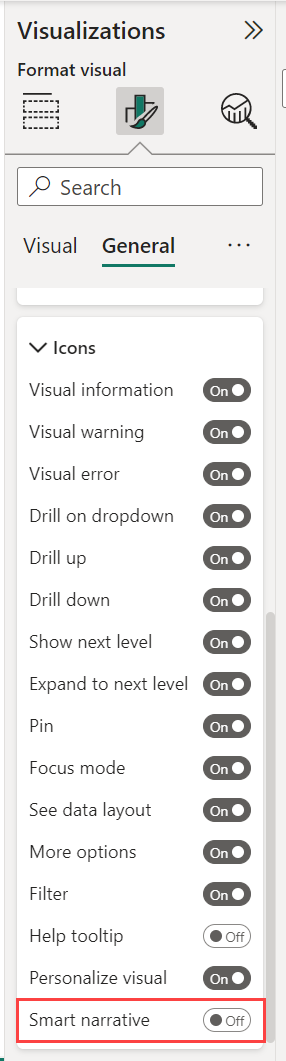
Quando i lettori del report passano il puntatore del mouse su tale oggetto visivo, possono visualizzare e selezionare l'icona di Narrazione intelligente per esporre una spiegazione testuale dell'oggetto visivo. A differenza degli altri oggetti visivi di Narrazione intelligente, non possono aggiungere questa narrazione al report.
![]()
Considerazioni e limitazioni
La funzionalità relativa agli oggetti visivi Narrazione intelligente non supporta le funzionalità seguenti:
- Aggiunta a un dashboard
- Uso di valori dinamici e formattazione condizionale (ad esempio, il titolo associato ai dati).
- Pubblica sul Web
- Server di report di Power BI
- Analysis Services locale
- Connessione dinamica ad Azure Analysis Services o SQL Server Analysis Services
- Origini dati multidimensionali di Analysis Services
- Oggetto visivo Fattori di influenza chiave con una metrica categorica o un campo numerico non riepilogato come campo 'Analizza' da una tabella:
- contenente più di una chiave primaria
- senza una chiave primaria e misura o aggregazioni come campi "Spiega in base a"
- Oggetto visivo Mappa con latitudine o longitudine non aggregate
- Scheda a più righe con più di tre campi categorici
- Schede con misure non numeriche
- Tabelle, matrici, oggetti visivi R o oggetti visivi Python, oggetti visivi personalizzati
- Riepiloghi di oggetti visivi con colonne raggruppate in base ad altre colonne e di oggetti visivi compilati in base a un campo del gruppo di dati.
- Filtro incrociato di un oggetto visivo
- Ridenominazione dei valori dinamici o modifica dei valori dinamici generati automaticamente.
- Riepiloghi di oggetti visivi che contengono calcoli istantanei, ad esempio domande e risposte di aritmetica, misure complesse, ad esempio percentuale di totale complessivo e misure dagli schemi di estensione.
- Gruppi di calcolo