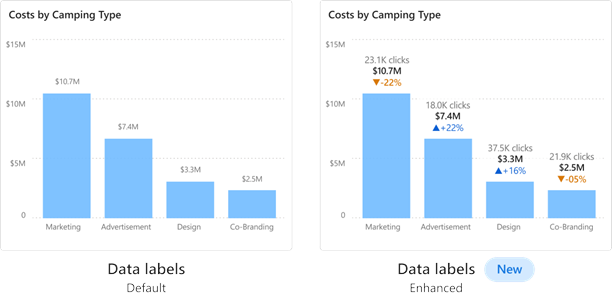Introduzione alla formattazione delle visualizzazioni di report
SI APPLICA A: Power BI Desktop
Servizio Power BI
Se si hanno le autorizzazioni di modifica per un report, sono disponibili numerose opzioni di formattazione. Nei report di Power BI è possibile cambiare il colore delle serie di dati, dei punti dati e anche lo sfondo delle visualizzazioni. È inoltre possibile modificare il modo in cui vengono presentati l'asse X e l'asse Y, personalizzando le etichette dati. È anche possibile formattare le proprietà dei tipi di carattere di visualizzazioni, le forme e i titoli. Power BI offre il controllo completo sulla modalità di visualizzazione dei report.
Per iniziare, aprire un report in Power BI Desktop o nel servizio Power BI. Entrambi offrono opzioni di formattazione quasi identiche. Nel servizio Power BI è necessario selezionare Modifica sulla barra dei menu.
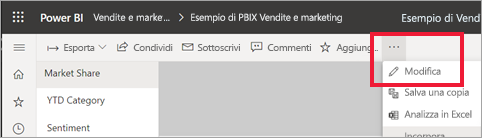
Quando si modifica un report e si seleziona una visualizzazione, viene aperto il riquadro Visualizzazioni. Usare questo riquadro per modificare le visualizzazioni. Sotto il riquadro Visualizzazioni sono presenti tre icone: Campi (una pila di barre), Formato (un pennello) e Analisi (una lente di ingrandimento). Nell'immagine seguente è selezionata l'icona Campi, come indicato dalla presenza di una barra gialla sotto l'icona.
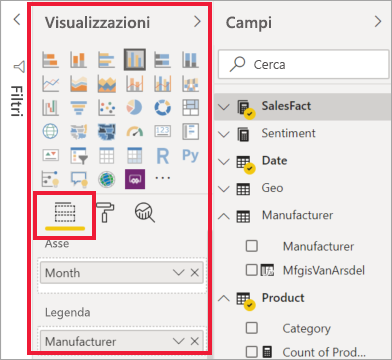
Quando si seleziona Formato, nell'area sotto l'icona sono visualizzate le personalizzazioni disponibili per la visualizzazione attualmente selezionata.
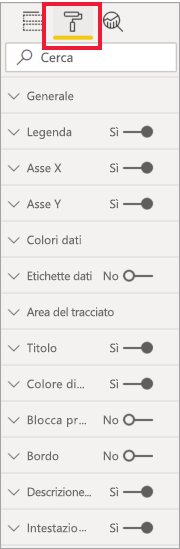
È possibile personalizzare molti elementi di ogni visualizzazione. Le opzioni disponibili dipendono dall'oggetto visivo selezionato. Alcune opzioni sono:
- Legenda
- Asse X
- Asse Y
- Colori dati
- Etichette dati
- Etichette totali
- Forme
- Area del tracciato
- Title
- Background
- Blocca proporzioni
- Border
- Shadow
- Descrizione comando
- Intestazione dell'oggetto visivo
- Forme
- Posizione
- Zoom
Nota
Non tutti questi elementi sono visibili in ogni tipo di visualizzazione. La visualizzazione selezionata influisce sulle personalizzazioni disponibili. Ad esempio, se è selezionato un grafico a torta, l'asse X non viene visualizzato.
Si noti anche che se non è selezionata nessuna visualizzazione, al posto delle icone compare Filtri, che consente di applicare filtri a tutte le visualizzazioni della pagina.
Il modo migliore per imparare a usare le opzioni di formattazione è provarle. È sempre possibile annullare le modifiche o ripristinare le impostazioni predefinite. È disponibile un numero incredibile di opzioni e ne vengono aggiunte continuamente di nuove. Non è possibile descrivere tutte le opzioni di formattazione in un solo articolo. Ma per iniziare, si possono esaminare subito alcuni elementi.
- Cambiare i colori usati nell'oggetto visivo
- Applicare uno stile
- Cambiare le proprietà dell'asse
- Aggiungere etichette dati
- Personalizzare le etichette dati
- Aggiungere etichette dei totali
Cambiare i colori di un oggetto visivo
La procedura necessaria per personalizzare i colori in una visualizzazione è la seguente.
Selezionare una visualizzazione per attivarla.
Selezionare l'icona del pennello per aprire la scheda Formattazione. Nella scheda Formattazione sono visualizzati tutti gli elementi di formattazione disponibili per l'oggetto visivo selezionato.
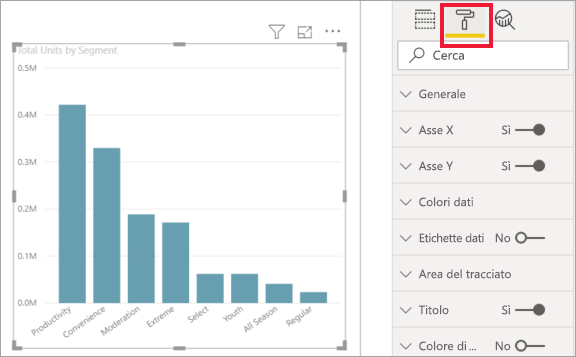
Selezionare Colori per espandere le personalizzazioni disponibili.
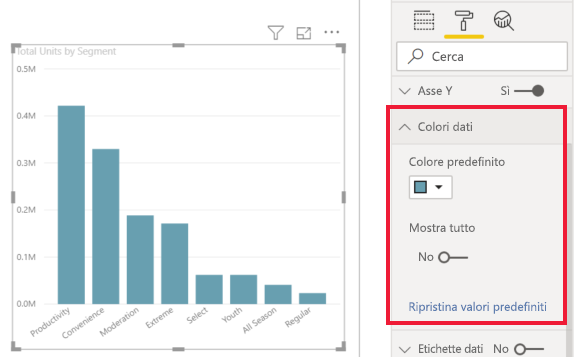
Impostare Mostra tutto su Sì e selezionare colori diversi per colonne, righe e linee, a seconda del tipo di oggetto visivo.
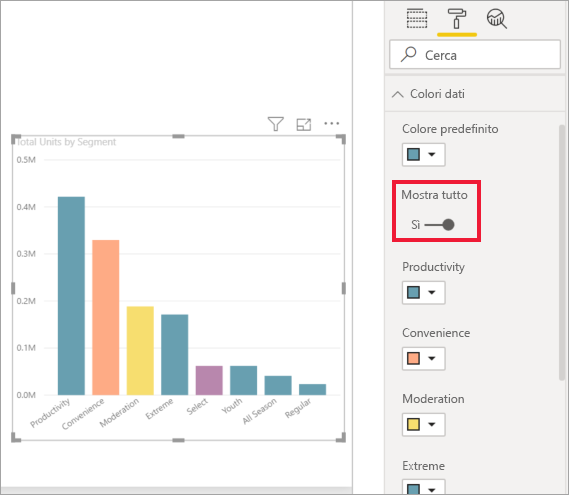
Ecco alcuni suggerimenti per l'uso dei colori. I numeri nell'elenco seguente sono inclusi anche nell'immagine seguente e indicano in che punto è possibile accedere a questi elementi utili e cambiarli.
Per cambiare i colori, basta selezionare la freccia giù per aprire la tavolozza dei colori e selezionarne uno nuovo.
Se non si è soddisfatti della modifica apportata ai colori, selezionare Ripristina valori predefiniti nella parte inferiore della sezione Colori dati e i colori torneranno alle impostazioni predefinite.
Se il colore desiderato non è presente nella tavolozza, basta selezionare Altri colori e sceglierne uno dallo spettro.
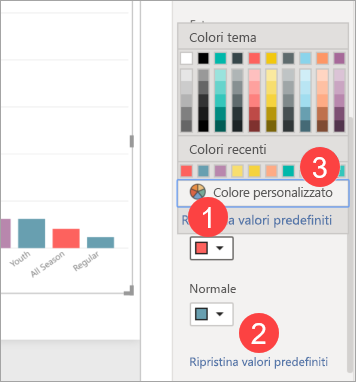
Per annullare la modifica appena apportata, è possibile usare il solito tasto di scelta rapida CTRL+Z.
Applicare uno stile a una tabella
Alcune visualizzazioni di Power BI hanno un'opzione Stile. Con un solo clic, è possibile applicare contemporaneamente alla visualizzazione una serie completa di opzioni di formattazione.
Selezionare una tabella o una matrice per renderle attive.
Aprire la scheda Formattazione e selezionare Set di impostazioni di stile.
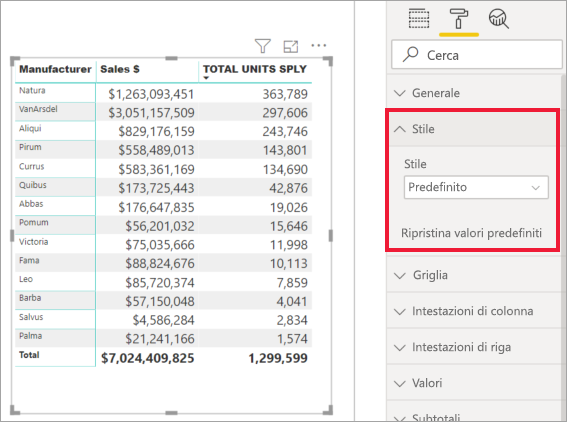
Selezionare uno stile dall'elenco a discesa.
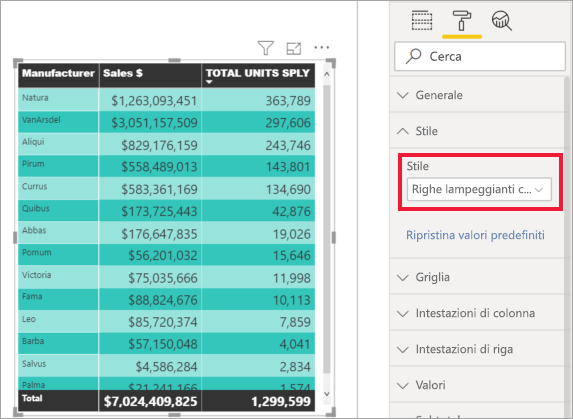
Anche dopo aver applicato uno stile, è possibile continuare a formattare le proprietà, incluso il colore, per la visualizzazione.
Modificare le proprietà dell'asse
È spesso utile modificare l'asse X o l'asse Y. Come per l'utilizzo dei colori, per modificare un asse è sufficiente selezionare l'icona della freccia rivolta verso il basso a sinistra dell'asse da modificare, come illustrato nell'immagine seguente.
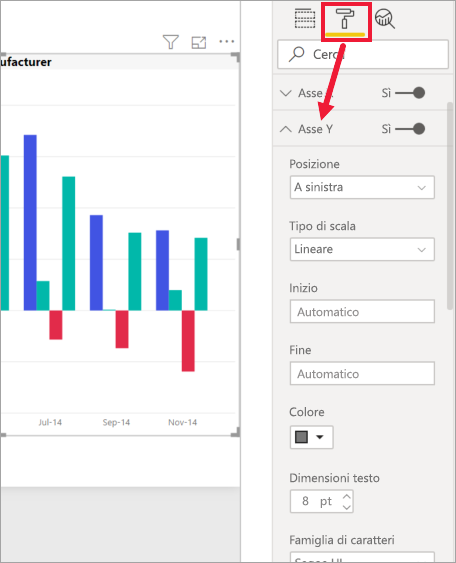
L'esempio seguente illustra come apportare le modifiche di formattazione seguenti all'asse Y:
- Spostare le etichette sul lato destro della visualizzazione.
- Impostare il valore inziale su zero.
- Impostare il colore del carattere dell'etichetta su nero.
- Aumentare le dimensioni del carattere dell'etichetta a 12.
- Aggiungere un titolo dell'asse Y.
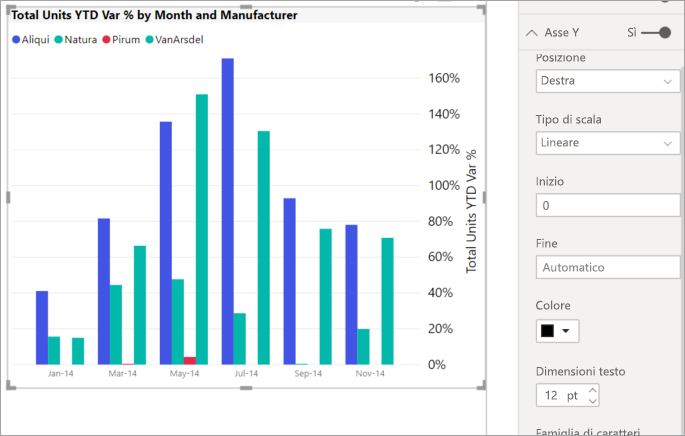
Per rimuovere completamente le etichette dell'asse, usare il pulsante di opzione accanto ad Asse X o Asse Y. È anche possibile scegliere di attivare o disattivare i titoli degli assi selezionando il pulsante di opzione accanto a Titolo.
Aggiungere etichette dati
È anche possibile aggiungere etichette dati a un grafico a linee.
Questa è l'immagine prima.
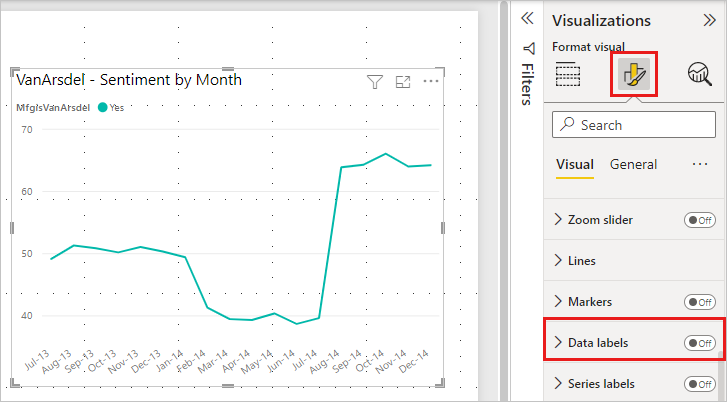
Questa è l'immagine dopo.

Aggiungere e formattare le etichette dati
Selezionare la visualizzazione per renderla attiva e aprire la scheda Formattazione.
Selezionare Etichette dati e impostare l'opzione su Sì.
Apportare queste modifiche alla formattazione:
- Aumentare le dimensioni del carattere a 12.
- Impostare la famiglia di caratteri su Arial Black.
- Impostare Mostra sfondo su Sì e Colore sfondo su bianco con Trasparenza del 5%.
A seconda dell'oggetto visivo e delle relative dimensioni, le etichette dati potrebbero non essere visualizzate. Se le etichette dati non vengono visualizzate, provare a ingrandire l'oggetto visivo o a visualizzarlo in modalità a schermo intero.
Queste sono solo alcune delle attività di formattazione possibili. Aprire un report in modalità di modifica ed esplorare il riquadro Formattazione per creare visualizzazioni accattivanti e informative.
Personalizzare le etichette dati
Le etichette dati prevedono alcune funzionalità di formattazione avanzate, offrendo opzioni di personalizzazione estese. Ad esempio, è possibile integrare metriche aggiuntive nei grafici per migliorare l'esperienza di analisi dei dati. Queste opzioni sono disponibili per colonne, barre, linee e grafici a nastri.
- Titolo: la nuova funzionalità della scheda Titolo consente di visualizzare i campi della legenda nelle etichette dati ed è quindi possibile omettere la legenda per un aspetto più pulito. È anche possibile personalizzare i titoli delle etichette dati usando campi dati diversi, stile del carattere regolabile, colore e trasparenza.
- Valore: consente di individuare il campo attivo per l'etichetta dati nell'area campi. È facile impostarlo su un altro campo, con opzioni di personalizzazione come tipo di carattere, colore, trasparenza e altro ancora, oltre che con una nuova funzionalità per la visualizzazione di valori vuoti.
- Dettagli: la nuova funzionalità della scheda Dettagli consente di aggiungere una metrica secondaria alle etichette dati. Scegliere qualsiasi campo in cui aggiungere un ulteriore valore, con l'intera gamma di opzioni di formattazione.
- Layout dell'etichetta visiva: scegliere tra un'etichetta dati a riga singola elegante o una multiriga, in base alle esigenze.
Aggiungere etichette del totale
Un ultimo esempio di formattazione prima di iniziare a esplorare autonomamente. Si vedrà come aggiungere le etichette del totale a un istogramma in pila. Le etichette del totale sono disponibili per i grafici in pila, i grafici combinati e i grafici ad area.
Quando si attivano le etichette del totale, Power BI visualizza l'aggregazione, ovvero il totale, dei dati. Di seguito è descritto un esempio.
In questo esempio è presente un istogramma in pila con etichette dati che mostrano il valore di ogni parte di ogni pila completa. Questa è la visualizzazione predefinita.
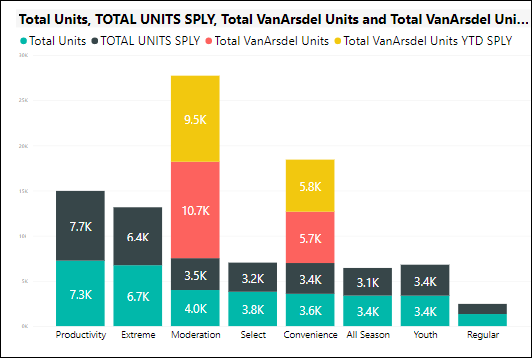
Aprendo l'oggetto visivo nella visualizzazione Modifica è possibile modificare la visualizzazione per le etichette dati e le etichette del totale. Selezionare l'oggetto visivo per renderlo attivo e aprire il riquadro di formattazione. Scorrere verso il basso fino a Etichette dati e Total labels (Etichette totale). Etichette dati è attivato e Total labels (Etichette totale) è disattivato.
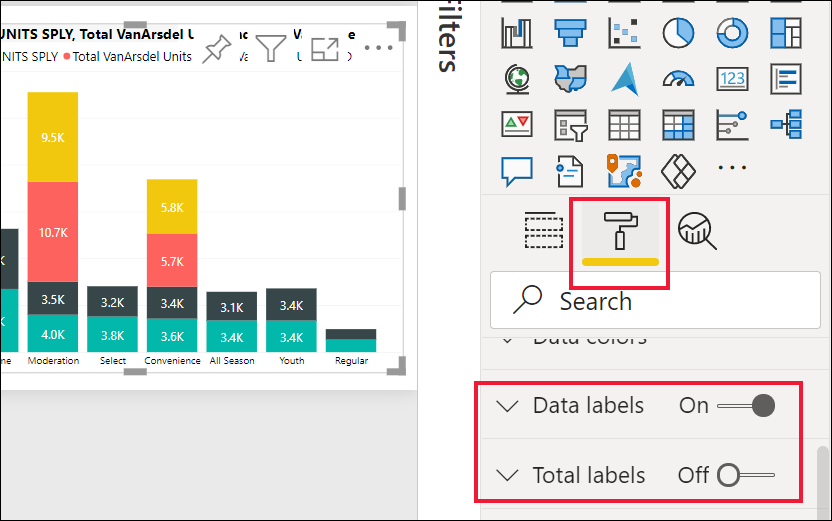
Disattivare Etichette dati e attivare Etichette totale. Power BI visualizza ora l'aggregazione per ogni colonna.
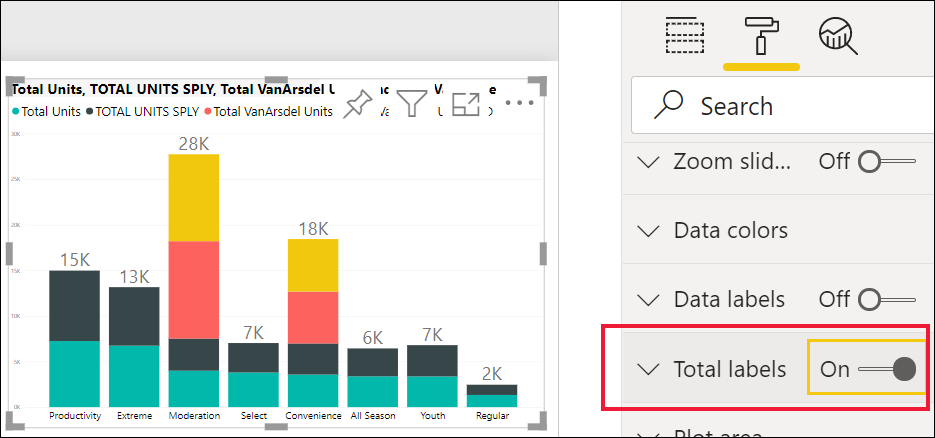
Queste sono solo alcune delle attività di formattazione possibili. Aprire un report in modalità di modifica e divertirsi a esplorare il riquadro Formattazione per creare visualizzazioni accattivanti e informative.
Contenuto correlato
Per altre informazioni, vedere gli articoli seguenti: