Aggiungere un nome di dominio personalizzato
Un dominio personalizzato può migliorare il tuo marchio e aiutare i tuoi clienti a trovare più facilmente le risorse di supporto. Dopo il provisioning del sito Web e l'acquisizione del nome di dominio, dovrai disporre di un certificato SSL per impostare un nome host personalizzato. Dopo aver acquistato il certificato SSL, puoi utilizzare una procedura guidata per collegare il tuo sito Web a un dominio personalizzato. È possibile aggiungere un solo nome di dominio personalizzato a un sito Web.
Importante
- Puoi aggiungere un nome di dominio personalizzato a un sito Web solo quando il sito Web è nello stato di produzione. Per altre informazioni sulle fasi del sito Web, visita il Ciclo di vita Power Pages.
Per informazioni sui ruoli richiesti per eseguire questa attività, leggi Ruoli di amministratore richiesti per le attività amministrative del sito Web.
In Risorse, seleziona Siti Power Pages.
Seleziona il sito a cui vuoi aggiungere un dominio personalizzato. Seleziona Gestisci dal menu principale. Si apre una pagina con i dettagli sul tuo sito.
Nella sezione Dettagli del sito, seleziona Connetti dominio personalizzato.
Viene visualizzato un riquadro laterale, nella sezione Scegli un certificato SSL, seleziona una di queste opzioni:
Carica un nuovo certificato: seleziona questa opzione per caricare il file .pfx se non lo hai già caricato nell'organizzazione. Seleziona il pulsante per il caricamento sotto File per selezionare il file .pfx. Dopo aver selezionato il file, digita la password per il certificato SSL nel campo Password.
Usa un certificato esistente: seleziona questa opzione per scegliere il certificato corretto dall'elenco a discesa.
Nota
Il certificato SSL deve:
- Essere firmato da un'autorità di certificazione attendibile.
- Essere esportato come file PFX protetto con password.
- Contenere una chiave privata di almeno 2048 bit.
- Contenere tutti i certificati intermedi nella catena di certificati.
- Utilizzare la codifica SHA2; il supporto per certificati SHA1 è stato rimosso dai Web browser più noti.
- Il file PFX deve essere crittografato con la crittografia TripleDES. Power Pages non supporta la crittografia AES-256.
- Contiene un Utilizzo chiavi avanzato per l'autenticazione del server (OID = 1.3.6.1.5.5.7.3.1).
I passaggi per esportare il certificato SSL come file PFX protetto da password possono variare a seconda del fornitore del certificato. Contatta il tuo fornitore di certificati per informazioni. Ad esempio, alcuni provider potrebbero suggerire di utilizzare lo strumento di terze parti OpenSSL di OpenSSL o siti Binari OpenSSL.
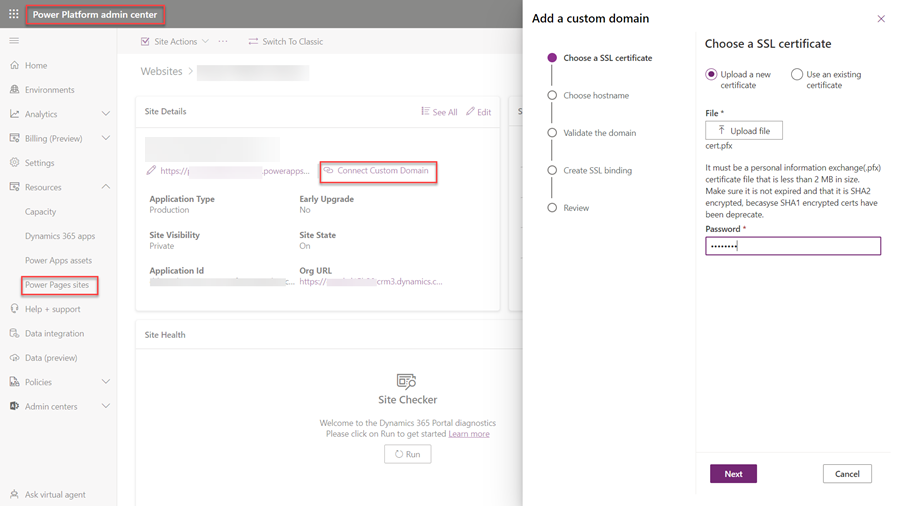
Seleziona Avanti.
Nella sezione Scegli nome host, inserisci il CNAME desiderato nel campo Nome dominio (ad esempio
www.contoso.com).Nota
- Puoi avere un solo nome di dominio personalizzato per un sito Web.
- Per creare un nome host personalizzato, devi creare un CNAME con il provider di dominio che punta il dominio all'URL del sito Web.
- Se hai appena aggiunto un CNAME con il provider di dominio, la propagazione a tutti i server DNS richiederà un po' di tempo. Se il nome non viene propagato e lo aggiungi qui, verrà visualizzato il seguente messaggio: "Aggiungi un record CNAME al nome di dominio. Riprova dopo un po' di tempo.".
Selezionare Avanti.
Questo passaggio è applicabile per un sito abilitato per la rete per la distribuzione di contenuti. Nella sezione Convalida dominio, copia Tipo di record, Nome del record e Valore record e crea un record TXT con il tuo provider di dominio.
Quando aggiungi una voce TXT con il provider di dominio, la propagazione a tutti i server DNS richiede un po' di tempo. Seleziona Aggiorna per convalidare il dominio personalizzato. Il record TXT deve essere creato entro sette giorni dall'abilitazione della rete per la distribuzione di contenuti; in caso contrario, dovrai disattivare e riattivare la rete di distribuzione dei contenuti. Quando le informazioni sono state convalidate, viene attivato il pulsante Avanti.
Selezionare Avanti.
Esamina le informazioni confrontando il Nome host personalizzato e il Certificato SSL, quindi seleziona Avanti per iniziare a creare l'associazione SSL.
Dovrebbe essere visualizzato il messaggio Il nome di dominio personalizzato è stato configurato correttamente. Puoi passare ora a {nome di dominio personalizzato} per accedere al sito Web.
Seleziona Chiudi.
Modificare il nome di dominio personalizzato corrente
Per modificare il tuo nome di dominio personalizzato esistente:
In Risorse, seleziona Siti Power Pages.
Seleziona il sito di cui desideri modificare il dominio personalizzato. Seleziona Gestisci dal menu principale. Si apre una pagina con i dettagli sul tuo sito.
Nella sezione Dettagli sito, seleziona l'icona a forma di matita a destra dell'URL personalizzato.
Viene visualizzato un pannello laterale.
- Seleziona ed elimina manualmente il nome host attualmente assegnato.
- Seleziona ed elimina il certificato SSL attuale.
- Seleziona ed elimina l'associazione SSL attuale.
Segui le istruzioni descritte in Aggiungere un nome di dominio personalizzato per configurare il tuo nuovo dominio.
Nota
Quando aggiungi un nome di dominio personalizzato per un sito abilitato per Rete di distribuzione dei contenuti, Power Pages utilizza i certificati TLS gestiti da Frontdoor di Azure per applicare HTTPS per i domini personalizzati. Questi certificati vengono creati con una validità di 6 mesi e vengono rinnovati automaticamente 45 giorni prima della data di scadenza.
Rinnova o riemette il certificato SSL/TLS per Power Pages
Di seguito sono riportati i passaggi di alto livello per rinnovare o riemettere un certificato SSL/TLS che copre il nome di dominio personalizzato del tuo portale.
Nota
- I passaggi potrebbero cambiare leggermente in base all'autorità di certificazione preferita. La procedura consigliata è fare riferimento al sito Web della CA per il processo di rinnovo completo.
- Se hai già il nuovo file .PFX del certificato, per favore salta questi 4 passaggi e segui gli ultimi 2 passaggi per caricare il nuovo certificato e vincolarlo.
PASSAGGIO 1: Generare la richiesta di firma del certificato (CSR).
Per rinnovare un certificato SSL/TLS, è necessario generare una nuova CSR.
La procedura consigliata è generare una nuova CSR al momento del rinnovo del certificato SSL/TLS, che crea una nuova coppia di chiavi univoca (pubblica/privata) per il certificato rinnovato.
PASSAGGIO 2: accedi al sito Web della tua autorità di certificazione (CA) preferita e compila il modulo di rinnovo.
Nella pagina Certificati in scadenza, accanto al certificato da rinnovare, seleziona Rinnova ora.
Un certificato non viene visualizzato nella pagina Certificati in scadenza fino a 90 giorni prima della scadenza.
PASSAGGIO 3: la CA emette il certificato SSL/TLS
Una volta approvato, la CA emette e invia il certificato rinnovato al contatto del certificato via e-mail. È inoltre possibile scaricare il certificato rinnovato dal sito Web della CA.
PASSAGGIO 4: installa il tuo certificato SSL/TLS rinnovato (preferibilmente sulla macchina dal passaggio 1 in cui hai installato il CSR, che assocerà automaticamente la chiave privata in modo da poter successivamente esportare il file .PFX). Durante l'esportazione del file PFX su Windows assicurati semplicemente che l'esportazione sia un file PFX protetto da password, crittografato utilizzando triplo DES come mostrato di seguito:
Una volta ottenuto il file .PFX del certificato rinnovato (riemesso), seleziona l'icona di modifica (icona della matita) accanto al tuo dominio personalizzato in Interfaccia di amministrazione di Power Portals per sostituire il tuo vecchio certificato.
Carica il file .pfx del tuo certificato rinnovato scegliendo Nuovo dal riquadro Modifica dominio personalizzato.
Pubblica il caricamento, elimina l'associazione esistente con il vecchio certificato e un'associazione "Nuova" come mostrato di seguito. Facendo clic sul pulsante "Nuovo" viene visualizzato un popup in cui puoi scegliere il nome host preferito e il nuovo certificato per questa associazione.
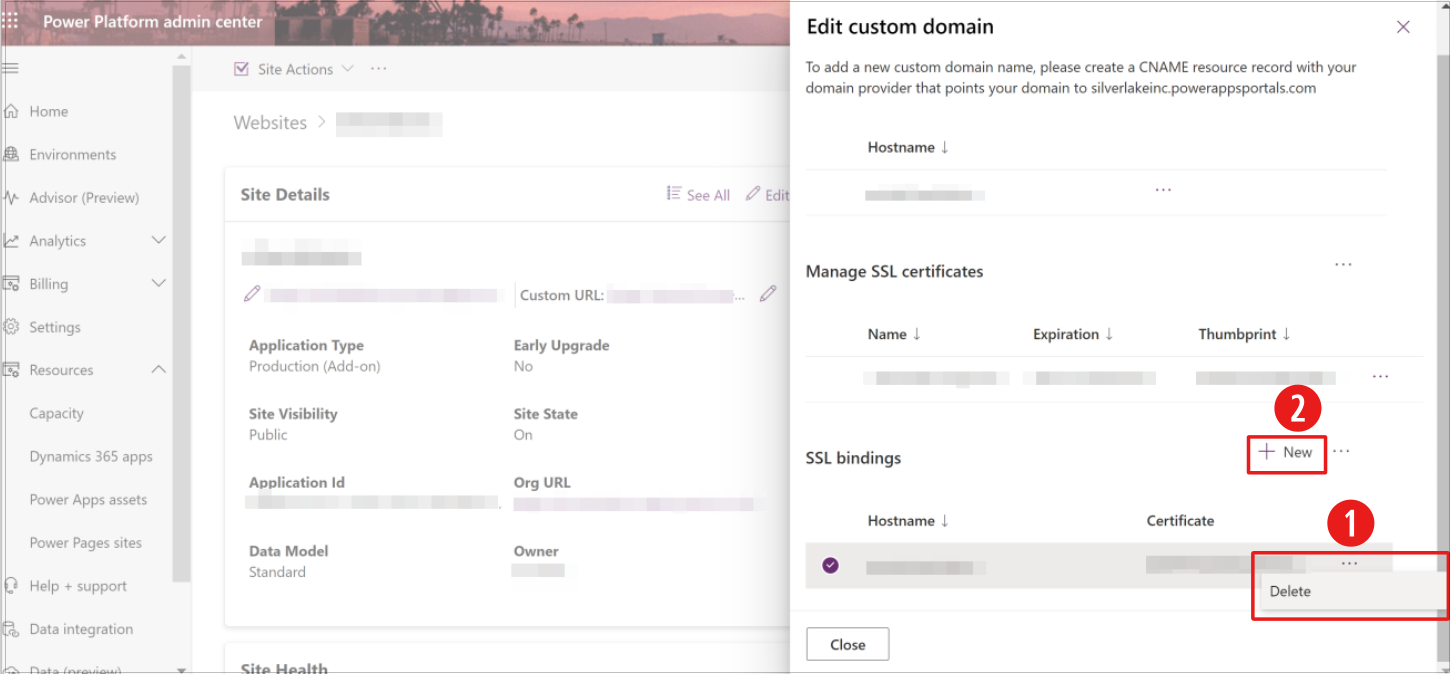
Legenda:
- Per eliminare l'associazione esistente, selezionare l'ellisse, quindi scegliere Elimina.
- Seleziona il pulsante + Nuova schermata per aggiungere un nuovo certificato SSL.
Vedi anche
Configurazione dei certificati SSL e dei nomi di dominio personalizzati