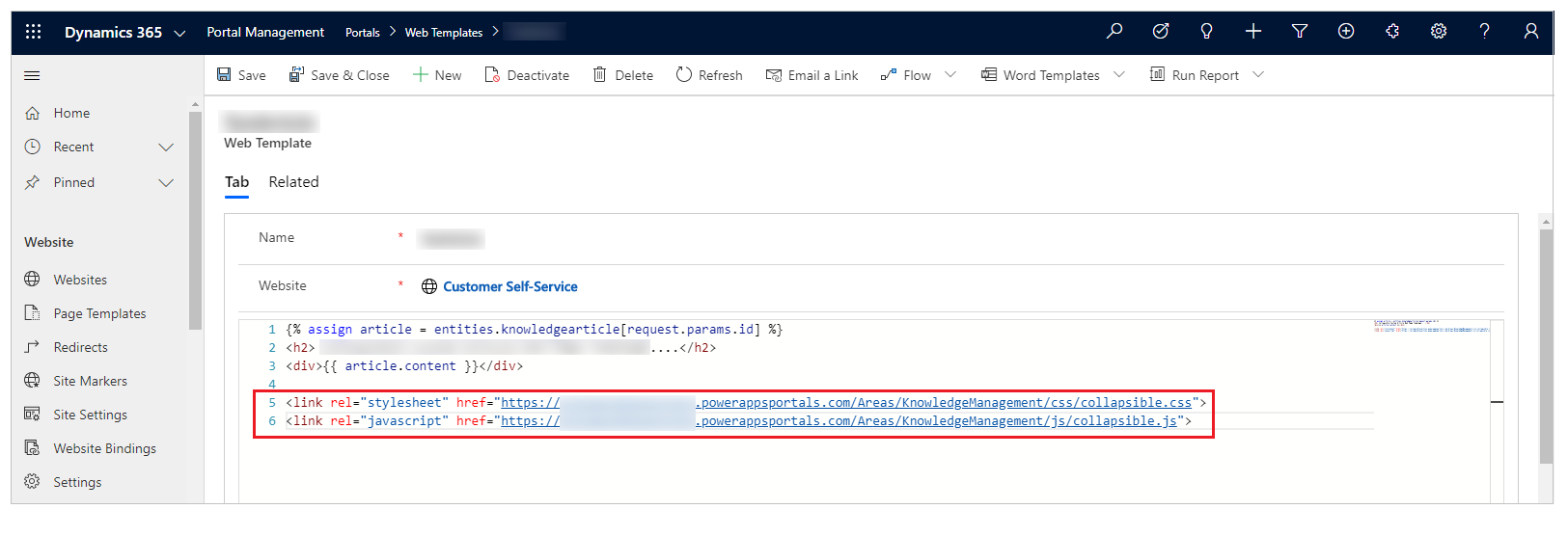Configurare e gestire una categoria per gli articoli della Knowledge Base
Questa sezione consente di comprendere come creare una nuova categoria per gli articoli della Knowledge Base e associarla a un articolo. Viene inoltre descritto come abilitare le valutazioni per un articolo della Knowledge Base.
Creare una nuova categoria per gli articoli della Knowledge Base
Accedere a Power Pages.
Vai a Impostazioni>Gestione servizi.
Nella sezione Gestione della Knowledge Base seleziona Categorie.
Seleziona Nuovo.
Immetti un nome e una descrizione per la categoria.
Seleziona una categoria padre. Se vuoi che si trovi in questa categoria di livello superiore, lascia vuoto questo campo.
Associare una categoria a un articolo della Knowledge Base
Nell'Hub di Customer Service vai a Servizio>Articoli della Knowledge Base.
Apri un articolo della Knowledge Base.
Nella barra dei comandi seleziona Associa categoria. La finestra Associa categoria viene visualizzata.
Nel campo Seleziona categoria da associare, seleziona la categoria da associare all'articolo. Quindi, seleziona Associa.
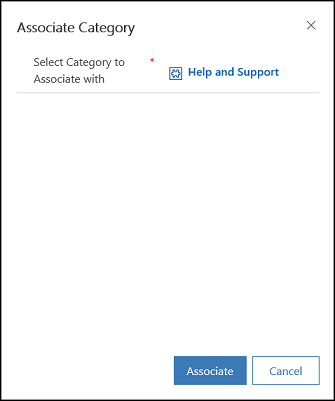
Nota
Puoi inoltre aggiungere articoli correlati, prodotti correlati e le parole chiave a un articolo della Knowledge Base. Per ulteriori informazioni sulla gestione degli articoli della Knowledge Base, vedi Creare e gestire gli articoli della Knowledge Base.
Rimozione di una categoria da un articolo
Nell'Hub di Customer Service apri l'articolo della Knowledge Base da cui desideri rimuovere una categoria.
Nella scheda Riepilogo, in Informazioni correlate, seleziona Categorie correlate.
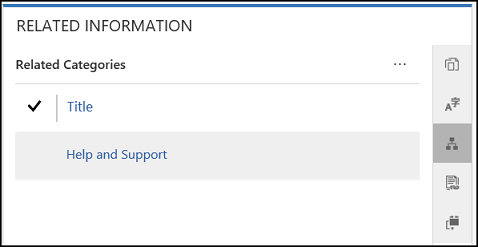
Seleziona la categoria che desideri rimuovere.
Da Altri comandi seleziona Rimuovi.
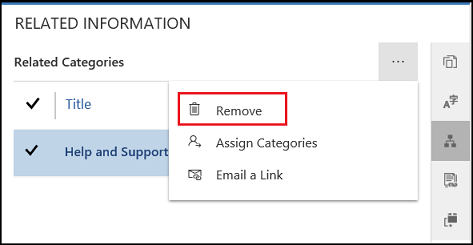
Elimina una categoria della Knowledge Base
Accedere a Power Pages.
Vai a Impostazioni>Gestione servizi.
Nella sezione Gestione della Knowledge Base seleziona Categorie.
Scegli la categoria nella visualizzazione elenco e seleziona Elimina sulla barra dei comandi.
Nota
L'associazione degli articoli della Knowledge Base alla categoria viene annullata dopo l'eliminazione della categoria.
Abilitare le valutazioni per un articolo della Knowledge Base
Accedi al sito Web e passa all'articolo della Knowledge Base.
Modifica l'articolo dall'editor in linea.
Nella scheda Opzioni seleziona Abilita valutazioni.
Espandere e comprimere le sezioni
Puoi aggiungere sezioni che possono essere espanse e compresse aggiungendo una sezione comprimibile usando il pulsante di comando comprimibile:
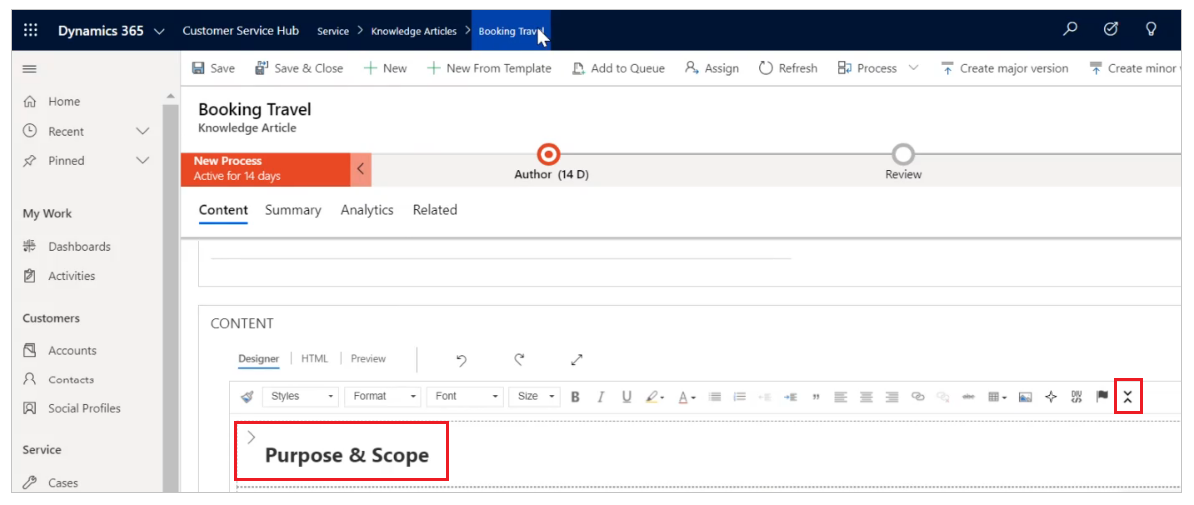
Puoi vedere il seguente esempio con una sezione espansa e il resto in posizioni compresse:
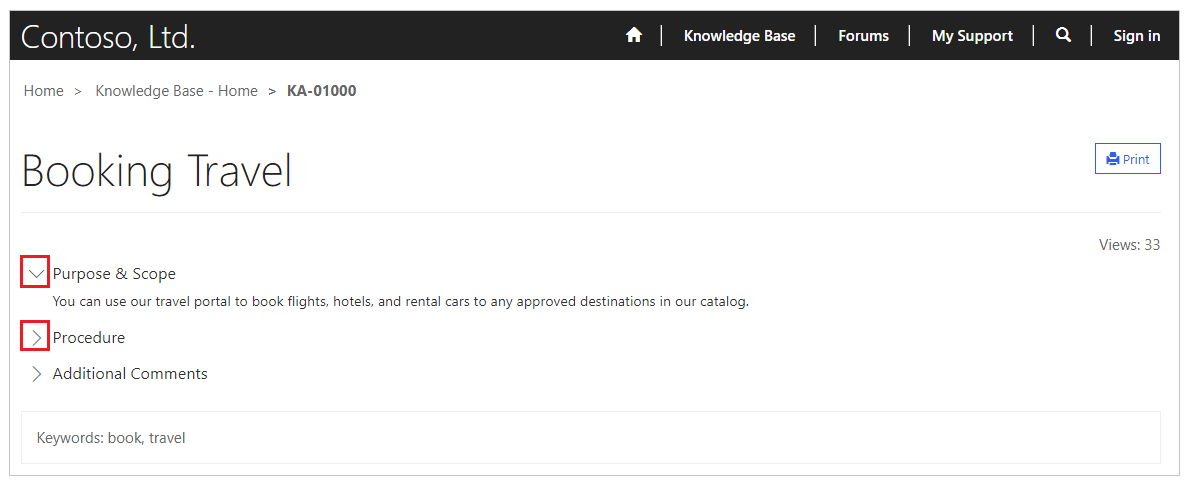
Le seguenti considerazioni si applicano quando si utilizzano sezioni comprimibili:
- Lo stato predefinito di una sezione comprimibile è compresso.
- La pagina Web esistente e i modelli Web possono funzionare con sezioni comprimibili senza ulteriori modifiche.
- Se selezioni Stampa, lo stato delle sezioni dalle selezioni correnti persiste per l'anteprima di stampa.
- Le sezioni comprimibili, una volta aggiunte ai tuoi articoli, hanno una funzione JS aggiuntiva e uno stile CSS per il pulsante espandi/comprimi.
Personalizza il comportamento di espansione e compressione
Puoi personalizzare l'impostazione predefinita CSS e i file JS e creare personalizzazioni aggiuntive. Il nome del file CSS predefinito è collapsible.css e il nome del file JavaScript è collapsible.js.
L'esempio seguente mostra un modello Web utilizzando JavaScript e i file CSS predefiniti. Aggiorna il nome del file e il percorso del modello Web con JavaScript e i file CSS personalizzati: