Impostare Application Insights con Power Automate
Flussi di telemetria Power Automate in due tabelle su Application Insights: Richieste e Dipendenze. Tutte le funzionalità di avviso e monitoraggio downstream che potremmo eseguire sui dati Power Automate si troveranno all'interno di queste due tabelle di Application Insights.
| Nome tabella | Descrzione |
|---|---|
| Richieste | Contiene esecuzioni dei flussi cloud |
| Dipendenze | Contiene le attivazioni dei flussi cloud e le azioni dei cloud |
Nota
Questa funzionalità è attivata e supportata solo per gli ambienti gestiti.
Mentre le funzionalità di Application Insights possono essere utilizzate per il monitoraggio completo delle applicazioni, inclusa la diagnostica personalizzata e il monitoraggio delle prestazioni, questo articolo si concentra su come utilizzare le funzionalità esistenti all'interno di Application Insights per creare funzionalità di monitoraggio e di avviso per la tua automazione. Per sapere come aprire e usare il dashboard di Application Insights, vedi Dashboard di panoramica di Application Insights.
Nota
- L'esportazione di Power Automate e dei dati Dynamics 365 Customer Service non è attualmente disponibile nei cloud sovrani, come Government Community Cloud (GCC), Government Community Cloud - High (GCC High) e Department of Defense (DoD).
- I log che alimentano la telemetria Power Automate in Application Insights non sono dati transazionali e quindi non sono al 100% senza perdite. Potrebbero verificarsi piccole perdite di dati su questi dati di telemetria a causa di problemi di servizio temporanei e non ricorrenti. La cronologia di esecuzione del flusso disponibile nei dettagli del flusso nel portale Power Automate è transazionale e pertanto fornisce una visualizzazione completa degli eventi, in caso di dati di registro temporaneamente mancanti su Application Insights.
- Valuta la possibilità di aggiungere ai segnalibri il dashboard di Application Insights selezionato per un accesso facile e veloce alle informazioni dettagliate.
Monitorare le esecuzioni del flusso cloud
Segui questi passaggi per monitorare le esecuzioni dei flussi cloud.
Dal dashboard di Application Insights dell'istanza, seleziona Metriche dal menu di spostamento a sinistra, quindi seleziona Richieste del server dal filtro Metrica. Regola il filtro del periodo di tempo in alto a destra come richiesto.

Per il filtraggio delle esecuzioni dei flussi cloud a un ambiente specifico, seleziona Aggiungi filtro, quindi seleziona environmentId dal campo Proprietà e seleziona l'ambiente.
Per filtrare ulteriormente le esecuzioni del flusso cloud su un flusso specifico o su un insieme di flussi, aggiungi più filtri. Per farlo, seleziona Aggiungi filtro, quindi seleziona Nome operazione dal campo delle proprietà e seleziona i flussi che desideri monitorare.
Il campo Nome operazione si associa all'identificatore del flusso visualizzato da Power Automate. Ad esempio, per trovare l'ID del flusso di qualsiasi flusso cloud, seleziona il flusso cloud dal portale Power Automate e la parte evidenziata: la parte alfanumerica che segue la parola flussi.
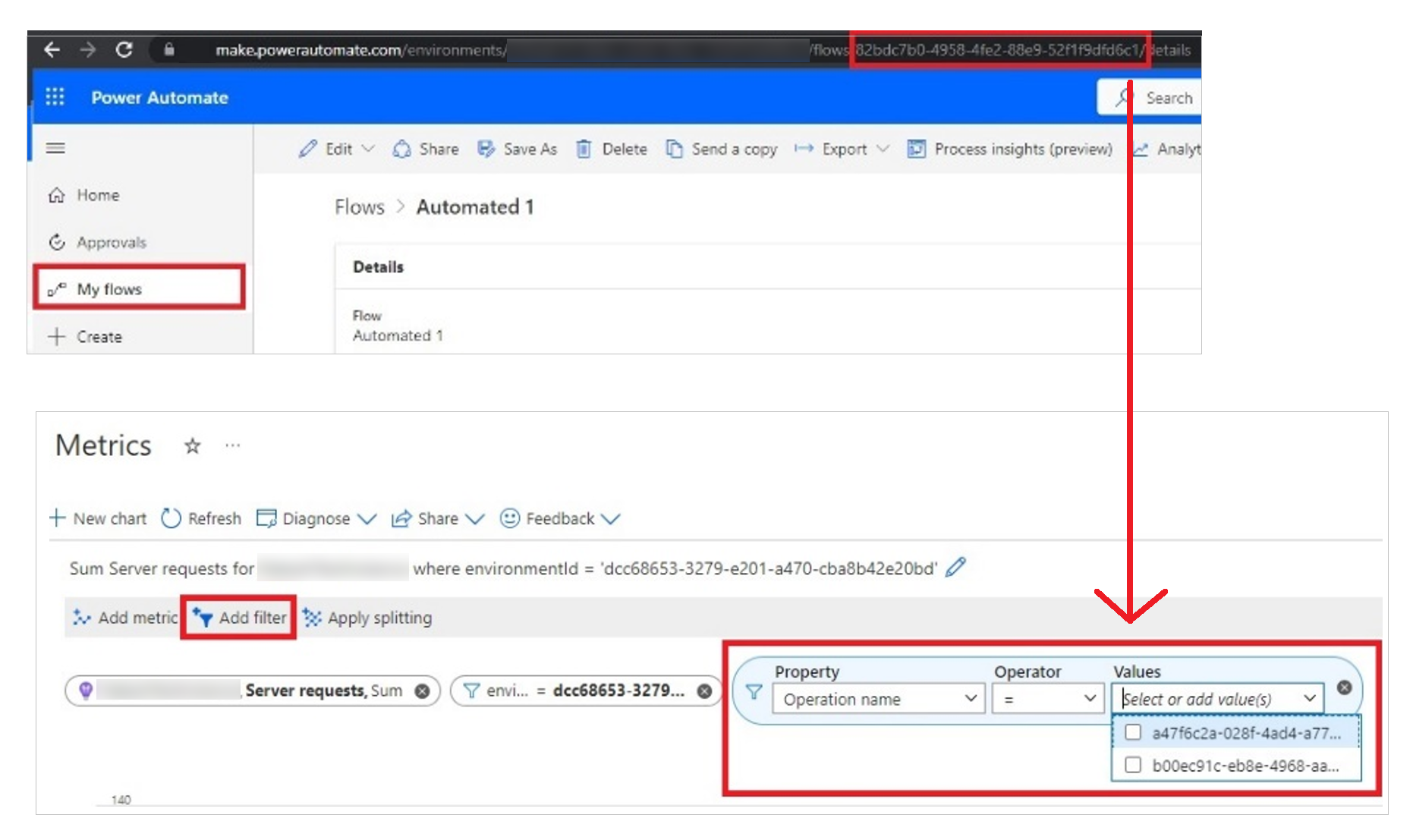
Puoi continuare ad aggiungere più filtri a seconda dello scenario, aggiungere scenari esaminati di frequente, approfondire errori specifici o avvisare direttamente dallo schermo
Monitorare azioni e trigger per i flussi cloud
Segui questi passaggi per monitorare le esecuzioni dei flussi cloud.
Dal dashboard di Application Insights dell'istanza, seleziona Metriche dal menu di spostamento a sinistra, quindi seleziona Chiamate dipendenza dal filtro Metrica.
Filtra per ID ambiente per filtrare per ambienti specifici.
Seleziona Aggiungi filtro>Categoria segnale dal filtro Proprietà.
Seleziona Trigger flussi cloud o Azioni flussi cloud per filtrare rispettivamente per trigger e azioni.
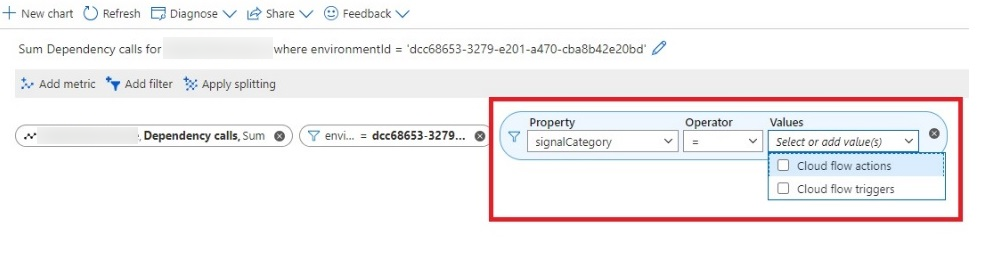
Seleziona Aggiungi filtro e ResourceId per selezionare trigger e azioni per flussi specifici. All'interno della tabella delle dipendenze, la colonna ResourceId viene mappata a flowId.
Seleziona Aggiungi filtro e Nome operazione dal filtro delle proprietà per specificare i nomi di azioni o trigger specifici se desideri restringere ulteriormente. Questi filtri sono gli stessi dei nomi visualizzati dei trigger e delle azioni dei flussi cloud che vedresti visualizzati nella finestra di progettazione di Power Automate
Puoi anche aggiungere questi dashboard come preferiti per un rapido riferimento.
Crea avvisi per gli errori di esecuzione dei flussi cloud
Application Insights fornisce una serie di affidabili funzionalità di avviso pronte all'uso che possono essere utilizzate per risolvere gli errori di automazione.
Le esecuzioni del flusso cloud sono mappate sulla tabella Richieste e rientrano nel nome del segnale Richieste server. Pertanto, tutti gli avvisi che fanno riferimento a Richieste non riuscite si associano direttamente all'errore di esecuzione del flusso cloud.
I trigger del flusso cloud e le azioni del flusso cloud sono mappati al nome del segnale Chiamate di dipendenza. Pertanto, tutti gli avvisi che fanno riferimento a Errori nelle chiamate di dipendenza associano un'azione o attivano errori.
Nota
Per istruzioni dettagliate su come creare e modificare le regole di avviso in Application Insights, vai a Creare o modificare una regola di avviso.
Per impostare un avviso per un errore di esecuzione del flusso cloud:
Dal dashboard di Application Insights dell'istanza, seleziona Avvisi dal menu di spostamento a sinistra. Quindi seleziona Crea una regola di avviso.
Seleziona Chiamate di dipendenza per avvisi su trigger e azioni. Per avvisare solo in caso di errori, seleziona Errori chiamate di dipendenza.
Seleziona Richieste server per le esecuzioni del flusso cloud. Per avvisare solo in caso di errori di esecuzione, seleziona Richieste non riuscite
Seleziona la soglia per il monitoraggio degli errori e la frequenza con cui desideri verificare la presenza di errori.
Puoi combinare più condizioni in un unico avviso selezionando Aggiungi condizione e ripetendo il passaggio precedente
Se un gruppo di azioni non è già stato creato, crea un gruppo di azioni specifico. Maggiori informazioni: Gruppi di azioni
Inserisci il tipo di notifica che desideri configurare per questo avviso.
Inserisci l'azione che desideri eseguire una volta attivato l'avviso. Puoi utilizzare un webhook per attivare un flusso di Power Automate per eseguire notifiche più avanzate utilizzando Microsoft Teams o altri canali di comunicazione abilitati dall'ecosistema del connettore.
Esaminare e completare la creazione del gruppo di azioni.
Configurare la gravità dell'avviso e fornire un nome appropriato
Rivedi e completa la configurazione dell'avviso.
Creare un avviso personalizzato
Gli avvisi predefiniti ti aiutano a tenere traccia degli errori a livello di istanza di Application Insights.
Se desideri limitare gli avvisi per un ambiente specifico o un insieme specifico di flussi o azioni, considera Ricerca log personalizzata. Puoi configurare la ricerca log personalizzata mentre crei una regola di avviso aggiungendo una condizione con il nome del segnale di Ricerca log personalizzata.
Quindi, inserisci qualsiasi query personalizzata che desideri aggiungere. Di seguito sono riportati alcuni esempi.
Ecco alcune delle query di esempio che puoi utilizzare.
Filtraggio per errori di un flusso cloud specifico.
let myEnvironmentId = **'Insert your environment ID here**; let myFlowId = **Insert your flow ID here** '; requests | where timestamp > ago(**1d**) | where customDimensions ['resourceProvider'] == 'Cloud Flow' | where customDimensions ['signalCategory'] == 'Cloud flow runs' | where customDimensions ['environmentId'] == myEnvironmentId | where customDimensions ['resourceId'] == myFlowId | where success == falseFiltraggio per errori di un trigger del cloud specifico. sostituire i valori in grassetto con valori specifici
let myEnvironmentId = **'Insert your environment ID here**; let myFlowId = **Insert your flow ID here** '; dependencies | where timestamp > ago(**1d**) | where customDimensions['resourceProvider'] == 'Cloud Flow' | where customDimensions['signalCategory'] == 'Cloud flow triggers' | where customDimensions['environmentId'] == myEnvironmentId | where name == myTriggerName | where success == falseFiltraggio per errori di un'azione del cloud specifico. sostituire i valori in grassetto con valori specifici
let myEnvironmentId = **'Insert your environment ID here**; let myActionName = **'Delete a row'**; dependencies | where timestamp > ago(**1d**) | where customDimensions['resourceProvider'] == 'Cloud Flow' | where customDimensions['signalCategory'] == 'Cloud flow actions' | where customDimensions['environmentId'] == myEnvironmentId | where name == myActionName | where success == false
Puoi combinare più query personalizzate di questo tipo in un unico avviso in base alle tue esigenze.
Debug personalizzato dei log
Dal momento che tutta la telemetria grezza sta ora confluendo in Application Insights, puoi usare l'Analisi dei log in Application Insights per eseguire il debugging o la diagnostica personalizzati in base alle esigenze aziendali.
- I dati delle esecuzioni dei flussi cloud sono disponibili nella tabella Richieste
- I dati relativi a trigger e azioni dei flussi cloud sono disponibili nella tabella Dipendenze
All'interno di queste tabelle, la colonna Dimensioni personalizzate contiene la maggior parte dei metadati richiesti per il debug dettagliato dei flussi cloud, ad esempio ID ambiente, ID del flusso e nomi delle azioni.