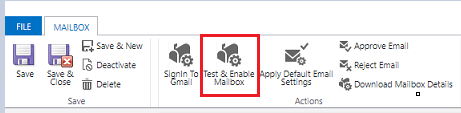Connetti Account Gmail utilizzando OAuth 2.0
Seguire i passaggi descritti in questo articolo per configurare la sincronizzazione lato server per inviare e ricevere e-mail nelle app di coinvolgimento dei clienti (ad esempio Dynamics 365 Sales, Dynamics 365 servizio clienti, Dynamics 365 Marketing, Dynamics 365 Field Service e Dynamics 365 Project Service Automation) dagli account Gmail utilizzando OAuth 2.0 come meccanismo di autorizzazione.
Nota
Il profilo del server di posta elettronica Gmail OAuth funziona per un massimo di 100 utenti. Crea più profili (passaggi da 1 a 4) se desideri associare lo stesso profilo a più utenti. OAuth
Passaggio 1: abilitare IMAP o POP in Gmail
Nota
La procedura deve essere effettuata dall'amministratore di sistema.
Per IMAP, segui i passaggi in Controllare Gmail tramite altre piattaforme di posta elettronica.
Per POP, segui i passaggi in Leggere i messaggi di Gmail su altri client di posta elettronica utilizzando POP.
Passaggio 2. Crea un progetto
Nota
La procedura deve essere effettuata dall'amministratore di sistema.
Utilizzando un account Google (può essere lo stesso che utilizzerai per inviare e recuperare le e-mail o uno diverso), vai alla console degli sviluppatori Google e crea un nuovo progetto.
Segui i passaggi descritti per Crea un progetto in Creare, chiudere e ripristinare progetti.
Passaggio 3: Configura OAuth consenso
Nota
La procedura deve essere effettuata dall'amministratore di sistema.
Seleziona OAuth schermata di consenso, quindi Seleziona il tipo utente:
- Seleziona Interno se stai utilizzando un tenant amministratore GSuite e crei l'app esclusivamente per la tua organizzazione.
- Seleziona Esterno se stai testando utilizzando un account Gmail autonomo.
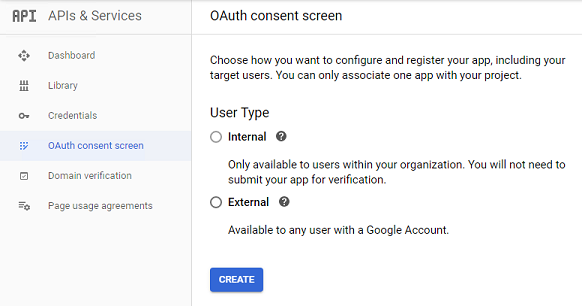
Seleziona Crea.
Sotto Nome applicazione, immetti il nome dell'applicazione. Sotto Domini autorizzati, inserisci il nome di dominio privato principale del tuo ambiente (ad esempio,
dynamics.com). Seleziona Salva.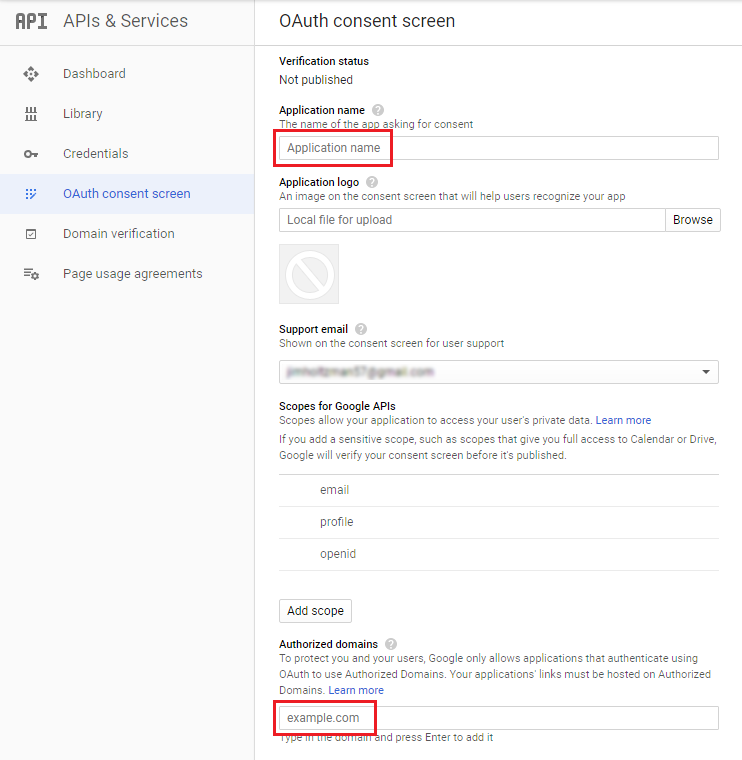
Seleziona Credenziali>Crea credenziali.
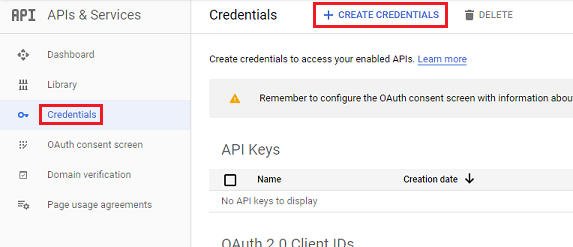
Seleziona OAuth ID cliente.
Seleziona Configura schermata di consenso.
Immetti le impostazioni seguenti:
Impostazione Uso Tipo di applicazione applicazione Web Nome Nome del client Web Origini JavaScript autorizzate L'URL del tuo ambiente (ad esempio, https://contoso.crm.dynamics.com)URI di reindirizzamento autorizzati L'URL del tuo ambiente con /_grid/cmds/dlg_gmailoauth.aspxaggiunto (ad esempio,https://contoso.crm.dynamics.com/_grid/cmds/dlg_gmailoauth.aspx)Seleziona Crea. Nella schermata che appare, annota l'ID client e il client. Questi dati sono necessari per il prossimo passaggio.
Passaggio 4. Creazione di un profilo del server e-mail
Nell'interfaccia di amministrazione Power Platform seleziona un ambiente.
Seleziona Impostazioni>E-mail>Profili server nella barra dei comandi.
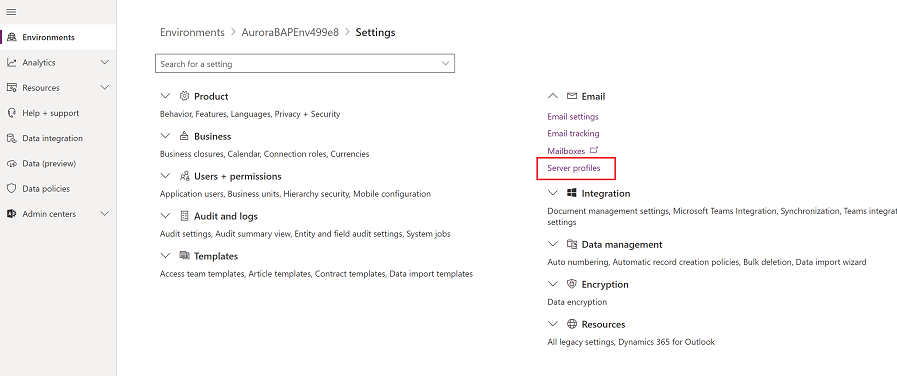
Nella barra dei comandi seleziona Nuovo profilo server.
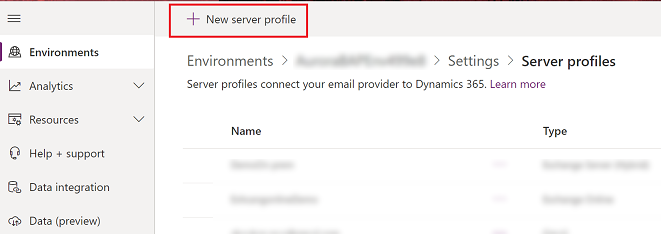
Per Tipo di server e-mail, seleziona Gmail, e quindi specifica un Nome significativo per il profilo.
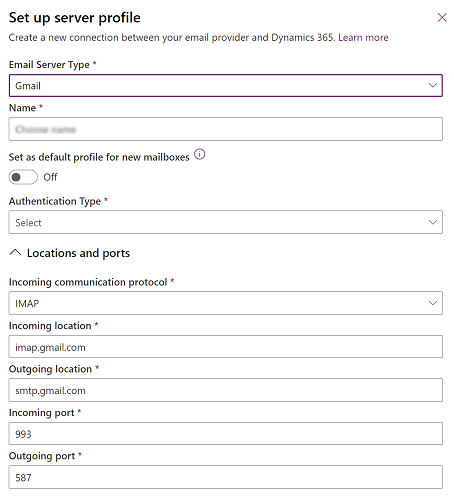
Se desideri utilizzare questo profilo server come profilo predefinito per le nuove caselle di posta, attiva Imposta come profilo predefinito per le nuove caselle di posta.
Per Tipo di autenticazione, Seleziona Gmail OAuth.
Per ID cliente e Segreto cliente, inserisci le informazioni annotate in passaggio 8 della procedura precedente.
Nota
I campi Percorsi e porte vengono compilati automaticamente.
Espandi Avanzate e utilizza i suggerimenti per scegliere le opzioni di elaborazione della posta elettronica.
Al termine, seleziona Salva.
Passaggio 5: Configurare la cassetta postale
Nota
La procedura deve essere effettuata dall'utente della cassetta postale.
Nell'app Web, vai su Impostazioni (
 ) >Impostazioni avanzate.
) >Impostazioni avanzate.Seleziona Impostazioni>Amministrazione.
Seleziona Impostazioni>Configurazione e-mail>Cassette postali.
Seleziona la casella di posta per l'utente configurato nei passaggi precedenti.
Utilizzare le seguenti impostazioni:
Impostazione Uso Profilo server Il profilo creato nel passaggio 4 Messaggio e-mail in arrivo Sincronizzazione lato server del router e-mail Messaggio e-mail in uscita Sincronizzazione lato server del router e-mail Seleziona Salva.
Seleziona Accedi a Gmail.
Procedi nelle pagine di accesso e autorizzazione di Gmail.
Passaggio 6. Aggiungere utenti di prova
In Google Cloud Platform (Developer Console), aggiungi gli utenti nella sezione Utenti di prova quando pubblichi l'app. Maggiori informazioni: Guida della console di Google Cloud Platform
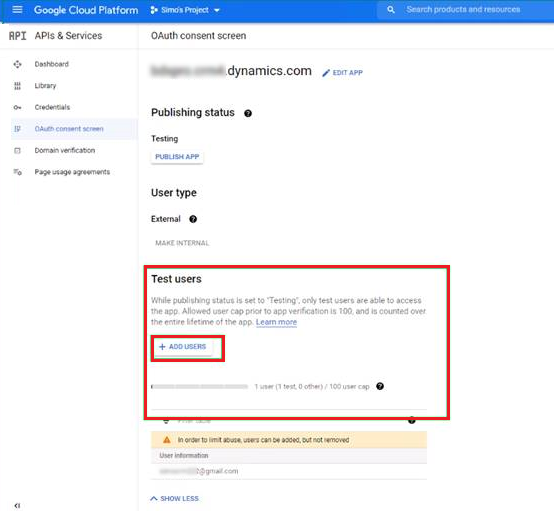
Passaggio 7. Verificare e abilitare
Nota
La procedura deve essere effettuata dall'utente della cassetta postale.
Seleziona Verifica e abilita cassetta postale per testare la casella di posta configurata nel passaggio 6.