Gestire gli utenti dell'applicazione nell'interfaccia di amministrazione di Power Platform
Stiamo spostando la gestione degli utenti dell'applicazione dal client Web legacy, come documentato in Abilitare o disabilitare gli utenti dell'applicazione. Segui questa procedura per gestire gli utenti dell'applicazione nell'interfaccia di amministrazione di Power Platform.
Nota
L'eliminazione di un utente dell'applicazione inattivo è ora supportata in anteprima.
Suggerimento
Guarda il video: Amministrare utenti dell'applicazione, ruoli di sicurezza, team e utenti nell'interfaccia di amministrazione di Power Platform.
Visualizzare gli utenti dell'applicazione in un ambiente
Nella pagina Utenti dell'applicazione è possibile visualizzare e gestire gli utenti dell'applicazione. Il tipo di app Personalizzata e la registrazione dell'app locale così come è stata creata in Microsoft Entra ID.
Accedi all'interfaccia di amministrazione di Power Platform come amministratore di sistema.
Seleziona Ambienti, quindi seleziona un ambiente nell'elenco.
Seleziona Impostazioni.
Seleziona Utenti + autorizzazioni, quindi seleziona Utenti dell'applicazione.
Crea un utente dell'applicazione
È possibile creare un utente dell'applicazione senza licenza nel proprio ambiente. Questo utente dell'applicazione avrà accesso ai dati dell'ambiente per conto dell'utente che sta usando l'applicazione.
In un ambiente, puoi avere un solo utente dell'applicazione per ogni applicazione registrata in Microsoft Entra.
Accedi all'interfaccia di amministrazione di Power Platform come amministratore di sistema.
Seleziona Ambienti, quindi seleziona un ambiente nell'elenco.
Seleziona Impostazioni.
Seleziona Utenti + autorizzazioni, quindi seleziona Utenti dell'applicazione.
Seleziona + Nuovo utente dell'app per aprire la pagina Crea un nuovo utente dell'app.
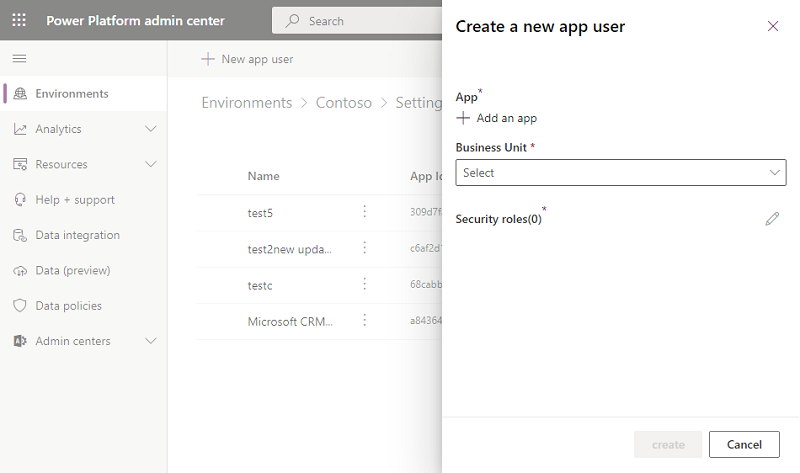
Seleziona + Aggiungi un'app per scegliere l'applicazione Microsoft Entra registrata creata per l'utente selezionato e quindi seleziona Aggiungi.
Nota
Oltre a immettere il nome applicazione o l'ID applicazione, puoi anche immettere un ID applicazione dell'identità gestita di Azure. Per l'identità gestita, non immettere il nome applicazione dell'identità gestita, ma l'ID applicazione dell'identità gestita.
Le applicazioni aziendali non vengono visualizzate nell'elenco delle applicazioni, nell'elenco vengono visualizzate solo le registrazioni delle app di Microsoft Entra. Cerca l'applicazione multi-tenant per nome o ID per assegnarla all'utente dell'applicazione.
L'app Microsoft Entra selezionata viene visualizzata in App. Puoi selezionare Modifica (
 ) per scegliere un'altra applicazione Microsoft Entra. In Business Unit, seleziona una business dall'elenco a discesa.
) per scegliere un'altra applicazione Microsoft Entra. In Business Unit, seleziona una business dall'elenco a discesa.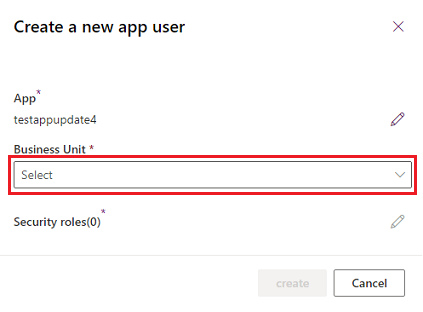
Dopo aver scelto una Business Unit, puoi selezionare
 per Ruoli di sicurezza per scegliere i ruoli di sicurezza per la Business Unit scelta da aggiungere al nuovo utente dell'applicazione. Dopo aver aggiunto i ruoli di sicurezza, seleziona Salva.
per Ruoli di sicurezza per scegliere i ruoli di sicurezza per la Business Unit scelta da aggiungere al nuovo utente dell'applicazione. Dopo aver aggiunto i ruoli di sicurezza, seleziona Salva.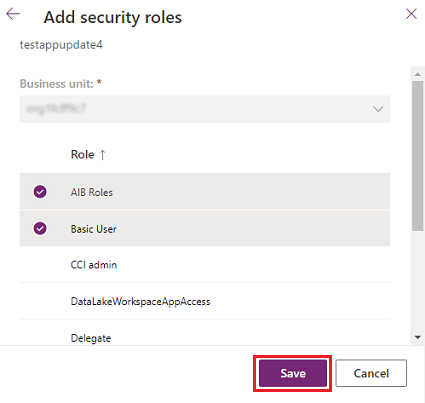
Seleziona Crea.
Visualizzare o modificare i dettagli di un utente dell'applicazione
Accedi all'interfaccia di amministrazione di Power Platform come amministratore di sistema.
Seleziona Ambienti, quindi seleziona un ambiente nell'elenco.
Seleziona Impostazioni.
Seleziona Utenti + autorizzazioni, quindi seleziona Utenti dell'applicazione.
Seleziona un utente dell'applicazione, quindi selezionaDettagli.
La pagina Dettagli mostra le seguenti proprietà per l'utente dell'applicazione:
- Nome
- ID applicazione Microsoft Entra
- Regione
- Ruoli di sicurezza assegnati
- Tipo di app
- Business Unit
- Indirizzo di posta elettronica
È possibile modificare la Business Unit, l'indirizzo e-mail e i ruoli di sicurezza.
Sincronizzare il nome utente dell'applicazione con il nome dell'applicazione Microsoft Entra
Quando un utente dell'applicazione viene creato per la prima volta, il nome utente è uguale al nome dell'applicazione Microsoft Entra registrata. I due nomi possono perdere la sincronizzazione quando viene modificato il nome dell'applicazione Microsoft Entra. È possibile sincronizzare il nome utente dell'applicazione con il nome dell'applicazione Microsoft Entra selezionando Aggiorna nella pagina Dettagli.
Nota
L'opzione Aggiorna e il nome dell'app Microsoft Entra vengono visualizzato solo quando i due nomi non sono sincronizzati.
Gestire i ruoli per un utente dell'applicazione
Oltre a utilizzare il punto di ingresso nella pagina Dettagli per gestire i ruoli, puoi selezionare Modifica ruoli di sicurezza nella barra dei menu della pagina Utenti dell'applicazione. Se all'utente dell'applicazione sono già stati assegnati alcuni ruoli, questi verranno visualizzati come selezionati nella pagina.
Puoi selezionare o deselezionare i ruoli, quindi selezionare Salva. Tutti i ruoli selezionati diventeranno i ruoli attualmente assegnati per l'utente dell'applicazione. I ruoli non selezionati non vengono assegnati.
Nota
Tutti gli utenti dell'applicazione possono funzionare in qualsiasi ambiente protetto con un gruppo di sicurezza senza essere membri del gruppo di sicurezza.
Attivare o disattivare un utente dell'applicazione
Nella pagina Utente dell'applicazione, eseguire una delle seguenti operazioni:
Per attivare un utente dell'applicazione, seleziona Attiva nella barra dei menu, quindi seleziona Attiva nella finestra di dialogo di conferma.
Per disattivare un utente dell'applicazione, seleziona Disattiva nella barra dei menu, quindi seleziona Disattiva nella finestra di dialogo di conferma.
Eliminare un utente dell'applicazione inattivo
Per eliminare un utente dell'applicazione inattivo, completa i seguenti passaggi.
- Vai alla pagina Utente applicazione.
- Seleziona un utente dell'applicazione inattivo.
- Seleziona Elimina sulla barra dei comandi.
- Nella finestra di dialogo di conferma, seleziona Elimina.
Nota
Solo gli utenti dell'applicazione con stato inattivo possono essere cancellati. È necessario riassegnare tutti i record di proprietà degli utenti dell'applicazione inattivi prima che tali record utente possano essere eliminati. Puoi aggiungere nuovamente un utente dell'applicazione nell'ambiente se l'utente dell'applicazione esiste ancora nelle Registrazioni delle app di Microsoft Entra.
Visualizza i dettagli degli utenti dell'applicazione fornita dal sistema
In ciascuno dei tuoi ambienti, c'è una serie di utenti delle applicazioni fornite dal sistema. Puoi ora visualizzare questi utenti delle applicazioni dall'interfaccia di amministrazione di Power Platform.
- Accedi all'interfaccia di amministrazione di Power Platform come amministratore di sistema.
- Seleziona Ambienti, quindi seleziona un ambiente nell'elenco.
- Seleziona Impostazioni.
- Seleziona Utenti + autorizzazioni>Utenti dell'applicazione.
- Seleziona l'opzione Filtro nella barra dei comandi.
- Seleziona l'opzione Piattaforma. Viene visualizzato un elenco di utenti dell'applicazione e della piattaforma nell'ambiente.
- Seleziona un utente dell'applicazione.
- Seleziona Dettagli dalla barra dei comandi per visualizzare i dettagli dell'utente dell'applicazione della piattaforma.
- Seleziona Chiudi per tornare all'elenco degli utenti dell'applicazione.