Gestire i controlli Dataverse
La funzionalità di controllo Dataverse è progettata per soddisfare i criteri di controllo, conformità, sicurezza e amministrazione esterni e interno comuni a molte aziende. Il controllo Dataverse registra le modifiche apportate ai record del cliente in un ambiente con un database Dataverse. Il controllo Dataverse registra anche l'accesso degli utenti tramite un'app o tramite l'SDK in un ambiente.
Il controllo Dataverse è supportato per tutte le tabelle e le colonne personalizzate e per la maggior parte di quelle personalizzabili. I registri di controllo sono archiviati in Dataverse e consumano la capacità di archiviazione dei registri. I log di audit possono essere visualizzati nella scheda Cronologia controlli per un singolo record e nella vista Riepilogo controlli per tutte le operazioni controllate in un unico ambiente. I log di controllo possono anche essere recuperati tramite l'API Web o SDK per .NET. I log di controllo vengono creati quando vengono apportate modifiche al record in una tabella in cui il controllo è abilitato. I log di controllo per gli aggiornamenti vengono creati quando un nuovo valore è diverso dal valore precedente di una colonna.
Nota
L'uso della terminologia relativa alle entità dipende dal protocollo o dalla libreria di classi utilizzata. Vedi Uso della terminologia a seconda del protocollo o della tecnologia.
I log di controllo possono essere visualizzati con un ritardo nella scheda Cronologia controllo di un record e nella visualizzazione Riepilogo controllo. Ciò è perché i log di controllo sono archiviati nell'archivio dei log di Dataverse e non più nell'archivio del database.
Cronologia dei controlli per un singolo record
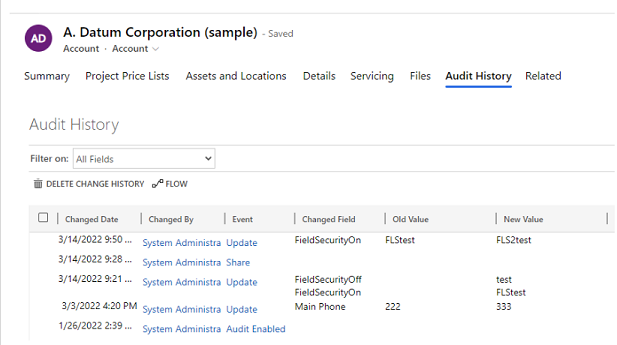
Visualizzazione del riepilogo controlli (tutti i log di controllo)
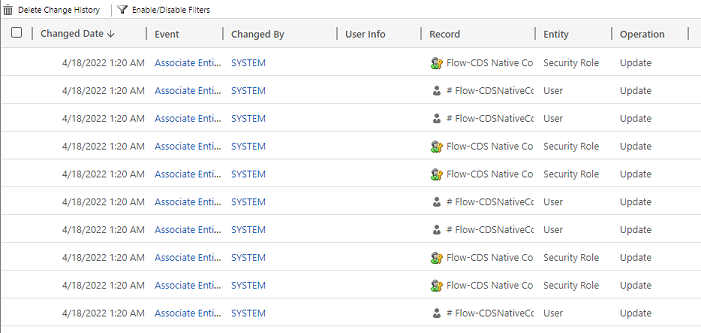
I log di controllo aiutano gli amministratori e altri utenti con privilegi a rispondere a domande come:
- Chi ha creato o aggiornato un record e quando?
- Quali campi di un record sono stati aggiornati?
- Qual era il valore precedente del campo prima dell'aggiornamento?
- Chi aveva eseguito l'accesso al sistema e quando?
- Chi ha eliminato un record?
È possibile controllare le seguenti operazioni:
- Modifiche di controllo a livello di tabella, colonna e organizzazione. Ad esempio, abilita il controllo per una tabella o un ambiente.
- Operazioni di creazione, aggiornamento ed eliminazione di record.
- Modifiche ai privilegi di condivisione di un record.
- Associazione o disassociazione N:N di record.
- Modifiche ai ruoli di sicurezza.
- Eliminazione di registri di controllo.
- Per le modifiche apportate ai campi delle entità che possono essere localizzati, ad esempio il nome di entità di prodotti o i campi di descrizione, l'ID impostazioni locali (LCID) è presente nel record di controllo.
La funzionalità non è supportata per le modifiche alle definizioni di tabelle o colonne o durante l'autenticazione. Inoltre, il controllo non supporta le operazioni di recupero o di esportazione. La registrazione delle attività di Dataverse e delle app basate su modello può essere abilitata in aggiunta al controllo Dataverse per registrare le operazioni di recupero dati ed esportazione.
L'elenco seguente enumera le tabelle non personalizzabili che non possono essere controllate. Questo elenco è stato ottenuto testando un valore di colonna CanModifyAuditSettings false nella definizione di ciascuna tabella:
- ActivityPointer
- Annotazione
- BulkOperation
- Calendari
- CalendarRule
- CustomerOpportunityRole
- Sconto
- DiscountType
- IncidentResolution
- KbArticle
- KbArticleComment
- KbArticleTemplate
- Notifica
- OpportunityClose
- OrderClose
- ProductPriceLevel
- QuoteClose
- RecurrenceRule
- Risorsa
- ResourceGroup
- ResourceGroupExpansion
- ResourceSpec
- SalesLiteratureItem
- SalesProcessInstance
- Servizioo
- Oggetto
- Modello
- UoM
- UoMSchedule
- Workflow
- WorkflowLog
Configurare il controllo per un ambiente
Esistono tre livelli a cui è possibile configurare il controllo: un ambiente, una tabella e una colonna. Il controllo deve essere attivato prima a livello di ambiente. Per registrare le modifiche ai dati in una tabella, è necessario attivare il controllo per la tabella e per la colonna.
Per abilitare il controllo dell'accesso utente (accesso al registro) o la registrazione dell'attività (registri di lettura), il controllo deve essere abilitato a livello di ambiente. L'opzione per abilitare la registrazione delle attività è visibile solo quando vengono soddisfatti i requisiti minimi di licenza di Office.
Nota
L'accesso degli utenti o la registrazione delle attività viene inviata a Purview solo per gli ambienti di produzione.
Devi avere il ruolo di sicurezza Amministratore di sistema, Addetto alla personalizzazione sistema o autorizzazioni equivalenti per abilitare o disabilitare il controllo.
Il controllo può essere configurato manualmente tramite l'interfaccia di amministrazione di Power Platform e il portale di Power Apps. Il controllo può anche essere configurato a livello di codice. Altre informazioni in Panoramica controllo.
Attivare il controllo tramite la pagina Sicurezza (anteprima)
[Questa sezione fa parte della documentazione non definitiva, pertanto è soggetta a modifiche.]
Devi essere assegnato al ruolo di amministratore di Power Platform o Dynamics 365 per attivare o disattivare il controllo tramite la pagina Sicurezza.
Per soddisfare i criteri di controllo, conformità, sicurezza e governance esterni e interni comuni a molte aziende, il controllo per le tabelle seguenti viene attivato automaticamente quando si attiva il controllo tramite la pagina Sicurezza. Puoi controllare altre tabelle, se applicabile, ma tieni presente che ci sono alcune tabelle principali che il controllo è attivato per impostazione predefinita.
Importante
- Questa è una funzionalità di anteprima.
- Le funzionalità di anteprima non sono destinate ad essere utilizzate per la produzione e sono soggette a restrizioni. Queste funzionalità sono soggette a condizioni per l'utilizzo supplementari e sono disponibili prima di una versione ufficiale in modo che i clienti possano ottenere l'accesso iniziale e fornire feedback.
| Categoria | Table |
|---|---|
| Entità comuni | systemuser |
| Entità comuni | ruolo |
| Entità comuni | report |
| Entità comuni | goalrollupquery |
| Entità comuni | metrica |
| Entità comuni | obiettivo |
| Entità comuni | bulkoperation |
| Entità comuni | elenco |
| Entità comuni | salesliterature |
| Entità comuni | prodotto |
| Entità comuni | lead |
| Entità comuni | contatto |
| Entità comuni | Account |
| Entità comuni | activitypointer |
| Vendite | opportunitysalesprocess |
| Vendite | leadtoopportunitysalesprocess |
| Vendite | fattura |
| Vendite | ordine di vendita |
| Vendite | offerta |
| Vendite | concorrente |
| Vendite | opportunità |
| Marketing | Campagna |
| CustomerService | translationprocess |
| CustomerService | expiredprocess |
| CustomerService | newprocess |
| CustomerService | phonetocaseprocess |
| CustomerService | servizio |
| CustomerService | contratto |
| CustomerService | kbarticle |
| CustomerService | knowledgearticle |
| CustomerService | queueitem |
| CustomerService | incidente |
| CustomerService | socialprofile |
| Sicurezza | soluzione |
| Sicurezza | entità |
| Sicurezza | team |
| Sicurezza | posizione |
| Sicurezza | organizzazione |
| Sicurezza | fieldsecurityprofile |
| Sicurezza | businessunit |
- Vai all'interfaccia di amministrazione di Power Platform.
- Dal menu a sinistra, seleziona Sicurezza.
- Seleziona il riquadro Controllo.
- Seleziona l'ambiente per cui abilitare il controllo.
- Seleziona l'opzione Attiva controllo.
- Esamina l'elenco dei dati Dataverse e delle entità delle app Dynamics 365.
- Esamina e aggiorna la conservazione del registro eventi selezionando l'elenco a discesa.
- Seleziona il periodo che soddisfa i tuoi criteri di conservazione dei dati.
- Il periodo selezionato ha effetto dalla data corrente e sostituisce i criteri di conservazione esistenti. Per applicare i nuovi criteri di conservazione solo per i nuovi registri, imposta l'opzione Registri esistenti su Attivato.
Nota
Ti consigliamo di applicare i nuovi criteri di conservazione a tutti i registri. Se è stato attivato l'interruttore Registri esistenti, i meno recenti continuano a essere conservati utilizzando i criteri di conservazione precedenti. Ad esempio, per impostazione predefinita, i log iniziali vengono conservati per sempre e non vengono eliminati con i nuovi criteri di conservazione.
Avviare/arrestare il controllo per un ambiente e impostare i criteri di conservazione
Per questa attività è necessario il ruolo Amministratore di sistema o Addetto alla personalizzazione oppure autorizzazioni equivalenti.
Importante
Il periodo di conservazione del controllo non è disponibile per Dynamics 365 Customer Engagement (on-premises) o per gli ambienti crittografati con la chiave di crittografia del cliente.
Ti consigliamo di utilizzare l'opzione di controllo della pagina Sicurezza per impostare i criteri di conservazione. In questo modo si offre la flessibilità necessaria per applicare i criteri di conservazione ai log esistenti.
Accedi all'Interfaccia di amministrazione di Power Platform con le credenziali dell'amministratore.
Vai a Ambienti> [seleziona un ambiente] >Impostazioni> espandi Controllo e registri>Impostazioni controllo.
Impostazione Descrizione Avvia controllo Avviare o interrompere il controllo. Registra accesso Registra ogni volta che si accede al sistema, in genere effettuando l'accesso. Leggi registri I log vengono inviati al portale di conformità di Microsoft Purview. È possibile impostare un periodo di conservazione durante il quale i log di controllo vengono conservati in un ambiente. In Conserva questi log per, seleziona il periodo di tempo durante il quale conservare i log.
Impostazione Descrizione Impostare i criteri di conservazione per questi log Impostazione predefinita: Per sempre Impostare un criterio di conservazione personalizzato Massimo: 24.855 giorni. Visibile se selezioni "Personalizzato" nell'impostazione sopra. Nota
Quando il periodo di conservazione del controllo è impostato su Per sempre, i log non verranno eliminati. Quando il periodo di conservazione del controllo è impostato su qualsiasi altro valore, i log verranno eliminati continuamente a partire dal momento in cui un record di controllo supera il tempo definito nel criterio di conservazione.
Ad esempio, assume i criteri di conservazione è impostato su 30 giorni. I record di controllo che sono stati creati 30 giorni e 1 secondo fa inizieranno a essere eliminati in background.
Ogni log di controllo è contrassegnato con il periodo di conservazione attualmente attivo. La modifica del periodo di conservazione qui non modifica il periodo di conservazione per i record già esistenti. Il nuovo periodo di conservazione viene applicato a tutti i nuovi record creati dopo la modifica del criterio di conservazione. Ad esempio supponiamo che il periodo di conservazione venga modificato da 30 giorni a 90 giorni. I record di controllo che sono stati creati prima della modifica verranno eliminati in background dopo 30 giorni. I record di controllo che sono stati creati dopo la modifica verranno eliminati in background dopo 90 giorni.
Selezionare Salva.
Altre informazioni in Configurare le impostazioni dell'organizzazione.
Abilitare il controllo per un'app specifica in un'app Web
Per questa attività è necessario il ruolo Amministratore di sistema o Addetto alla personalizzazione oppure autorizzazioni equivalenti.
Questa funzionalità consente di abilitare rapidamente il controllo per più tabelle (entità) contemporaneamente. Il raggruppamento delle tabelle corrisponde a un'applicazione Dynamics 365, ad esempio le tabelle Vendite corrispondono all'app Hub delle vendite.
Nell'app Web, vai a Impostazioni (
 ) >Impostazioni avanzate.
) >Impostazioni avanzate.Seleziona Sistema>Amministrazione.
Seleziona la scheda Controllo.
Seleziona la tabella (entità) che vuoi registrare. Per avviare o interrompere il controllo per specifiche tabelle, seleziona o deseleziona le caselle di controllo seguenti:
- Entità comuni. Registra le entità comuni, quali Account, Contatto, Obiettivo, Prodotto e Utente.
- Entità vendite. Registra le entità correlate alle vendite, quali Concorrente, Opportunità, Fattura, Ordine e Offerta.
- Entità marketing. Registra l'attività della tabella Campagna.
- Entità servizio clienti. Registra l'attività della tabella Caso, Contratto, Coda e Servizio.
Seleziona OK.
Configurare il controllo per una o più tabelle e colonne in Power Apps
Per questa attività è necessario il ruolo Amministratore di sistema o Addetto alla personalizzazione oppure autorizzazioni equivalenti.
Accedi a Power Apps con le credenziali di Amministratore di sistema o Addetto alla personalizzazione del sistema.
Seleziona l'ambiente per cui configurare il controllo.
Nota
Si consiglia di gestire la configurazione del controllo come parte di una soluzione. Ciò consente di trovare facilmente le tue personalizzazioni, applicare il prefisso pubblicato della tua soluzione ed esportare la tua soluzione per la distribuzione in altri ambienti. Per ulteriori informazioni sulle soluzioni, vedi Utilizzare una soluzione per personalizzare. Quando si utilizza una soluzione, aggiungi alla soluzione tutte le tabelle che vuoi configurare per il controllo, quindi esegui i passaggi da 3 a 8 prima di salvare e pubblicare la soluzione.
Seleziona Dataverse>Tabelle.
Seleziona una tabella.
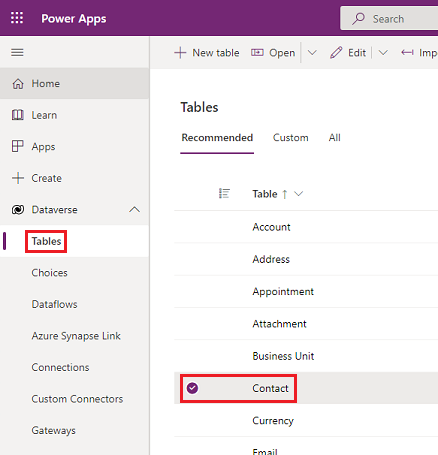
Nella barra dei comandi seleziona Modifica.
Nella barra dei menu seleziona Modifica proprietà tabella.
Espandi Opzioni avanzate.
Seleziona la casella di controllo Controlla modifiche ai dati.
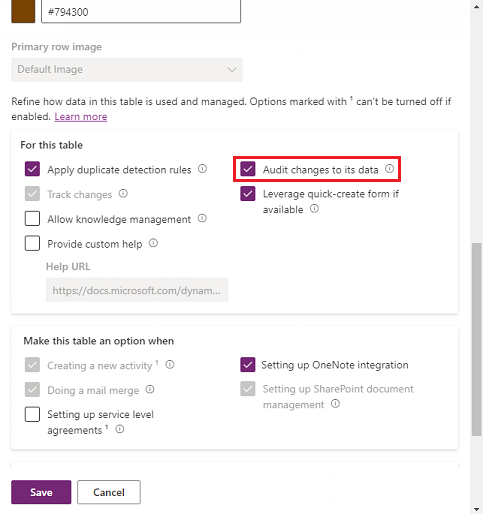
Seleziona Salva.
Nella barra dei comandi seleziona <- Indietro.
In Schema, seleziona Colonne.
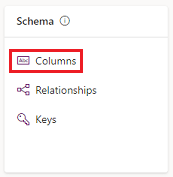
Seleziona una colonna che desideri abilitare per il controllo, quindi espandi Opzioni avanzate.
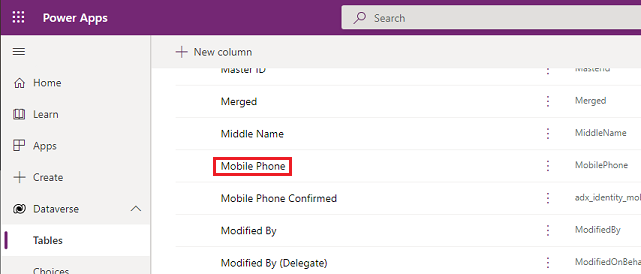
Seleziona la casella di controllo Abilita controllo.
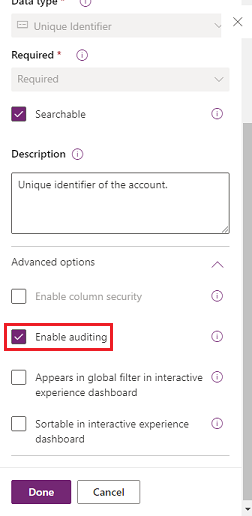
Seleziona Salva.
Ripeti i passaggi da 3 a 10 per tutte le tabelle e le colonne che desideri modificare.
Attivare o disattivare il controllo per tabelle e colonne
Gli amministratori di sistema o gli addetti alla personalizzazione possono modificare le impostazioni di controllo predefinite per le tabelle e per le colonne specifiche di una tabella.
Attivare o disattivare il controllo per una tabella
Accedi a Power Apps con le credenziali di Amministratore di sistema o Addetto alla personalizzazione del sistema.
Seleziona l'ambiente per cui configurare il controllo.
Nota
Si consiglia di gestire la configurazione del controllo come parte di una soluzione. Ciò consente di trovare facilmente le tue personalizzazioni, applicare il prefisso pubblicato della tua soluzione ed esportare la tua soluzione per la distribuzione in altri ambienti. Ulteriori informazioni sulle soluzioni in Utilizzare una soluzione per personalizzare. Quando si utilizza una soluzione, aggiungi alla soluzione tutte le tabelle che vuoi configurare per il controllo, quindi esegui i passaggi da 3 a 8 prima di salvare e pubblicare la soluzione.
Seleziona Dataverse>Tabelle.
Seleziona una tabella.
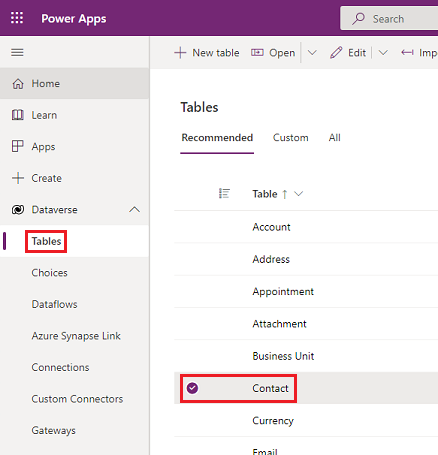
Nella barra dei comandi seleziona Modifica.
Nella barra dei menu seleziona Modifica proprietà tabella.
Espandi Opzioni avanzate.
Seleziona la casella di controllo Controlla modifiche ai relativi dati per attivare il controllo per la tabella.
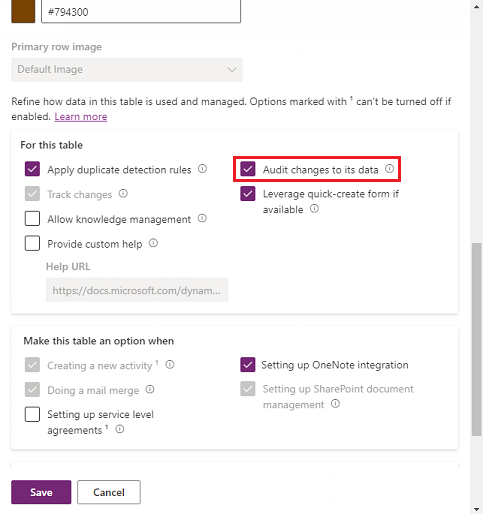
-oppure-
Cancella la casella di controllo Controlla modifiche ai relativi dati per disattivare il controllo per la tabella.
Seleziona Salva.
Se hai attivato Leggi registri nelle impostazioni di controllo dell'ambiente, dovrai attivare il controllo per singolo record. Registra un record quando viene aperto e Controllo di più record. Registra tutti i record visualizzati su una pagina aperta nelle impostazioni di controllo per visualizzare i log di controllo letti da questa tabella. Altre informazioni in Registrazione degli impegni.
Pubblicare la personalizzazione. Per pubblicare una singola tabella, scegli la tabella, ad esempio Account, e quindi seleziona Pubblica nella barra degli strumenti.
Attivare o disattivare il controllo per una colonna specifica in una tabella
Nella tabella per la quale vuoi abilitare il controllo con colonne specifiche, seleziona Colonne.
Per attivare o disattivare il controllo per una singola colonna, apri la colonna ed espandi Opzioni avanzate nella sezione Generale, quindi seleziona o deseleziona l'opzione Abilita controllo.
Seleziona Salva.
Pubblicare la personalizzazione. Per pubblicare una singola tabella, scegli la tabella, ad esempio Account, e quindi seleziona Pubblica nella barra degli strumenti.
Ulteriori informazioni in Guida per gli sviluppatori di Dataverse: configurare il controllo > Configurare tabelle e colonne.
Utilizzare la cronologia dei controllo in un'app basata su modello
La cronologia di controllo è una risorsa preziosa per consentire agli utenti di comprendere la cronologia degli aggiornamenti di un singolo record. Risponde a domande come "Quando è stato creato questo record e da chi?", "Chi ha cambiato un campo particolare e qual era il valore precedente?", "Chi ha condiviso il record con un altro utente?".
Gli utenti devono disporre del privilegio Visualizza cronologia di controllo per visualizzare la cronologia di controllo di un record.
Seleziona un record in un'applicazione basata su modello.
Seleziona la scheda Elementi correlati e quindi Cronologia controllo.
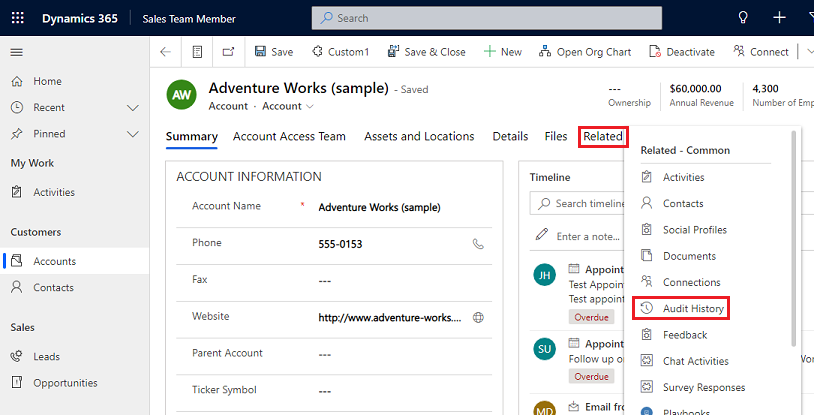
Scegli un campo in Filtro in base a: per filtrare i risultati in base a un campo in cui desideri visualizzare la cronologia delle modifiche.
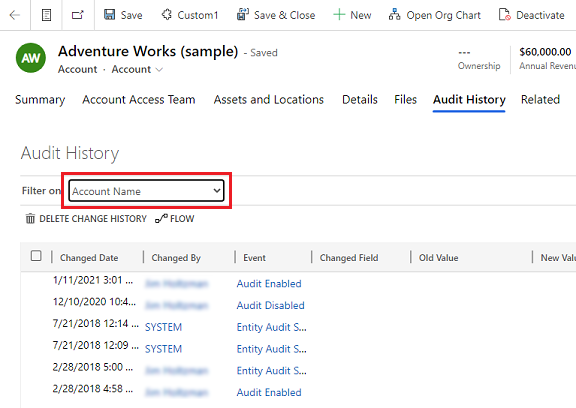
Utilizzare la visualizzazione Riepilogo controllo
La visualizzazione Riepilogo controllo è un elenco completo di tutti i log di controllo in un ambiente. Filtrando su varie colonne, gli utenti della vista Riepilogo controllo possono capire cosa è successo nell'ambiente nel tempo. Aiuta a rispondere a domande come "Quali azioni ha eseguito un utente e quando", "Chi ha eliminato un determinato record?" o "Chi ha cambiato il ruolo di un utente?".
Gli utenti devono disporre del privilegio Visualizza riepilogo di controllo per vedere la visualizzazione Riepilogo controllo.
Esistono due modi per accedere alla pagina Riepilogo controllo:
Dal menu App dell'ambiente, seleziona l'app Impostazioni ambiente di Power Platform
Dall'app, seleziona l'icona Impostazioni sul banner, seleziona Impostazioni avanzate, quindi Sistema > Controllo > Visualizzazione Riepilogo controllo.
Nota
Il filtro della colonna Record non funziona e verrà rimosso in futuro. Le opzioni Uguale e Non uguale per il filtro della colonna Entità non mostrano alcun valore di tabella. Per filtrare in base all'entità, puoi utilizzare l'opzione Contiene e immettere il nome della tabella.
Elimina log di controllo
Nella scheda Controllo, seleziona Elimina registri.
Seleziona Visualizza registri di controllo.
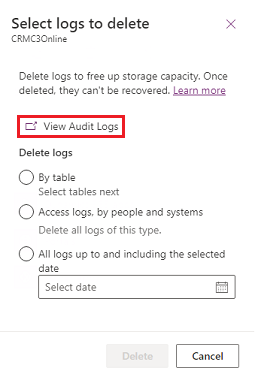
Utilizza l'opzione Abilita/Disabilita Filtri per restringere l'elenco dei record di controllo necessari per rispondere alla tua domanda. Puoi applicare più filtri contemporaneamente.
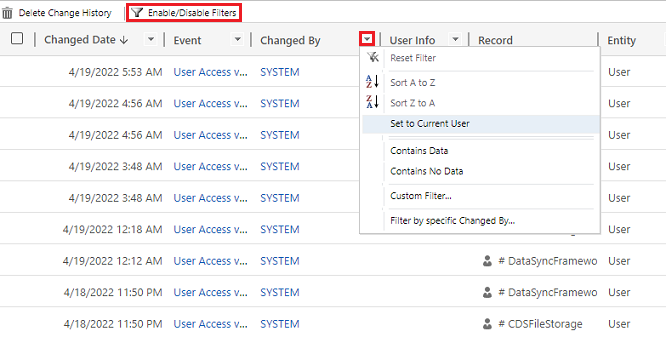
Nota
L'ordinamento è possibile solo sulla colonna Data modificata.
L'esportazione dei log di controllo non è attualmente supportata. Utilizza l'API Web o SDK per .NET per recuperare i dati di controllo dall'ambiente. Vedi Recuperare ed eliminare la cronologia delle modifiche di dati controllati
Valori di attributo grandi, come Email.description o Annotation, sono limitati a 5 KB o circa 5.000 caratteri. Un valore di attributo limitato è riconosciuto dai tre punti alla fine del testo, ad esempio "lorem ipsum, lorem ip…".
Ulteriori informazioni in Guida per gli sviluppatore di Dataverse: recuperare la cronologia delle modifiche dei dati controllati.
Eliminare la cronologia delle modifiche per un record
Il controllo di Dataverse supporta l'eliminazione dell'intera cronologia di controllo con singoli record. Questo è utile quando si risponde alla richiesta di un cliente di eliminare i propri dati.
Gli utenti devono avere il privilegio Elimina cronologia modifiche record di controllo per eseguire questa azione.
L'eliminazione della cronologia di controllo di un record può essere eseguita nella cronologia di controllo di un'applicazione basata su modello e nella visualizzazione dell'ambiente Riepilogo controllo.
Eliminare la cronologia delle modifiche per un record nella scheda Cronologia di controllo di un record
Seleziona un record in un'applicazione basata su modello.
Seleziona la scheda Elementi correlati e quindi Cronologia controllo.
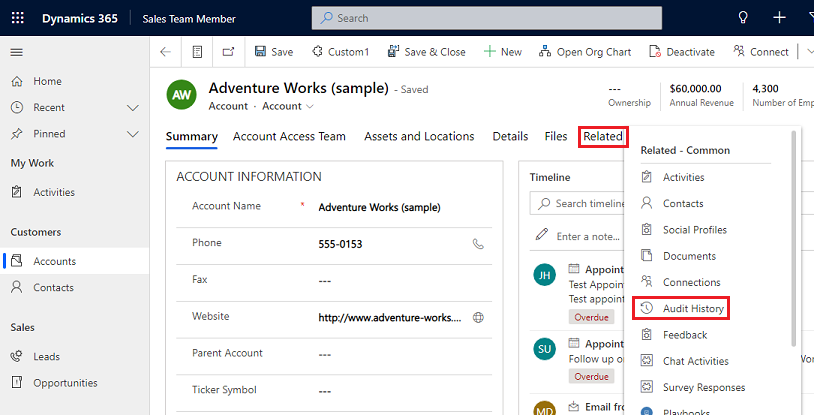
In Filtro in base a, scegli Tutti i campi, quindi seleziona Elimina cronologia modifiche per eliminare tutti i registri relativi al record selezionato.
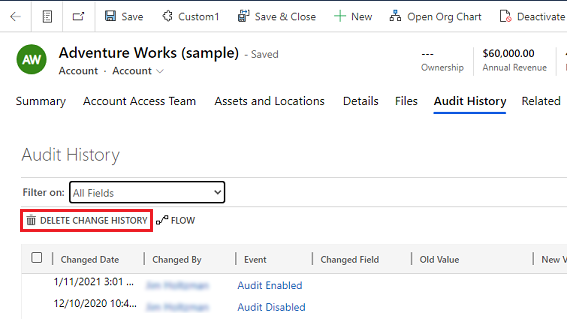
Seleziona Elimina per confermare.
Eliminare la cronologia delle modifiche per un record nella visualizzazione Riepilogo controllo
Accedi all'interfaccia di amministrazione di Power Platform e seleziona un ambiente.
Nella scheda Controllo, seleziona Elimina registri.
Seleziona Visualizza registri di controllo.
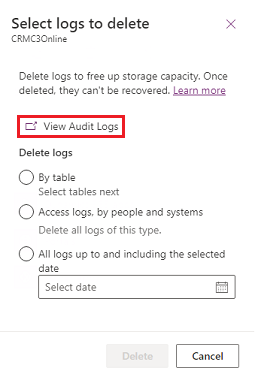
Seleziona una riga nella cronologia di controllo, quindi seleziona Elimina cronologia modifiche per eliminare tutti i registri relativi al record selezionato.
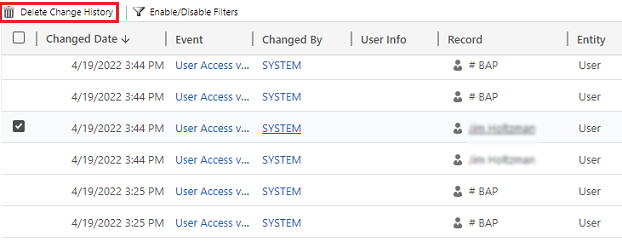
Seleziona Elimina per confermare.
Ridurre l'archiviazione dei registri: eliminare i registri di controllo - processo legacy
Quando si abilita il controllo Dataverse, le app creano registri di controllo per archiviare le modifiche ai record e l'accesso degli utenti. Puoi eliminare i registri di controllo quando non sono più necessati per liberare spazio nella capacità dei registri.
Avviso
Quando si eliminano i registri di controllo, non è più possibile visualizzare la cronologia di controllo per il periodo relativo a tale registro di controllo.
Nell'angolo in alto a destra di un'app, seleziona Impostazioni (
 ) >Impostazioni avanzate>Impostazioni>Controllo.
) >Impostazioni avanzate>Impostazioni>Controllo.Seleziona Gestione registri di controllo, quindi seleziona Visualizza registri di controllo.
Selezionare il registro di controllo meno recente, quindi seleziona Elimina log.
Seleziona OK per confermare.
Nota
È possibile eliminare solo il registro di controllo meno recente nel sistema. Per eliminare più di un registro, è necessario ripetere l'eliminazione del registro di controllo meno recente disponibile finché non sono stati eliminati i registri sufficienti.
Ridurre l'archiviazione dei registri: eliminare i registri di controllo - nuovo legacy
Quando si abilita il controllo Dataverse, le app creano registri di controllo per archiviare le modifiche ai record e l'accesso degli utenti. Puoi eliminare i registri di controllo quando non sono più necessati per liberare spazio nella capacità dei registri.
Avviso
Quando si eliminano i registri di controllo, non è più possibile visualizzare la cronologia di controllo per le tabelle, l'accesso dell'utente, il periodo relativo a tale registro di controllo.
Accedi all'interfaccia di amministrazione di Power Platform e seleziona un ambiente.
In Controllo, seleziona Elimina registri.
Scegli come selezionare i registri da eliminare.
Elimina registri Descrizione Nome processo di sistema Registri per tabella Seleziona una o più tabelle per le quali desideri eliminare i registri di controllo. Per impostazione predefinita, verranno mostrate tutte le tabelle nell'ambiente, indipendentemente dal fatto che contengano o meno dati di controllo. Elimina registri per [numero di] tabelle. Registri di accesso, per persone e sistemi Elimina tutti i registri di accesso. Ciò elimina tutti i registri per tutti gli utenti e i sistemi. Elimina registri di accesso. Tutti i registri fino alla data selezionata inclusa Vengono eliminati i registri fino alla data selezionata inclusa. Elimina tutti i registri fino a [timestamp] incluso. 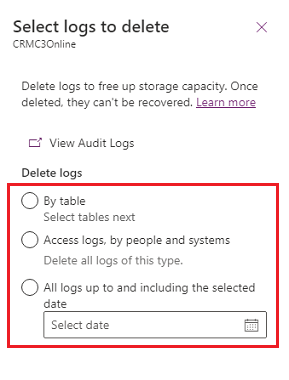
Seleziona Elimina, quindi conferma.
Nota
I registri di controllo vengono eliminati in un processo di sistema in background asincrono. La durata dell'eliminazione dipende dalla quantità di record di controllo da eliminare. La velocità attuale è di circa 100 milioni di record al giorno, ovvero circa 4 milioni di record all'ora.
Per monitorare lo stato dei processi di eliminazione del controllo, vedi la sezione successiva.
Monitorare i processi di sistema
In diverse funzionalità vengono utilizzati processi di sistema per effettuare attività in maniera automatica, tra cui i flussi di lavoro, l'importazione e il rilevamento duplicati. La relativa esecuzione avviene in modo indipendente o in background. Tali attività possono essere monitorate per assicurarsi che vengano eseguite senza problemi e completate correttamente.
Nell'interfaccia di amministrazione di Power Platform seleziona un ambiente.
Per Unified Interface, nell'angolo superiore destro, seleziona Impostazioni (
 ) >Impostazioni avanzate>Impostazioni.
) >Impostazioni avanzate>Impostazioni.Seleziona Impostazioni>Controllo e registri>Processi di sistema per visualizzare una griglia nidificata dei processi di sistema.
In caso di problemi con un processo di sistema è possibile annullarlo, posticiparlo, sospenderlo o riprenderlo. Selezionare un processo e quindi il menu Azioni.
Annullare processi di sistema
Non è possibile riprendere un processo di sistema annullato.
Posticipare il completamento di processi di sistema
Se si posticipa un processo di sistema attivo, le azioni correnti e successive vengono arrestate. È possibile specificare un momento successivo per il riavvio del processo di sistema.
Sospensione dei processi di sistema
Un processo di sistema sospeso può essere ripreso.
Ripresa dei processi di sistema sospesi
È possibile riavviare un processo di sistema precedentemente sospeso.
Mancia
- In caso di errore di un processo di sistema, è possibile visualizzare informazioni dettagliate sui passaggi non riusciti e sui potenziali problemi. Aprire innanzitutto il record del processo di sistema. Per visualizzare i dettagli sugli errori di processi di sistema, posizionare il puntatore del mouse sui simboli di avviso.
- Per visualizzare gli errori dei processi di sistema in un formato che è possibile stampare oppure copiare e incollare, selezionare il pulsante Stampa.
Nota
Non è possibile apportare modifiche allo stato di un processo di sistema completato o annullato.
Monitorare lo stato dei processi di eliminazione di controllo
Nell'interfaccia di amministrazione di Power Platform seleziona un ambiente.
Per Unified Interface, nell'angolo in alto a destra, seleziona Impostazioni (
 ) >Impostazioni avanzate>Impostazioni.
) >Impostazioni avanzate>Impostazioni.Selezionare impostazioni>Gestione dati>Eliminazione in blocco.
Seleziona il nome del processo di sistema per aprire i dettagli del processo di eliminazione.
Accedere ai dati di controllo usando Azure Synapse Link per Dataverse
Puoi usare Collegamento a Azure Synapse per Dataverse per collegare la tabella di controllo e creare report utilizzando Power BI per soddisfare le esigenze di controllo interno ed esterno, conformità e governance. Ulteriori informazioni: Accedere ai dati di controllo usando Collegamento a Azure Synapse per Dataverse e Power BI