Build a canvas app
Power Apps is a high-productivity platform for business apps. You can create tailored, pixel-perfect apps with the power of a blank canvas in Power Apps Studio. To share with your users, render the app in the browser or embed in various containers such as Teams and SharePoint sites.
The core end-user experiences for the SAP procurement template's solutions are built using canvas apps and can easily be extended to support your local business requirements. To get started, follow the patterns and best practices in this article.
Follow best practices and standards
All apps are developed using published best practices and standards. We recommend that you adopt the same or similar best practices and standards as you extend or create new apps.
| Standard | Comments | More information |
|---|---|---|
| Feature Status | Features that are turned on or off by default. Includes a subset of preview features except experimental features. | Understand experimental, preview, and retired features in canvas apps |
| Responsiveness | Responsive to single device type such as tablet or mobile. Allows the app to snap to various standard screen and container sizes including embedding the apps within Microsoft Teams. Uses auto-layout responsive container controls extensively. | Building responsive canvas apps |
| Naming & Coding Standards | Controls, variables, collections, and Dataverse naming standards are followed to promote ease of discovery and maintenance. | Power Apps Canvas App Coding Standards and Guidelines |
| Accessibility | Properties that support accessibility. For example, Accessible Labels, Roles, Live, Focus Border Thickness, Color Contrast, and Tab Orders. These properties avoid known design patterns that don't support accessibility requirements. | Create accessible canvas apps and Accessibility limitations in canvas apps |
| Performance | Best practices are followed to avoid known performance limitations. | Tips and best practices to improve performance of canvas apps |
Global app color themes
All apps follow a custom theme and can be changed according to your organization's preferred color scheme. A global variable is set in the App.OnStart properties across all of the apps. This variable is used by most color-related properties across all controls in the app. Changing the color global theme variable in one place will have an immediate effect across the app after running the App.OnStart event.
Important
Although it's possible to change a variety of color palette properties, we recommend only changing the primary color property in the global theme variable.
Set(
varThemeColors,
{
background: ColorValue("#FAF9F8"),
backgroundFill: ColorValue("#FFFFFF"),
backgroundFillDisabled: ColorValue("#F3F2F1"),
text: ColorValue("#201F1E"),
altText: ColorValue("#FFFFFF"),
disabledText: ColorValue("#A19F9D"),
primary: ColorValue("#0078D4"),
secondary: ColorValue("#EFF6FC"),
tertiary: ColorValue("#005A9E"),
primaryGray: ColorValue("#8A8886"),
secondaryGray: ColorValue ("#C8C6C4"),
tertiaryGray: ColorValue("#605E5C"),
requiredRed: ColorValue("#A80000"),
lookupBlue: ColorValue("#0078D4")
}
)
Add your corporate logo
Add your corporate logo to the apps by first uploading your corporate logo image file to the app and then adding it to the ScreenHeader component.
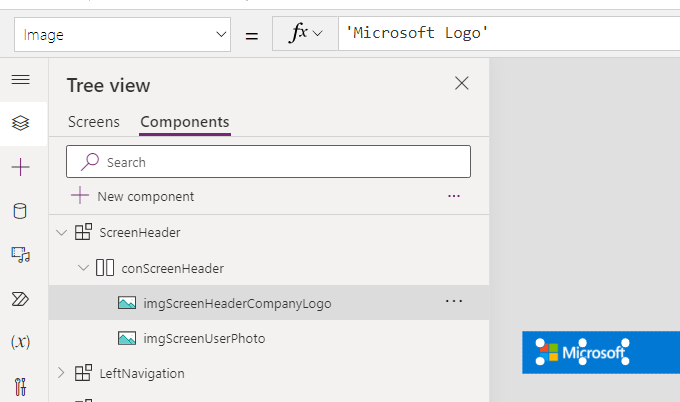
More information: Using multimedia files in canvas apps
Localization and global app support
All canvas apps by default have support for the English language. However, all apps are designed to be localization ready and can be managed to support more languages. Control-width properties may need to be altered directly depending on languages chosen to deploy.
String localization pattern
- On the first screen's OnVisible property during the launch of the app, the app reads the user's browser language setting and determines the corresponding ISO Language Code choice value.
Set(
varISOUserLanguageCode,
Switch(
Left(
Language(),
2
),
"ar",
'ISO Language Code'.ar,
"de",
'ISO Language Code'.de,
"en",
'ISO Language Code'.en,
"es",
'ISO Language Code'.es,
"fr",
'ISO Language Code'.fr,
"he",
'ISO Language Code'.he,
"it",
'ISO Language Code'.it,
"ja",
'ISO Language Code'.ja,
"pt",
'ISO Language Code'.pt,
"zh",
'ISO Language Code'.zh,
'ISO Language Code'.en
)
)
Note
Label and input control properties attempt to anticipate the width of the localized text value but may not always be successful given the complexities of that calculation. Thus, we recommend that you always test and make minor edits to the apps once localized strings and changes are made.
Tip
Additional languages can be added and supported by adding more values to the ISO Language Code choice component contained in the SAP Base solution.
The app queries the SAP Localization Dataverse entity for strings that have been localized per the user's logged-in language and caches them locally in a collection.
ClearCollect(
colUserLocalizedStrings,
Filter(
'SAP Localizations',
Language = varISOUserLanguageCode,
'SAP Localizations (Views)'.'Active SAP Localizations'
)
)
All text-related properties within various controls such as Text, HintText, Accessible Label, InputTextPlaceholder, NoSelectionText, and ToolTips have formulas that look first for an equivalent localized string. If it doesn't find the equivalent, it defaults to English, which is set in the Text property within the With block.
With(
{Text: "Vendor name"},
If(
IsBlank(
LookUp(
colUserLocalizedStrings,
'English Value' = Text
).'Localized Value'
),
Text,
LookUp(
colUserLocalizedStrings,
'English Value' = Text
).'Localized Value'
)
)
For combo box controls that filter values from the SAP List of Value table, the user's mapped ISO Language Code from their browser's setting is always applied to the filter criteria, defaulting to English if no list of values is administered for their language.
Sort(
Filter(
'SAP List of Values',
Status = 'Status (SAP List of Values)'.Active,
Domain = 'Domain (SAP List of Values)'.Country,
Language = varISOUserLanguageCode
),
'Display Value'
)
Browser locale settings
All number, date, and time fields in the canvas apps honor the user's browser locale settings by default. For example, a date displayed as 3/23/2023 for a user using United States as their locale settings will show as 23.03.2023 for a user using the Germany locale setting.
More information: Build global support into canvas apps
Components
Components are a great way to simplify the app development and maintenance process and help improve performance.
For areas where there's a need for common user experience either internally or across apps, components are configured. Given limitations on component libraries to support things like access to app scope and embedded cloud flows, local components can be used in all of the apps that then can be imported to other apps.
For example, the VendorSearch component is used across all the apps that support procure-to-pay processes and it was primarily built within the SAP Vendor Management app and imported to be used within the other procure-to-pay apps.
Warning
A negative consequence of using local app components versus component libraries is that if a change is determined, those changes need to be made across all the apps that have already imported that component.
Common components used throughout the apps:
| Component | Description |
|---|---|
| ScreenHeader | Common header across every screen |
| LeftNavigation | Main navigation that allows quick access to other apps driven by Menu Item Dataverse source |
| CommandBar | List of common controls to create, change, save, cancel, search, recent search, or advance search objects |
| ScreenTabs | Groups of logical components arranged together into tabs for easy navigation |
| NoItemsDisplay | Items are shown in grids when no records are present |
| ObjectNameSearch | Common SAP object search components are included in the appropriate app where used and can be imported into other apps if needed. Examples include VendorSearch, GLAccountSearch, MaterialSearch, and RequisitionSearch |
More information: Canvas component overview
Additional SAP fields
Every SAP implementation is different and it's fully expected that you'll add your own fields that support your business processes. Thus, ample screen space and design considerations were implemented to allow you to easily add the fields you need.
Common control containers
Most controls are contained within a container consisting of both label and input control. For example, the field to capture the name of the vendor within the SAP Vendor Management app consists of a Label and Text Input control as seen in the screenshot that follows. To add a new field, copy an existing container control and paste in the appropriate responsive component, updating the names, text, and ultimately mapped fields.

Note
There are similar containers for other types of input controls like Comboboxes, Date Pickers, and Buttons.
Responsive containers
The apps are designed to be responsive to the tablet/desktop device type using vertical and horizontal container controls such as shown in the screenshot that follows. These containers are configured to have starting points for properties such as height, width, LayoutMinHeight, LayoutMinWidth, and Wrap. As you add more fields to these containers, ensure these properties are also updated to continue to handle the responsiveness appropriately.
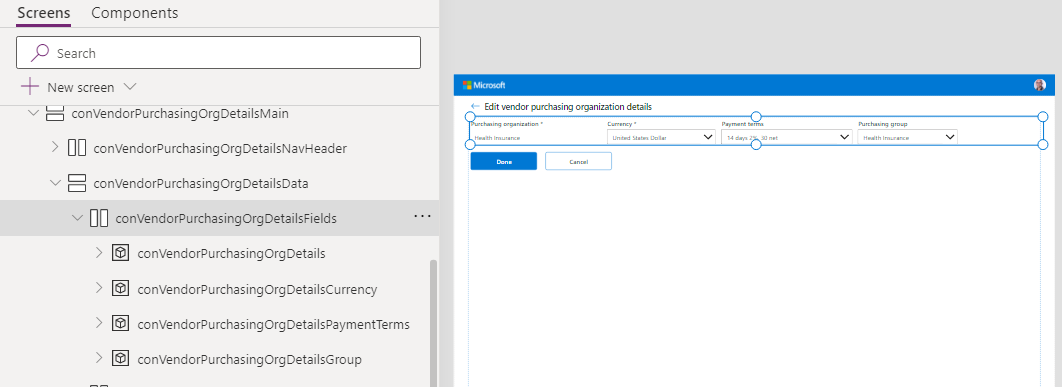
More information: Autolayout containers
Connect with other data
The power of canvas apps is that they can easily connect into one of several hundred other systems and applications securely using their native connector library.
For example, if your SAP Procurement purchase order process requires data from upstream presales opportunities that exist in a CRM to complete the process, you can use the Salesforce or Dataverse connectors to integrate with Dynamics 365 so you can easily add that data to the SAP Purchase Order app by simply selecting a button.
Additionally, if you have an internal proprietary system or a system with no native connector, you can work with your IT Team to create a custom connector that allows Power Apps to easily interface with that system through a supported API.
More information:
App error handling
All embedded flow calls evaluate a response status field sent back by the flows by default and handle by raising a message through the Notify function. To learn more, see Error handling.
If(
!IsBlank(FirstError.Message),
Patch(
'SAP Integration Errors',
Defaults('SAP Integration Errors'),
{
Action: FirstError.Source,
'Additional Information': App.ActiveScreen.Name,
'Error Message': FirstError.Message,
Name: "SAP Vendor Management",
'Source Type': 'Source Type (SAP Integration Errors)'.'Power App',
'Workflow Status': 'Workflow Status (SAP Integration Errors)'.Failed
}
);
Trace(FirstError.Message);
Error(FirstError);
)
All unexpected exceptions generated by the app are handled in the App.OnError property where a SAP solution template error record is created before the error is rethrown and traced. Admins can view the error details and put triggers in place to be alerted on app unhandled exceptions as seen in the Monitor errors document.
More information: OnError property
Related content
- What are canvas apps?
- Understand Power Apps Studio
- Create a canvas app from within a solution
- Building reusable UI with Power Apps component framework and canvas apps components
- Administer Microsoft Power Platform
- Canvas apps for enterprise developers, partners, and ISVs
Next steps
Extend model-driven apps and Dataverse