Configurare i componenti di Backlog innovazione
Usa l'app Backlog innovazione per chiedere agli utenti di inviare idee per app e flussi che devono essere creati e descrivere le criticità del processo corrente. Quando gli utenti descrivono il processo, forniranno informazioni sulle persone coinvolte, gli strumenti utilizzati e le misure per il miglioramento. Queste informazioni vengono quindi utilizzate per calcolare un ROI e un punteggio di complessità.
Scegli le idee di maggior impatto che il tuo team di sviluppo può creare o selezionale per un prossimo hackathon. Gli altri utenti possono votare le idee o aggiungere i propri scenari a un'idea esistente. Gli sviluppatori possono inoltre richiedere feedback e testimonianze per creare il proprio portfolio.
La soluzione Backlog innovazione contiene risorse pertinenti per tutti gli utenti dell'organizzazione e può essere installata in ambienti di produzione o Dataverse for Teams.
Importante
La soluzione dei componenti di Backlog innovazione non dipende da altri componenti dello starter kit CoE. Può essere usata indipendentemente.
Opzione 1: Importazione della soluzione in un ambiente di produzione
Prima di iniziare, esamina i prerequisiti per utilizzare la soluzione dello starter kit.
- Se non utilizzi già lo starter kit CoE, ti consigliamo di creare un nuovo ambiente per soluzioni CoE.
- Se utilizzi già altri componenti dello starter kit CoE, usa l'ambiente che hai creato come parte della configurazione dei componenti principali per questa soluzione.
Scarica il file compresso dello starter kit CoE da aka.ms/CoeStarterKitDownload.
Estrai il file zip.
Accedere a Power Apps.
Seleziona il tuo ambiente CoE. Nell'esempio, viene eseguita l'importazione nell'ambiente denominato Contoso CoE.
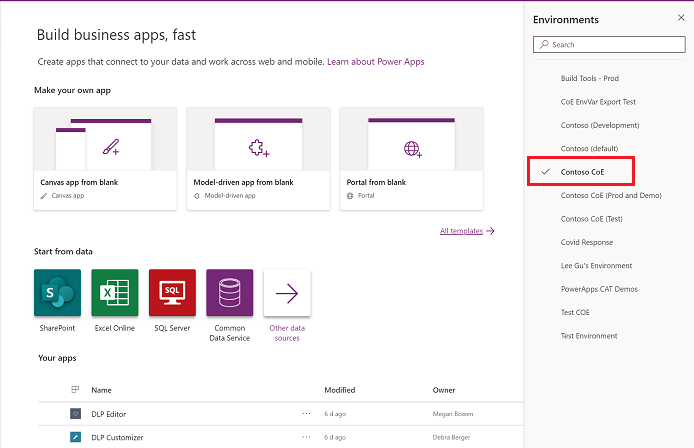
Nel riquadro a sinistra seleziona Soluzioni.
Selezionare Importa. Viene visualizzata una finestra popup Se la finestra non viene visualizzata, assicurati che il blocco popup del browser sia disabilitato e riprova.
Nella finestra pop-up, seleziona Scegli file.
Seleziona la soluzione Backlog innovazione del Center Of Excellence: CenterOfExcellenceInnovationBacklog_x_x_x_xx_managed.zip.
Dopo il download del file compresso (.zip), seleziona Avanti.
Stabilisci le connessioni al connettore Microsoft Dataverse (ambiente attuale), Microsoft Dataverse, Power Apps per autori e Power Platform for Admins. Se crei una nuova connessione, devi selezionare Aggiorna Non si perderanno i progressi di importazione.
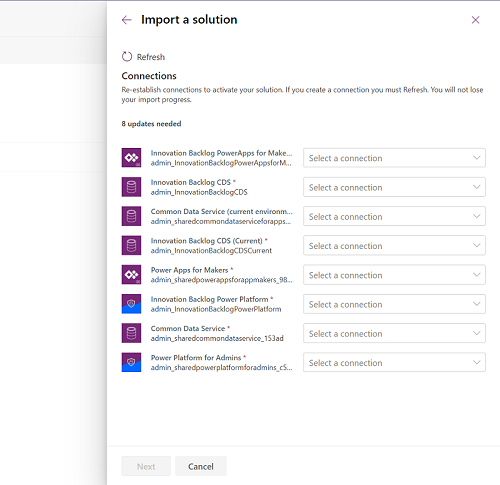
Lascia vuoto il campo Variabili di ambiente e seleziona Avanti.
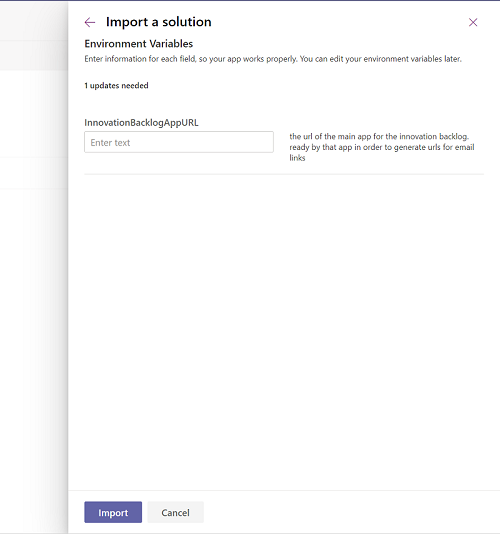
Seleziona Importa. (Questa operazione potrebbe richiedere alcuni minuti.)
Quando l'importazione riesce, aggiorna la pagina e apri la soluzione Center of Excellence - Backlog innovazione.
Attivare i flussi
Per popolare alcune tabelle con valori predefiniti, attiva i seguenti flussi:
- Aggiungere criticità
- Aggiornare strumenti software
Ulteriori informazioni: Attivare i flussi
Ora esegui i flussi per popolare alcune tabelle con valori predefiniti.
Apri il flusso cloud Aggiungi criticità e seleziona Esegui>Esegui flusso.
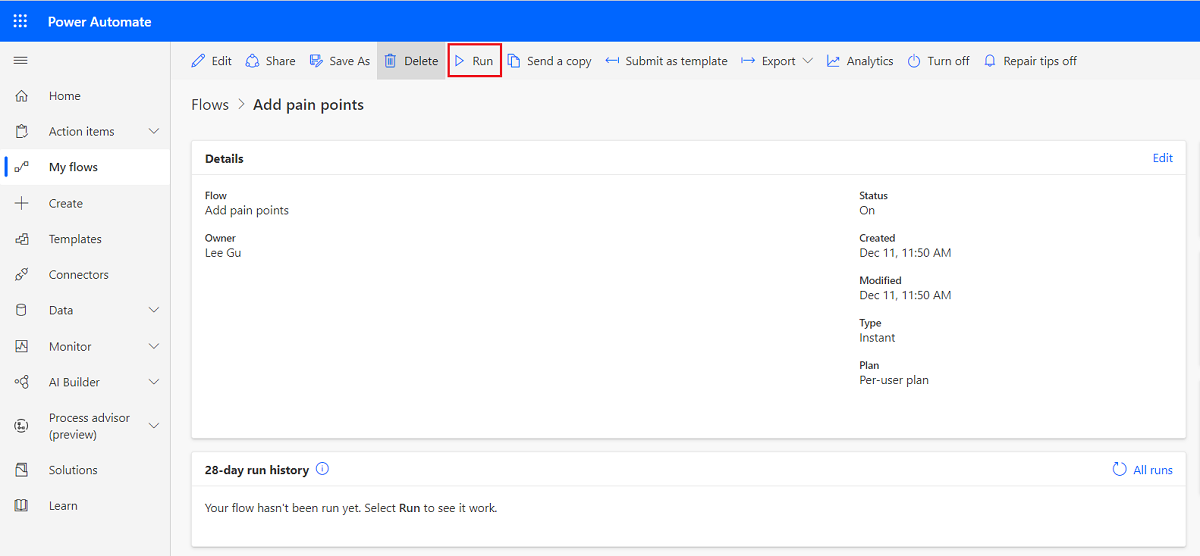
Apri il flusso cloud Aggiorna strumenti software e seleziona Esegui>Esegui flusso.
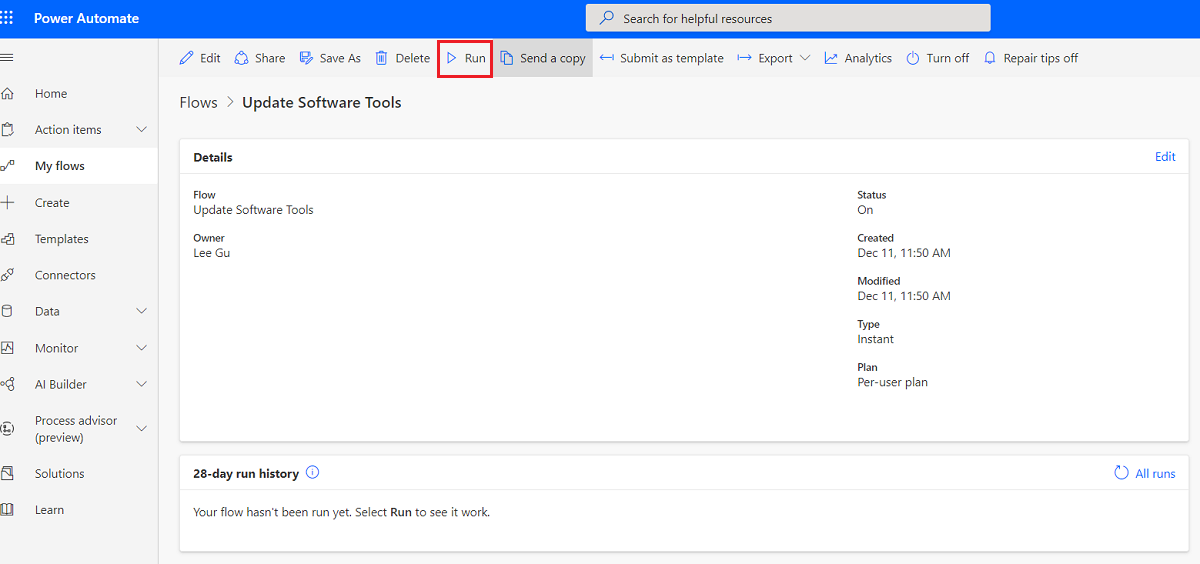
Attendi il completamento di entrambi i flussi (questa operazione può richiedere una decina di minuti).
Estrai il file ToolIcons.zip. È possibile trovare questo file nel download iniziale .
Apri l'app Amministrazione backlog innovazione.
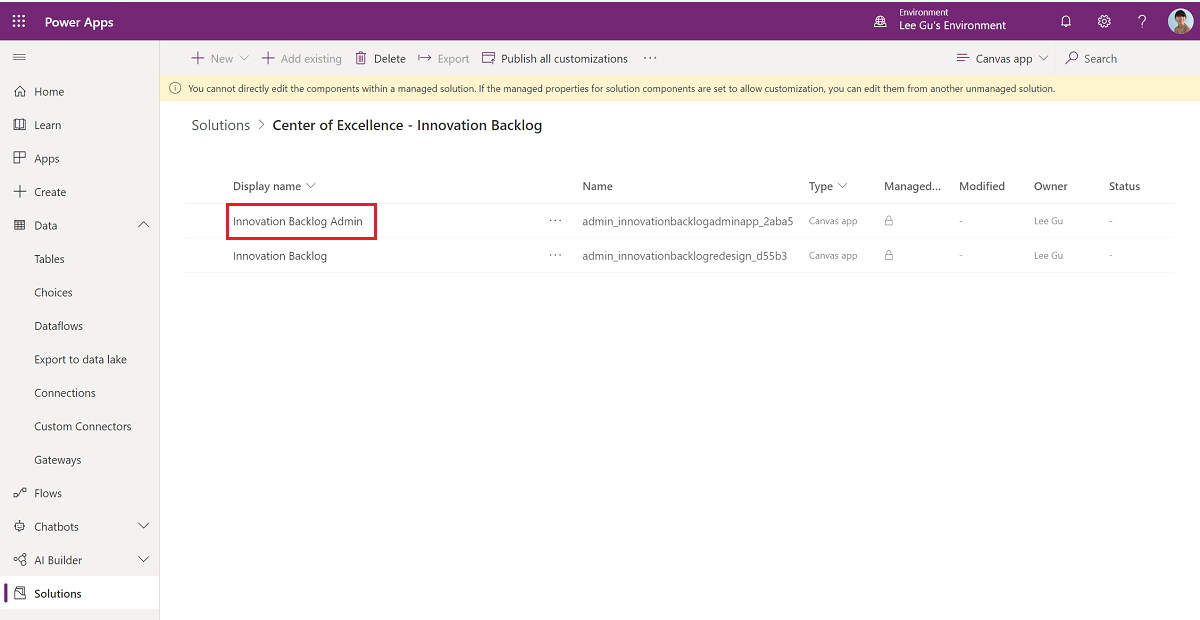
Seleziona Icona Go.
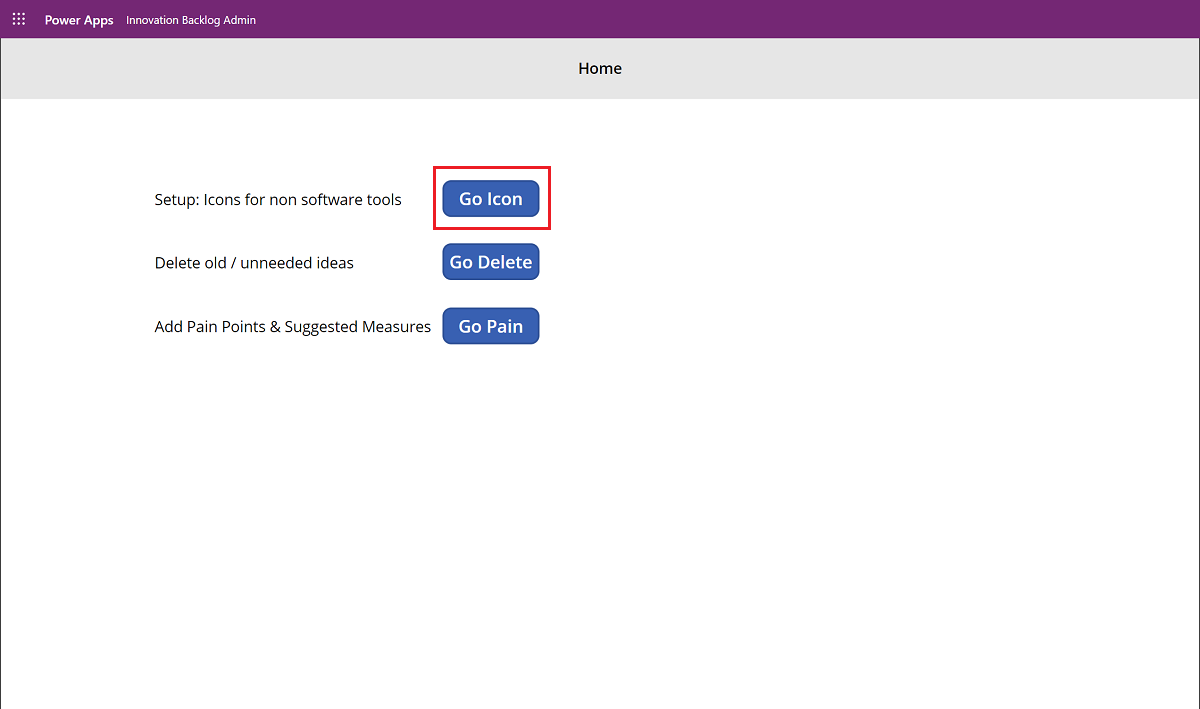
Seleziona ogni strumento non software, aggiungi un'icona dalla cartella ToolIcons e seleziona Aggiungi per salvare l'icona.
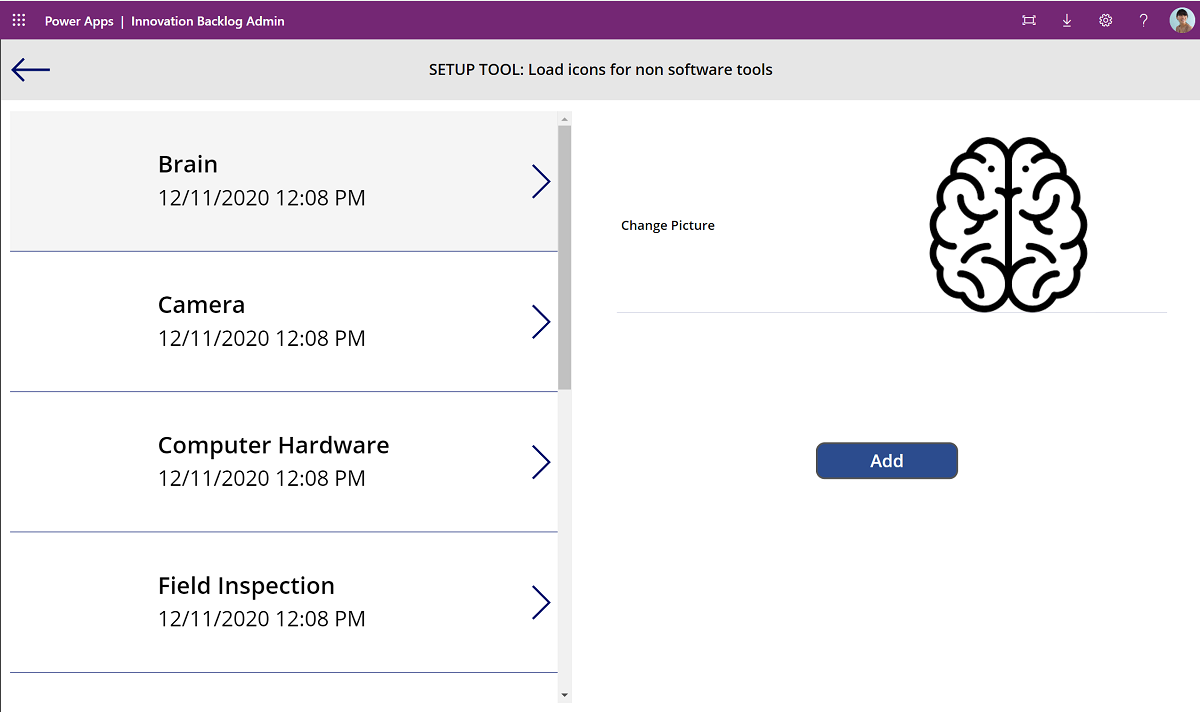
Torna alla soluzione Center of Excellence - Backlog innovazione e seleziona l'app canvas Backlog innovazione.
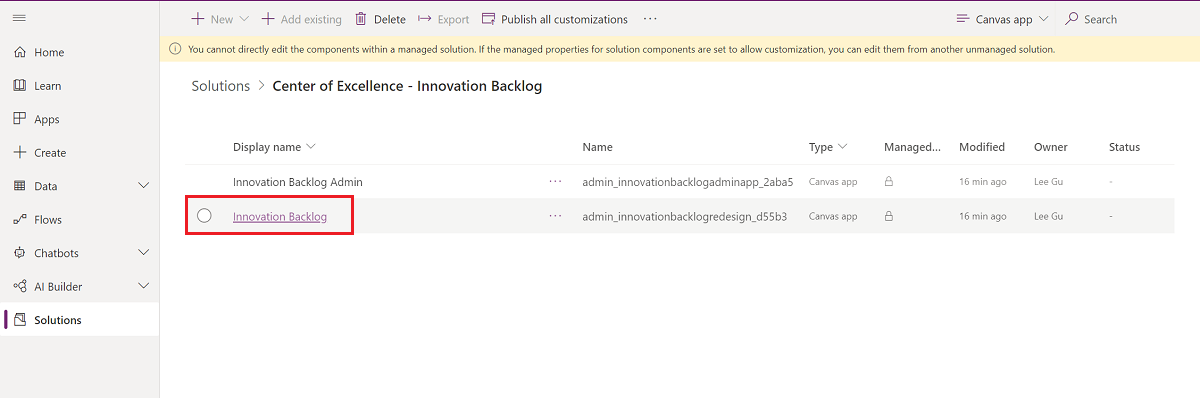
Copia il Collegamento Web.
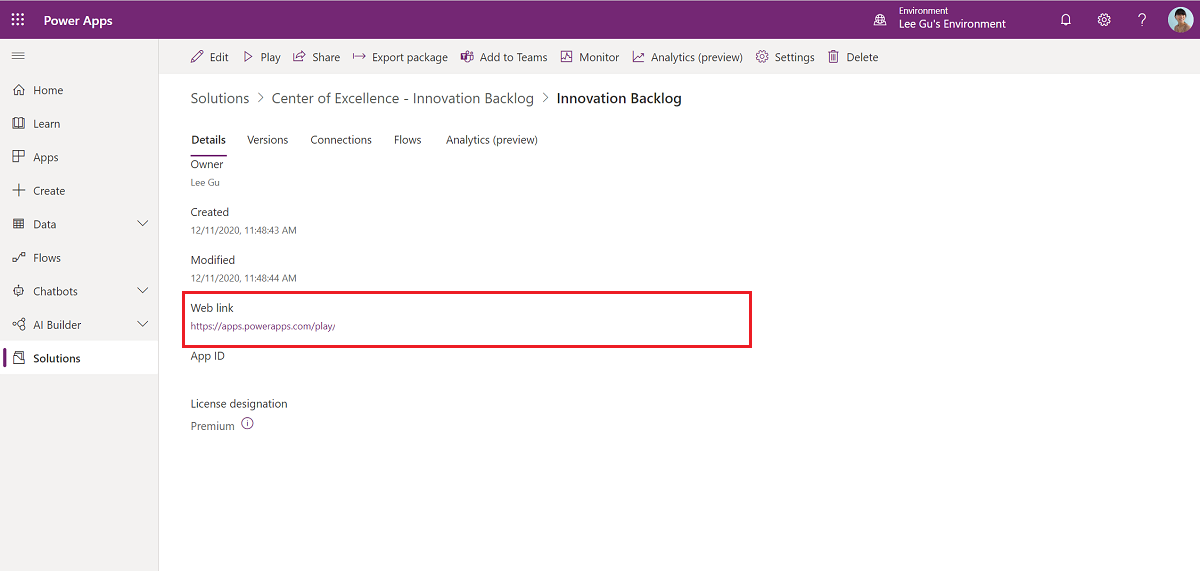
Vai a make.powerapps.com>Soluzioni>Soluzione predefinita e filtra per Variabili ambientali
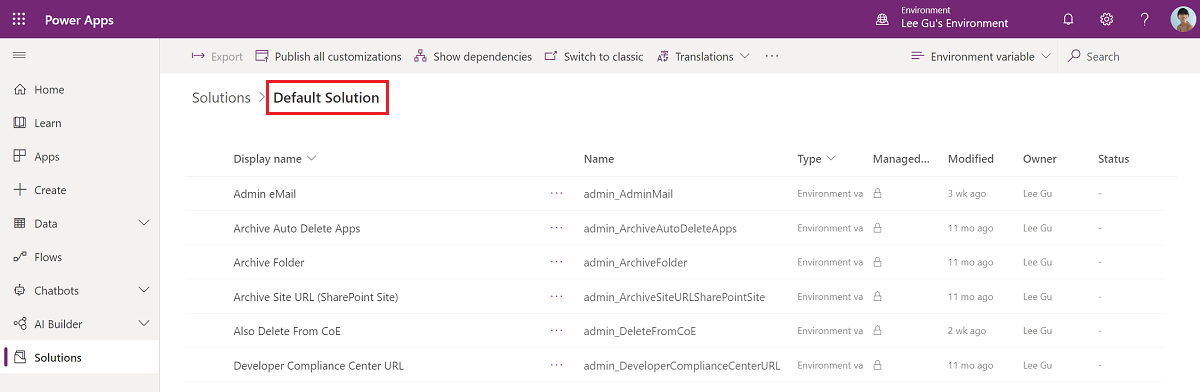
Seleziona la variabile InnovationBacklogAppURL e incolla l'URL per l'app Backlog innovazione.
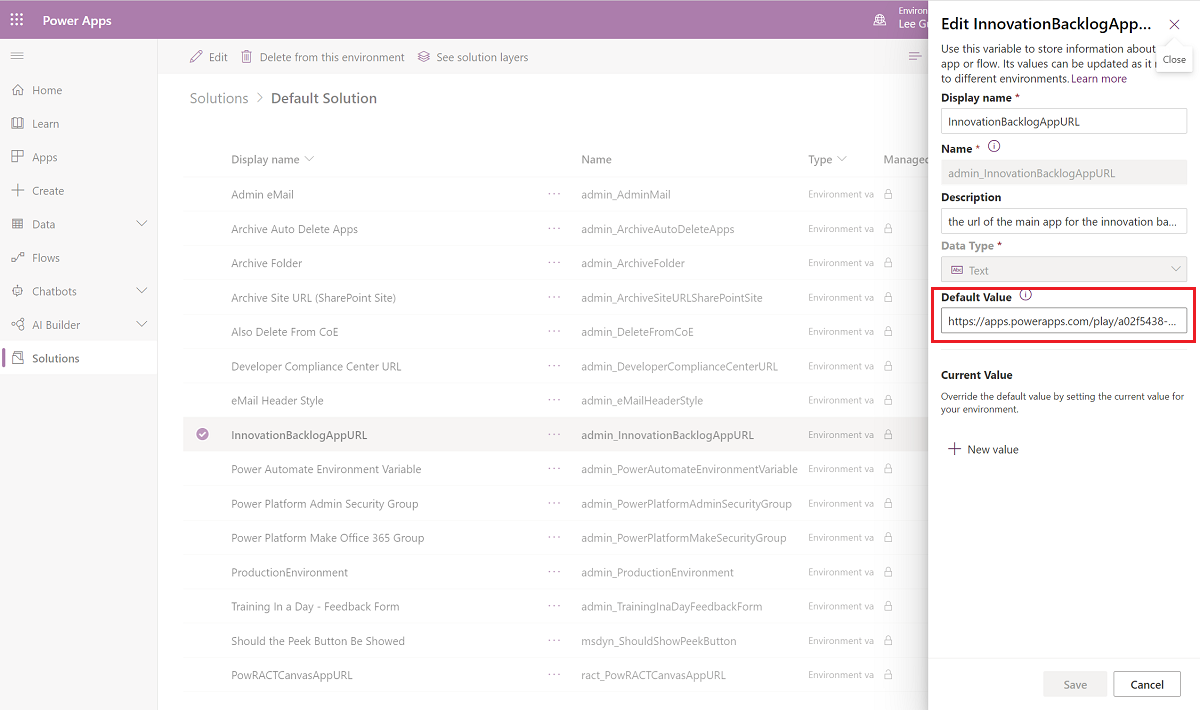
Ora puoi utilizzare l'app Backlog innovazione.
Opzione 2: importare la soluzione in un ambiente Dataverse for Teams
Prima di iniziare:
- Decidi a quale team aggiungere l'app Backlog innovazione oppure crea un nuovo team.
- Installa l' Power Apps app in Teams.
- Crea la tua prima app (è richiesta almeno un'app in ambiente per abilitare l'esperienza di importazione della soluzione).
Scarica il file compresso dello starter kit CoE da aka.ms/CoeStarterKitDownload.
Estrai il file .zip.
Apri l'app Power Apps in Teams, seleziona Crea e seleziona il team a cui desideri aggiungere la soluzione.
Seleziona Visualizza tutto.
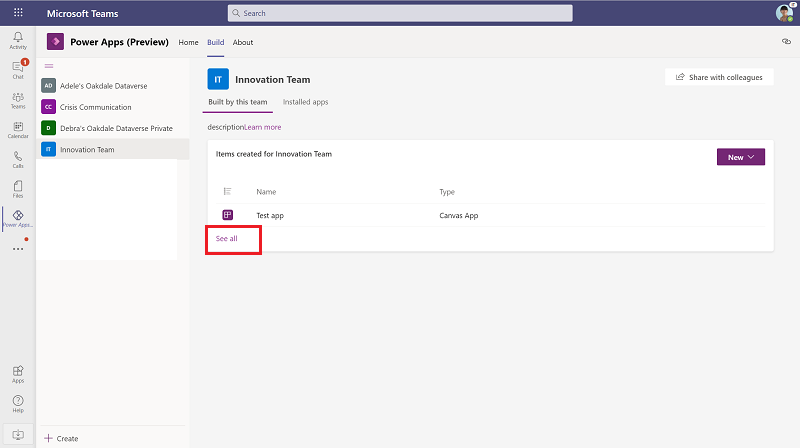
Seleziona Importa
Nella finestra pop-up, seleziona Scegli file.
Seleziona la soluzione Backlog innovazione del Center Of Excellence: CenterOfExcellenceInnovationBacklog_x_x_x_xx_managed.zip.
Dopo il download del file compresso (.zip), seleziona Avanti.
Stabilisci le connessioni al connettore Microsoft Dataverse (ambiente attuale), Microsoft Dataverse, Power Apps per autori e Power Platform for Admins. Se crei una nuova connessione, devi selezionare Aggiorna Non si perderanno i progressi di importazione.
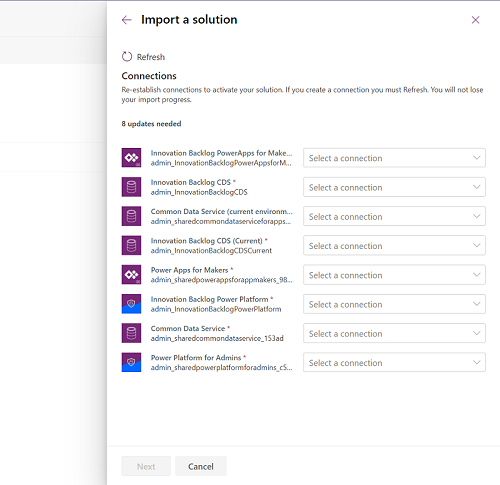
Lascia vuoto il campo Variabili di ambiente e seleziona Avanti.
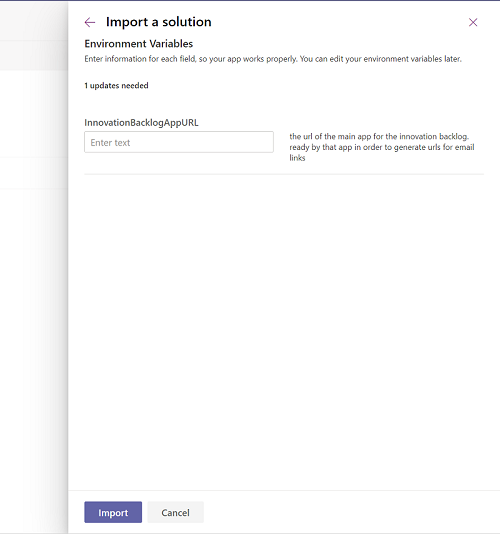
Seleziona Importa. (Questa operazione potrebbe richiedere alcuni minuti.)
Quando l'importazione viene completata, seleziona App installate.
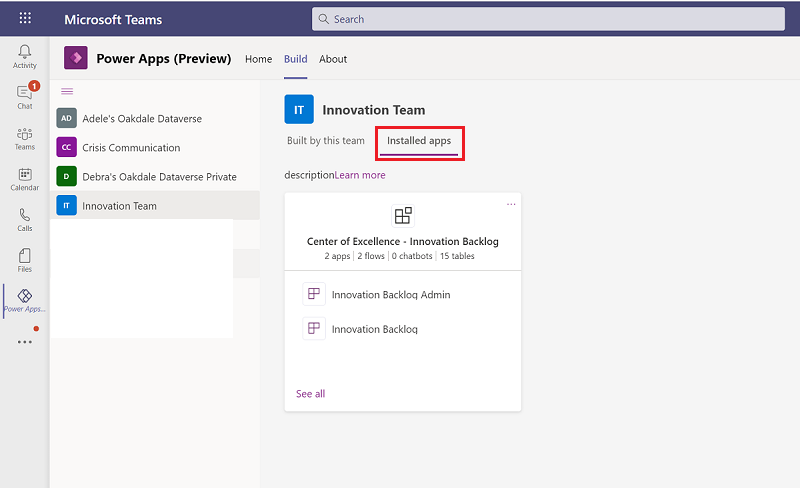
Seleziona Visualizza tutto per visualizzare le app, i flussi e le tabelle che fanno parte della soluzione Center of Excellence - Backlog innovazione.
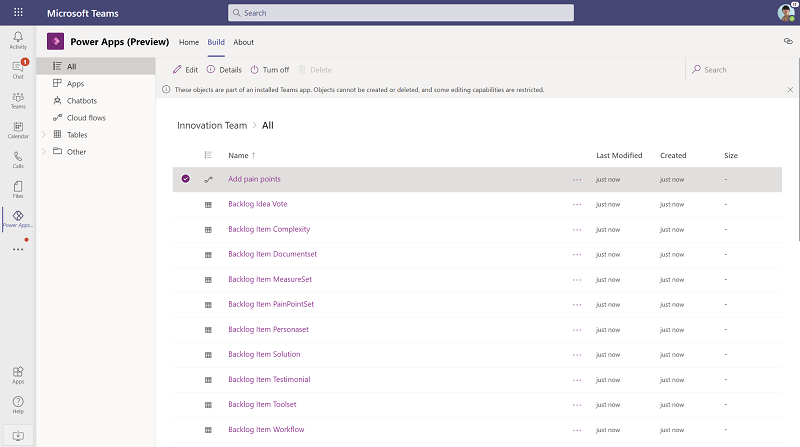
Ora popola alcune delle tabelle con valori predefiniti eseguendo flussi cloud istantanei.
Apri il flusso cloud Aggiungi criticità e seleziona Esegui>Esegui flusso.
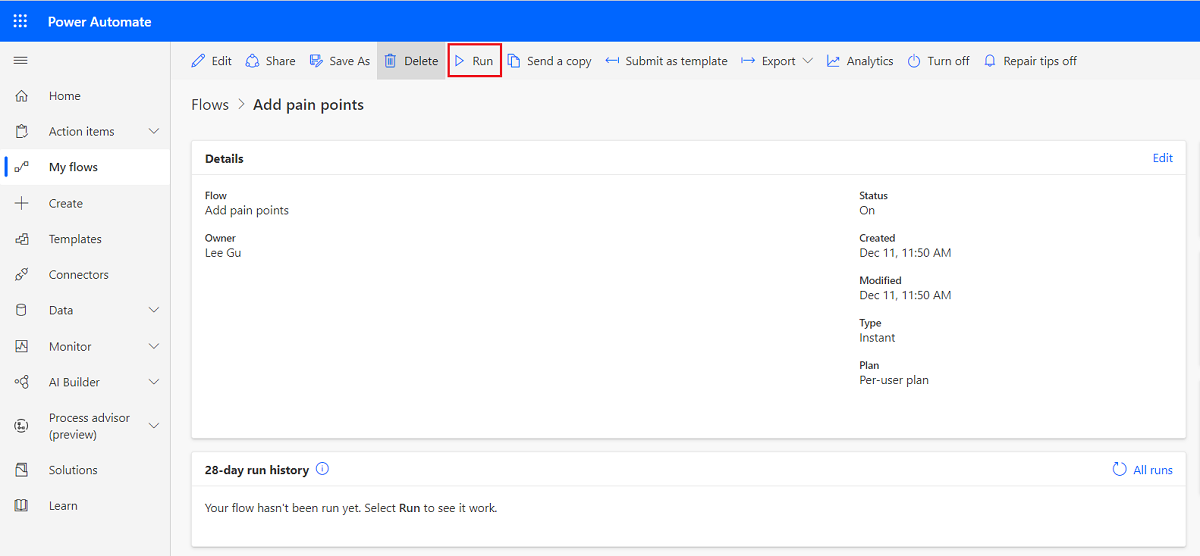
Apri il flusso cloud Aggiorna strumenti software e seleziona Esegui>Esegui flusso.
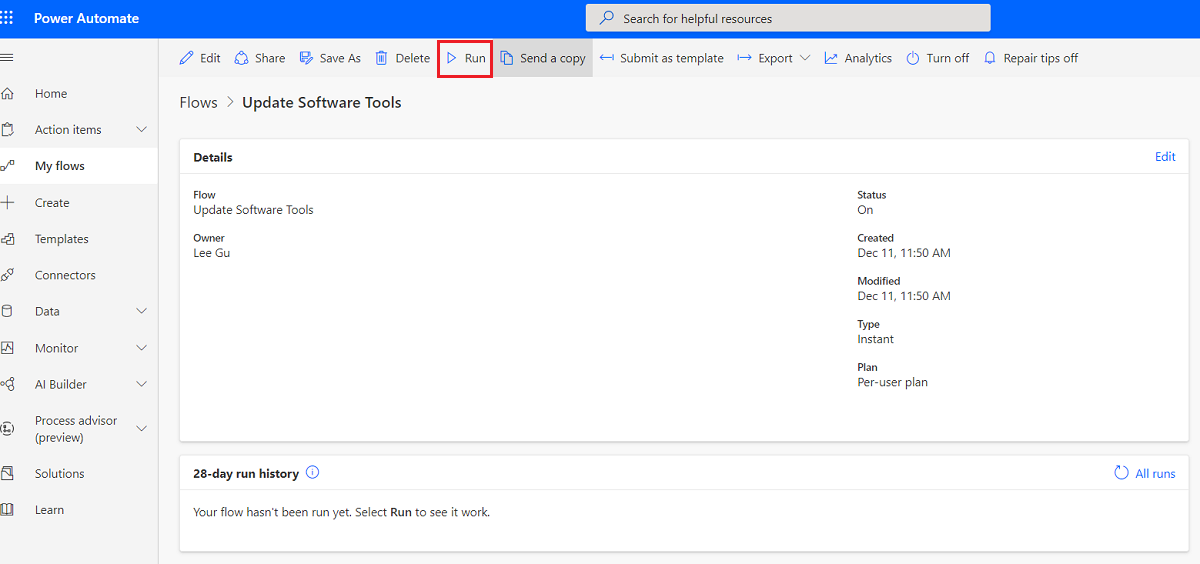
Attendi il completamento di entrambi i flussi (questa operazione può richiedere una decina di minuti).
Estrai il file ToolIcons.zip. È possibile trovare questo file nel download iniziale .
Apri l'app Amministrazione backlog innovazione e seleziona Anteprima. Non è necessario pubblicare questa app poiché la utilizzerai solo per alcune attività di amministrazione.
Seleziona Icona Go.
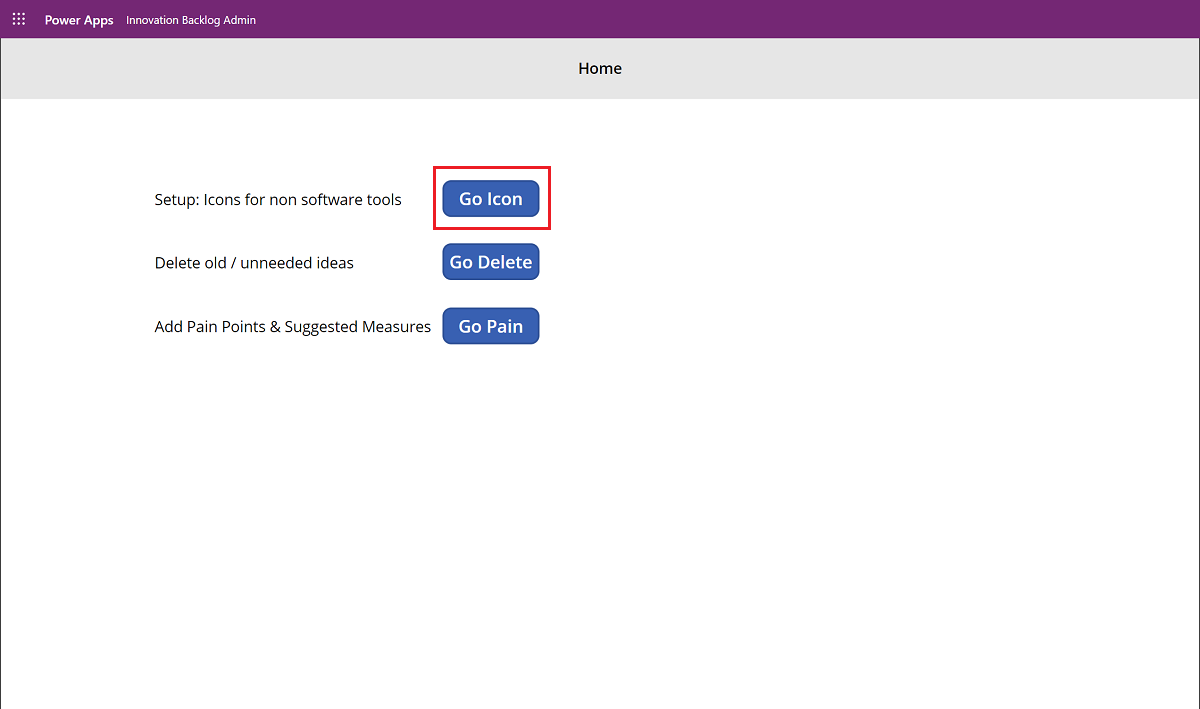
Seleziona ogni strumento non software, aggiungi un'icona dalla cartella ToolIcons e seleziona Aggiungi per salvare l'icona.
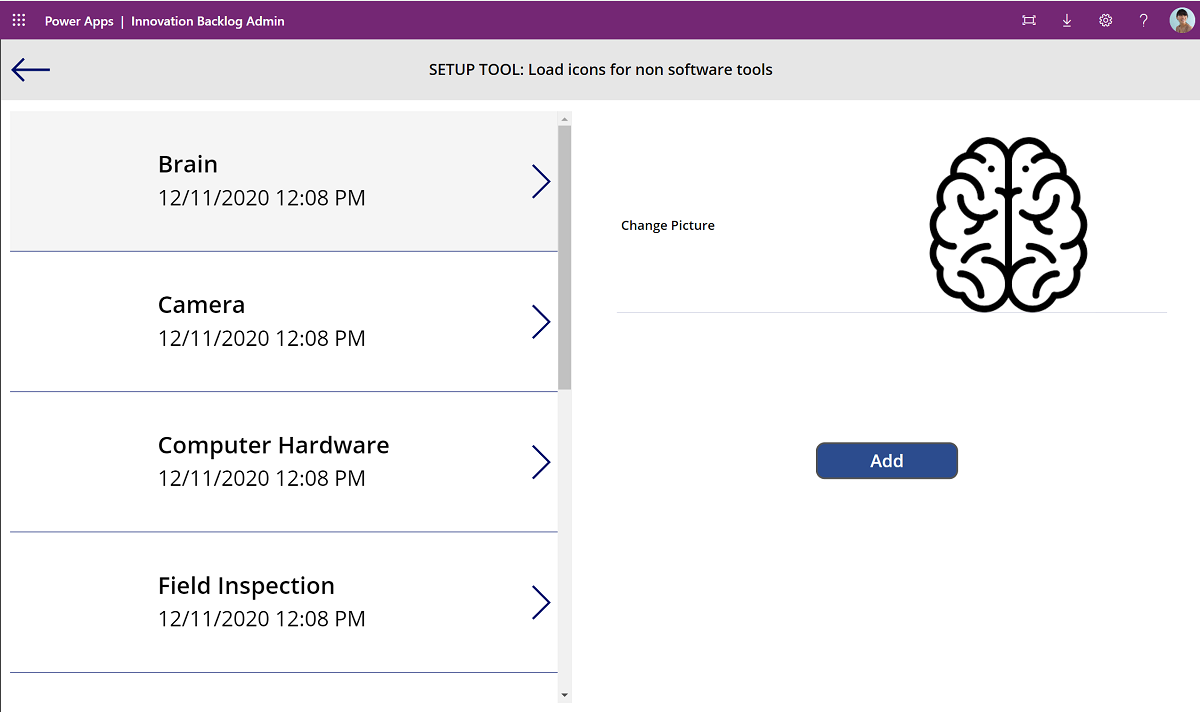
Apri l'app canvas Backlog innovazione e seleziona Pubblica.
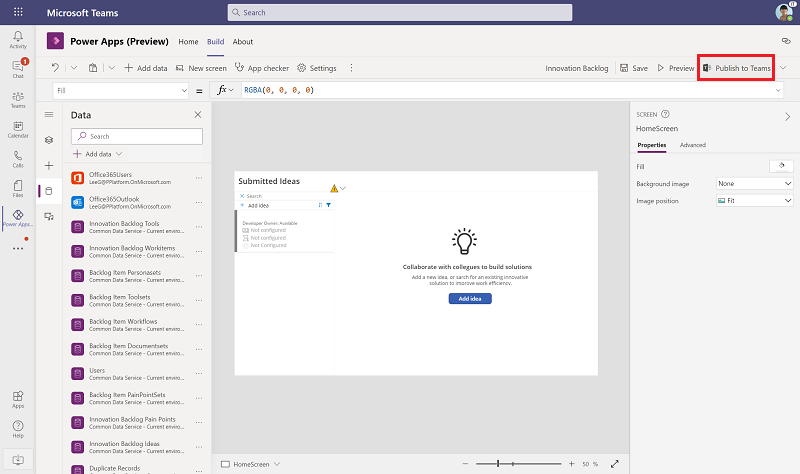
Seleziona Avanti e aggiungi i canali a cui aggiungere l'app.
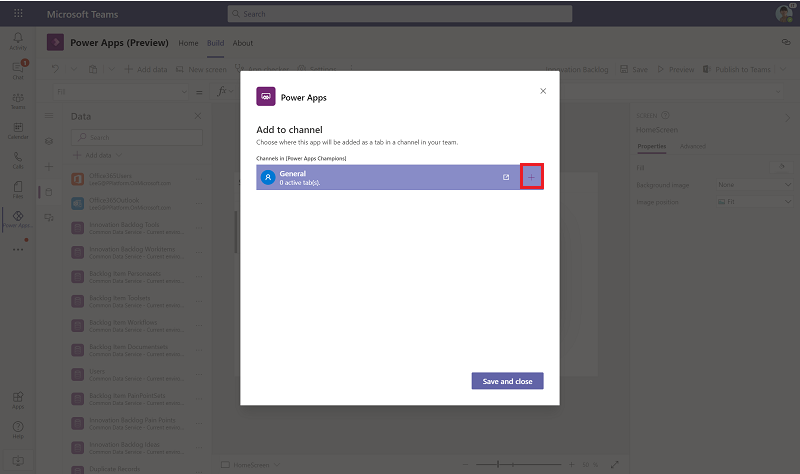
Vai al canale Teams, apri la scheda Backlog innovazione, seleziona il Collegamento Web e copia il collegamento dell'app dalla nuova finestra del browser.
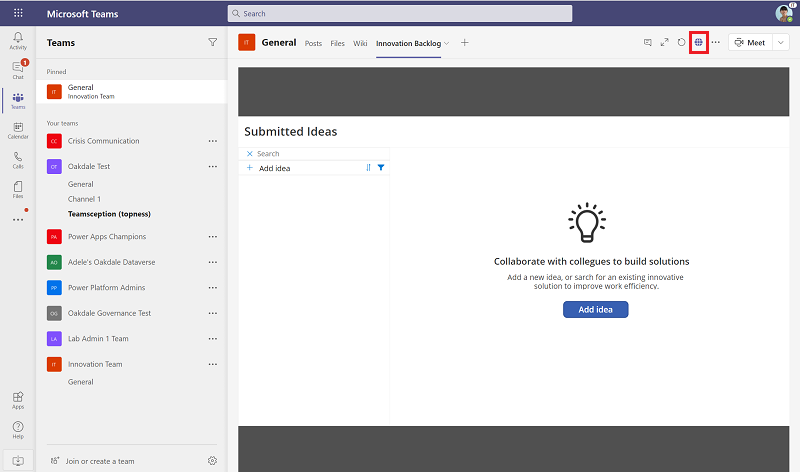
Vai a Power Automate>Soluzioni>Soluzione predefinita e filtra per Variabili di ambiente.
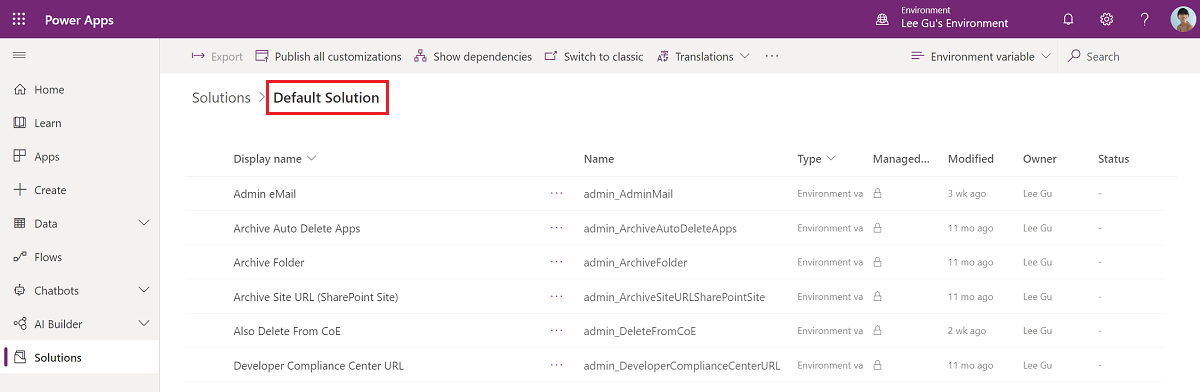
Seleziona la variabile InnovationBacklogAppURL e incolla l'URL per l'app Backlog innovazione.
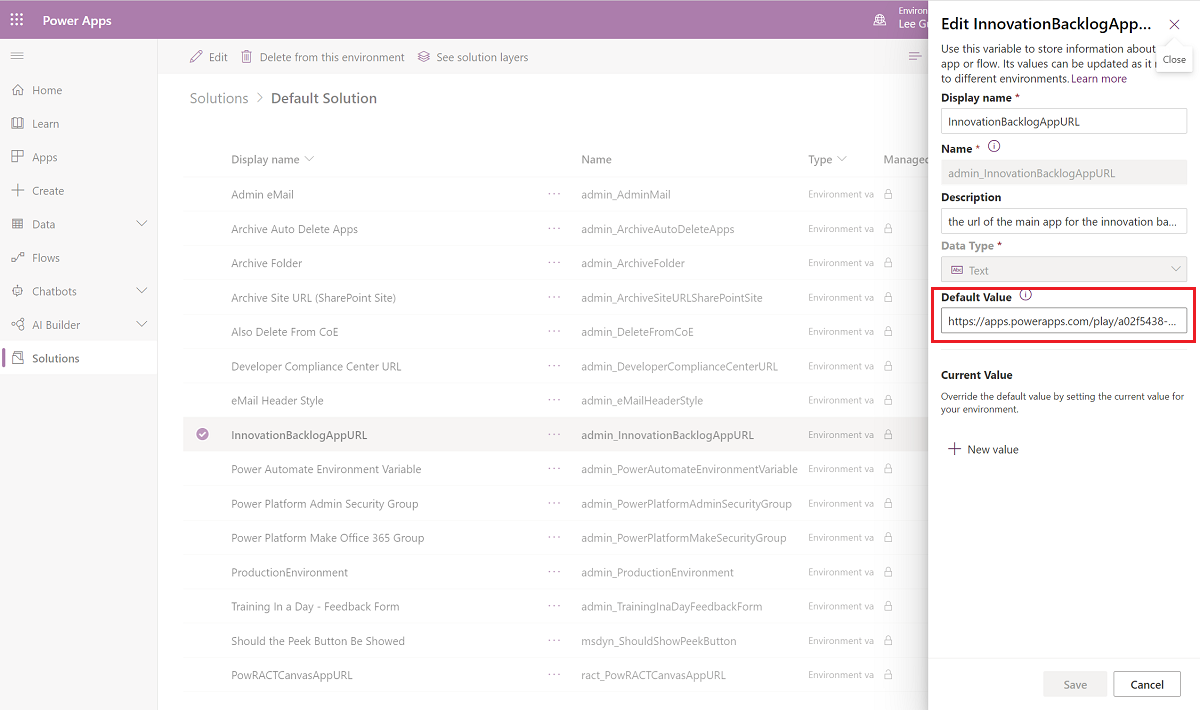
Ora puoi utilizzare l'app Backlog innovazione.
Ho trovato un bug dello starter kit CoE. Cosa devo fare?
Per segnalare un bug per la soluzione, vai a aka.ms/coe-starter-kit-issues.