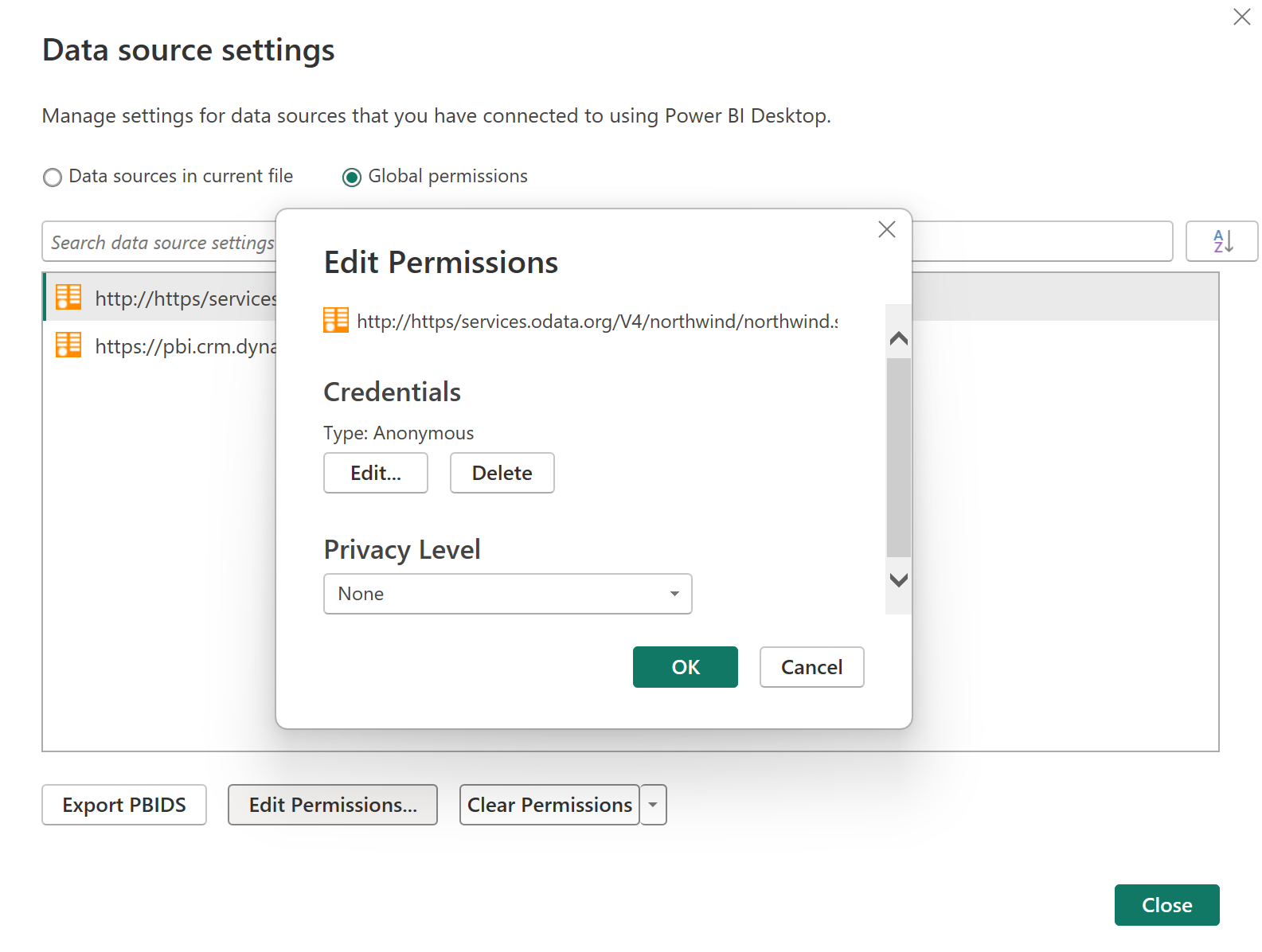Autenticazione nelle app desktop
Quando si tenta di connettersi a un'origine dati usando un nuovo connettore per la prima volta, potrebbe essere richiesto di selezionare il metodo di autenticazione da usare per l'accesso ai dati. Dopo aver selezionato il metodo di autenticazione, non verrà chiesto di selezionare di nuovo un metodo di autenticazione per il connettore usando i parametri di connessione specificati. Tuttavia, se è necessario modificare il metodo di autenticazione in un secondo momento, è possibile farlo.
Selezionare un metodo di autenticazione
Diversi connettori mostrano metodi di autenticazione diversi. Ad esempio, il connettore del feed OData in Power BI Desktop ed Excel visualizza la seguente finestra di dialogo del metodo di autenticazione.
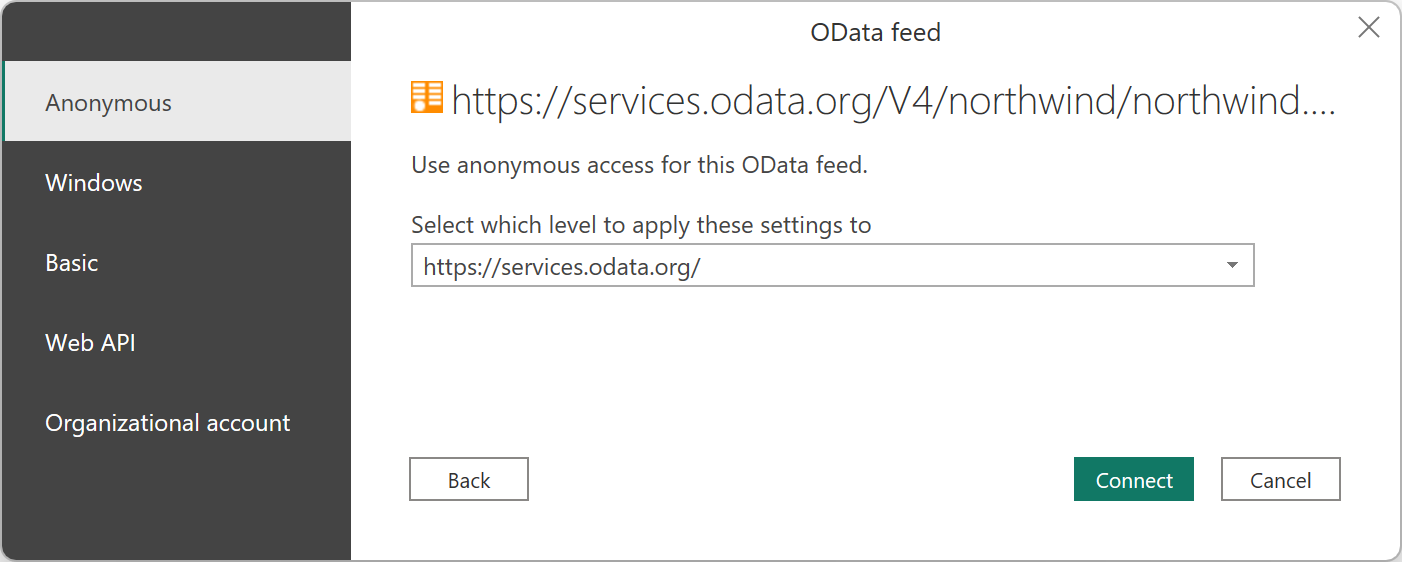
Se si utilizza un connettore da un'applicazione online, come il servizio Power BI o Power Apps, Power Query visualizza una finestra di dialogo relativa al metodo di autenticazione per il connettore feed OData, simile all'immagine seguente.
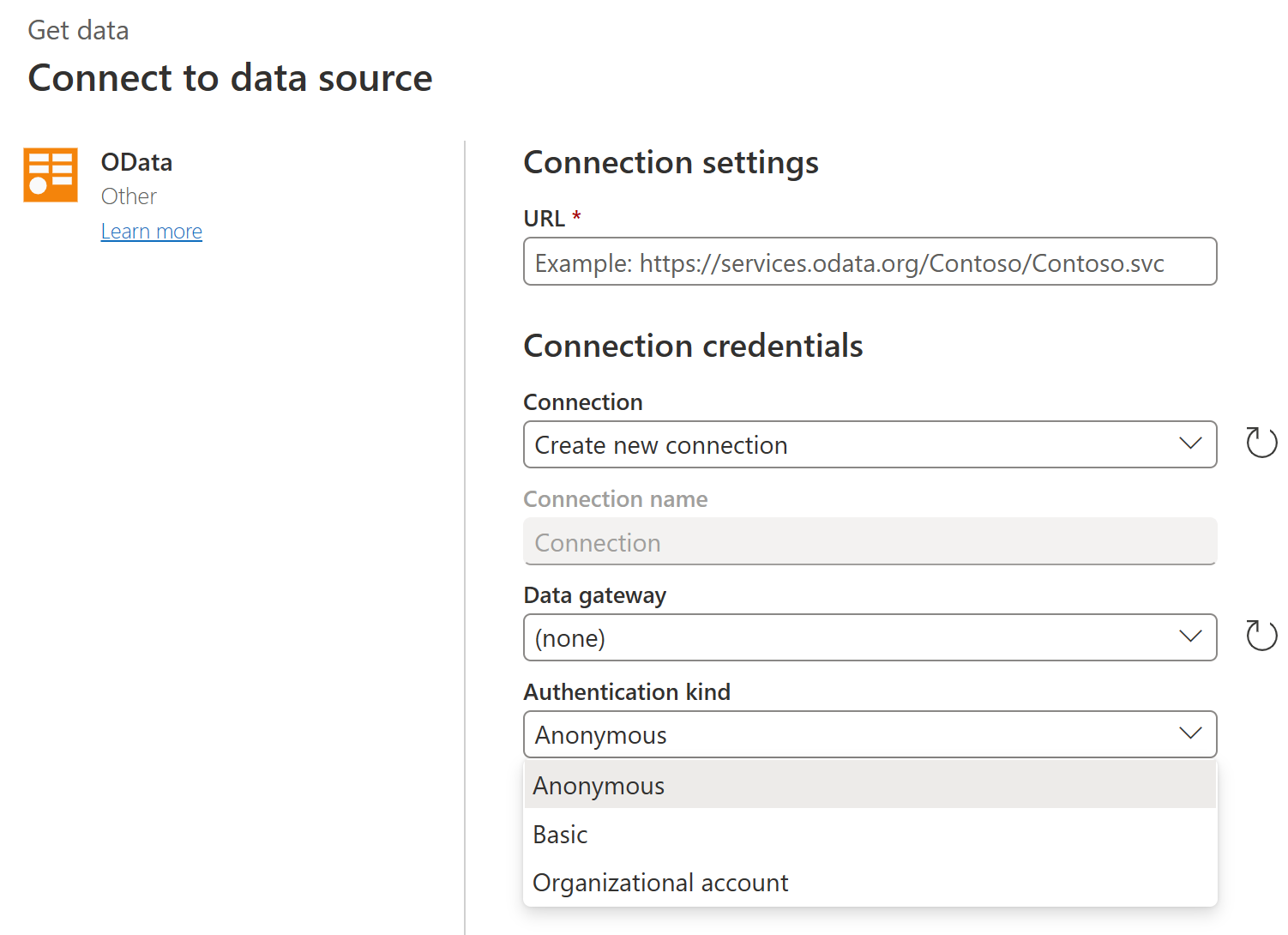
Come si può notare, viene presentata una selezione diversa di metodi di autenticazione da un'app online. Anche nell'app online, alcuni connettori potrebbero chiederti di immettere il nome di un gateway dati locale per potersi connettere ai tuoi dati. Per ulteriori informazioni sull'autenticazione in Power Query Online, vai a Connessioni e autenticazione in Power Query Online.
Impostare il livello del metodo di autenticazione
Nei connettori che richiedono di immettere un URL, viene chiesto di selezionare il livello a cui viene applicato il metodo di autenticazione. Ad esempio, se si seleziona il connettore Web con un URL di https://contoso.com/2020data/List_of_countries_and_capitals, l'impostazione predefinita del livello per il metodo di autenticazione è https://contoso.com.
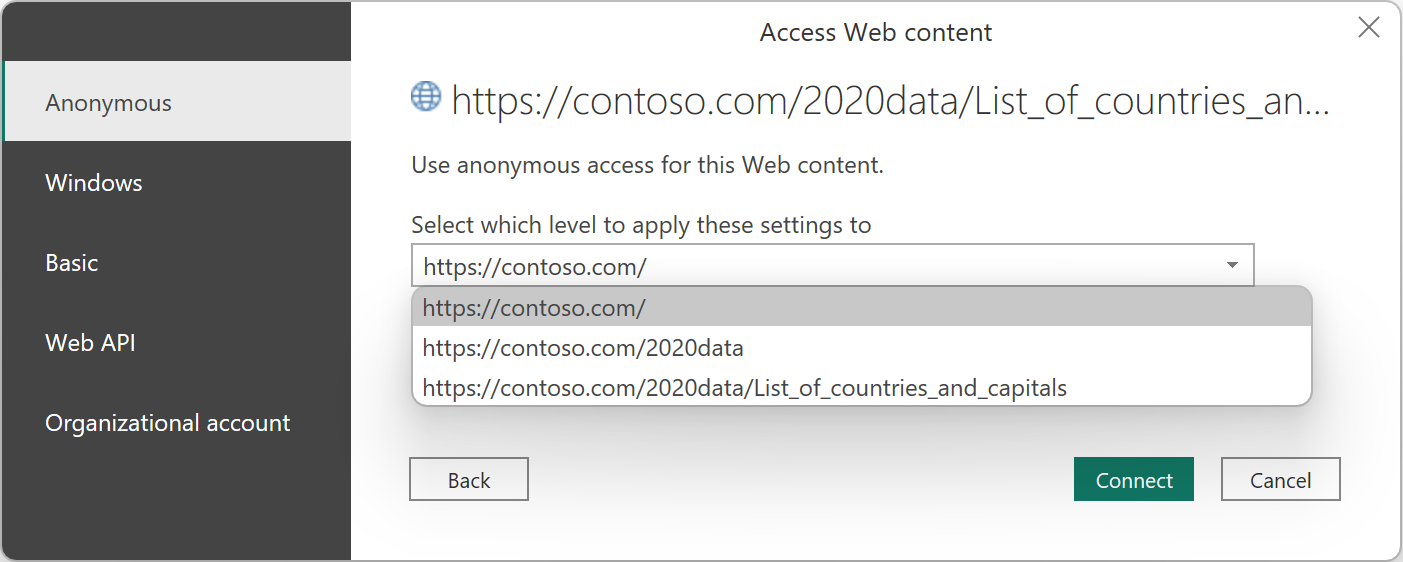
Il livello selezionato per il metodo di autenticazione scelto per questo connettore determina a quale parte di un URL è applicato il metodo di autenticazione. Se si seleziona l'indirizzo Web di primo livello, il metodo di autenticazione selezionato per questo connettore viene usato per tale indirizzo URL o per qualsiasi indirizzo all'interno di tale indirizzo.
Tuttavia, potrebbe non essere necessario impostare l'indirizzo di primo livello su un metodo di autenticazione specifico perché diversi subaddresses possono richiedere metodi di autenticazione diversi. Un esempio potrebbe essere se si accedesse a due cartelle separate di un singolo sito di SharePoint e si desiderasse usare account Microsoft diversi per accedere a ognuno di essi.
Dopo aver impostato il metodo di autenticazione per l'indirizzo specifico di un connettore, non sarà necessario selezionare di nuovo il metodo di autenticazione per tale connettore usando tale indirizzo URL o qualsiasi indirizzo di subaddress. Si supponga, ad esempio, di selezionare l'indirizzo https://contoso.com/ come livello a cui applicare le impostazioni dell'URL del connettore Web. Ogni volta che si usa un connettore Web per accedere a qualsiasi pagina Web che inizia con questo indirizzo, non è necessario selezionare di nuovo il metodo di autenticazione.
Modificare il metodo di autenticazione
In genere, quando Power Query riconosce un set di impostazioni di connessione, tenta di cercare nella rispettiva risorsa di archiviazione delle credenziali per verificare se è presente una connessione che corrisponde a tali impostazioni e, in tal caso, seleziona automaticamente tale connessione. In alcuni casi, tuttavia, potrebbe essere necessario modificare il metodo di autenticazione usato in un connettore per accedere a un'origine dati specifica.
Per modificare il metodo di autenticazione in Power BI Desktop o Excel:
Eseguire una delle operazioni seguenti:
In Power BI Desktop, nella scheda File, selezionare Opzioni e impostazioni>Impostazioni origine dati.
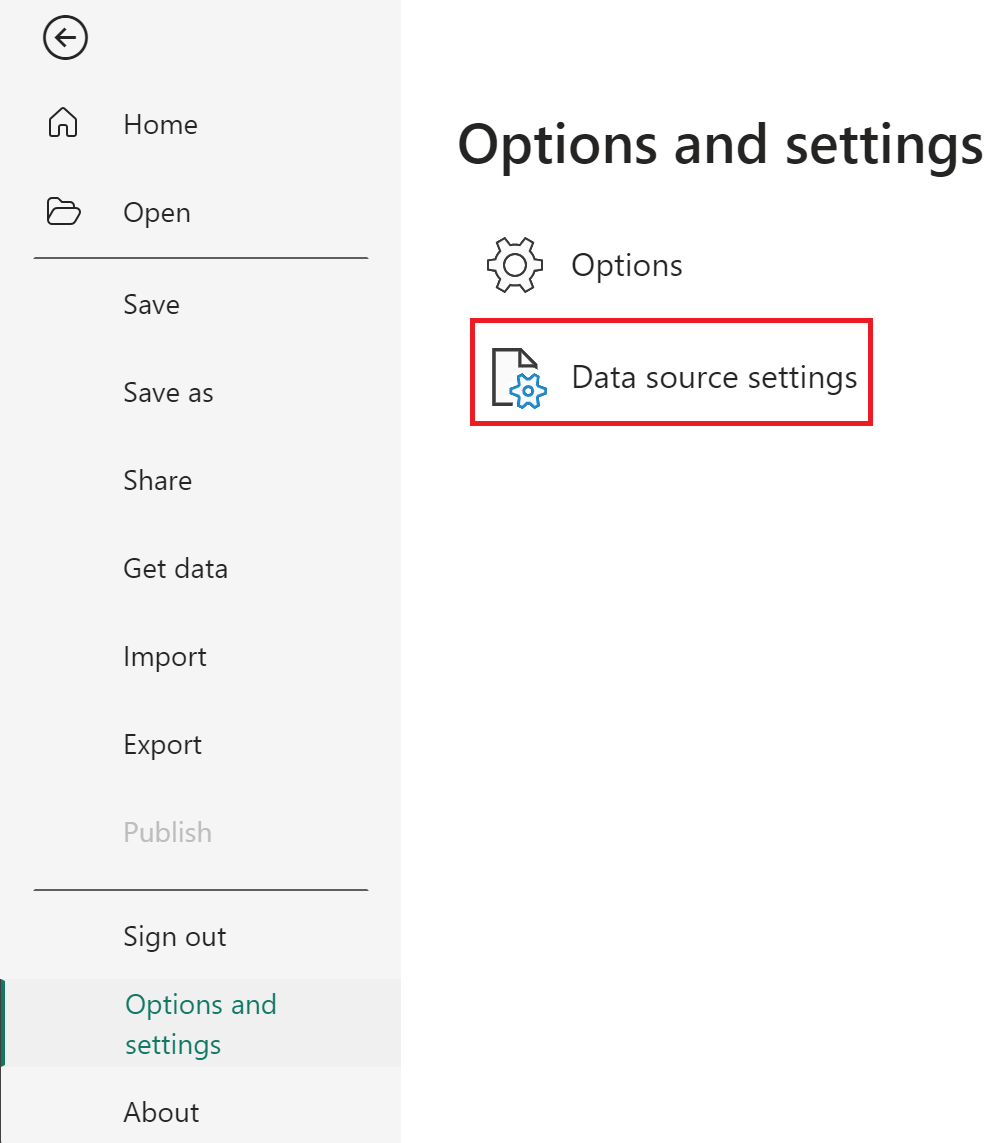
In Excel, nella scheda Dati, selezionare Ottieni dati>Impostazioni origine dati.
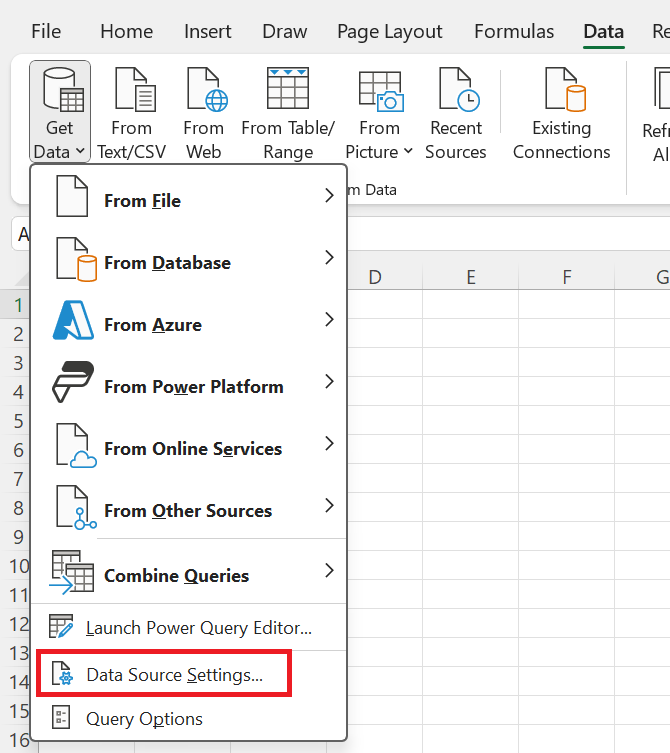
Nella finestra di dialogo Impostazioni origine dati selezionare Autorizzazioni globali, scegliere l'origine dati in cui si vuole modificare l'impostazione dell'autorizzazione e quindi selezionare Modifica autorizzazioni.
Nella finestra di dialogo Modifica autorizzazioni, nel riquadro Credenziali, seleziona Modifica.
Modificare le credenziali nel tipo richiesto dall'origine dati, selezionare Salvae quindi selezionare OK.
È anche possibile eliminare le credenziali per una determinata origine dati nel passaggio 3 selezionando Cancella autorizzazioni per un'origine dati selezionata oppure selezionando Cancella tutte le autorizzazioni per tutte le origini dati elencate.
Connessione con Microsoft Entra ID usando i connettori Web e OData
Quando ci si connette a origini dati e servizi che richiedono l'autenticazione tramite autenticazione basata su ID OAuth o Microsoft Entra, in alcuni casi in cui il servizio è configurato correttamente, è possibile utilizzare i connettori predefiniti Web o OData per autenticare e connettersi ai dati senza richiedere un connettore personalizzato o specifico del servizio.
Questa sezione descrive i sintomi di connessione quando il servizio non è configurato correttamente. Fornisce anche informazioni su come Power Query interagisce con il servizio quando è configurato correttamente.
Sintomi quando il servizio non è configurato correttamente
È possibile che si verifichi l'errore Non è stato possibile connettersi perché questo tipo di credenziale non è supportato per questa risorsa. Scegliere un altro tipo di credenziale. Questo errore indica che il servizio non supporta il tipo di autenticazione.
Un esempio in cui questo errore può verificarsi si trova nel servizio OData Northwind.
Usando il connettore OData, immettere l'endpoint Northwind nell'interfaccia "Recupera dati".
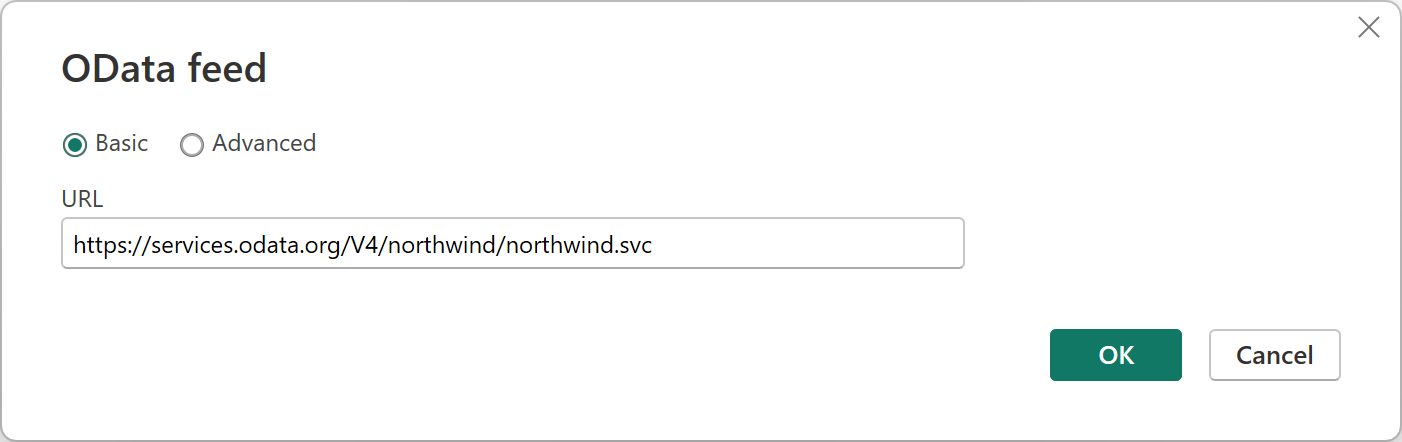
Selezionare OK per accedere all'esperienza di autenticazione. In genere, poiché Northwind non è un servizio autenticato, è sufficiente usare Anonymous. Per dimostrare la mancanza di supporto per Microsoft Entra ID, scegliere Account aziendalee quindi selezionare Accedi.
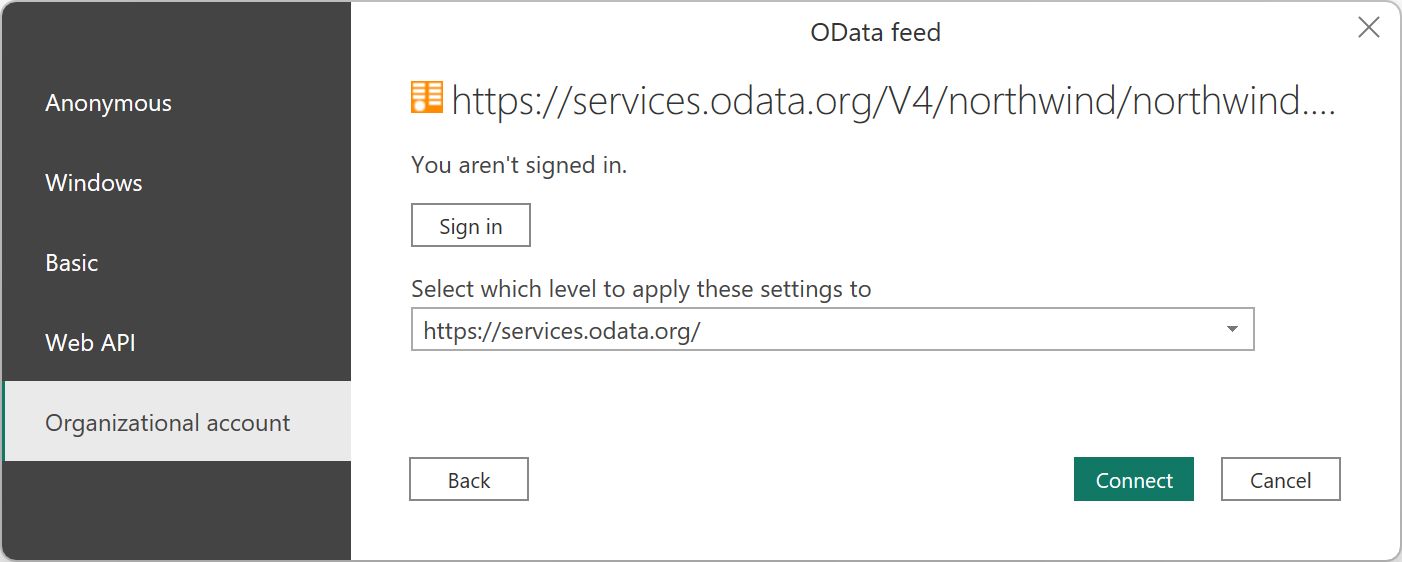
Si verifica un errore che indica che l'autenticazione OAuth o Microsoft Entra ID non è supportata nel servizio.
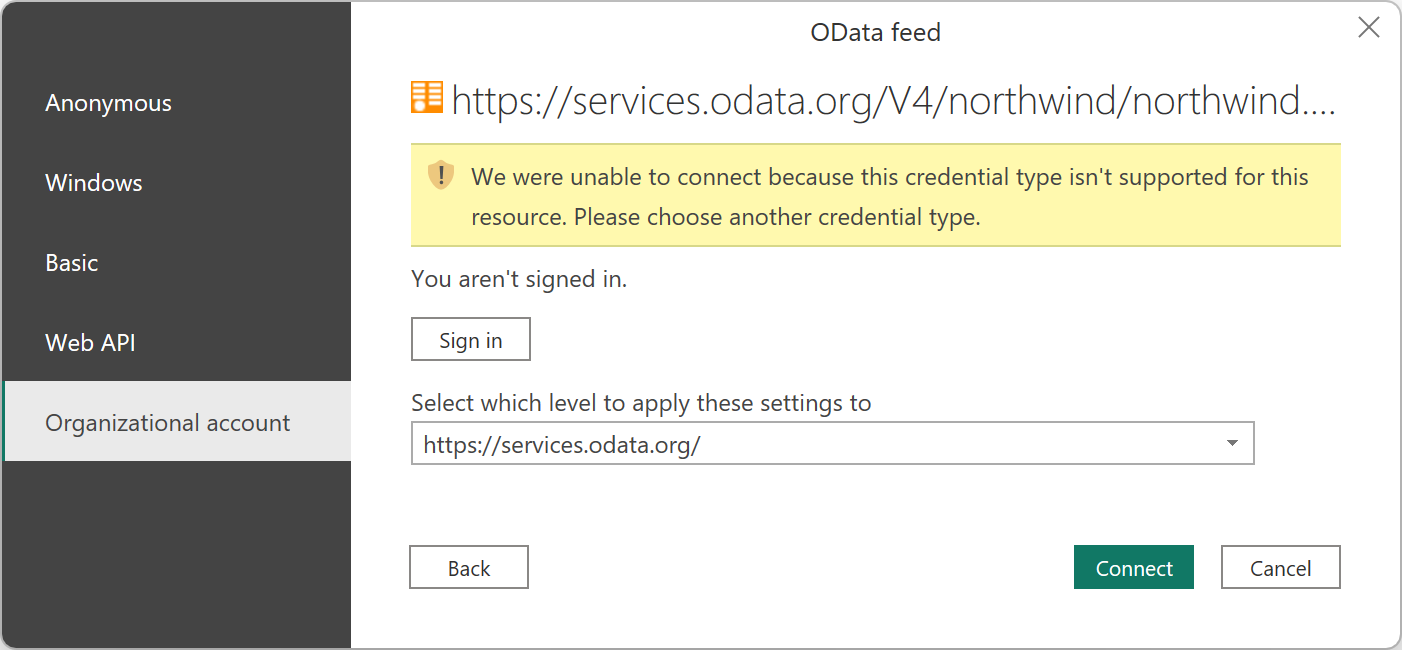
Flusso di lavoro supportato
Un esempio di un servizio supportato che funziona correttamente con OAuth è CRM, ad esempio https://contoso.crm.dynamics.com/api/data/v8.2.
Immettere l'URL nell'esperienza "Recupera dati" usando il connettore OData.
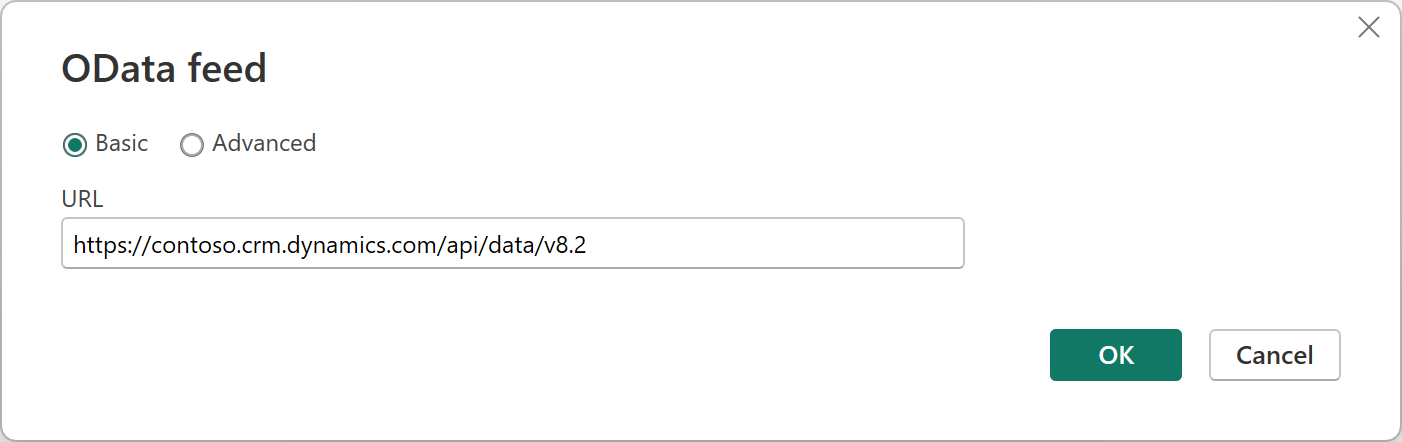
Selezionare Account Aziendale, e quindi selezionare Accedi per procedere con la connessione utilizzando OAuth.
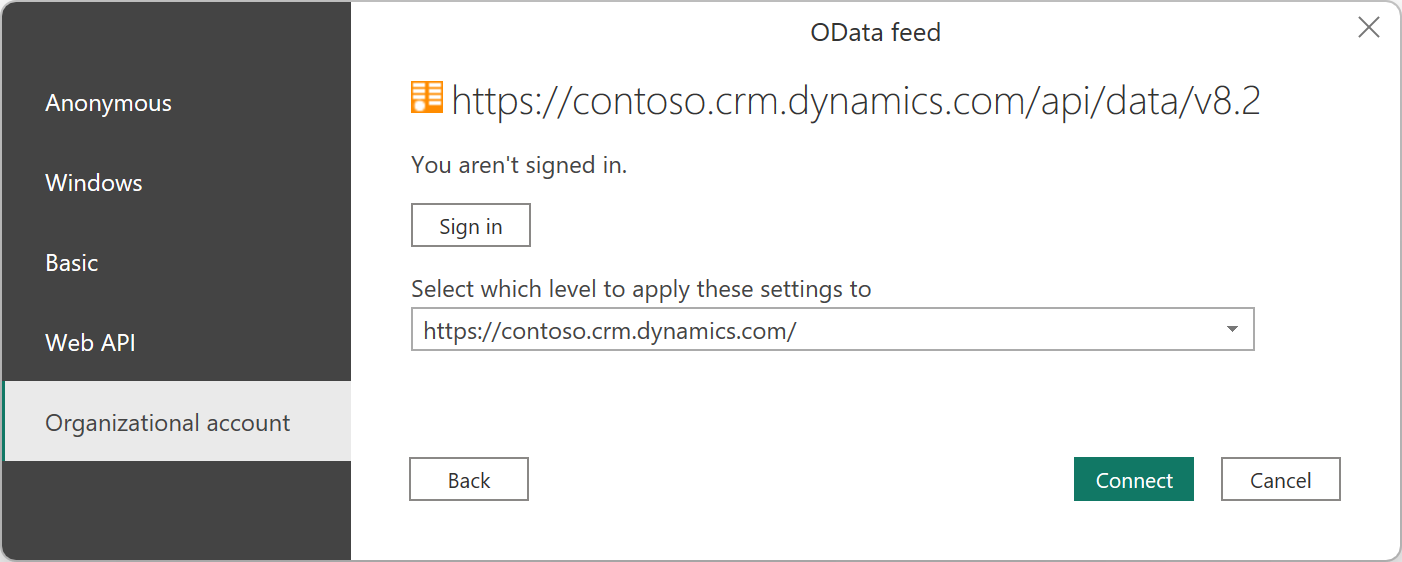
La richiesta ha esito positivo e il flusso OAuth continua a consentire l'autenticazione.
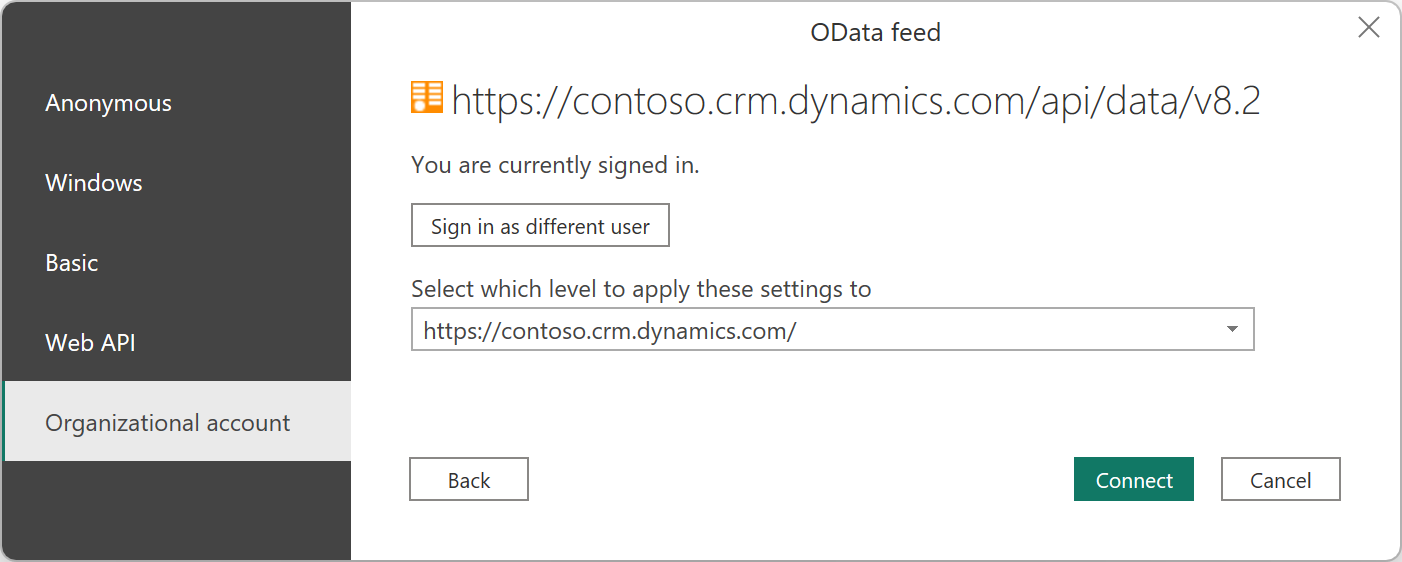
Quando si seleziona Sign-in nel passaggio 2 sopra, Power Query invia una richiesta all'endpoint URL fornito con un'intestazione di autorizzazione e un token di accesso vuoto.
GET https://contoso.crm.dynamics.com/api/data/v8.2 HTTP/1.1
Authorization: Bearer
User-Agent: Microsoft.Data.Mashup (https://go.microsoft.com/fwlink/?LinkID=304225)
Host: pbi.crm.dynamics.com
Connection: Keep-Alive
Il servizio dovrebbe quindi rispondere con una risposta 401 con un'intestazione WWW-Authenticate che indica l'URI di autorizzazione di Microsoft Entra ID da usare. Questa risposta deve includere il tenant per accedere o /common/ se la risorsa non è associata a un tenant specifico.
HTTP/1.1 401 Unauthorized
Cache-Control: private
Content-Type: text/html
Server:
WWW-Authenticate: Bearer authorization_uri=https://login.microsoftonline.com/3df2eaf6-33d0-4a10-8ce8-7e596000ebe7/oauth2/authorize
Date: Wed, 15 Aug 2018 15:02:04 GMT
Content-Length: 49
Power Query può quindi avviare il flusso OAuth sul authorization_uri. Power Query richiede un valore della risorsa o del gruppo di destinatari di Microsoft Entra ID uguale al dominio dell'URL richiesto. Questo valore sarà il valore usato per il valore dell'URL dell'ID applicazione di Azure nella registrazione api/servizio. Ad esempio, se si accede a https://api.myservice.com/path/to/data/api, Power Query si aspetta che il valore dell'URL dell'ID dell'applicazione sia uguale a https://api.myservice.com.
Se è necessario un maggiore controllo sul flusso OAuth (ad esempio, se il servizio deve rispondere con un 302 invece di un 401) o se l'URL dell'ID applicazione o il valore della risorsa ID Microsoft Entra non corrispondono all'URL del servizio, è necessario usare un connettore personalizzato. Per ulteriori informazioni sull'uso del flusso integrato di Microsoft Entra ID, consultare autenticazione di Microsoft Entra ID.
Microsoft Entra ID client IDs
Gli ID client di Microsoft Entra ID seguenti sono utilizzati da Power Query. Potrebbe essere necessario consentire in modo esplicito a questi ID client di accedere al servizio e all'API, a seconda delle impostazioni complessive dell'ID di Microsoft Entra. Vai al passaggio 6 di Aggiungere un ambito per ulteriori dettagli.
| Identificativo Cliente | Titolo | Descrizione |
|---|---|---|
| a672d62c-fc7b-4e81-a576-e60dc46e951d | Power Query per Excel | Client pubblico, usato in Power BI Desktop e nel gateway. |
| b52893c8-bc2e-47fc-918b-77022b299bbc | Aggiornamento dati di Power BI | Client riservato, usato nel servizio Power BI. |
| 7ab7862c-4c57-491e-8a45-d52a7e023983 | Power Apps e Power Automate | Client riservato, usato in Power Apps e Power Automate. |