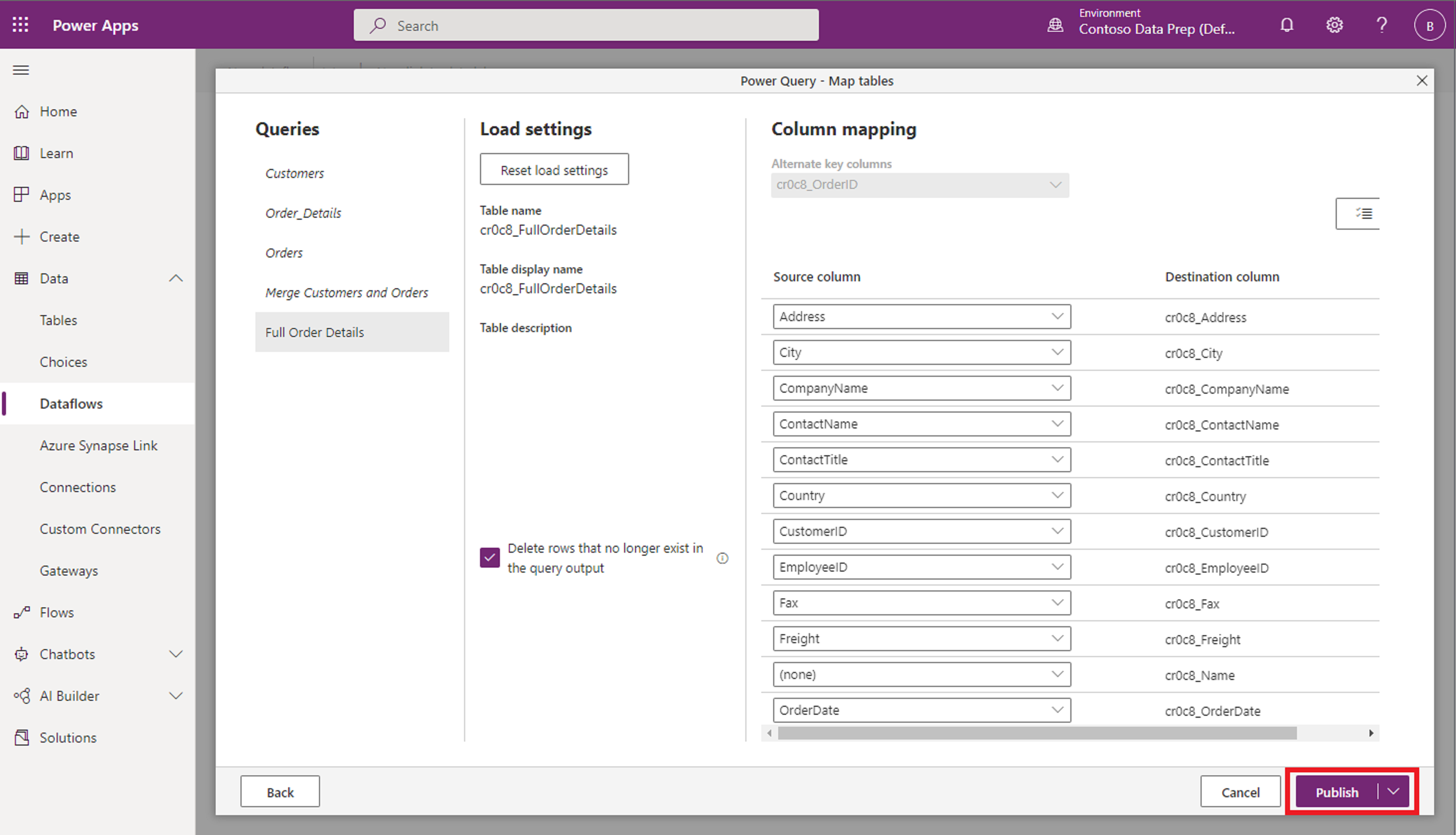Panoramica dei flussi di dati in grado di tenere conto delle soluzioni
Quando si includono i flussi di dati in una soluzione, le relative definizioni diventano portabili, semplificando lo spostamento da un ambiente a un altro, risparmiando il tempo necessario per creare il flusso di dati.
Un caso d'uso tipico è quello in cui un fornitore di software indipendente (ISV) sviluppa una soluzione contenente un flusso di dati che estrae e trasforma i dati da un'origine dati alle tabelle Dataverse, in un ambiente sandbox. L'ISV sposta quindi il flusso di dati e le tabelle di destinazione in un ambiente di test da testare con l'origine dati di test per verificare che la soluzione funzioni correttamente ed è pronta per la produzione. Al termine del test, l'ISV fornirà il flusso di dati e le tabelle ai client che li importeranno nell'ambiente di produzione per operare sui dati del client. Questo processo è molto più semplice quando si aggiungono sia i flussi di dati che le tabelle in cui caricano i dati in soluzioni e quindi si spostano le soluzioni e il relativo contenuto tra ambienti.
I flussi di dati aggiunti a una soluzione sono noti come flussi di dati compatibile con la soluzione. È possibile aggiungere più flussi di dati a una singola soluzione.
Nota
- Solo i flussi di dati creati in ambienti Power Platform possono essere consapevoli della soluzione.
- I dati caricati dai flussi di dati nella destinazione non sono portabili come parte delle soluzioni, ma solo le definizioni del flusso di dati sono. Per ricreare i dati dopo la distribuzione di un flusso di dati come parte di una soluzione, è necessario aggiornare il flusso di dati.
Aggiungere un nuovo flusso di dati a una soluzione
Seguire questa procedura per aggiungere un flusso di dati a una soluzione.
Prerequisiti
È necessario creare una soluzione prima di poter aggiungere un flusso di dati. Altre informazioni: Creare soluzioni
Aggiungere il flusso di dati
Accedi a Power Apps.
Selezionare Soluzioni dalla barra di navigazione.
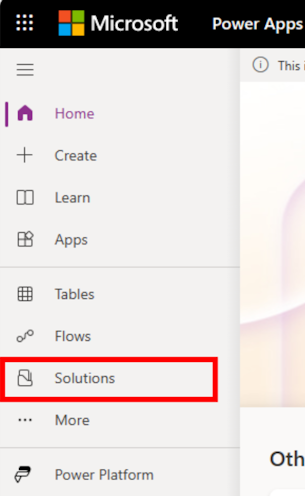
Selezionare la soluzione a cui si vuole aggiungere un nuovo flusso di dati e nel menu di scelta rapida selezionare Modifica.
Selezionare Nuovo dal menu e navigare verso Automazione>Dataflow.
Procedere con la creazione di un nuovo flusso di dati.
Aggiungere un flusso di dati esistente a una soluzione
Seguire questa procedura per aggiungere un flusso di dati a una soluzione.
Prerequisiti
- È necessario creare una soluzione prima di poter aggiungere un flusso di dati. Altre informazioni: Creare soluzioni
- È necessario essere il proprietario di almeno un flusso di dati nell'ambiente. Altre informazioni: Creare flussi di dati
Aggiungere il flusso di dati
Accedi a Power Apps.
Selezionare Soluzioni dalla barra di navigazione.
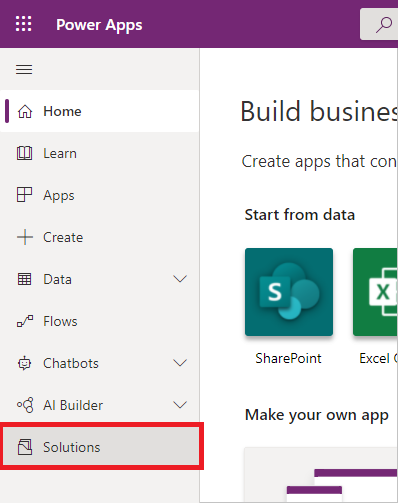
Seleziona la soluzione a cui aggiungere il flusso di dati e nel menu contestuale seleziona Modifica.
Selezionare Aggiungi esistente>Automazione>Flusso di dati.
Facoltativo: se il flusso di dati carica i dati in una tabella Dataverse personalizzata, aggiungere anche la tabella personalizzata alla soluzione.
In questo esempio, il flusso di dati aggiunto alla soluzione carica dati in una tabella personalizzata chiamata Dettagli ordine completo, che si desidera includere anch'esso nella soluzione con il flusso di dati.
Dopo aver aggiunto alla soluzione sia il flusso di dati che la tabella in cui vengono caricati i dati, i due artefatti risultano aggiunti alla soluzione. In questo caso, gli artefatti sono cr0c8_FullOrderDetails e Import Sales Data.
Per salvare il lavoro, assicurarsi di pubblicare tutte le personalizzazioni. La soluzione è ora pronta per l'esportazione dall'ambiente di origine e l'importazione nell'ambiente di destinazione.
Esportazione e importazione di soluzioni contenenti flussi di dati
L'esportazione e l'importazione di soluzioni contenenti flussi di dati sono identiche a eseguire le stesse operazioni per altri artefatti. Per le istruzioni più up-to-date, vedere la documentazione relativa all'esportazione di
Aggiornamento delle connessioni di un flusso di dati dopo l'importazione della soluzione
Per motivi di sicurezza, le credenziali delle connessioni usate dai flussi di dati non vengono rese persistenti dalle soluzioni. Una volta distribuito un flusso di dati come parte di una soluzione, è necessario modificarne le connessioni prima di poter essere pianificato per l'esecuzione.
Nel riquadro di spostamento a sinistra, selezionare la freccia giù accanto a Dataverse e selezionare Dataflows. Identifica il flusso di dati importato e seleziona Modifica nel menu di scelta rapida.
Nell'elenco Flusso di dati individuare e fare doppio clic sul flusso di dati aggiunto come parte della soluzione importata.
Viene chiesto di immettere le credenziali necessarie per il flusso di dati.
Dopo aver aggiornato le credenziali per la connessione, tutte le query che usano tale connessione vengono caricate automaticamente.
Se il flusso di dati carica i dati nelle tabelle di Dataverse, selezionare Avanti per esaminare la configurazione della mappatura.
La configurazione del mapping viene salvata anche come parte della soluzione. Poiché è stata aggiunta anche la tabella di destinazione alle soluzioni, non è necessario ricreare la tabella in questo ambiente ed è possibile pubblicare il flusso di dati.
Questo è tutto. Il flusso di dati ora aggiorna e carica i dati nella tabella di destinazione.
Limitazioni note
- I flussi di dati non possono usare riferimenti di connessione per alcun connettore.
- I flussi di dati non possono usare variabili di ambiente.
- I flussi di dati non supportano l'aggiunta di componenti necessari, ad esempio tabelle personalizzate in cui caricano i dati. Al contrario, la tabella personalizzata deve essere aggiunta manualmente alla soluzione.
- Gli utenti dell'applicazione non possono distribuire flussi di dati (principali di servizio).
- La configurazione dell'aggiornamento incrementale non è supportata durante la distribuzione di soluzioni. Dopo la distribuzione del flusso di dati tramite la soluzione, la configurazione dell'aggiornamento incrementale deve essere riapplicata.
- Le tabelle collegate ad altri flussi di dati non sono supportate durante la distribuzione di soluzioni. Dopo la distribuzione del flusso di dati tramite la soluzione, modificare il flusso di dati e modificare la connessione al flusso di dati collegato.
- Per abilitare l'importazione del flusso di dati, il plug-in Flussi di dati esegue personalizzazioni non gestite durante il passaggio di importazione asincrona. Queste modifiche sono essenziali per un'importazione corretta.
- I flussi di dati non supportano il blocco di personalizzazioni non gestite. Per altre informazioni, vedere Blocca personalizzazioni non gestite in ambienti Dataverse.
- I flussi di dati non supportano soluzioni preferite. Per ulteriori informazioni, vai a Imposta una soluzione preferita.
- Affinché i flussi di dati vengano importati correttamente in un ambiente, quest'ultimo non deve essere in modalità di amministrazione, oppure devono essere abilitate le operazioni in background.
- Se un flusso di dati viene creato come parte della soluzione e i dati vengono caricati in una nuova tabella, tale tabella non viene creata nella stessa soluzione. Di conseguenza, i prefissi dei nomi degli schemi di colonna visualizzati nell'esperienza del flusso di dati non corrispondono al prefisso dell'editore della soluzione del flusso di dati.