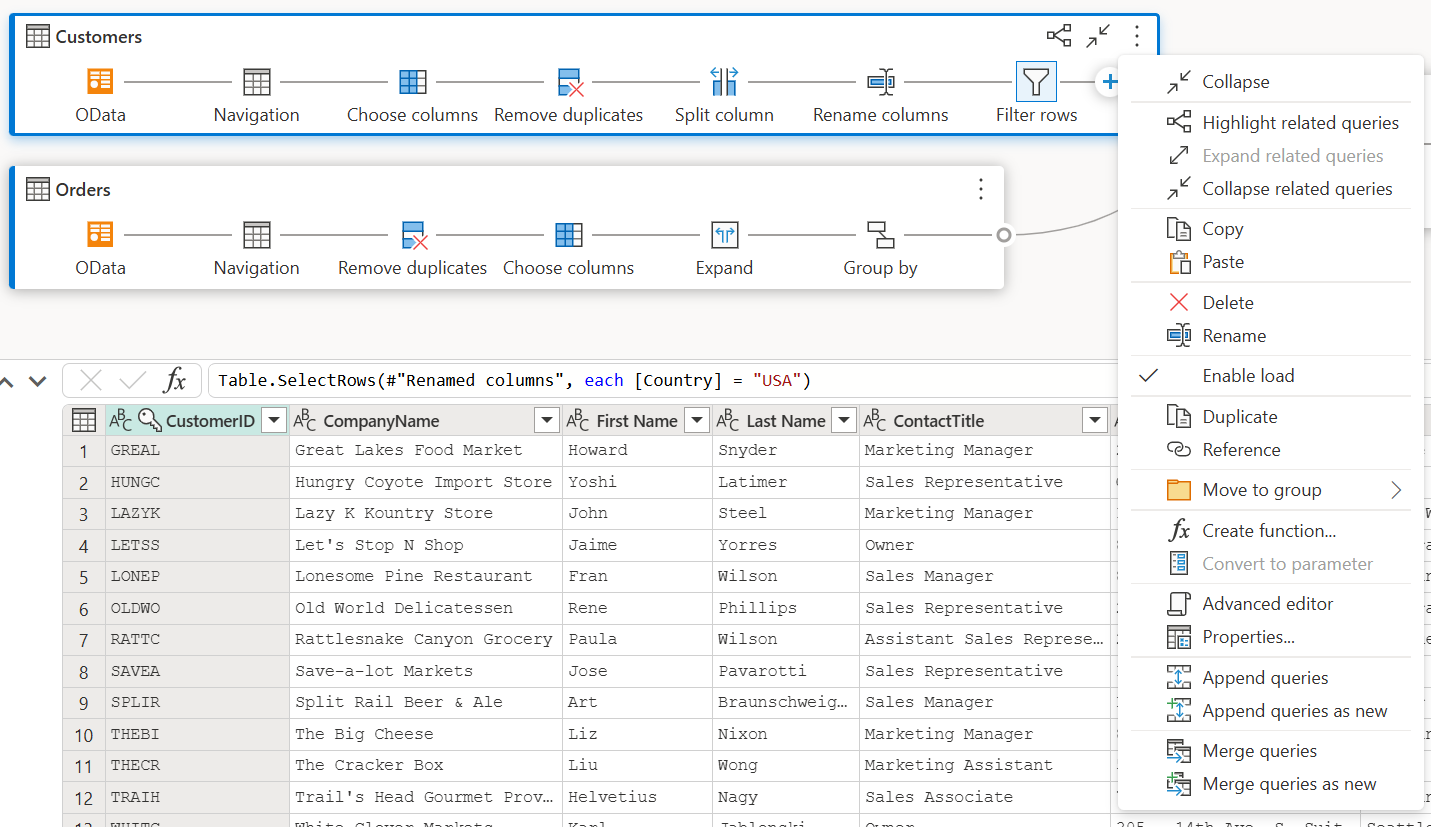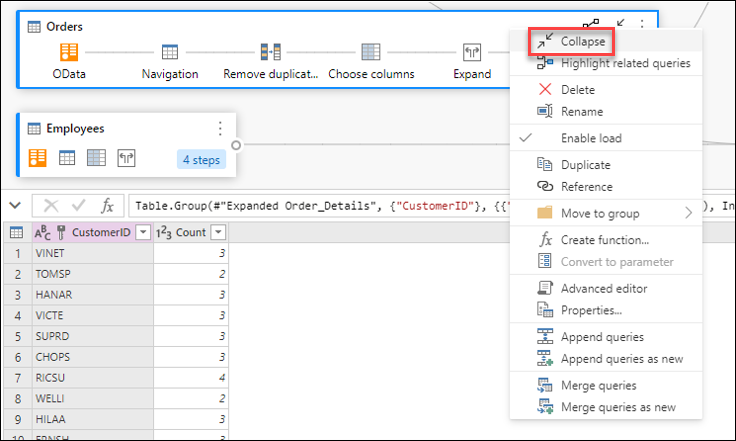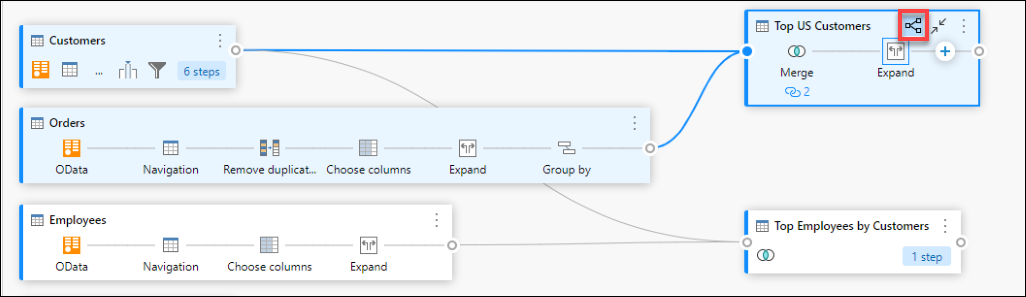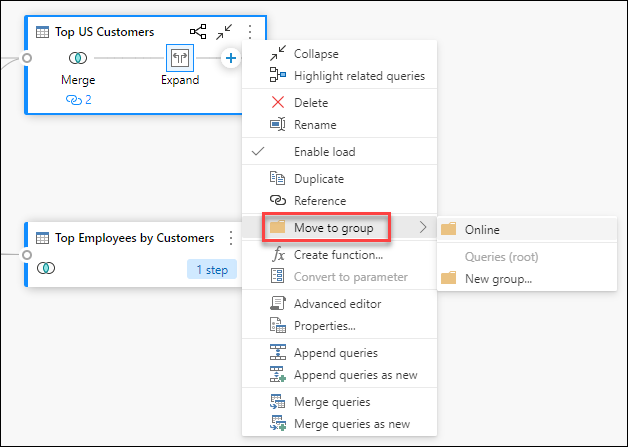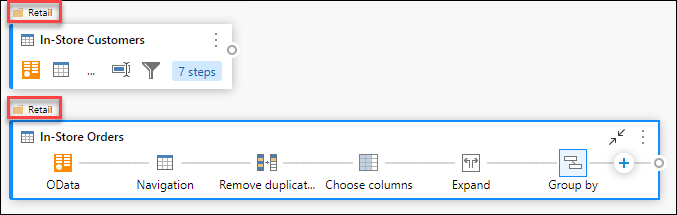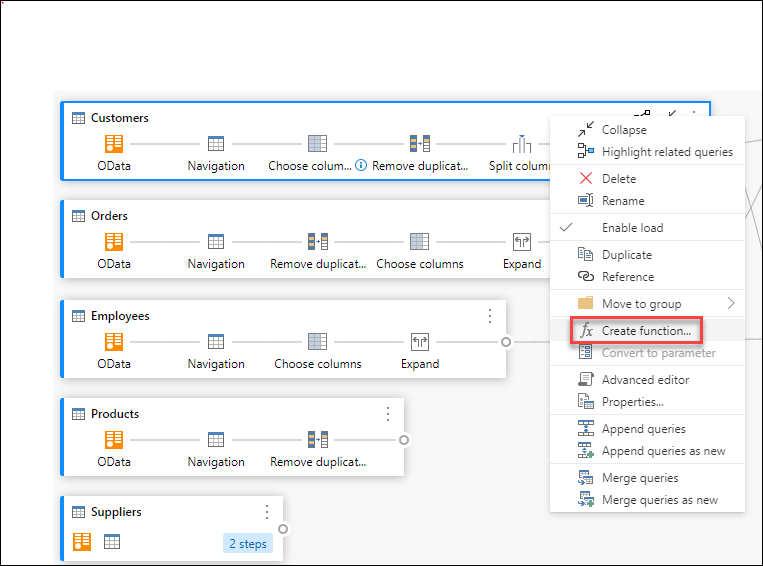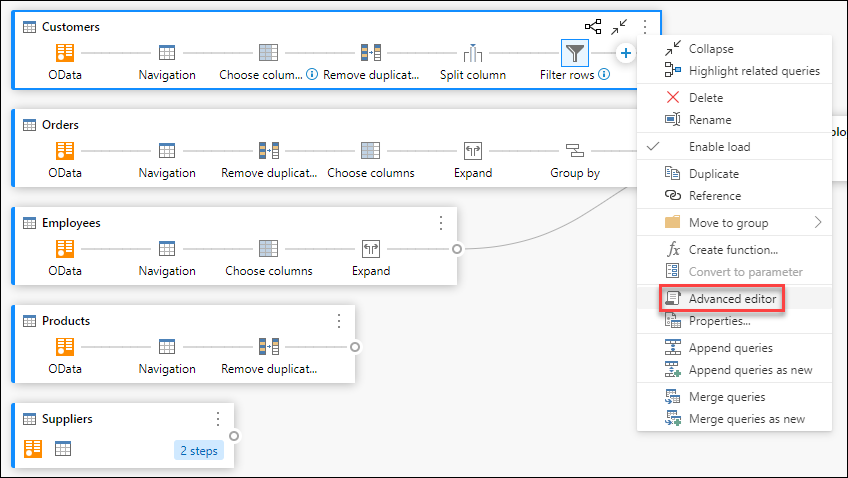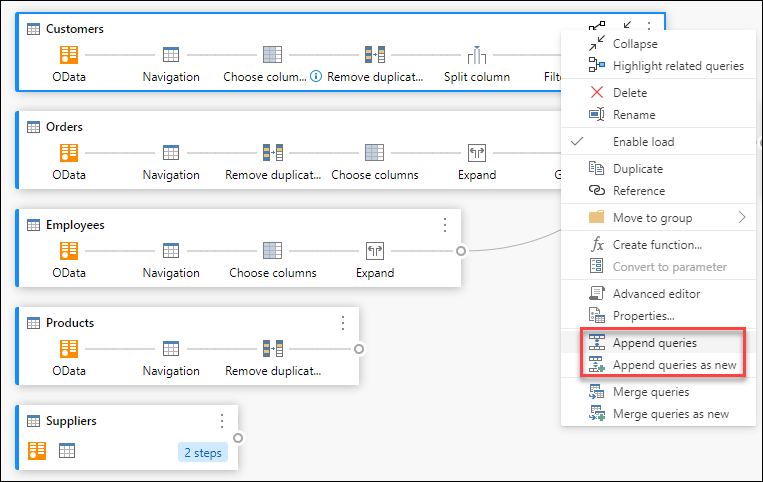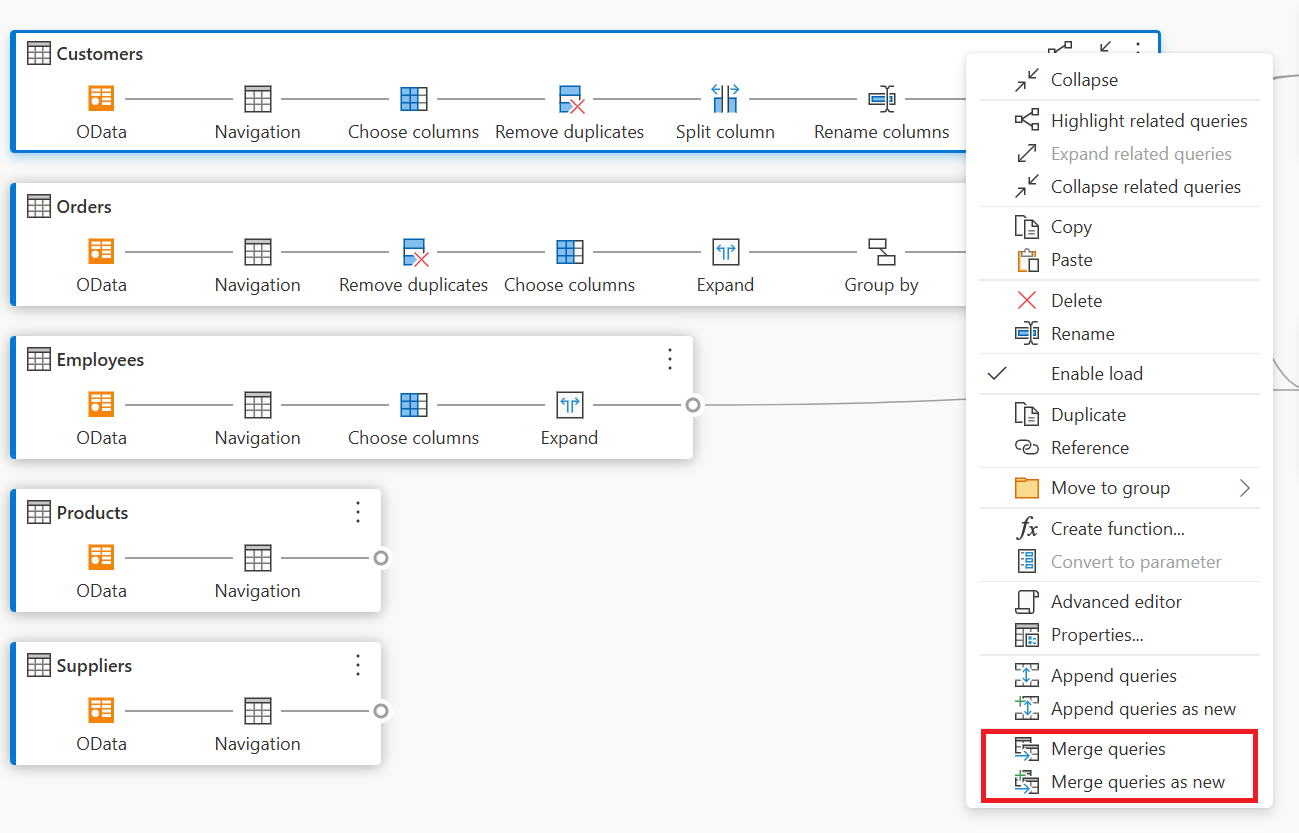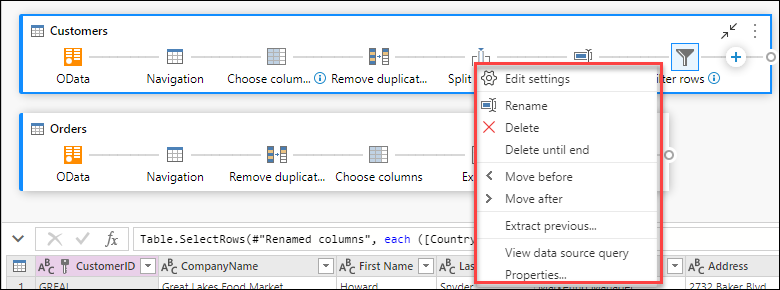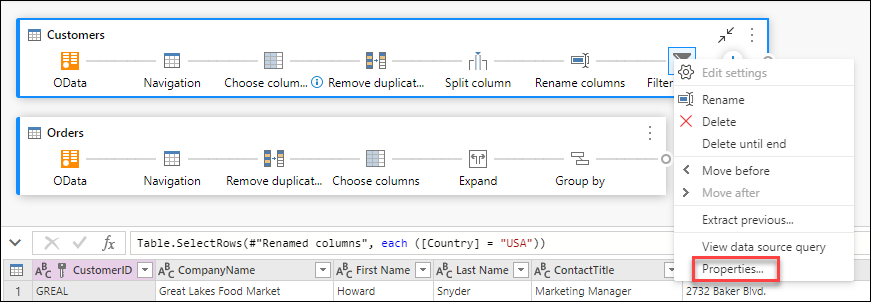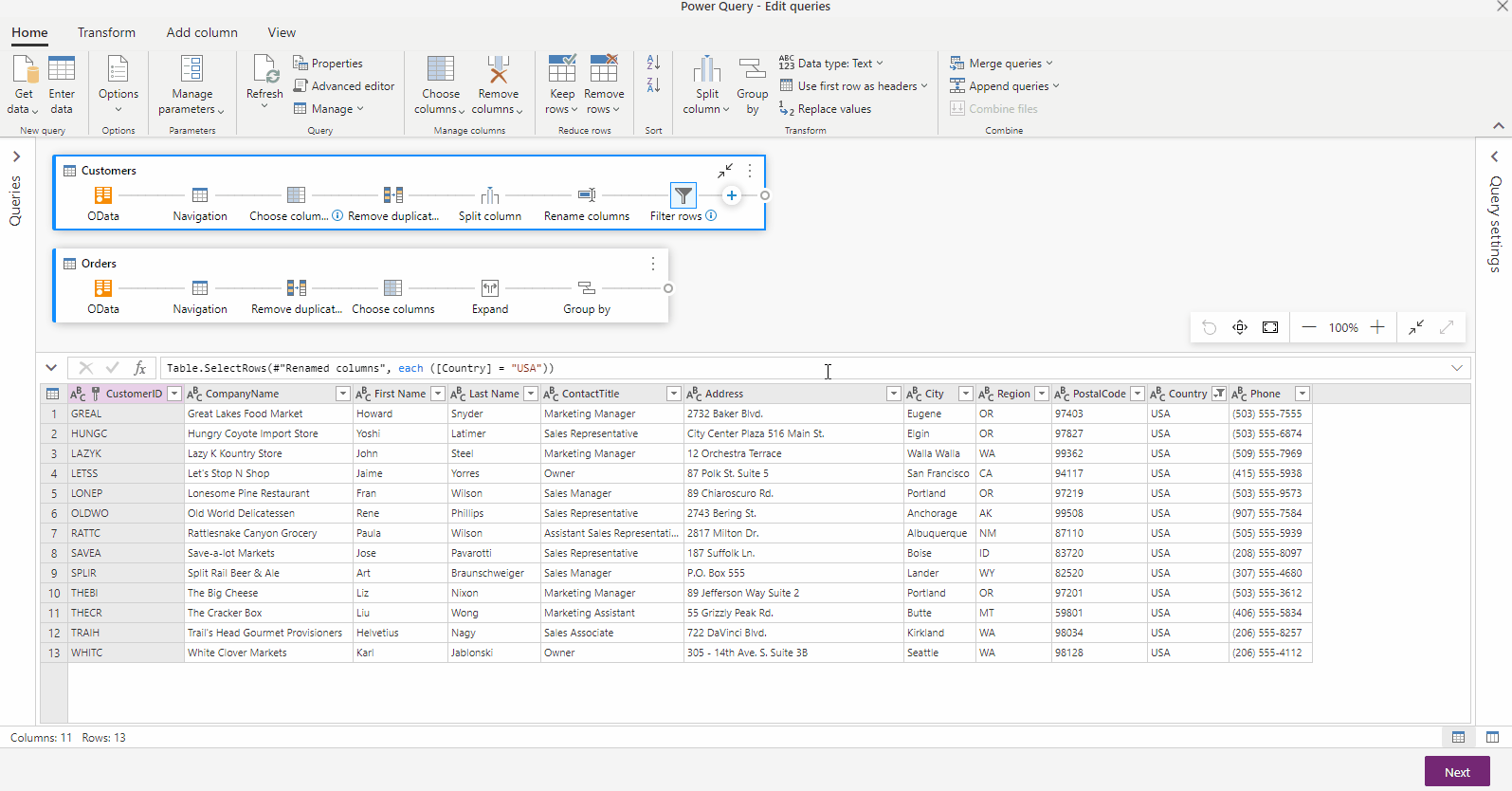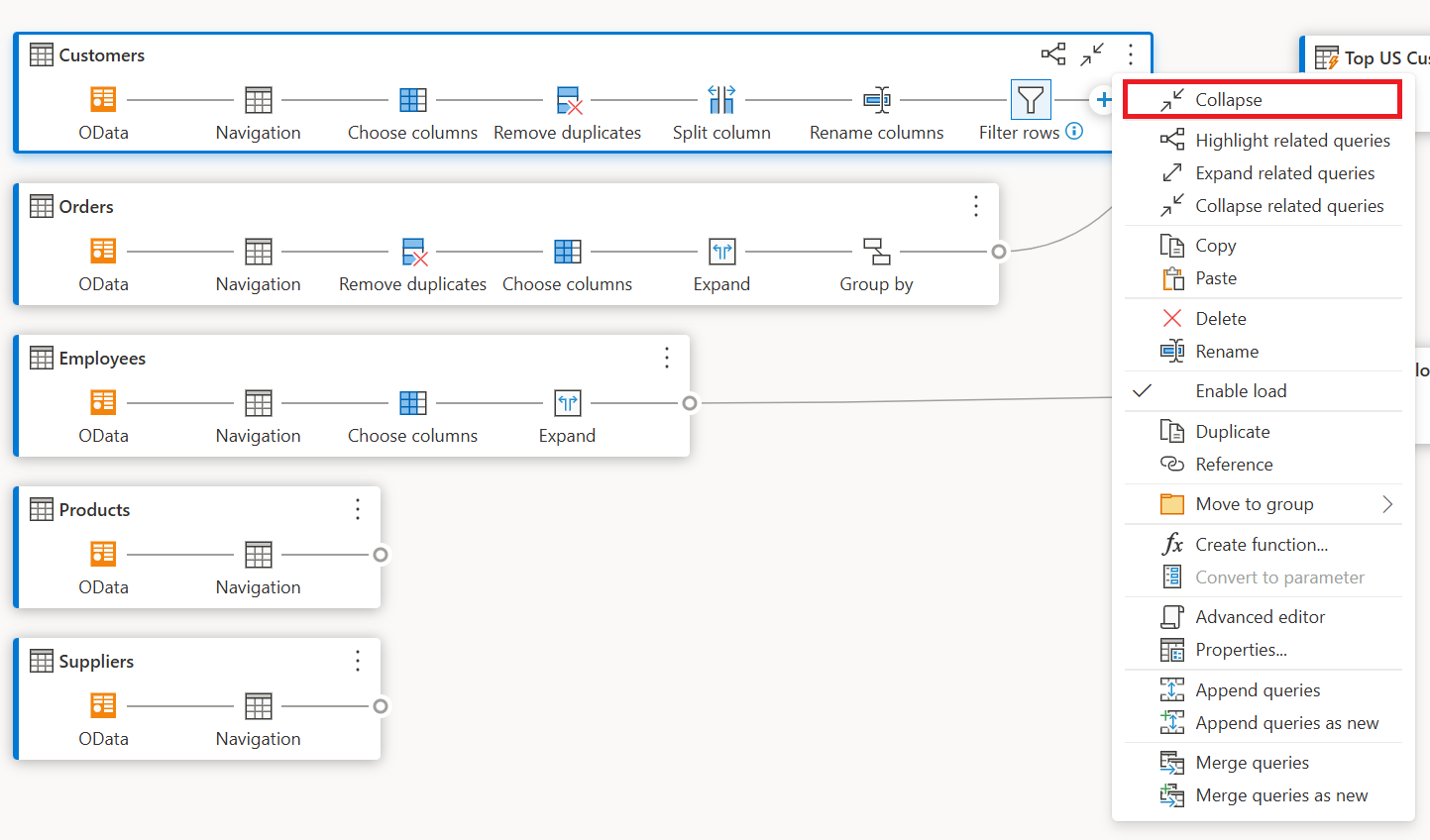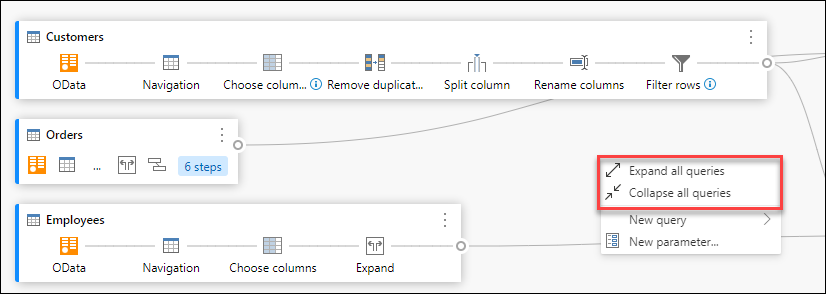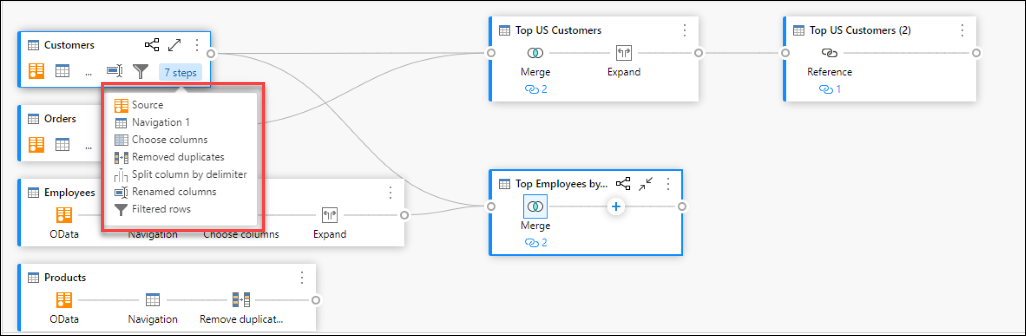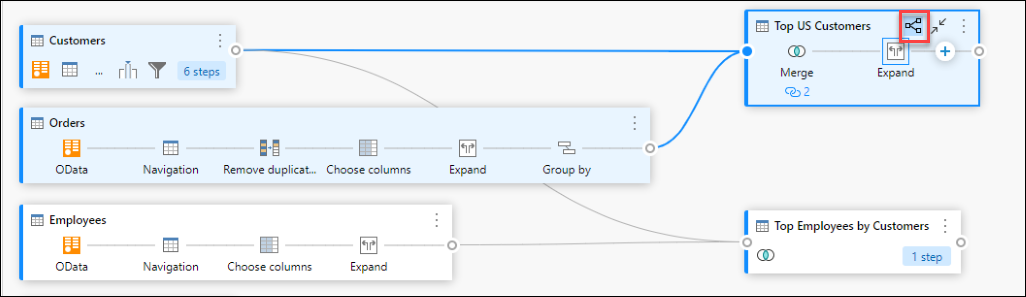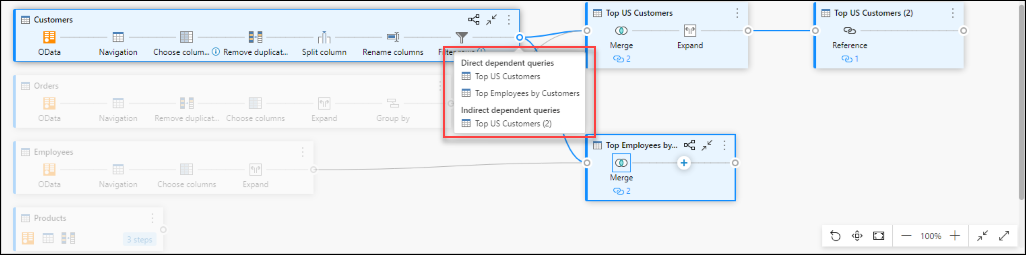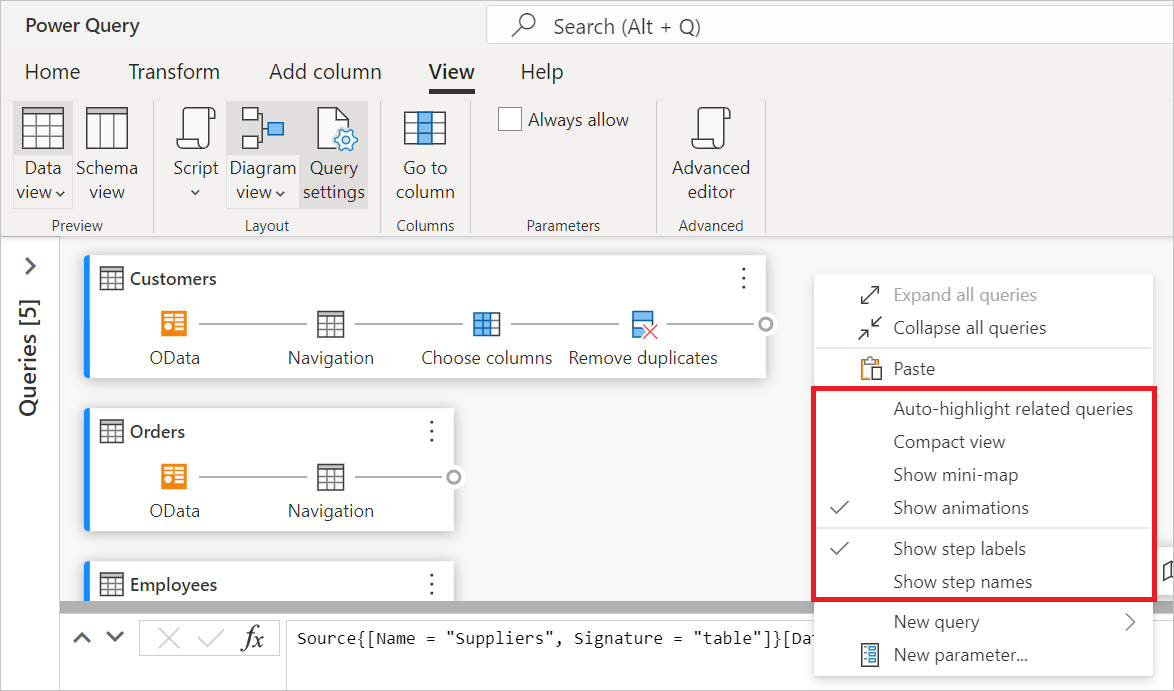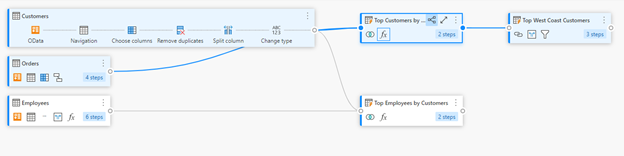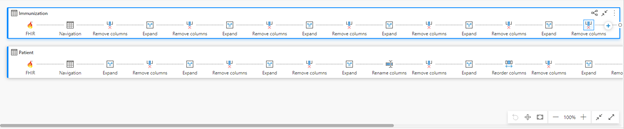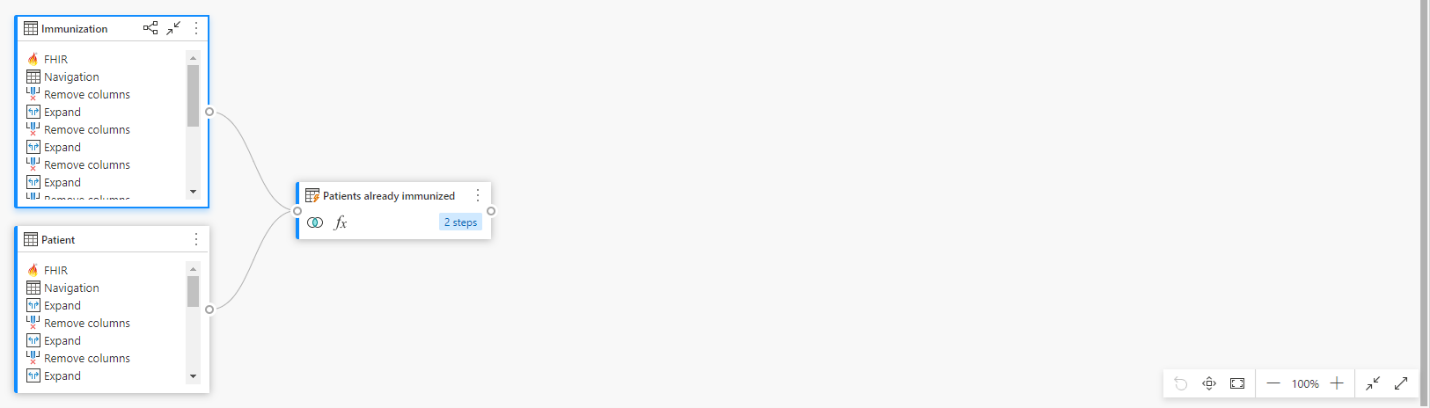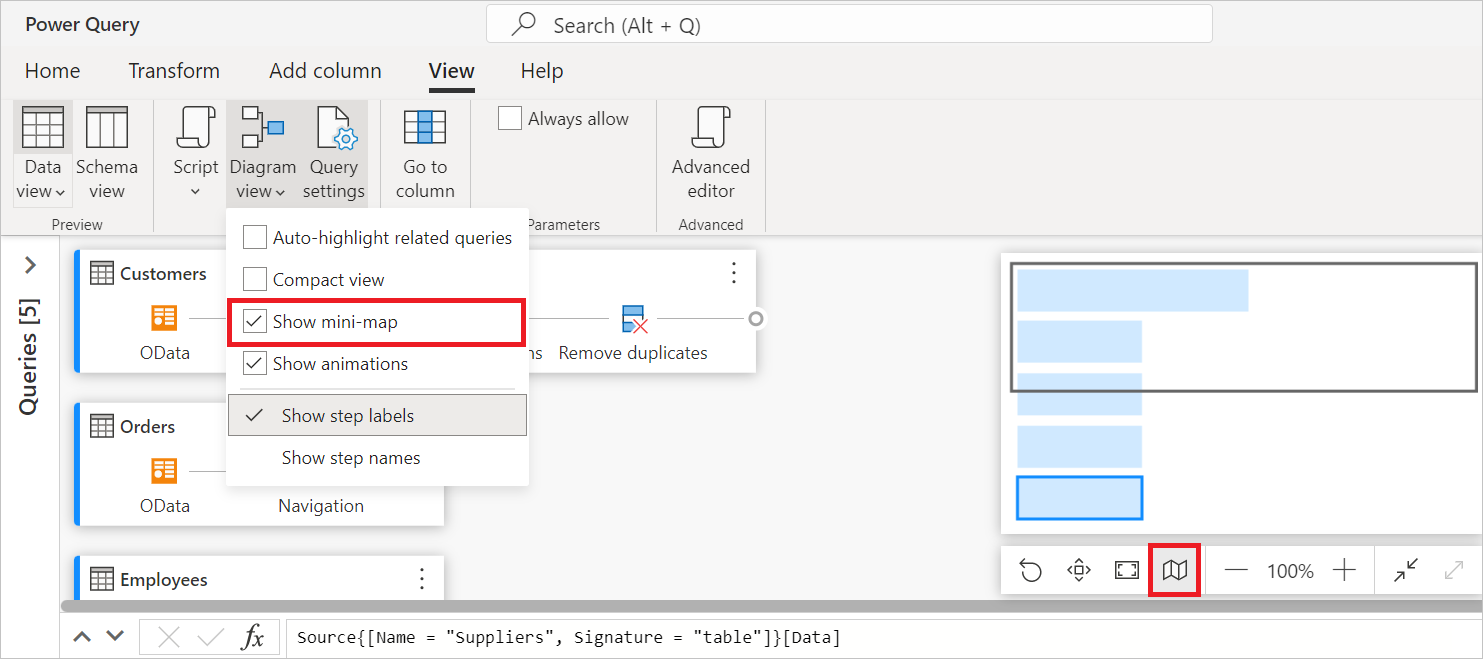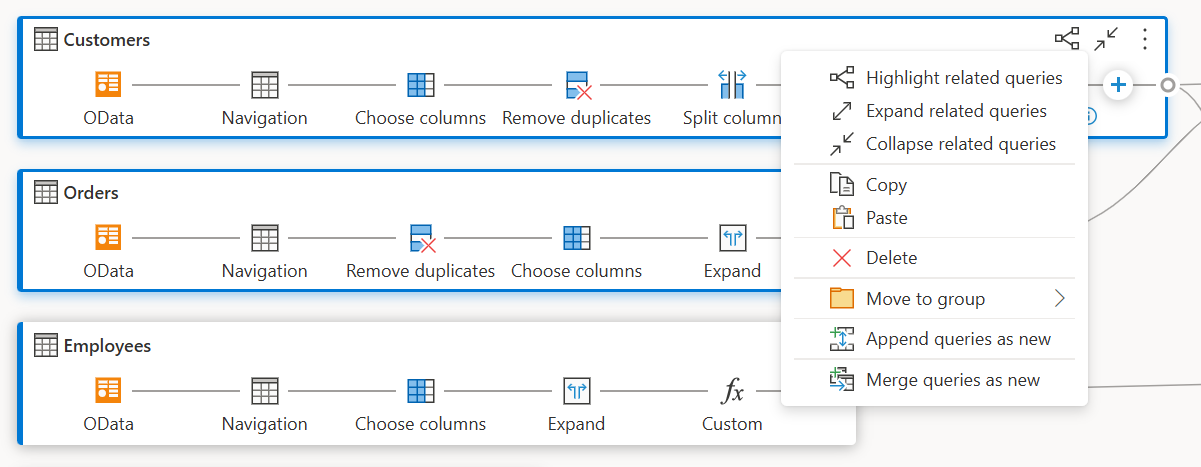Visualizzazione diagramma
La visualizzazione diagramma offre un modo visivo per preparare i dati nell'editor di Power Query. Con questa interfaccia è possibile creare facilmente query e visualizzare il processo di preparazione dei dati. La visualizzazione diagramma semplifica l'esperienza di introduzione al wrangling dei dati. Accelera il processo di preparazione dei dati e consente di comprendere rapidamente il flusso di dati, sia la "visualizzazione generale" del modo in cui le query sono correlate sia la "visualizzazione dettagliata" dei passaggi di preparazione dei dati specifici in una query.
Questo articolo offre una panoramica delle funzionalità fornite dalla visualizzazione diagramma.
Questa funzionalità è abilitata selezionando Visualizzazione diagramma nella scheda Visualizza sulla barra multifunzione. È anche possibile abilitare la visualizzazione diagramma selezionando l'icona della visualizzazione diagramma in basso a destra dell'editor di Power Query. Con la visualizzazione diagramma abilitata, il riquadro passaggi e il riquadro query vengono compressi.
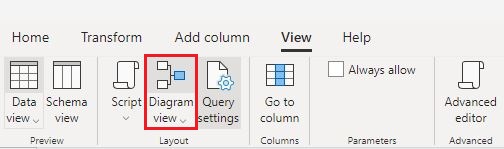
![]()
Nota
Attualmente, la visualizzazione diagramma è disponibile solo in Power Query Online.
Creazione di query tramite la visualizzazione diagramma
La visualizzazione diagramma offre un'interfaccia visiva per creare, visualizzare o modificare le query. Nella visualizzazione diagramma è possibile connettersi a molti tipi diversi di origini dati usando l'esperienza di recupero dei dati.
La vista diagramma è anche connessa all'anteprima dei dati e alla barra multifunzione in modo da poter selezionare le colonne nell'anteprima dei dati.
È possibile aggiungere un nuovo passaggio all'interno di una query, dopo il passaggio attualmente selezionato, selezionando il + pulsante e quindi cercare la trasformazione o scegliere l'elemento dal menu di scelta rapida. Questi elementi sono le stesse trasformazioni disponibili nella barra multifunzione dell'editor di Power Query.
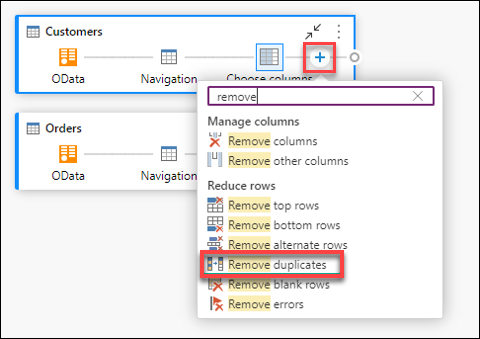
Quando si esegue la ricerca e si seleziona la trasformazione dal menu di scelta rapida, il passaggio viene aggiunto alla query.
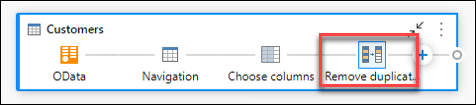
Nota
Per altre informazioni su come creare query nell'editor di query usando la barra multifunzione o l'anteprima dei dati dell'editor di Power Query, vedere Guida introduttiva a Power Query.
Azioni a livello di query
È possibile eseguire due azioni rapide su una query: espandere/comprimere una query ed evidenziare le query correlate. Queste azioni rapide vengono visualizzate in una query selezionata attiva o quando si passa il puntatore del mouse su una query.
È possibile eseguire altre azioni a livello di query, ad esempio duplicato, riferimento e così via, selezionando il menu di scelta rapida a livello di query (i tre punti verticali). È anche possibile fare clic con il pulsante destro del mouse nella query e passare allo stesso menu di scelta rapida.
Espandere o comprimere la query
Per espandere o comprimere una query, fare clic con il pulsante destro del mouse nella query e scegliere Espandi/Comprimi dal menu di scelta rapida della query. È anche possibile fare doppio clic nella query per espandere o comprimere una query.
Evidenziare le query correlate
Per visualizzare tutte le query correlate per una determinata query, fare clic con il pulsante destro del mouse in una query e selezionare Evidenzia query correlate. È anche possibile selezionare il pulsante evidenzia query correlate in alto a destra di una query.
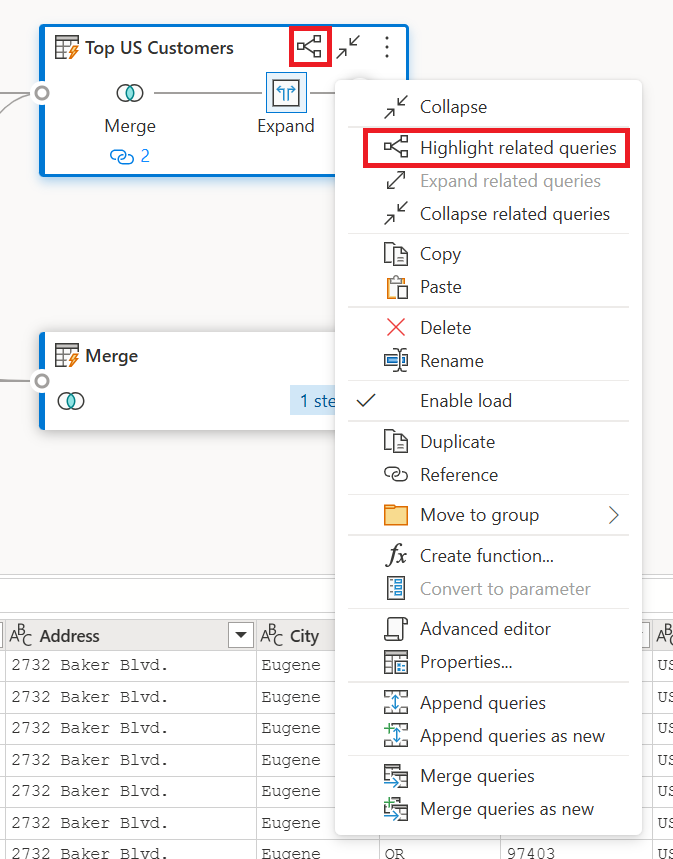
Ad esempio, se si seleziona il pulsante evidenzia query correlate nella query Top US Customers (Clienti e ordini principali), le query Clienti e ordini vengono quindi evidenziate.
query di eliminazione
Per eliminare una query, fare clic con il pulsante destro del mouse in una query e scegliere Elimina dal menu di scelta rapida. Un altro popup chiede di confermare l'eliminazione.
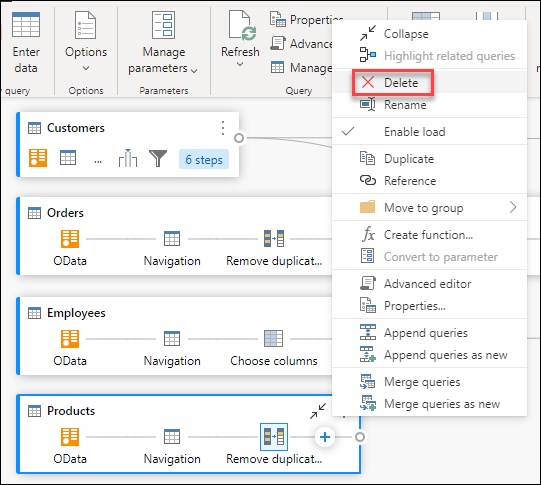
Rinominare la query
Per rinominare una query, fare clic con il pulsante destro del mouse in una query e scegliere Rinomina dal menu di scelta rapida.
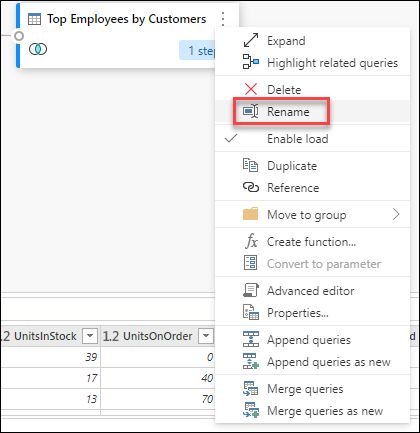
Abilita caricamento
Per assicurarsi che i risultati forniti dalla query siano disponibili per l'uso downstream, ad esempio la compilazione di report, per impostazione predefinita Abilita caricamento è impostato su true. Nel caso in cui sia necessario disabilitare il carico per una determinata query, fare clic con il pulsante destro del mouse in una query e selezionare Abilita caricamento. Le query in cui Enable load è impostato su false vengono visualizzate con un contorno grigio.
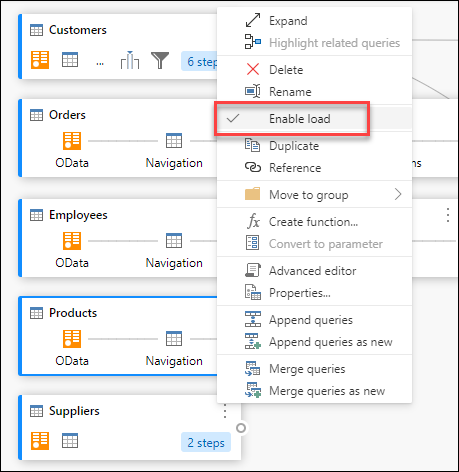
Duplicato
Per creare una copia di una determinata query, fare clic con il pulsante destro del mouse nella query e scegliere Duplica. Nella visualizzazione diagramma viene visualizzata una nuova query duplicata.
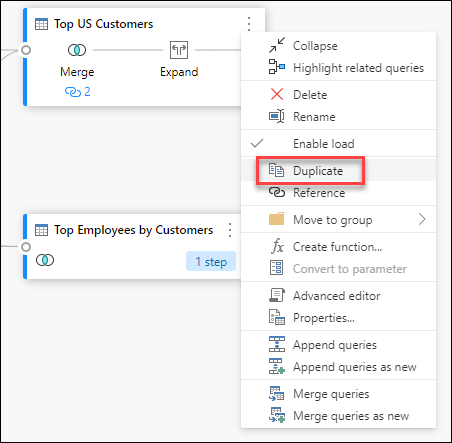
Riferimento
Facendo riferimento a una query viene creata una nuova query. La nuova query usa i passaggi della query precedente senza dover duplicare la query. Inoltre, tutte le modifiche apportate alla query originale vengono trasferiti alla query a cui si fa riferimento. Per fare riferimento a una query, fare clic con il pulsante destro del mouse nella query e scegliere Riferimento.
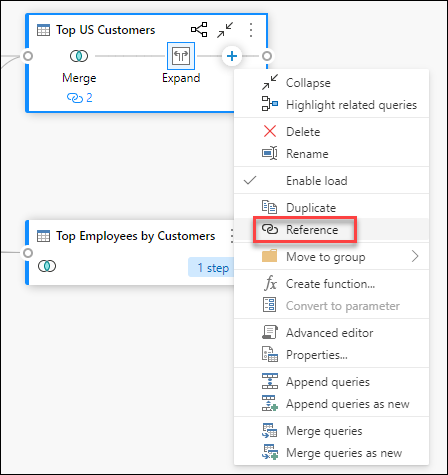
Sposta nel gruppo
È possibile creare cartelle e spostare le query in queste cartelle a scopo organizzativo. Queste cartelle sono denominate gruppi. Per spostare una determinata query in un gruppo di query, fare clic con il pulsante destro del mouse in una query e selezionare Sposta in gruppo. È possibile scegliere di spostare le query in un gruppo esistente o creare un nuovo gruppo di query.
È possibile visualizzare i gruppi di query sopra la casella di query nella visualizzazione diagramma.
Creare una funzione
Quando è necessario applicare lo stesso set di trasformazioni in query o valori diversi, la creazione di funzioni di Power Query personalizzate può essere utile. Per altre informazioni sulle funzioni personalizzate, vedere Uso di funzioni personalizzate. Per convertire una query in una funzione riutilizzabile, fare clic con il pulsante destro del mouse in una determinata query e selezionare Crea funzione.
Converti in parametro
Un parametro offre la flessibilità necessaria per modificare dinamicamente l'output delle query in base al valore e promuovere la riutilizzabilità. Per convertire un valore non strutturato, ad esempio data, testo, numero e così via, fare clic con il pulsante destro del mouse nella query e scegliere Converti in parametro.
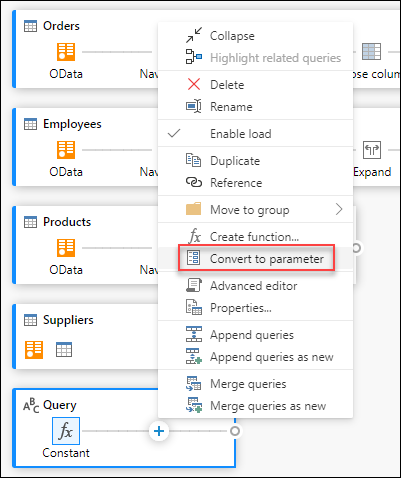
Nota
Per altre informazioni sui parametri, vedere Parametri di Power Query.
Editor avanzato
Con l'editor avanzato è possibile visualizzare il codice creato dall'editor di Power Query con ogni passaggio. Per visualizzare il codice per una determinata query, fare clic con il pulsante destro del mouse nella query e selezionare Editor avanzato.
Nota
Per altre informazioni sul codice usato nell'editor avanzato, vedere Specifica del linguaggio M di Power Query.
Modificare il nome e la descrizione della query
Per modificare il nome di una query o aggiungere una descrizione, fare clic con il pulsante destro del mouse in una query e selezionare Proprietà.
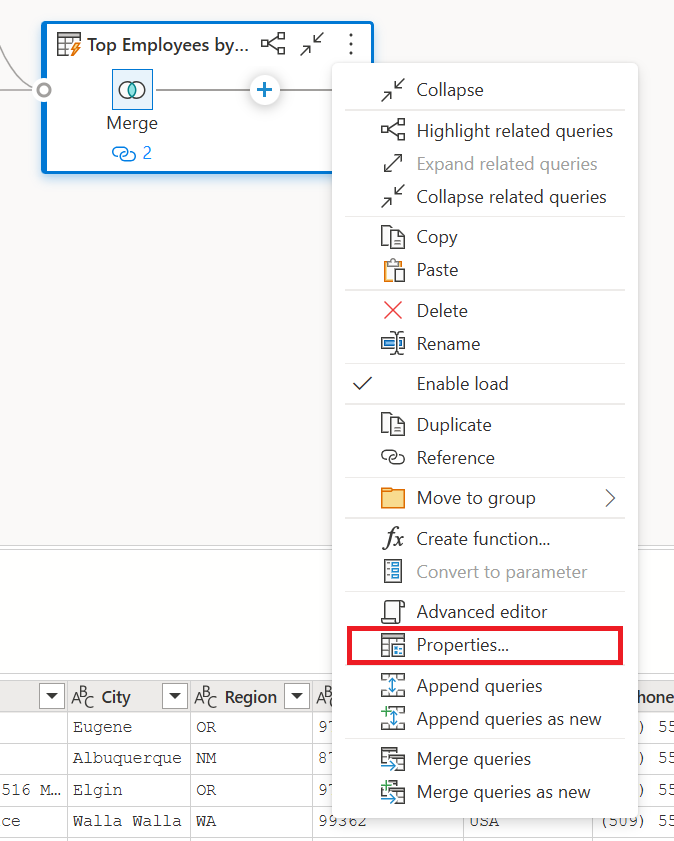
Questa azione apre una finestra di dialogo in cui è possibile modificare il nome della query o aggiungere o modificare la descrizione della query.
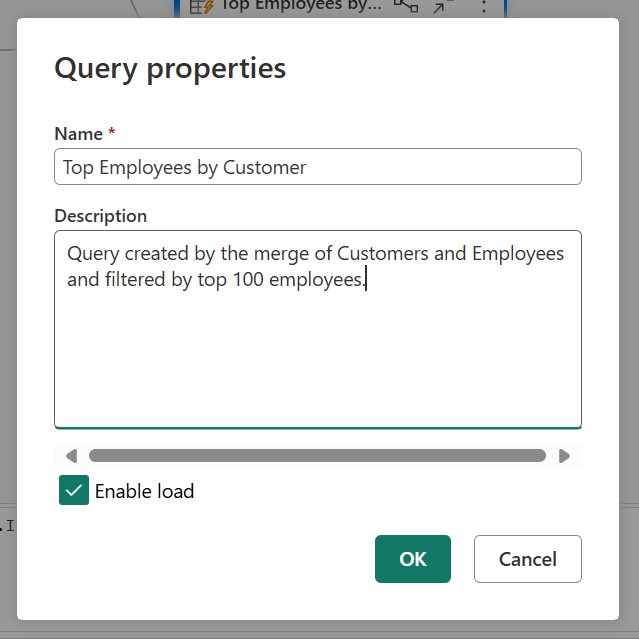
Le query con una descrizione della query hanno un invito (icona i). È possibile visualizzare la descrizione della query passando il puntatore del mouse accanto al nome della query.
![]()
Accodamento di query/accodamento di query come nuovo
Per accodare o eseguire un'unione di query, fare clic con il pulsante destro del mouse in una query e selezionare Accoda query. Questa azione visualizza la finestra di dialogo Accodamento in cui è possibile aggiungere altre tabelle alla query corrente. Le query di accodamento come nuove visualizzano anche la finestra di dialogo Accodamento , ma consente di accodare più tabelle in una nuova query.
Nota
Per altre informazioni su come accodare query in Power Query, vedere Accodare query.
Unire query/unire query come nuove
Per unire o unire query JOIN, fare clic con il pulsante destro del mouse in una query e scegliere Unisci query. Questa azione visualizza la finestra di dialogo Merge con la query selezionata come tabella sinistra dell'operazione di unione. Unisci query come nuovo visualizza anche la finestra di dialogo Merge , ma consente di unire due tabelle in una nuova query.
Nota
Per altre informazioni su come unire query in Power Query, vedere Panoramica sulle query di merge.
Azioni a livello di passaggio
Facendo clic con il pulsante destro del mouse su un passaggio, è possibile eseguire azioni a livello di passaggio, ad esempio Modifica impostazioni, Rinomina e così via.
Modifica impostazioni
Per modificare le impostazioni a livello di passaggio, fare clic con il pulsante destro del mouse sul passaggio e scegliere Modifica impostazioni. In alternativa, è possibile fare doppio clic sul passaggio (con impostazioni di passaggio) e passare direttamente alla finestra di dialogo delle impostazioni. Nella finestra di dialogo impostazioni è possibile visualizzare o modificare le impostazioni a livello di passaggio. Ad esempio, l'immagine seguente mostra la finestra di dialogo delle impostazioni per il passaggio Divisione colonna .
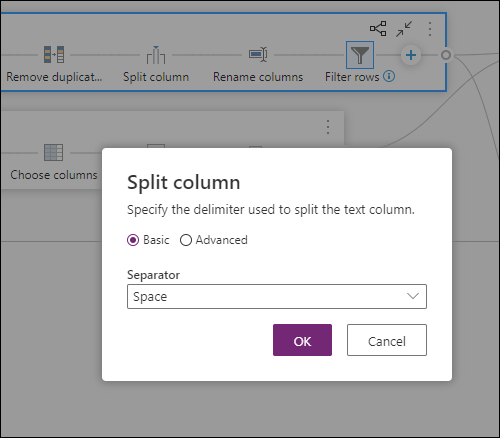
Passaggio Rinomina
Per rinominare un passaggio, fare clic con il pulsante destro del mouse sul passaggio e scegliere Rinomina. Questa azione apre la finestra di dialogo Proprietà passaggio. Immettere il nome desiderato e quindi selezionare OK.
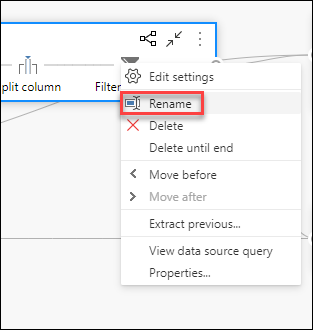
Elimina passaggio
Per eliminare un passaggio, fare clic con il pulsante destro del mouse sul passaggio e scegliere Elimina. Per eliminare una serie di passaggi fino alla fine, fare clic con il pulsante destro del mouse sul passaggio e selezionare Elimina fino alla fine.
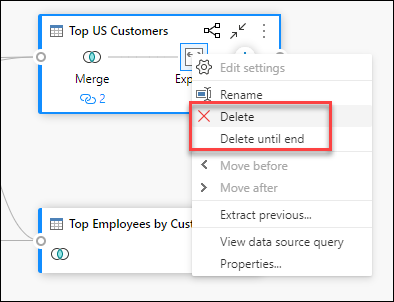
Sposta prima/Sposta dopo
Per spostare un passaggio prima, fare clic con il pulsante destro del mouse su un passaggio e selezionare Sposta prima. Per spostare un passaggio dopo, fare clic con il pulsante destro del mouse su un passaggio e scegliere Sposta dopo.
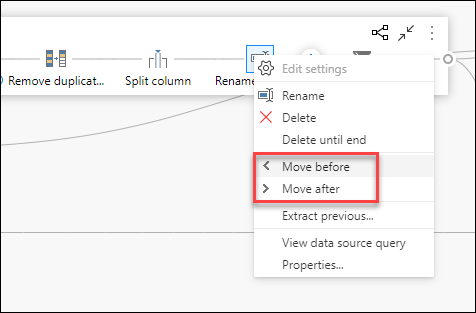
Estrarre le versioni precedenti
Per estrarre tutti i passaggi precedenti in una nuova query, fare clic con il pulsante destro del mouse sul primo passaggio che non si vuole includere nella query e quindi selezionare Estrai precedente.
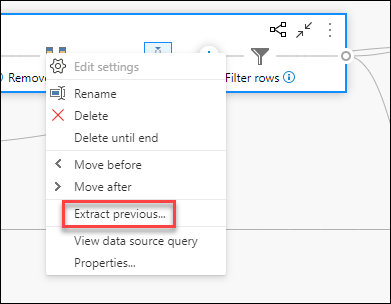
Modificare il nome e la descrizione del passaggio
Per aggiungere descrizioni dei passaggi, fare clic con il pulsante destro del mouse su un passaggio in una query e quindi scegliere Proprietà.
Questa azione apre una finestra di dialogo in cui è possibile aggiungere la descrizione del passaggio. Questa descrizione del passaggio risulta utile quando si torna alla stessa query dopo alcuni giorni o quando si condividono query o flussi di dati con altri utenti.
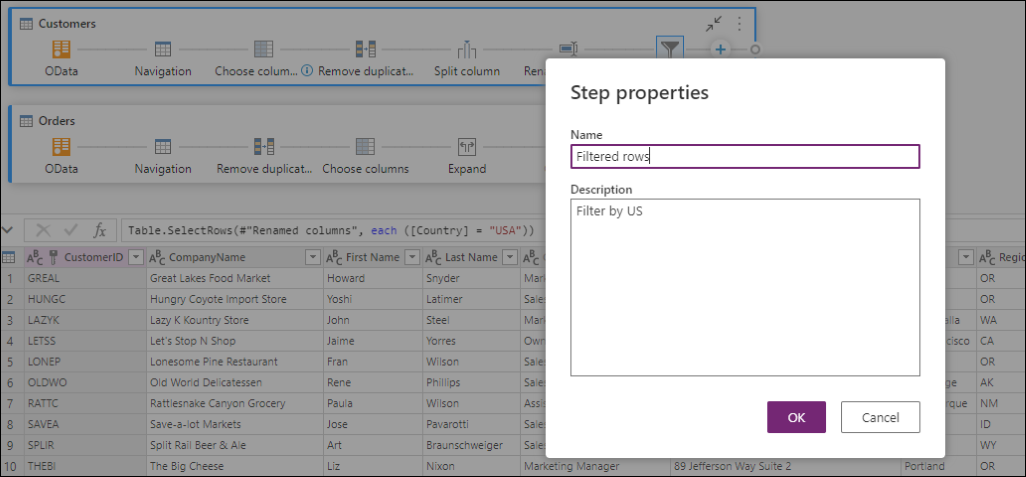
Passando il puntatore del mouse su ogni passaggio, è possibile visualizzare una chiamata che mostra l'etichetta del passaggio, il nome del passaggio e le descrizioni dei passaggi (aggiunte).
Selezionando ogni passaggio, è possibile visualizzare l'anteprima dei dati corrispondente per tale passaggio.
Espandere e comprimere le query
Per assicurarsi di poter visualizzare le query nella visualizzazione diagramma, è possibile comprimere quelle su cui non si lavora attivamente ed espandere quelle di cui si è interessati. Espandere o comprimere le query selezionando il pulsante Espandi/Comprimi in alto a destra di una query. In alternativa, fare doppio clic su una query espansa comprime la query e viceversa.
È anche possibile espandere o comprimere una query selezionando le azioni a livello di query dal menu di scelta rapida della query.
Per espandere tutte le query o comprimere tutte le query, selezionare il pulsante Espandi tutto/Comprimi tutto accanto alle opzioni di layout nel riquadro della visualizzazione diagramma.
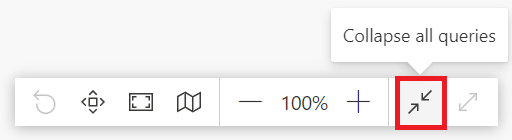
È anche possibile fare clic con il pulsante destro del mouse su qualsiasi spazio vuoto nel riquadro di visualizzazione diagramma per visualizzare un menu di scelta rapida per espandere tutte le query o comprimere tutte le query.
Nella modalità compressa è possibile esaminare rapidamente i passaggi della query passando il puntatore del mouse sul numero di passaggi nella query. È possibile selezionare questi passaggi per passare a tale passaggio specifico all'interno della query.
Opzioni di layout
Sono disponibili cinque opzioni di layout nella visualizzazione diagramma: zoom indietro, zoom avanti, mini-mappa, schermo intero, adatta alla visualizzazione e reimpostazione.
Zoom indietro e zoom avanti
Con questa opzione, è possibile regolare il livello di zoom e ingrandire o ingrandire per visualizzare tutte le query nella visualizzazione diagramma.
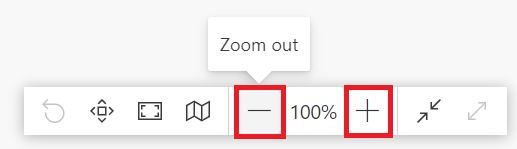
Mini-mappa
Con questa opzione, è possibile attivare o disattivare la visualizzazione diagramma mini-mappa. Altre informazioni: Mostra mini-mappa
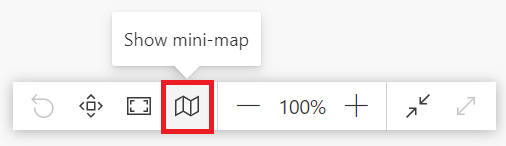
Schermo intero
Con questa opzione, è possibile visualizzare tutte le query e le relative relazioni tramite la modalità Schermo intero. Il riquadro della visualizzazione diagramma si espande a schermo intero e il riquadro anteprima dei dati, il riquadro query e il riquadro passaggi rimangono compressi.
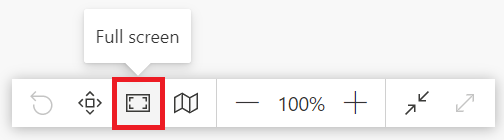
Adatta alla visualizzazione
Con questa opzione, è possibile modificare il livello di zoom in modo che tutte le query e le relative relazioni possano essere visualizzate completamente nella visualizzazione diagramma.
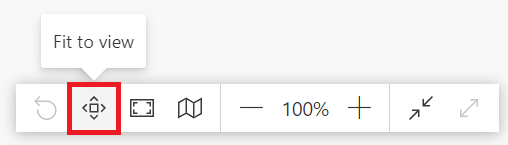
Reset (Ripristina)
Con questa opzione, è possibile ripristinare il livello di zoom al 100% e reimpostare anche il riquadro nell'angolo superiore sinistro.
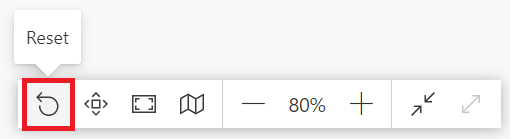
Visualizzare le relazioni tra query
Per visualizzare tutte le query correlate per una determinata query, selezionare il pulsante Evidenzia query correlate. Ad esempio, selezionando il pulsante Evidenzia query correlate nella query Top US Customers (Clienti e ordini principali), le query Clienti e ordini sono evidenziate.
È anche possibile selezionare il dongle a sinistra di una determinata query per visualizzare le query di riferimento dirette e indirette.
Analogamente, è possibile selezionare il dongle corretto per visualizzare query dipendenti dirette e indirette.
È anche possibile passare il puntatore del mouse sull'icona del collegamento sotto un passaggio per visualizzare un callout che mostra le relazioni di query.
![]()
Impostazioni della visualizzazione diagramma
Esistono due modi per modificare le impostazioni della visualizzazione diagramma. Il primo consiste nel selezionare la metà inferiore del pulsante Visualizzazione diagramma all'interno della scheda Visualizza della barra multifunzione.
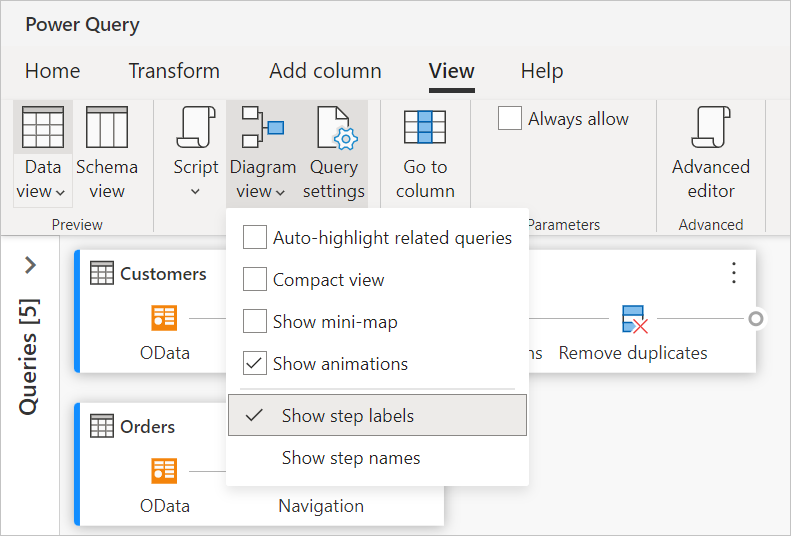
Il secondo modo per modificare le impostazioni della visualizzazione diagramma consiste nel fare clic con il pulsante destro del mouse su una parte vuota dello sfondo della visualizzazione diagramma.
Etichette dei passaggi e nomi dei passaggi
La visualizzazione diagramma mostra le etichette dei passaggi per impostazione predefinita.
È possibile modificare le impostazioni della visualizzazione diagramma per visualizzare i nomi dei passaggi in modo che corrispondano ai passaggi applicati all'interno del riquadro impostazioni query.

I nomi dei passaggi vengono ora visualizzati nella visualizzazione diagramma.
Evidenziazione automatica delle query correlate
Selezionando Evidenziazione automatica delle query correlate all'interno delle impostazioni della visualizzazione diagramma, le query correlate vengono sempre evidenziate in modo da poter visualizzare visivamente le dipendenze delle query meglio.
Visualizzazione compatta
Quando si dispone di query con più passaggi, può essere difficile scorrere orizzontalmente per visualizzare tutti i passaggi all'interno del riquadro di visualizzazione.
Per risolvere questo problema, la visualizzazione diagramma offre una visualizzazione Compatta, che comprime i passaggi dall'alto verso il basso anziché da sinistra a destra. Questa vista può essere particolarmente utile quando si dispone di query con più passaggi, in modo che il maggior numero possibile di query venga visualizzato all'interno del viewport.
Per abilitare questa visualizzazione, passare alle impostazioni di visualizzazione diagramma e selezionare Visualizzazione compatta all'interno della scheda Visualizza della barra multifunzione.
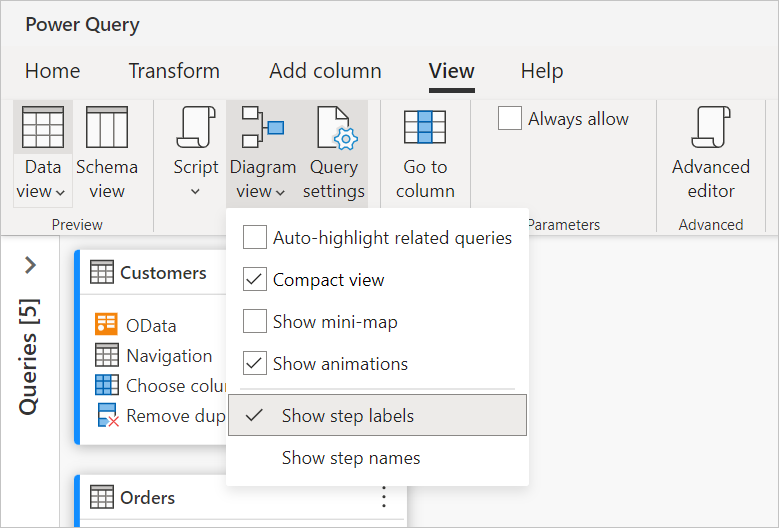
Mostra mini-mappa
Quando il numero di query inizia a eseguire l'overflow della visualizzazione diagramma, è possibile usare le barre di scorrimento nella parte inferiore e destra della visualizzazione diagramma per scorrere le query. Un altro metodo di scorrimento consiste nell'usare il controllo mini-mappa della visualizzazione diagramma. Il controllo mini-mappa consente di tenere traccia del flusso di dati complessivo "mappa" e spostarsi rapidamente, esaminando un'area specifica della mappa nell'area di visualizzazione diagramma principale.
Per aprire la mini-mappa, selezionare Mostra mini-mappa dal menu di visualizzazione diagramma o selezionare il pulsante mini-mappa nelle opzioni di layout.
Fare clic con il pulsante destro del mouse e tenere premuto il rettangolo sulla mini-mappa, quindi spostare il rettangolo per spostarsi nella visualizzazione diagramma.
Mostra animazioni
Quando la voce di menu Mostra animazioni è selezionata, le transizioni delle dimensioni e delle posizioni delle query vengono animate. Queste transizioni sono più semplici da vedere quando si comprimono o si espandono le query o quando si modificano le dipendenze delle query esistenti. Quando è deselezionata, le transizioni sono immediate. Le animazioni vengono attivate per impostazione predefinita.
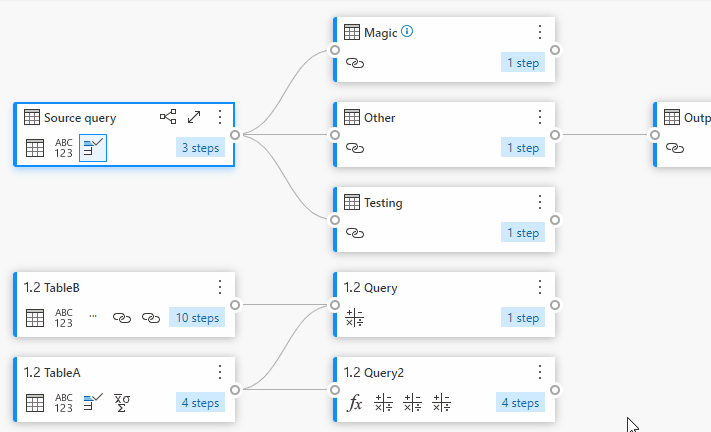
Ottimizzare l'anteprima dei dati
Potrebbe essere necessario visualizzare altri dati nell'anteprima dei dati per comprendere e analizzare i dati. A tale scopo, espandere l'anteprima dei dati in modo che i dati come prima vengano visualizzati all'interno dell'anteprima dei dati senza uscire dalla visualizzazione diagramma.
Espandere o comprimere tutte le query
Per impostazione predefinita, le query nella visualizzazione diagramma vengono compresse. Sono disponibili opzioni per espandere o comprimere ogni query in una singola selezione.
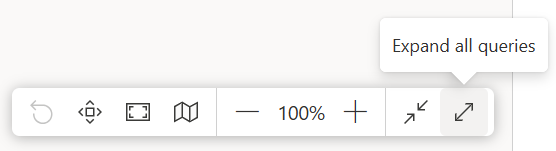
È anche possibile espandere o comprimere le query correlate dal menu di scelta rapida a livello di query.
Query a selezione multipla
È possibile selezionare più query all'interno della visualizzazione diagramma tenendo premuto CTRL e selezionando query. Dopo aver selezionato più volte, facendo clic con il pulsante destro del mouse viene visualizzato un menu di scelta rapida che consente di eseguire operazioni quali merge, accodare, spostare in gruppo, espandere e comprimere e altro ancora.
Ridenominazione inline
È possibile fare doppio clic sul nome della query per rinominare la query.
Facendo doppio clic sul nome del passaggio è possibile rinominare il passaggio, a condizione che l'impostazione della visualizzazione diagramma mostri i nomi dei passaggi.
Quando le etichette dei passaggi vengono visualizzate nella visualizzazione diagramma, facendo doppio clic sull'etichetta del passaggio viene visualizzata la finestra di dialogo per rinominare il nome del passaggio e fornire una descrizione.
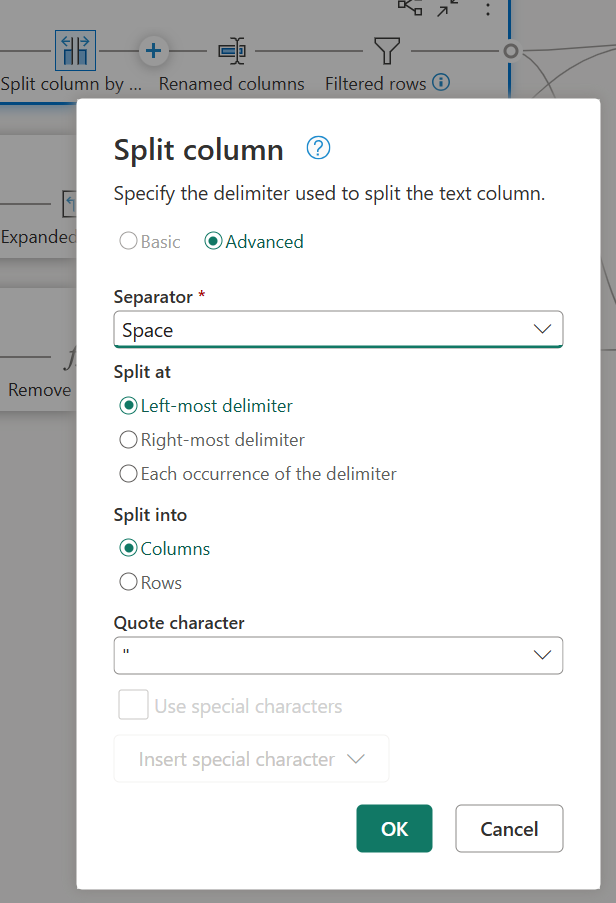
Accessibilità
La visualizzazione diagramma supporta funzionalità di accessibilità come lo spostamento tramite tastiera, la modalità a contrasto elevato e il supporto dell'utilità per la lettura dello schermo. Nella tabella seguente vengono descritti i tasti di scelta rapida disponibili nella visualizzazione diagramma. Per altre informazioni sui tasti di scelta rapida disponibili in Power Query Online, passare ai tasti di scelta rapida in Power Query.
| Azione | Tasto di scelta rapida |
|---|---|
| Espandere la query selezionata | CTRL+FRECCIA DESTRA |
| Comprimi query selezionata | CTRL+FRECCIA SINISTRA |
| Spostare lo stato attivo dal livello di query al livello di passaggio | ALT+FRECCIA GIÙ |
| Spostare lo stato attivo dal livello di passaggio al livello di query | ESC |
| Espandere tutte le query | CTRL+MAIUSC+FRECCIA DESTRA |
| Comprimere tutte le query | CTRL+MAIUSC+FRECCIA SINISTRA |
| Inserisci nuovo passaggio usando +pulsante (dopo il passaggio selezionato) | CTRL+ALT+N |
| Evidenziare le query correlate | CTRL+ALT+R |
| Selezionare tutte le query | CTRL+A |
| Copiare le query | CTRL+C |
| Incollare query | CTRL+V |