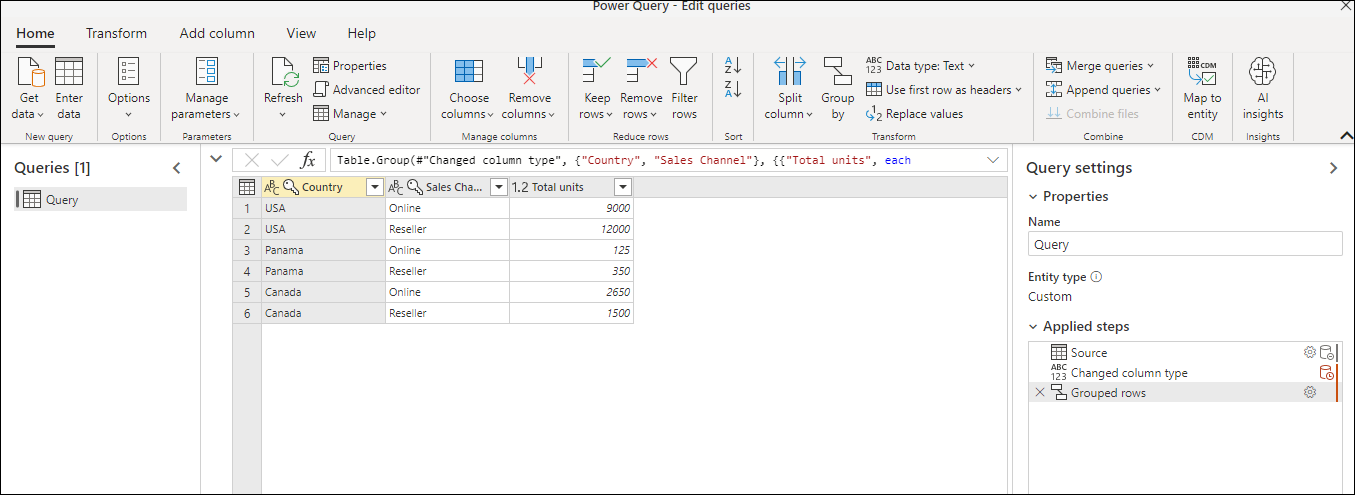Raggruppamento o riepilogo di righe
In Power Query è possibile raggruppare i valori in varie righe in un singolo valore raggruppando le righe in base ai valori in una o più colonne. È possibile scegliere tra due tipi di operazioni di raggruppamento:
Raggruppamenti di colonne.
Raggruppamenti di righe.
Per questa esercitazione si usa la tabella di esempio seguente.
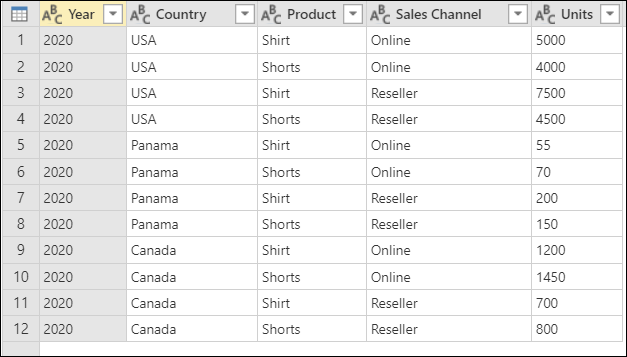
Screenshot di una tabella con colonne che mostrano Year (2020), Country (USA, Panama o Canada), Product (Shirt o Shorts), Sales channel (Online or Reseller) e Units (vari valori compresi tra 55 e 7500)
Dove trovare il pulsante Raggruppa per
È possibile trovare il pulsante Raggruppa per in tre posizioni:
Nel gruppo Trasforma della scheda Home.

Nel gruppo Tabella della scheda Trasforma.
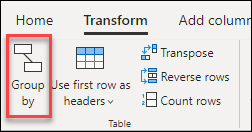
Nel menu di scelta rapida, quando si fa clic con il pulsante destro del mouse per selezionare le colonne.
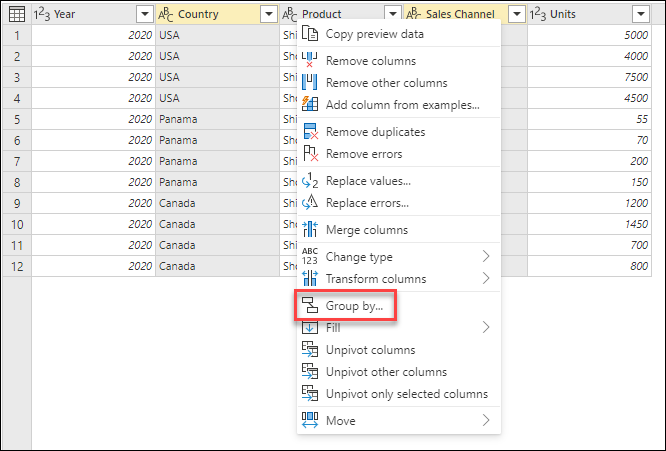
Usare una funzione di aggregazione per raggruppare una o più colonne
In questo esempio l'obiettivo è quello di riepilogare le unità totali vendute a livello di paese e canale di vendita. Usare le colonne Country e Sales Channel per eseguire il raggruppamento in base all'operazione.
- Selezionare Raggruppa per nella scheda Home .
- Selezionare l'opzione Avanzate , in modo da poter selezionare più colonne per raggruppare.
- Selezionare la colonna Country .
- Selezionare Aggiungi raggruppamento.
- Selezionare la colonna Canale vendite.
- In Nuovo nome colonna immettere Unità totali, in Operazione, selezionare Somma e in Colonna selezionare Unità.
- seleziona OK.
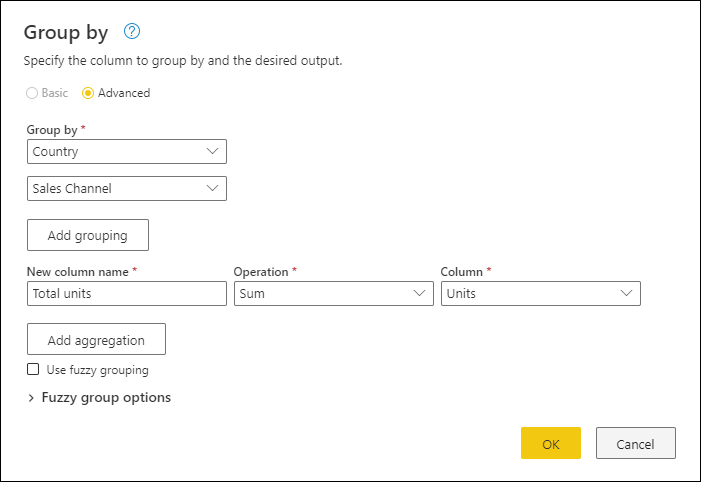
Questa operazione fornisce la tabella seguente.
Operazioni disponibili
Con la funzionalità Group by , le operazioni disponibili possono essere suddivise in due modi:
- Operazione a livello di riga
- Operazione a livello di colonna
Nella tabella seguente vengono descritte ognuna di queste operazioni.
| Nome operazione | Categoria | Descrizione |
|---|---|---|
| Sum | Operazione colonna | Somma tutti i valori di una colonna |
| Media | Operazione colonna | Calcola il valore medio da una colonna |
| Median | Operazione colonna | Calcola la median da una colonna |
| Min | Operazione colonna | Calcola il valore minimo da una colonna |
| Max | Operazione colonna | Calcola il valore massimo da una colonna |
| Percentile | Operazione colonna | Calcola il percentile, utilizzando un valore di input compreso tra 0 e 100, da una colonna |
| Conteggio valori distinct | Operazione colonna | Calcola il numero di valori distinti da una colonna |
| Count | Operazione riga | Calcola il numero totale di righe di un determinato gruppo |
| Conteggio righe distinte | Operazione riga | Calcola il numero di righe distinte da un determinato gruppo |
| Tutte le righe | Operazione riga | Restituisce tutte le righe raggruppate in un valore di tabella senza aggregazioni |
Nota
Le operazioni Count distinct values e Percentile sono disponibili solo in Power Query Online.
Eseguire un'operazione per raggruppare una o più colonne
A partire dall'esempio originale, in questo esempio si crea una colonna contenente le unità totali e due altre colonne che forniscono il nome e le unità vendute per il prodotto con prestazioni migliori, riepilogate a livello di paese e canale di vendita.

Usare le colonne seguenti come Raggruppa per colonne:
- Country
- Sales Channel
Creare due nuove colonne seguendo questa procedura:
- Aggregare la colonna Units utilizzando l'operazione Sum . Denominare questa colonna Unità totali.
- Aggiungere una nuova colonna Products usando l'operazione Tutte le righe .
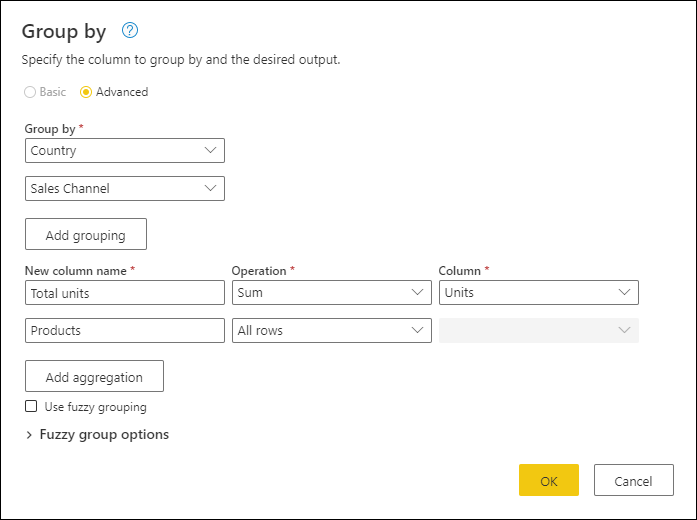
Al termine dell'operazione, notare come la colonna Products abbia valori [Table] all'interno di ogni cella. Ogni valore [Table] contiene tutte le righe raggruppate in base alle colonne Country e Sales Channel della tabella originale. È possibile selezionare lo spazio vuoto all'interno della cella per visualizzare un'anteprima del contenuto della tabella nella parte inferiore della finestra di dialogo.
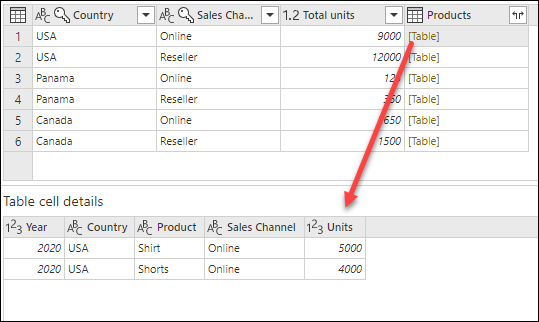
Nota
Il riquadro di anteprima dei dettagli potrebbe non visualizzare tutte le righe usate per l'operazione group-by. È possibile selezionare il valore [Tabella] per visualizzare tutte le righe relative all'operazione group-by corrispondente.
Successivamente, è necessario estrarre la riga con il valore più alto nella colonna Units delle tabelle all'interno della nuova colonna Products e chiamare tale nuovo prodotto top performer colonna.
Estrarre le informazioni principali sul prodotto performer
Con la nuova colonna Products con i valori [Tabella] è possibile creare una nuova colonna personalizzata passando alla scheda Aggiungi colonna sulla barra multifunzione e selezionando Colonna personalizzata dal gruppo Generale .
![]()
Assegnare alla nuova colonna il nome Top performer product. Immettere la formula Table.Max([Products], "Units" ) in Formula colonna personalizzata.
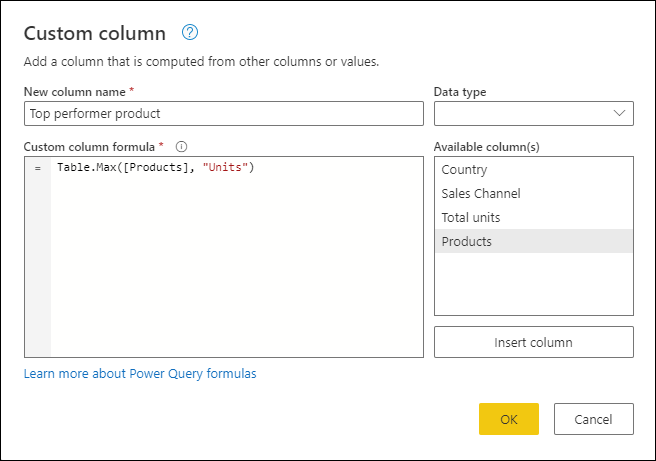
Il risultato della formula crea una nuova colonna con valori [Record]. Questi valori di record sono essenzialmente una tabella con una sola riga. Questi record contengono la riga con il valore massimo per la colonna Units di ogni valore [Table] nella colonna Products .
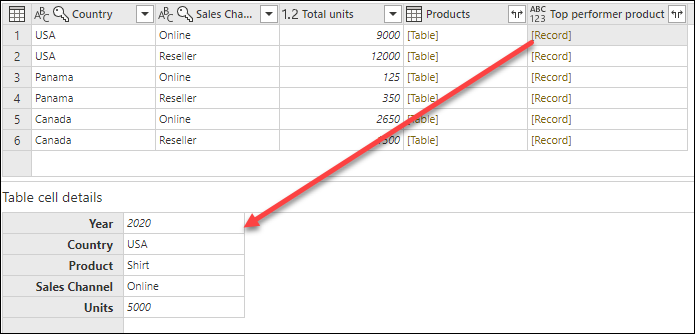
Con questa nuova colonna prodotto Top performer contenente i valori [Record], è possibile selezionare l'icona ![]() di espansione, selezionare i campi Prodotto e Unità e quindi selezionare OK.
di espansione, selezionare i campi Prodotto e Unità e quindi selezionare OK.
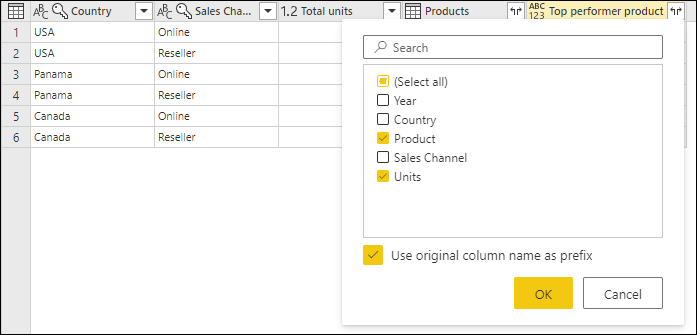
Dopo aver rimosso la colonna Products e aver impostato il tipo di dati per entrambe le colonne appena espanse, il risultato sarà simile all'immagine seguente.

Raggruppamento fuzzy
Nota
La funzionalità seguente è disponibile solo in Power Query Online.
Per illustrare come eseguire il raggruppamento fuzzy, considerare la tabella di esempio illustrata nell'immagine seguente.
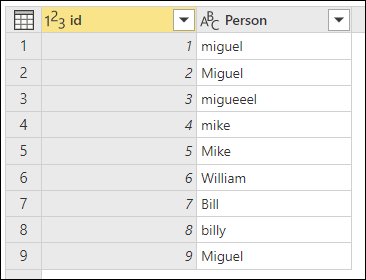
L'obiettivo del raggruppamento fuzzy è eseguire un'operazione group-by che usa un algoritmo di corrispondenza approssimativo per le stringhe di testo. Power Query usa l'algoritmo di somiglianza Jaccard per misurare la somiglianza tra coppie di istanze. Applica quindi il clustering gerarchico delle librerie a raggruppare le istanze. L'immagine seguente mostra l'output previsto, in cui la tabella è raggruppata in base alla colonna Person .
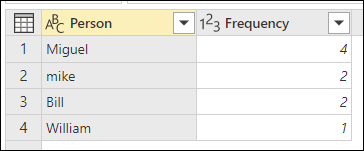
Per eseguire il raggruppamento fuzzy, eseguire gli stessi passaggi descritti in precedenza in questo articolo. L'unica differenza è che questa volta, nella finestra di dialogo Raggruppa per , si seleziona la casella di controllo Usa raggruppamento fuzzy.
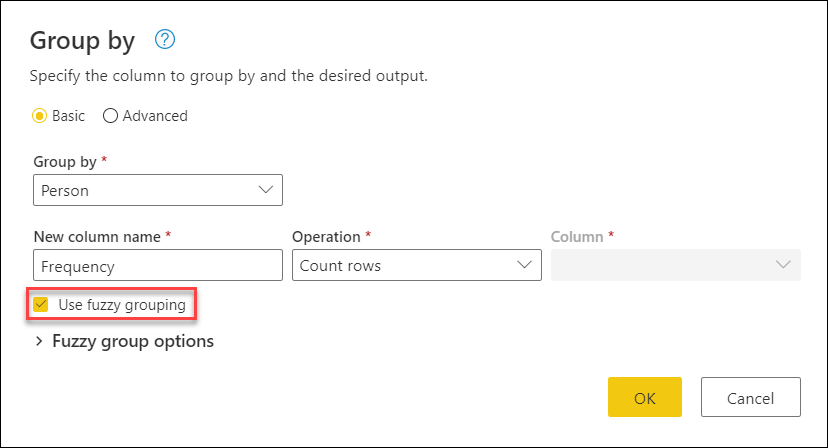
Per ogni gruppo di righe, Power Query seleziona l'istanza più frequente come istanza "canonica". Se si verificano più istanze con la stessa frequenza, Power Query seleziona la prima. Dopo aver selezionato OK nella finestra di dialogo Raggruppa per , si otterrà il risultato previsto.
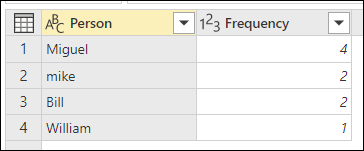
Tuttavia, si ha più controllo sull'operazione di raggruppamento fuzzy espandendo le opzioni di gruppo Fuzzy.
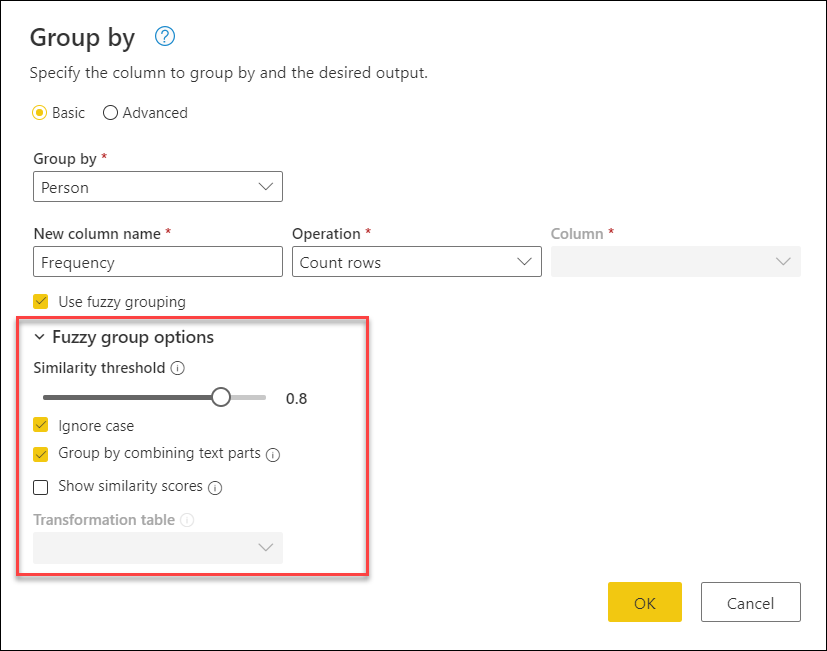
Per il raggruppamento fuzzy sono disponibili le opzioni seguenti:
- Soglia di somiglianza (facoltativa): questa opzione indica come devono essere raggruppati due valori simili. L'impostazione minima di zero (0) determina il raggruppamento di tutti i valori. L'impostazione massima di 1 consente solo il raggruppamento di valori che corrispondono esattamente a essere raggruppati. Il valore predefinito è 0.8.
- Ignora maiuscole/minuscole: quando vengono confrontate le stringhe di testo, la distinzione tra maiuscole e minuscole viene ignorata. Per impostazione predefinita, questa opzione è attivata.
- Raggruppare combinando parti di testo: l'algoritmo tenta di combinare parti di testo (ad esempio combinando Micro e soft in Microsoft) per raggruppare i valori.
- Mostra punteggi di somiglianza: mostra punteggi di somiglianza tra i valori di input e i valori rappresentativi calcolati dopo il raggruppamento fuzzy. Richiede l'aggiunta di un'operazione, ad esempio Tutte le righe , per presentare queste informazioni a livello di riga per riga.
- Tabella di trasformazione (facoltativa) : è possibile selezionare una tabella di trasformazione che esegue il mapping dei valori (ad esempio il mapping di MSFT a Microsoft) per raggrupparli.
Per questo esempio viene usata una tabella di trasformazione per illustrare come è possibile eseguire il mapping dei valori. La tabella di trasformazione ha due colonne:
- Da: stringa di testo da cercare nella tabella.
- To: stringa di testo da utilizzare per sostituire la stringa di testo nella colonna From .
L'immagine seguente mostra la tabella di trasformazione usata in questo esempio.
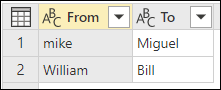
Importante
È importante che la tabella di trasformazione abbia gli stessi nomi di colonne e colonne, come illustrato nell'immagine precedente( devono essere etichettati come "Da" e "A"). In caso contrario, Power Query non riconosce la tabella come tabella di trasformazione.
Tornare alla finestra di dialogo Raggruppa per, espandere Opzioni gruppo fuzzy, modificare l'operazione da Conteggio righe a Tutte le righe, abilitare l'opzione Mostra punteggi di somiglianza e quindi selezionare il menu a discesa Tabella trasformazione.
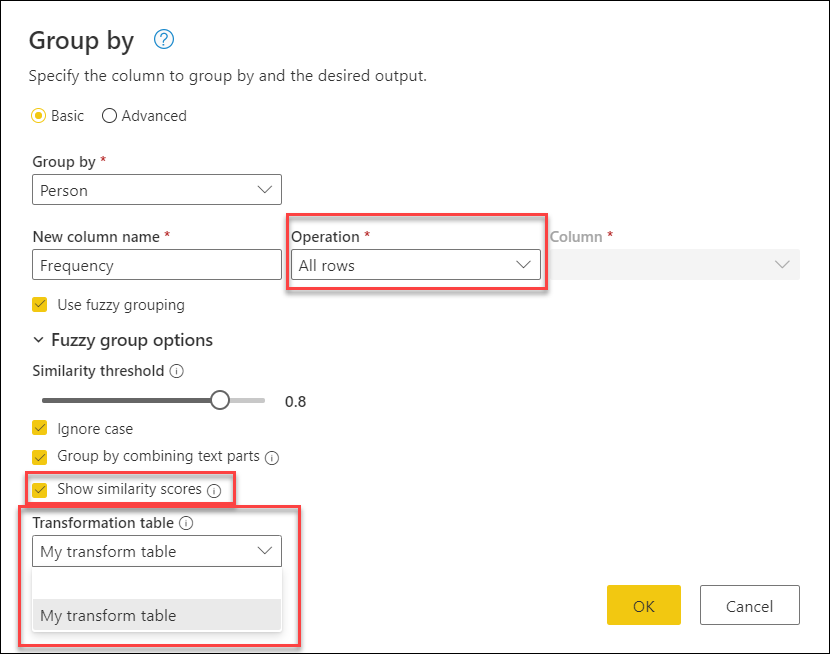
Dopo aver selezionato la tabella di trasformazione, selezionare OK. Il risultato di tale operazione fornisce le informazioni seguenti:
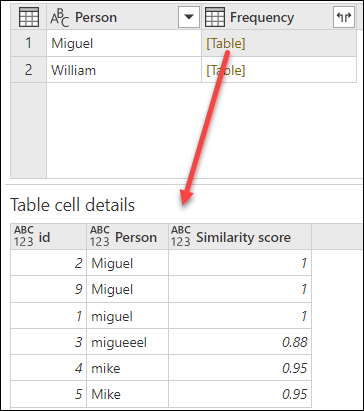
In questo esempio l'opzione Ignora maiuscole /minuscole è stata abilitata, pertanto i valori nella colonna From della tabella Transformation vengono usati per cercare la stringa di testo senza considerare la distinzione tra maiuscole e minuscole della stringa. Questa operazione di trasformazione viene eseguita per prima e quindi viene eseguita l'operazione di raggruppamento fuzzy.
Il punteggio di somiglianza viene visualizzato anche nel valore della tabella accanto alla colonna person, che riflette esattamente il modo in cui i valori sono stati raggruppati e i rispettivi punteggi di somiglianza. È possibile espandere questa colonna, se necessario o usare i valori delle nuove colonne Frequency per altri tipi di trasformazioni.
Nota
Quando si raggruppano in base a più colonne, la tabella di trasformazione esegue l'operazione di sostituzione in tutte le colonne se si sostituisce il valore aumenta il punteggio di somiglianza.
Per altre informazioni sul funzionamento delle tabelle di trasformazione, vedere Precetti tabella di trasformazione.