Panoramica di Power Query SDK
Lo scopo di questo articolo è offrire una panoramica delle funzionalità generali e dell'esperienza di sviluppo disponibili in Power Query SDK per Visual Studio Code.
Crea un nuovo progetto
Suggerimento
Prima di creare un progetto di estensione, è consigliabile creare una nuova cartella in cui archiviare il progetto di estensione. Durante la creazione di un nuovo progetto, se non è selezionata alcuna cartella, Power Query SDK consentirà di individuare o creare una nuova cartella prima di creare il progetto di estensione.
Una volta in Visual Studio Code, nel riquadro esplora risorse principale di Visual Studio Code è presente una sezione con il nome Power Query SDK. In questa sezione è presente un solo pulsante che legge Creare un progetto di estensione. Selezionare il pulsante.

Questo pulsante apre un campo di input nella parte superiore dell'interfaccia di Visual Studio Code. Immettere il nome del nuovo progetto di estensione e quindi premere INVIO.

Dopo alcuni secondi, la finestra di Visual Studio Code apre il file *.pq principale per il progetto di estensione che contiene la logica del connettore. Power Query SDK esegue automaticamente alcune attività necessarie per completare la configurazione dell'area di lavoro. È possibile controllare queste attività nella console di output in Visual Studio Code.
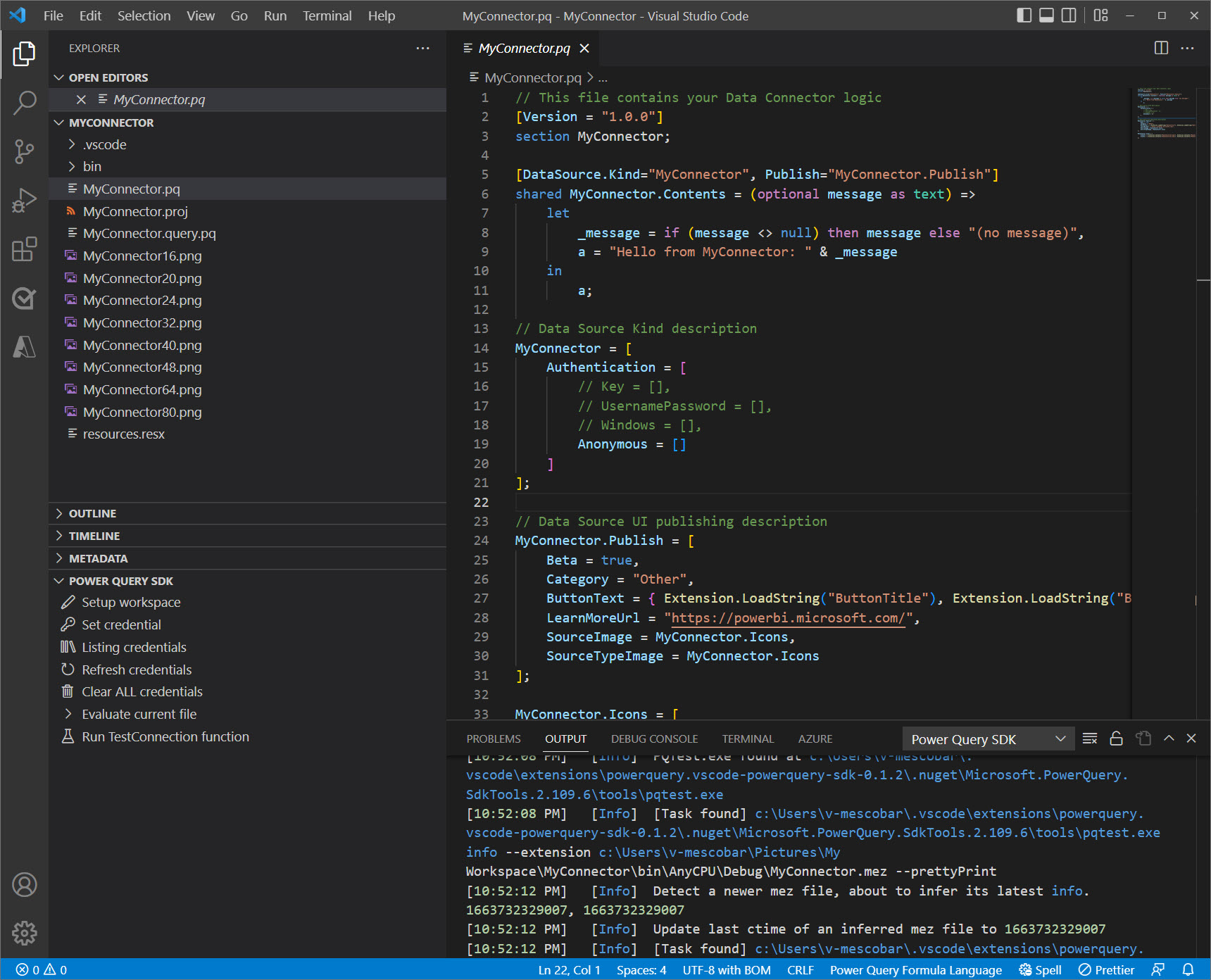
Power Query SDK crea automaticamente il set di file seguente:
- File settings.json che determina impostazioni specifiche da usare a livello di area di lavoro.
- Compila l'estensione come file con estensione mez e la archivia in una nuova cartella bin\AnyCPU\Debug.
- Set di icone del connettore come file .png.
- File resources.resx che funge da risorsa di archiviazione principale per le stringhe usate nell'estensione.
- File con estensione pq che contiene la logica principale dell'estensione o del connettore.
- Un file con estensione query.pq il cui scopo principale è quello di essere usato come modo per creare query di test che è possibile valutare in un secondo momento.
- File con estensione proj che contiene informazioni sul progetto di estensione.
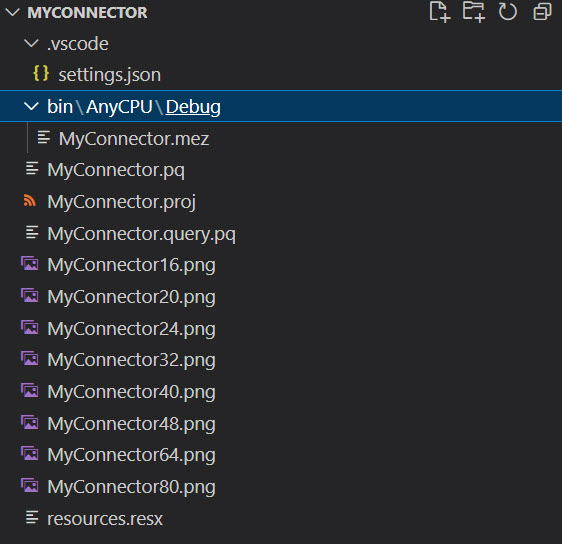
Dopo che un progetto di estensione viene riconosciuto da Visual Studio Code, la sezione per Power Query SDK ne modifica l'aspetto e ora visualizza un elenco di attività che è possibile eseguire nel nuovo progetto di estensione.
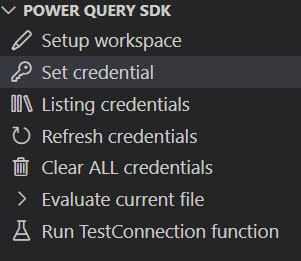
Credenziali
Importante
Prima di poter valutare una delle query del connettore dati, è necessario creare un set di credenziali per il progetto di estensione.
Power Query SDK offre più attività tramite l'interfaccia utente per consentire di impostare, elencare ed eliminare le credenziali dal progetto di estensione.
Impostare le credenziali
Power Query SDK è principalmente guidato da attività che possono essere attivate tramite più punti di ingresso. L'impostazione di una credenziale può essere eseguita in due modi(le altre attività delle credenziali possono essere eseguite nello stesso modo).
Tramite la voce nella sezione Power Query SDK nel riquadro Esplora risorse.

Tramite terminale selezionare l'opzione Esegui attività e quindi selezionare l'attività Imposta credenziali.
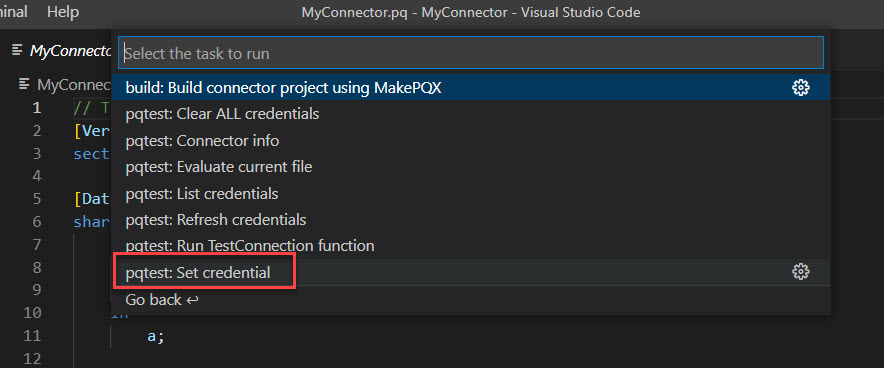
Quando si esegue questa attività, Visual Studio Code guiderà l'utente tramite una serie di richieste per consentire di impostare le credenziali. Queste serie di richieste sono prevedibili e sono sempre costituite dalle stesse fasi:
- Scegliere il tipo di origine dati.
- Scegliere il file del connettore.
- Scegliere il metodo di autenticazione.
Per il progetto di estensione esistente, il metodo di autenticazione disponibile è anonimo. Dopo aver impostato l'autenticazione, viene visualizzato un messaggio che conferma che una credenziale è stata generata correttamente nell'angolo inferiore destro della finestra.
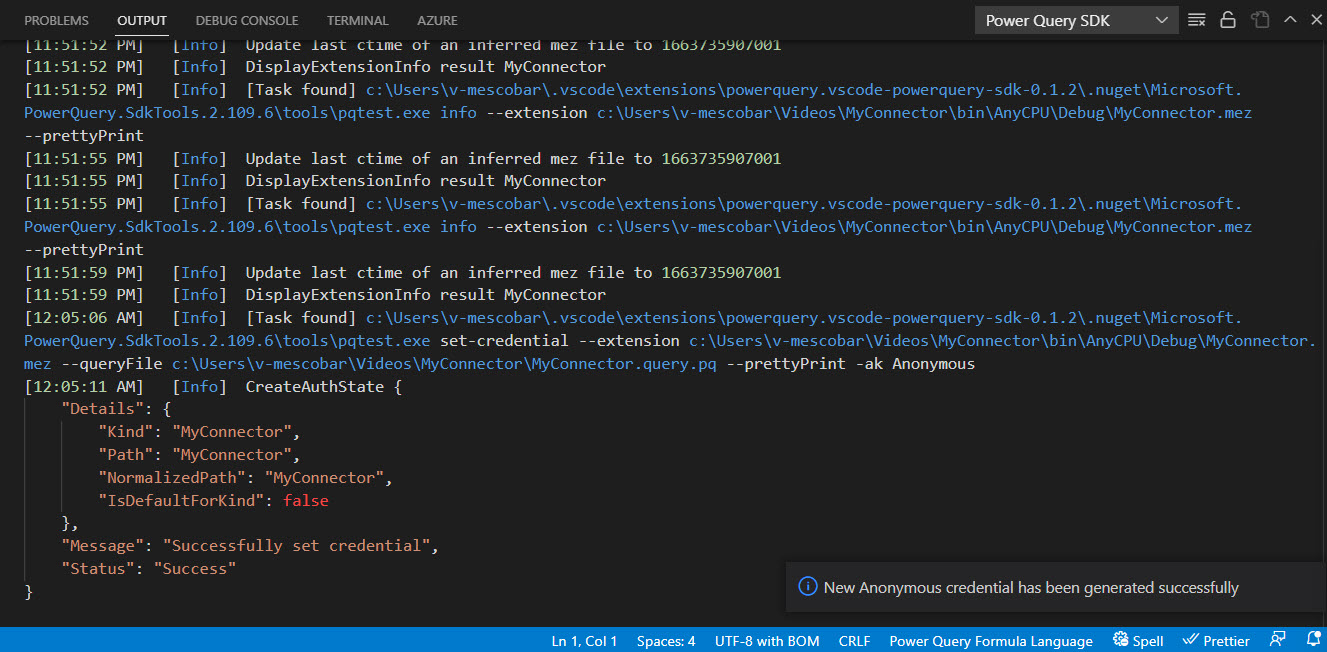
Elencare le credenziali
Analogamente all'impostazione di credenziali, l'attività per elencare le credenziali ha due punti di ingresso nelle stesse posizioni: la sezione Di Power Query SDK nel riquadro Esplora e all'interno del menu Terminale .
Quando questa attività viene eseguita, visualizza le credenziali disponibili all'interno del terminale di output.
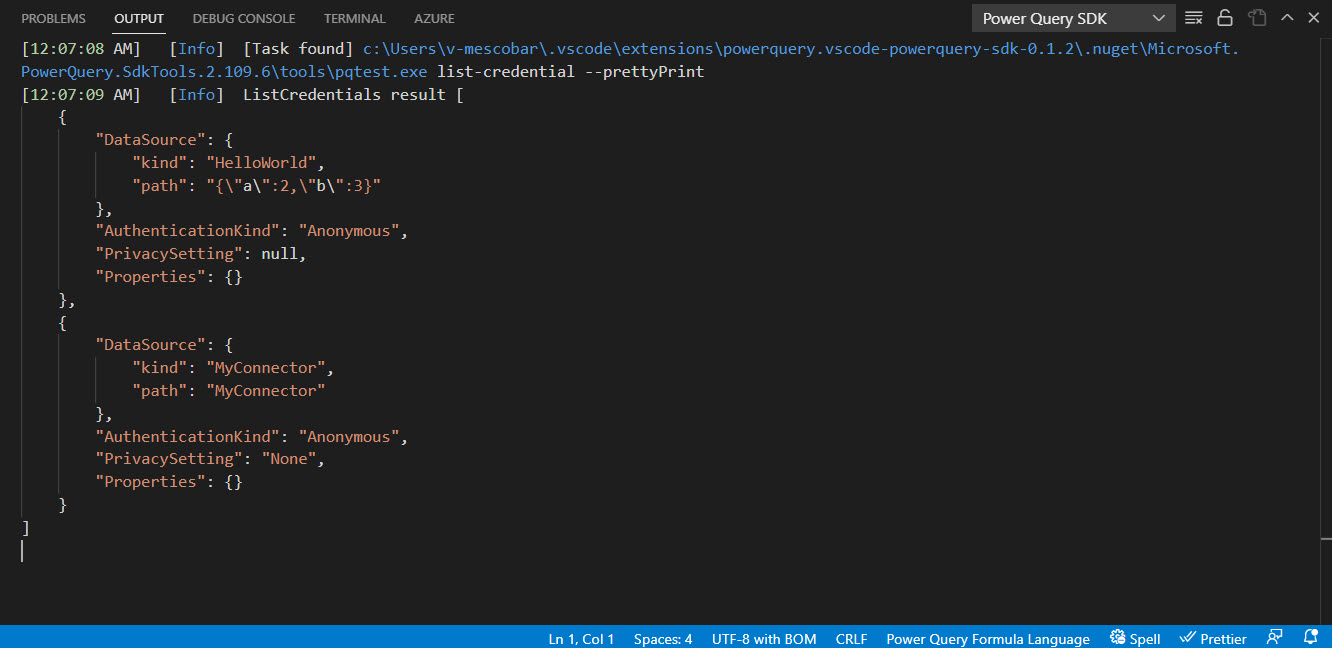
Cancellare tutte le credenziali
Analogamente alle due attività precedenti, l'attività per cancellare tutte le credenziali ha due punti di ingresso nelle stesse posizioni: la sezione Di Power Query SDK nel riquadro Esplora e all'interno del menu Terminale .
Questa attività funge da modo per cancellare tutte le credenziali dalla sessione corrente quando è necessario impostare una nuova credenziale per valutare le query.
I messaggi informativi per questa attività vengono visualizzati anche nella console di output.

Valutare una query e il pannello dei risultati
Prima di poter valutare qualsiasi query di test, è necessario impostare una credenziale. Usando il connettore creato nella sezione precedente, è possibile aprire il *.query.pq file che funge da file di query di test.
Per questo connettore specifico in cui il nome del progetto è MyConnector, il codice è simile al seguente:
// Use this file to write queries to test your data connector
let
result = MyConnector.Contents()
in
result
Prima di valutare la query, modificare il codice come segue:
// Use this file to write queries to test your data connector
let
result = MyConnector.Contents("Hello World")
in
result
Assicurarsi di salvare il file dopo aver modificato il codice.
Per valutare questa query, sono disponibili tre opzioni:
- Selezionare il file in uso e selezionare l'opzione Valuta file di Power Query corrente.

- Passare al menu Terminale e selezionare l'attività Valuta file corrente.
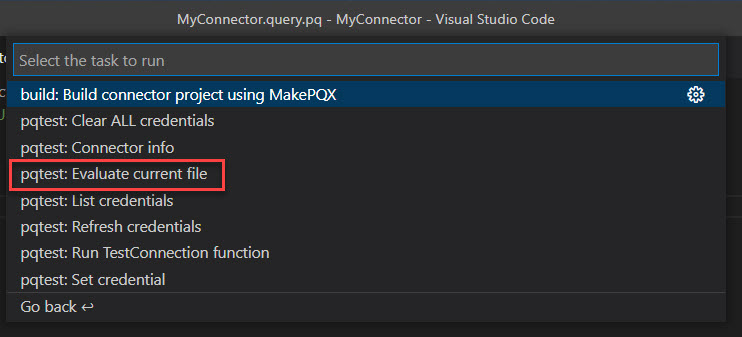
- Usare l'opzione nativa Esegui e debug da Visual Studio Code, selezionare il collegamento ipertestuale per creare un file launch.json e quindi valutare il file.
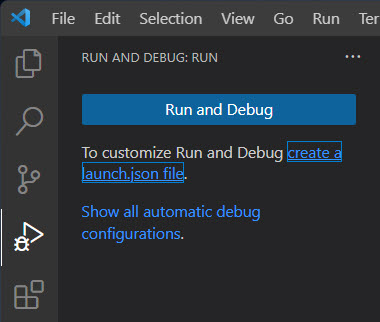
Dopo aver valutato la query, i risultati vengono visualizzati nella console nella parte inferiore della finestra e in un nuovo pannello denominato pannello dei risultati a destra.
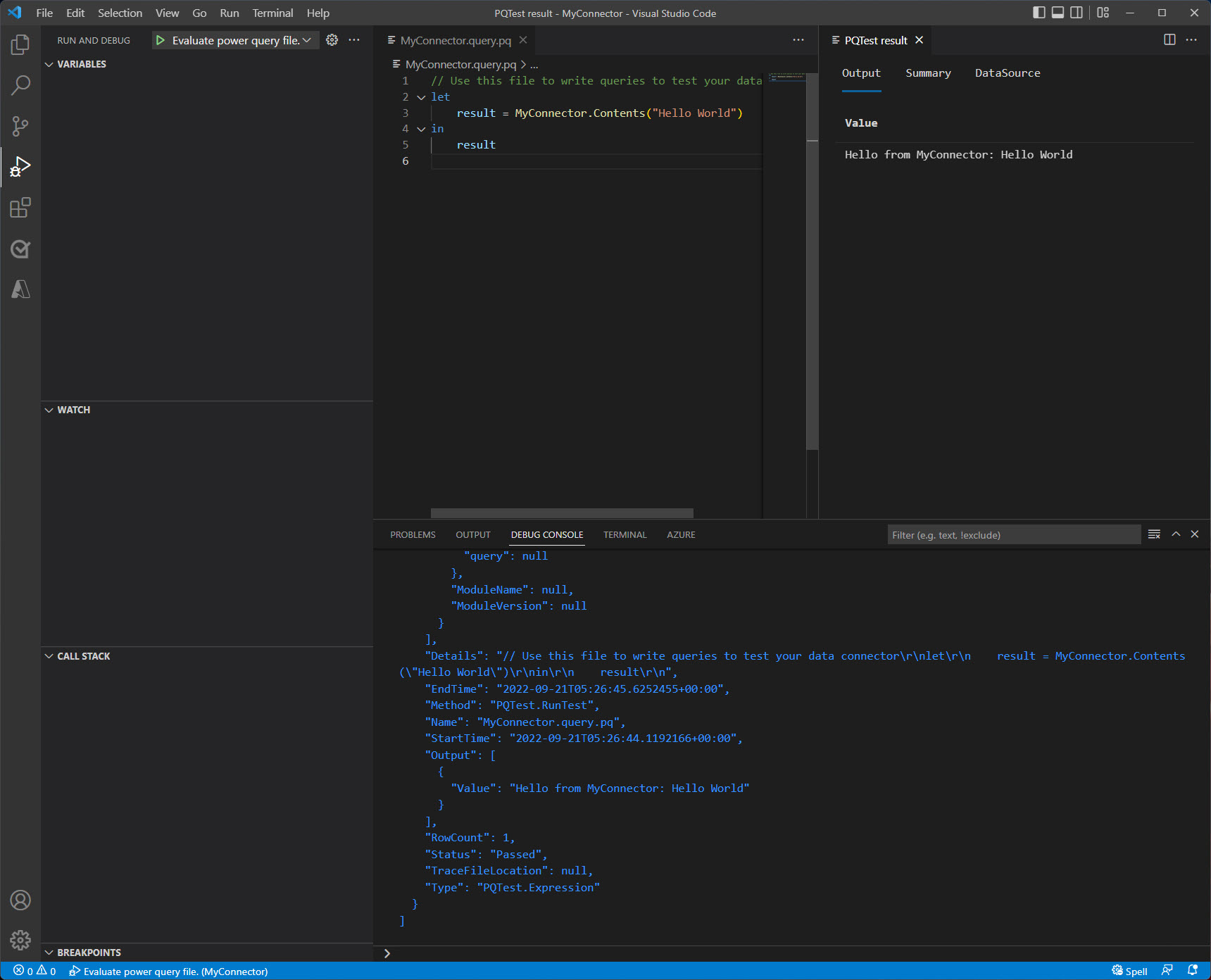
Il pannello dei risultati contiene tre schede:
Scheda Output: visualizza un'anteprima dei dati della query valutata. Se i dati sono una tabella, vengono visualizzati come griglia.
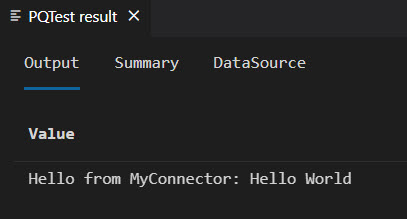
Riepilogo: visualizza un riepilogo dell'attività che ha eseguito le valutazioni, insieme alle statistiche associate a tale attività.

DataSource: visualizza informazioni generali sull'origine dati usata per la valutazione.

Per valutare una query diversa, è sufficiente modificare il file *.query.pq, salvarlo e quindi eseguire di nuovo l'attività di valutazione con uno dei tre metodi.
Nota
Power Query SDK non gestisce alcun tipo di meccanismo di memorizzazione nella cache per le valutazioni.
Portare un progetto di estensione legacy nel nuovo SDK
Questa sezione consente agli sviluppatori di connettori che dispongono di progetti di estensione creati con l'SDK di Power Query basato su Visual Studio legacy.
Per seguire questa procedura, è consigliabile scaricare i progetti connettore disponibili dal repository DataConnectors per l'esempio TripPin, in particolare l'esempio 9-TestConnection.
Per portare il progetto di estensione legacy nel nuovo SDK, seguire questa procedura:
In Visual Studio Code selezionare File>Apri cartella, quindi passare alla cartella in cui si trova il progetto di estensione.
Configurare un'area di lavoro usando la cartella esistente e il relativo contenuto usando uno dei due metodi seguenti:
Power Query SDK include un meccanismo per riconoscere il contenuto della cartella e suggerisce di abilitare la conversione in una nuova area di lavoro di Power Query SDK.
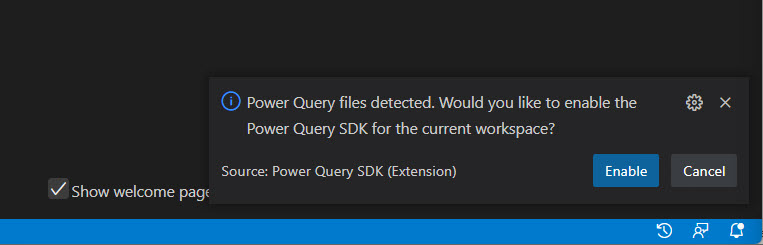
Eseguire l'area di lavoro Imposta e l'attività di compilazione dal menu del terminale. Questi creeranno in modo efficace il file con estensione mez e i file di settings.json necessari per l'area di lavoro.
L'aggiunta di due nuove cartelle e file è ciò che trasforma l'area di lavoro corrente in una nuova area di lavoro di Power Query SDK.
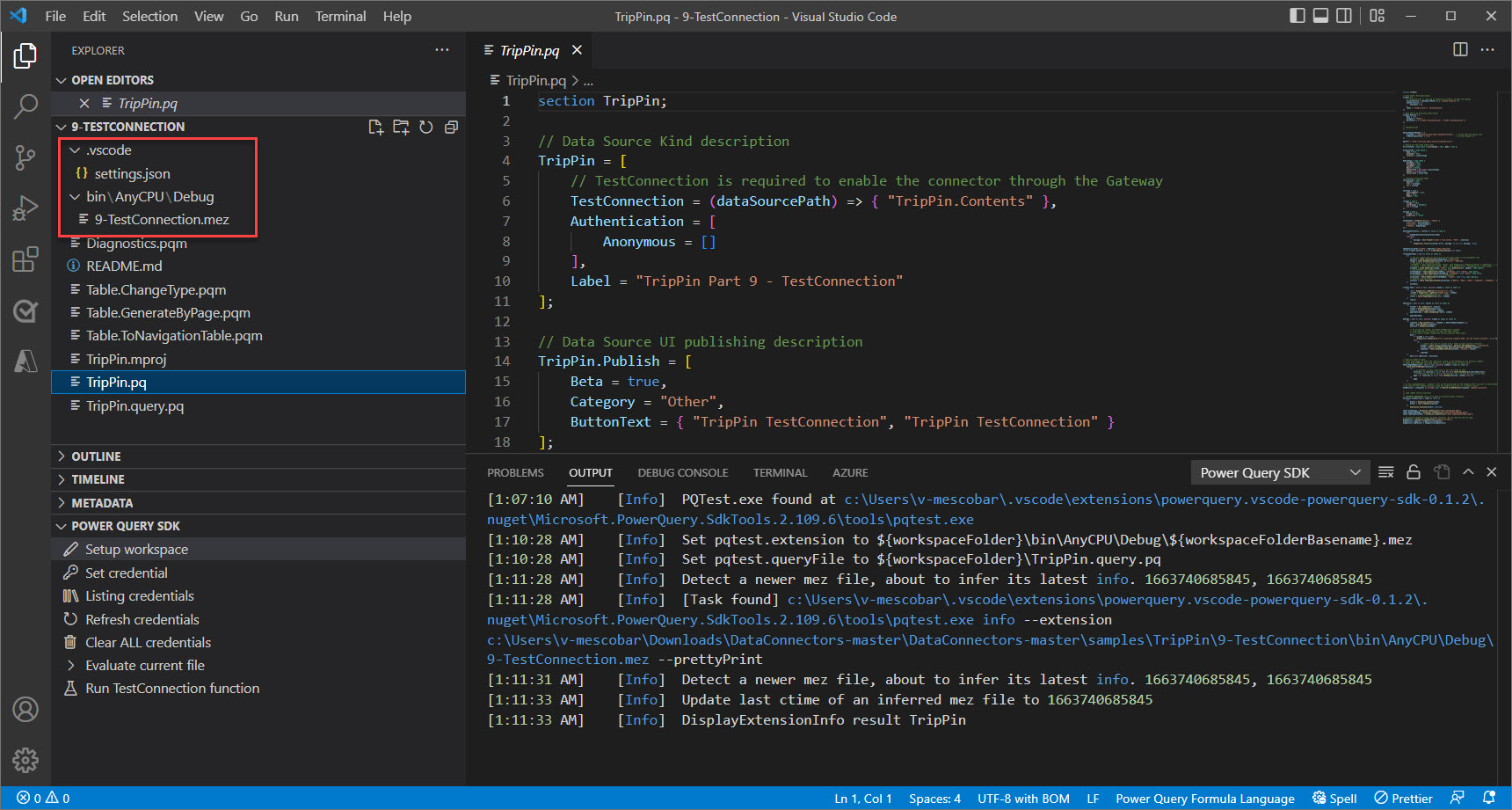
Configurare l'area di lavoro
L'attività Configura area di lavoro crea in modo efficace un file di settings.json per l'area di lavoro che determina alcune variabili che verranno usate per l'area di lavoro quando si tratta di valutazioni e impostazioni generali.
Compilare un file di estensione
L'attività di compilazione consente di creare il file con estensione mez su richiesta.
Eseguire la funzione TestConnection
TestConnection è una funzione che consente l'aggiornamento del connettore in Microsoft Cloud tramite servizi come Power BI. Si tratta di un record implementato all'interno del record dell'origine dati del connettore. Per altre informazioni sull'implementazione del gestore TestConnection, vedere l'esempio disponibile per la connessione di test.
L'attività da eseguire TestConnection consente di testare il gestore all'interno di Power Query SDK senza dover provare manualmente questo gestore in Microsoft Cloud.
Per eseguire questa attività, impostare prima una credenziale per il connettore e quindi eseguire l'attività dalla sezione Di Power Query SDK in Esplora risorse o tramite l'elenco di attività all'interno del menu del terminale.
Il risultato di questa attività viene visualizzato nel terminale di output nella parte inferiore della finestra.
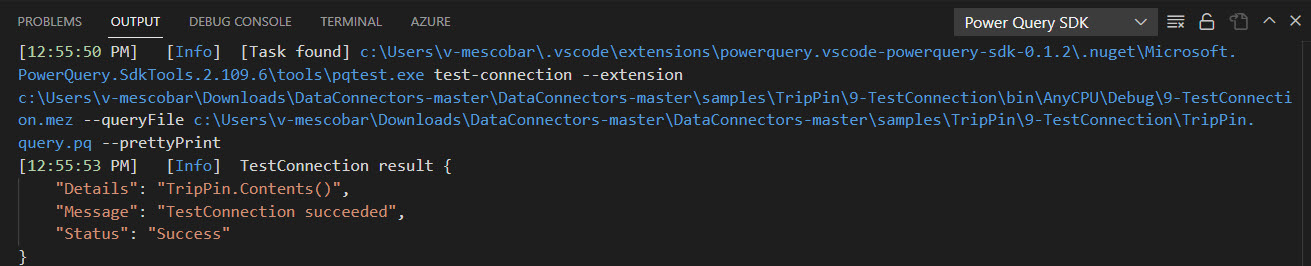
Commenti e bug
Per assistenza nello sviluppo del connettore personalizzato o per commenti, suggerimenti o bug da segnalare, visitare il repository pubblico ufficiale su GitHub.
È anche possibile usare il forum Community di Power BI per pubblicare domande generali su Power Query, sul linguaggio M e sullo sviluppo di connettori personalizzati.