Usare le identità gestite di Azure per connettersi a PowerShell di Exchange Online
Usando il modulo PowerShell V3 di Exchange Online, è possibile connettersi a PowerShell di Exchange Online usando un'identità gestita di Azure assegnata dall'utente o assegnata dal sistema. Per altre informazioni sulle identità gestite, vedere Informazioni sulle identità gestite per le risorse di Azure.
A differenza di altri metodi di connessione che usano il modulo PowerShell di Exchange Online, non è possibile eseguire i comandi di connessione in una sessione di Windows PowerShell nel computer locale. Si esegue invece la connessione nel contesto della risorsa di Azure associata all'identità gestita, ad esempio un account di automazione di Azure o una macchina virtuale di Azure.
Il resto di questo articolo illustra come connettersi usando l'identità gestita e i requisiti per la creazione e la configurazione delle risorse appropriate con identità gestite in Azure.
Nota
In Exchange Online PowerShell non è possibile usare le procedure descritte in questo articolo con i cmdlet di Gruppo di Microsoft 365 seguenti:
È possibile usare Microsoft Graph per sostituire la maggior parte delle funzionalità di tali cmdlet. Per altre informazioni, vedere Uso dei gruppi in Microsoft Graph.
Le connessioni API REST nel modulo V3 richiedono i moduli PowerShellGet e PackageManagement. Per altre informazioni, vedere PowerShellGet per le connessioni basate su REST in Windows.
Connettersi a PowerShell di Exchange Online usando l'identità gestita assegnata dal sistema
Dopo aver creato e configurato un'identità gestita assegnata dal sistema, usare la sintassi seguente per connettersi a PowerShell di Exchange Online:
Connect-ExchangeOnline -ManagedIdentity -Organization <YourDomain>.onmicrosoft.com
Ad esempio:
Connect-ExchangeOnline -ManagedIdentity -Organization contoso.onmicrosoft.com
Il resto di questa sezione illustra come connettersi usando le risorse di Azure supportate. Ad esempio:
- Runbook di PowerShell nell'account di Automazione di Azure con identità gestita assegnata dal sistema.
- Una macchina virtuale di Azure con un'identità gestita assegnata dal sistema.
Dopo aver connesso la risorsa, i cmdlet e i parametri di PowerShell di Exchange Online sono disponibili in base al ruolo controllo degli accessi in base al ruolo assegnato nel passaggio 5: Assegnare i ruoli di Microsoft Entra all'identità gestita
Connettersi a PowerShell di Exchange Online usando account di Automazione di Azure con identità gestita assegnata dal sistema
Creare un runbook di PowerShell nell'account di automazione. Per istruzioni, vedere Gestire i runbook in Automazione di Azure.
Il primo comando nel runbook di PowerShell deve essere il Connect-ExchangeOnline... comando come descritto all'inizio di questa sezione. Ad esempio:
Connect-ExchangeOnline -ManagedIdentity -Organization contoso.onmicrosoft.com
Successivamente, come test, è possibile iniziare con un comando semplice e a basso impatto nel runbook prima di passare a comandi o script più complessi. Ad esempio:
Get-AcceptedDomain | Format-Table Name
Dopo aver creato, salvato e pubblicato correttamente il runbook di PowerShell, seguire questa procedura per eseguirlo in futuro:
- Nella pagina Account di Automazione in https://portal.azure.com/#view/HubsExtension/BrowseResource/resourceType/Microsoft.Automation%2FAutomationAccountsselezionare l'account di Automazione.
- Nel riquadro a comparsa dei dettagli visualizzato iniziare a digitare "Runbook"
 Casella di ricerca e quindi selezionare Runbook dai risultati.
Casella di ricerca e quindi selezionare Runbook dai risultati. - Nel riquadro a comparsa Runbook visualizzato selezionare il runbook.
- Nella pagina dei dettagli del runbook selezionare Avvia.
Connettersi a PowerShell di Exchange Online usando macchine virtuali di Azure con identità gestita assegnata dal sistema
In una finestra di Windows PowerShell nella macchina virtuale di Azure usare il comando come descritto all'inizio di questa sezione. Ad esempio:
Connect-ExchangeOnline -ManagedIdentity -Organization contoso.onmicrosoft.com
Connettersi a PowerShell di Exchange Online usando l'identità gestita assegnata dall'utente
Dopo aver creato e configurato un'identità gestita assegnata dall'utente, usare la sintassi seguente per connettersi a PowerShell di Exchange Online:
Connect-ExchangeOnline -ManagedIdentity -Organization <YourDomain>.onmicrosoft.com -ManagedIdentityAccountId <UserAssignedManagedIdentityClientIdValue>
È possibile ottenere il <valore UserAssignedManagedIdentityClientIdValue> da Passaggio 3: Archiviare l'identità gestita assegnata dall'utente in una variabile.
Il resto di questa sezione illustra come connettersi usando le risorse di Azure supportate. Ad esempio:
- Runbook di PowerShell nell'account di Automazione di Azure con identità gestita assegnata dall'utente.
- Una macchina virtuale di Azure con un'identità gestita assegnata dall'utente.
Dopo aver connesso la risorsa, i cmdlet e i parametri di PowerShell di Exchange Online sono disponibili in base al ruolo controllo degli accessi in base al ruolo assegnato nel passaggio 6: Assegnare i ruoli di Microsoft Entra all'identità gestita.
Connettersi a PowerShell di Exchange Online usando gli account di Automazione di Azure con identità gestite assegnate dall'utente
Creare un runbook di PowerShell nell'account di automazione. Per istruzioni, vedere Gestire i runbook in Automazione di Azure.
Il primo comando nel runbook di PowerShell deve essere il Connect-ExchangeOnline... comando come descritto all'inizio di questa sezione. Ad esempio:
Connect-ExchangeOnline -ManagedIdentity -Organization contoso.onmicrosoft.com -ManagedIdentityAccountId bf6dcc76-4331-4942-8d50-87ea41d6e8a1
È possibile ottenere il valore ManagedIdentityAccount dal passaggio 3: Archiviare l'identità gestita assegnata dall'utente in una variabile.
Successivamente, come test, è possibile iniziare con un comando semplice e a basso impatto nel runbook prima di passare a comandi o script più complessi. Ad esempio:
Get-AcceptedDomain | Format-Table Name
Dopo aver creato correttamente il runbook di PowerShell, seguire questa procedura per eseguirlo in futuro:
- Nella pagina Account di Automazione in https://portal.azure.com/#view/HubsExtension/BrowseResource/resourceType/Microsoft.Automation%2FAutomationAccountsselezionare l'account di Automazione.
- Nel riquadro a comparsa dei dettagli visualizzato iniziare a digitare "Runbook"
 Casella di ricerca e quindi selezionare Runbook dai risultati.
Casella di ricerca e quindi selezionare Runbook dai risultati. - Nel riquadro a comparsa Runbook visualizzato selezionare il runbook.
- Nella pagina dei dettagli del runbook selezionare Avvia.
Connettersi a PowerShell di Exchange Online usando macchine virtuali di Azure con identità gestite assegnate dal sistema
In una finestra di Windows PowerShell nella macchina virtuale di Azure usare il comando come descritto all'inizio di questa sezione. Ad esempio:
$MI_ID = (Get-AzUserAssignedIdentity -Name "ContosoMI1" -ResourceGroupName "ContosoRG2").ClientId
Connect-ExchangeOnline -ManagedIdentity -Organization contoso.onmicrosoft.com -ManagedIdentityAccountId $MI_ID
Creare e configurare un'identità gestita assegnata dal sistema
Ecco come procedere:
- (Facoltativo) Creare una risorsa con l'identità gestita assegnata dal sistema
- Archiviare l'identità gestita assegnata dal sistema in una variabile
- Aggiungere il modulo PowerShell di Exchange Online all'identità gestita
- Concedere all'API Exchange.ManageAsApp l'autorizzazione per l'identità gestita per chiamare Exchange Online
- Assegnare i ruoli di Microsoft Entra all'identità gestita
Dopo aver completato i passaggi, è possibile connettersi a PowerShell di Exchange Online usando l'identità gestita assegnata dal sistema.
Passaggio 1: Creare una risorsa con l'identità gestita assegnata dal sistema
Se si intende usare una risorsa esistente già configurata con l'identità gestita assegnata dal sistema, è possibile passare al passaggio successivo. Sono supportati i tipi di risorse seguenti:
- Account di Automazione di Azure
- Macchine virtuali di Azure (VM)
Creare account di Automazione di Azure con identità gestite assegnate dal sistema
Creare un account di Automazione configurato per l'identità gestita assegnata dal sistema usando le istruzioni riportate in Avvio rapido: Creare un account di Automazione usando il portale di Azure.
Gli account di Automazione sono disponibili nella pagina Account di Automazione all'indirizzo https://portal.azure.com/#view/HubsExtension/BrowseResource/resourceType/Microsoft.Automation%2FAutomationAccounts.
Quando si crea l'account di Automazione, l'identità gestita assegnata dal sistema viene selezionata per impostazione predefinita nella scheda Avanzate dei dettagli dell'account di Automazione.
Per abilitare l'identità gestita assegnata dal sistema in un account di Automazione esistente, vedere Abilitare l'identità gestita assegnata dal sistema.
Per creare l'account di Automazione con l'identità gestita assegnata dal sistema in Azure PowerShell, seguire questa procedura:
Connettersi ad Azure Az PowerShell eseguendo il comando seguente:
Connect-AzAccountSe necessario, creare un gruppo di risorse di Azure da usare con l'account di Automazione eseguendo il comando seguente:
New-AzResourceGroup -Name "<ResourceGroupName>" -Location "<Location>"- <ResourceGroupName> è il nome univoco per il nuovo gruppo di risorse.
-
<Location> è un valore valido del comando:
Get-AzLocation | Format-Table Name.
Ad esempio:
New-AzResourceGroup -Name "ContosoRG" -Location "West US"Per istruzioni complete, vedere Creare gruppi di risorse.
Usare la sintassi seguente per creare un account di Automazione con identità gestita assegnata dal sistema:
New-AzAutomationAccount -Name "<AutomationAccountName>" -ResourceGroupName "<ResourceGroupName>" -Location "<Location>" -AssignSystemIdentity- <AutomationAccountName> è il nome univoco per il nuovo account di Automazione.
-
<ResourceGroupName> è il nome del gruppo di risorse esistente che si vuole usare. I valori validi sono visibili nell'output del comando:
Get-AzResourceGroup. -
<Location> è un valore valido del comando:
Get-AzLocation | Format-Table Name.
Ad esempio:
New-AzAutomationAccount -Name "ContosoAzAuto1" -ResourceGroupName "ContosoRG" -Location "West US" -AssignSystemIdentityPer informazioni dettagliate sulla sintassi e sui parametri, vedere New-AzAutomationAccount.
Configurare le macchine virtuali di Azure con identità gestite assegnate dal sistema
Per istruzioni, vedere gli articoli seguenti:
Passaggio 2: Archiviare l'identità gestita assegnata dal sistema in una variabile
Usare la sintassi seguente per archiviare il valore ID (GUID) dell'identità gestita in una variabile che verrà usata nei passaggi successivi in Azure Az PowerShell.
$MI_ID = (Get-AzADServicePrincipal -DisplayName "<ResourceName>").Id
Dove <ResourceName> è il nome dell'account di Automazione di Azure o della macchina virtuale di Azure. Ad esempio:
$MI_ID = (Get-AzADServicePrincipal -DisplayName "ContosoAzAuto1").Id
Per verificare che la variabile sia stata acquisita correttamente, eseguire il comando $MI_ID. L'output deve essere un valore GUID (ad esempio, 9f164909-3007-466e-a1fe-28d20b16e2c2).
Per informazioni dettagliate sulla sintassi e sui parametri, vedere Get-AzADServicePrincipal.
Passaggio 3: Aggiungere il modulo PowerShell di Exchange Online all'identità gestita
Aggiungere il modulo PowerShell di Exchange Online agli account di Automazione di Azure con identità gestite assegnate dal sistema
Consiglio
Se la procedura seguente nel portale di Azure non funziona, provare il comando New-AzAutomationModule in Azure PowerShell descritto dopo la procedura del portale di Azure.
Nella pagina Account di Automazione in https://portal.azure.com/#view/HubsExtension/BrowseResource/resourceType/Microsoft.Automation%2FAutomationAccountsselezionare l'account di Automazione.
Nel riquadro a comparsa dei dettagli visualizzato iniziare a digitare "Moduli"
 Casella di ricerca e quindi selezionare Moduli dai risultati.
Casella di ricerca e quindi selezionare Moduli dai risultati.Nel riquadro a comparsa Moduli visualizzato selezionare
 Aggiungere un modulo.
Aggiungere un modulo.Nella pagina Aggiungi modulo visualizzata configurare le impostazioni seguenti:
- Caricare un file di modulo: selezionare Sfoglia dalla raccolta.
-
File del modulo di PowerShell: selezionare Fare clic qui per passare dalla raccolta:
- Nella pagina Sfoglia raccolta visualizzata iniziare a digitare "ExchangeOnlineManagement"
 Casella di ricerca , premere INVIO e quindi selezionare ExchangeOnlineManagement dai risultati.
Casella di ricerca , premere INVIO e quindi selezionare ExchangeOnlineManagement dai risultati. - Nella pagina dei dettagli visualizzata selezionare Seleziona per tornare alla pagina Aggiungi modulo .
- Nella pagina Sfoglia raccolta visualizzata iniziare a digitare "ExchangeOnlineManagement"
- Versione di runtime: selezionare 5.1 o 7.1 (anteprima). Per aggiungere entrambe le versioni, ripetere i passaggi in questa sezione per aggiungere e selezionare l'altra versione di runtime per il modulo.
Al termine, selezionare Importa.
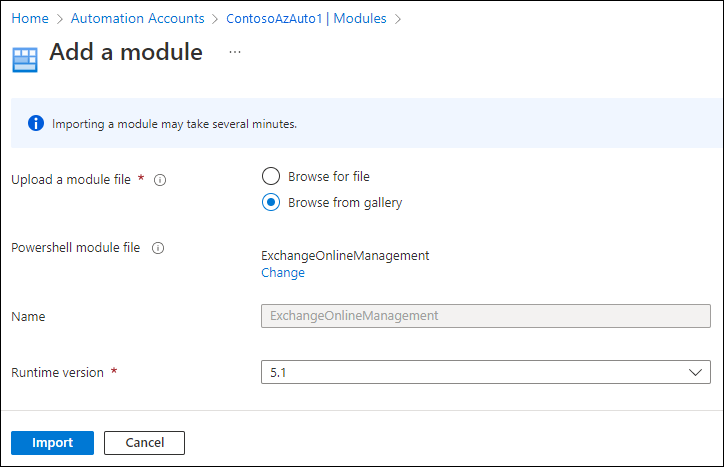
Tornare al riquadro a comparsa Moduli e iniziare a digitare "ExchangeOnlineManagement"
 Casella di ricerca per visualizzare il valore Stato . Al termine dell'importazione del modulo, il valore è Disponibile.
Casella di ricerca per visualizzare il valore Stato . Al termine dell'importazione del modulo, il valore è Disponibile.
Per aggiungere il modulo all'account di Automazione in Azure PowerShell, usare la sintassi seguente:
New-AzAutomationModule -ResourceGroupName "<ResourceGroupName>" -AutomationAccountName "<AutomationAccountName>" -Name ExchangeOnlineManagement -ContentLinkUri https://www.powershellgallery.com/packages/ExchangeOnlineManagement/<LatestModuleVersion>
- <ResourceGroupName> è il nome del gruppo di risorse già assegnato all'account di Automazione.
- <AutomationAccountName> è il nome dell'account di Automazione.
-
<LatestModuleVersion> è la versione corrente del modulo ExchangeOnlineManagement. Per visualizzare la versione più recente di disponibilità generale (ga; non in anteprima) del modulo, eseguire il comando seguente in Windows PowerShell:
Find-Module ExchangeOnlineManagement. Per visualizzare la versione di anteprima più recente, eseguire il comando seguente:Find-Module ExchangeOnlineManagement -AllowPrerelease. - Attualmente, le procedure di PowerShell non offrono una scelta per la versione di runtime (è 5.1).
Ad esempio:
New-AzAutomationModule -ResourceGroupName "ContosoRG" -AutomationAccountName "ContosoAzAuto1" -Name ExchangeOnlineManagement -ContentLinkUri https://www.powershellgallery.com/packages/ExchangeOnlineManagement/3.1.0
Per verificare che il modulo sia stato importato correttamente, eseguire il comando seguente:
Get-AzAutomationModule -ResourceGroupName ContosoRG -AutomationAccountName ContosoAzAuto1 -Name ExchangeOnlineManagement
Durante l'importazione, la proprietà ProvisioningState avrà il valore Creating. Al termine dell'importazione del modulo, il valore verrà modificato in Operazione completata.
Per informazioni dettagliate sulla sintassi e sui parametri, vedere New-AzAutomationModule.
Aggiungere il modulo PowerShell di Exchange Online alle macchine virtuali di Azure con identità gestite assegnate dal sistema
Installare il modulo PowerShell di Exchange Online nella macchina virtuale di Azure. Per istruzioni, vedere Installare e gestire il modulo PowerShell di Exchange Online.
Passaggio 4: Concedere all'API Exchange.ManageAsApp l'autorizzazione per l'identità gestita per chiamare Exchange Online
Le procedure descritte in questo passaggio richiedono Microsoft Graph PowerShell SDK. Per istruzioni sull'installazione, vedere Installare Microsoft Graph PowerShell SDK.
Eseguire il comando seguente per connettersi a Microsoft Graph PowerShell con le autorizzazioni necessarie:
Connect-MgGraph -Scopes AppRoleAssignment.ReadWrite.All,Application.Read.AllSe viene visualizzata una finestra di dialogo Autorizzazioni richieste, selezionare Consenso per conto dell'organizzazione e quindi fare clic su Accetta.
Eseguire il comando seguente per verificare che la risorsa di Office 365 Exchange Online sia disponibile in Microsoft Entra ID:Run the following command to verify that the Office 365 Exchange Online resource is available in Microsoft Entra ID:
Get-MgServicePrincipal -Filter "AppId eq '00000002-0000-0ff1-ce00-000000000000'"Se il comando non restituisce alcun risultato, il passaggio successivo non funzionerà. Vedere la sottosezione alla fine di questa sezione per risolvere il problema prima di continuare.
Eseguire i comandi seguenti per concedere all'API Exchange.ManageAsApp l'autorizzazione per l'identità gestita per chiamare Exchange Online:
$AppRoleID = "dc50a0fb-09a3-484d-be87-e023b12c6440" $ResourceID = (Get-MgServicePrincipal -Filter "AppId eq '00000002-0000-0ff1-ce00-000000000000'").Id New-MgServicePrincipalAppRoleAssignment -ServicePrincipalId $MI_ID -PrincipalId $MI_ID -AppRoleId $AppRoleID -ResourceId $ResourceID-
$MI_IDè il valore ID (GUID) dell'identità gestita archiviata in una variabile nel passaggio 2. -
$AppRoleIDè il valore ID (GUID) dell'autorizzazione API Exchange.ManageAsApp uguale in ogni organizzazione. -
$ResourceIDè il valore ID (GUID) della risorsa di Office 365 Exchange Online in Microsoft Entra ID. Il valore AppId è lo stesso in ogni organizzazione, ma il valore id è diverso in ogni organizzazione.
-
Per informazioni dettagliate sulla sintassi e sui parametri, vedere gli articoli seguenti:
Cosa fare se la risorsa di Office 365 Exchange Online non è disponibile in Microsoft Entra ID
Se il comando seguente non restituisce alcun risultato:
Get-MgServicePrincipal -Filter "AppId eq '00000002-0000-0ff1-ce00-000000000000'"
Seguire questa procedura:
- Registrare un'applicazione in Microsoft Entra ID come descritto in Passaggio 1: Registrare l'applicazione in Microsoft Entra ID.
- Assegnare l'autorizzazione API Exchange.ManageAsApp di Office 365 Exchange Online > all'applicazione usando il metodo "Modificare il manifesto dell'app" come descritto in Passaggio 2: Assegnare autorizzazioni API all'applicazione.
Dopo aver eseguito questi passaggi, eseguire di nuovo il comando Get-MgServicePrincipal per verificare che la risorsa di Office 365 Exchange Online sia disponibile nell'ID Microsoft Entra.
Per altre informazioni, eseguire il comando seguente per verificare che l'autorizzazione api Exchange.ManageAsApp (dc50a0fb-09a3-484d-be87-e023b12c6440) sia disponibile nella risorsa di Office 365 Exchange Online:
Get-MgServicePrincipal -Filter "AppId eq '00000002-0000-0ff1-ce00-000000000000'" | Select-Object -ExpandProperty AppRoles | Format-Table Value,Id
Ora che la risorsa di Office 365 Exchange Online è disponibile, tornare al passaggio 4.3 di questa sezione.
Passaggio 5: Assegnare i ruoli di Microsoft Entra all'identità gestita
I ruoli microsoft entra supportati sono descritti nell'elenco seguente:
- Amministratore conformità
- Amministratore di Exchange¹
- Amministratore destinatario di Exchange
- Amministratore globale¹ ²
- Lettore globale
- Amministratore helpdesk
- Amministratore della sicurezza¹
- Ruolo con autorizzazioni di lettura per la sicurezza
¹ I ruoli Amministratore globale e Amministratore di Exchange forniscono le autorizzazioni necessarie per qualsiasi attività in PowerShell di Exchange Online. Ad esempio:
- Gestione destinatari.
- Funzionalità di sicurezza e protezione. Ad esempio, protezione da posta indesiderata, antimalware, anti-phishing e i report associati.
Il ruolo di amministratore della sicurezza non dispone delle autorizzazioni necessarie per le stesse attività.
² Microsoft consiglia di usare i ruoli con il minor numero di autorizzazioni. L'uso di account con autorizzazioni inferiori consente di migliorare la sicurezza per l'organizzazione. Amministratore globale è un ruolo con privilegi elevati che deve essere limitato agli scenari di emergenza quando non è possibile usare un ruolo esistente.
Per istruzioni generali sull'assegnazione di ruoli in Microsoft Entra ID, vedere Assegnare ruoli di Microsoft Entra agli utenti.
Nell'interfaccia di amministrazione di Microsoft Entra in iniziare a https://portal.azure.com/digitare ruoli e amministratori nella casella Di ricerca nella parte superiore della pagina e quindi selezionare Ruoli e amministratori di Microsoft Entra dai risultati nella sezione Servizi .
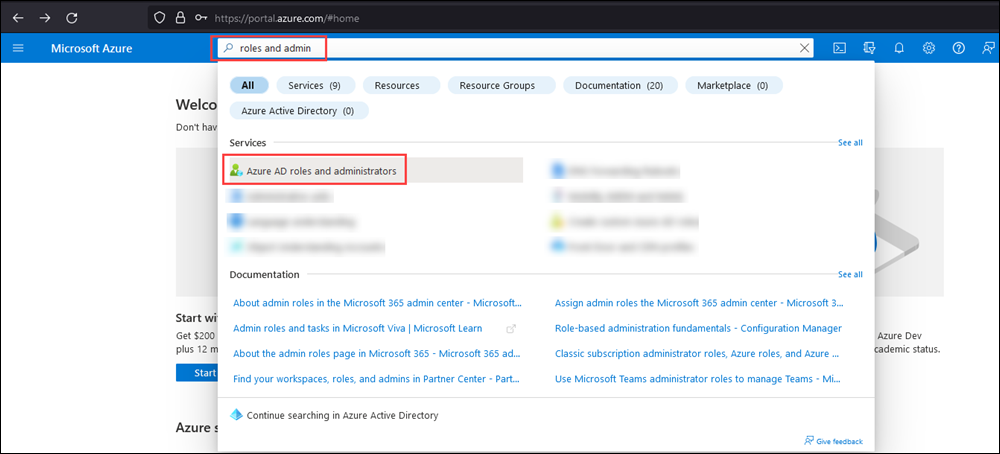
In alternativa, per passare direttamente alla pagina Ruoli e amministratori di Microsoft Entra , usare https://portal.azure.com/#view/Microsoft_AAD_IAM/AllRolesBlade.
Nella pagina Ruoli e amministratori individuare e selezionare uno dei ruoli supportati facendo clic sul nome del ruolo (non sulla casella di controllo) nei risultati. Ad esempio, trovare e selezionare il ruolo di amministratore di Exchange .
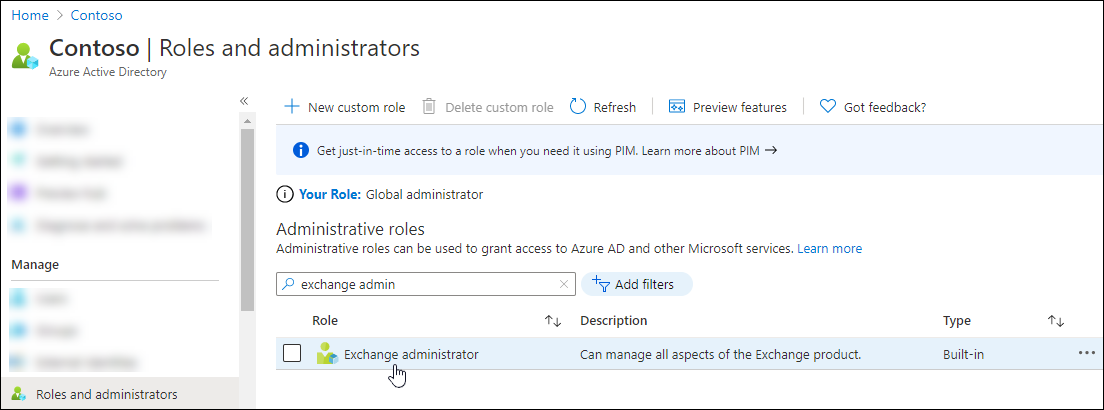
Nella pagina Assegnazioni visualizzata selezionare Aggiungi assegnazioni.
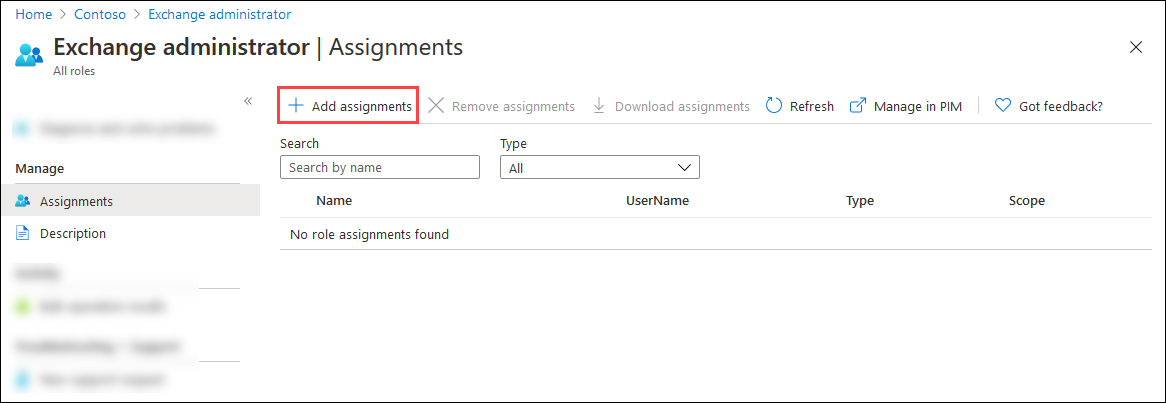
Nel riquadro a comparsa Aggiungi assegnazioni visualizzato individuare e selezionare l'identità gestita creata o identificata nel passaggio 1.
Al termine, selezionare Aggiungi.
Tornare alla pagina Assegnazioni verificare che il ruolo sia stato assegnato all'identità gestita.
Per assegnare un ruolo all'identità gestita in Microsoft Graph PowerShell, seguire questa procedura:
Eseguire il comando seguente per connettersi a Microsoft Graph PowerShell con le autorizzazioni necessarie:
Connect-MgGraph -Scopes RoleManagement.ReadWrite.DirectorySe viene visualizzata una finestra di dialogo Autorizzazioni richieste, selezionare Consenso per conto dell'organizzazione e quindi fare clic su Accetta.
Usare la sintassi seguente per assegnare il ruolo Microsoft Entra necessario all'identità gestita:
$RoleID = (Get-MgRoleManagementDirectoryRoleDefinition -Filter "DisplayName eq '<Role Name>'").Id New-MgRoleManagementDirectoryRoleAssignment -PrincipalId $MI_ID -RoleDefinitionId $RoleID -DirectoryScopeId "/"- <Role Name> è il nome del ruolo Microsoft Entra elencato in precedenza in questa sezione.
-
$MI_IDè il valore ID (GUID) dell'identità gestita archiviata in una variabile nel passaggio 2.
Ad esempio:
$RoleID = (Get-MgRoleManagementDirectoryRoleDefinition -Filter "DisplayName eq 'Exchange Administrator'").Id New-MgRoleManagementDirectoryRoleAssignment -PrincipalId $MI_ID -RoleDefinitionId $RoleID -DirectoryScopeId "/"
Per informazioni dettagliate sulla sintassi e sui parametri, vedere gli articoli seguenti:
Creare e configurare un'identità gestita assegnata dall'utente
Ecco come procedere:
- (Facoltativo) Creare un'identità gestita assegnata dall'utente
- (Facoltativo) Creare una risorsa con un'identità gestita assegnata dall'utente
- Archiviare l'identità gestita assegnata dall'utente in una variabile
- Aggiungere il modulo PowerShell di Exchange Online all'identità gestita
- Concedere all'API Exchange.ManageAsApp l'autorizzazione per l'identità gestita per chiamare Exchange Online
- Assegnare i ruoli di Microsoft Entra all'identità gestita
Dopo aver completato i passaggi, è possibile connettersi a PowerShell di Exchange Online usando l'identità gestita assegnata dall'utente.
Passaggio 1: Creare un'identità gestita assegnata dall'utente
Se si dispone già di un'identità gestita assegnata dall'utente che si intende usare, è possibile passare al passaggio successivo per creare una risorsa con l'identità gestita assegnata dall'utente.
In caso contrario, creare l'identità gestita assegnata dall'utente nel portale di Azure usando le istruzioni riportate in Creare un'identità gestita assegnata dall'utente.
Per creare l'identità gestita assegnata dall'utente in Azure PowerShell, seguire questa procedura:
Connettersi ad Azure Az PowerShell eseguendo il comando seguente:
Connect-AzAccountSe necessario, creare un gruppo di risorse di Azure da usare con l'identità gestita assegnata dall'utente eseguendo il comando seguente:
New-AzResourceGroup -Name "<ResourceGroupName>" -Location "<Location>"- <ResourceGroupName> è il nome univoco per il nuovo gruppo di risorse.
-
<Location> è un valore valido del comando:
Get-AzLocation | Format-Table Name.
Ad esempio:
New-AzResourceGroup -Name "ContosoRG2" -Location "West US"Per istruzioni complete, vedere Creare gruppi di risorse.
Usare la sintassi seguente per creare un'identità gestita assegnata dall'utente:
New-AzUserAssignedIdentity -Name "<UserAssignedManagedIdentityName>" -ResourceGroupName "<ResourceGroupName>" -Location "<Location>"- <UserAssignedManagedIdentityName> è il nome univoco per l'identità gestita assegnata dall'utente.
-
<ResourceGroupName> è il nome del gruppo di risorse esistente che si vuole usare. I valori validi sono visibili nell'output del comando:
Get-AzResourceGroup. -
<Location> è un valore valido del comando:
Get-AzLocation | Format-Table Name.
Ad esempio:
New-AzUserAssignedIdentity -Name "ContosoMI1" -ResourceGroupName "ContosoRG2" -Location "West US"Per informazioni dettagliate sulla sintassi e sui parametri, vedere New-AzUserAssignedIdentity.
Passaggio 2: Creare una risorsa con identità gestita assegnata dall'utente
Se si intende usare una risorsa esistente già configurata con l'identità gestita assegnata dall'utente, è possibile passare al passaggio successivo. Sono supportati i tipi di risorse seguenti:
- Account di Automazione di Azure
- Macchine virtuali di Azure (VM)
Creare account di Automazione di Azure con identità gestite assegnate dall'utente
Creare un account di Automazione configurato per l'identità gestita assegnata dall'utente usando le istruzioni riportate in Avvio rapido: Creare un account di Automazione usando il portale di Azure.
Gli account di Automazione sono disponibili nella pagina Account di Automazione all'indirizzo https://portal.azure.com/#view/HubsExtension/BrowseResource/resourceType/Microsoft.Automation%2FAutomationAccounts.
Assicurarsi di modificare la selezione dell'identità gestita nella scheda Avanzate in Assegnata dall'utente.
Per abilitare l'identità gestita assegnata dall'utente in un account di Automazione esistente, vedere Aggiungere un'identità gestita assegnata dall'utente.
Per creare l'account di Automazione con identità gestita assegnata dall'utente in Azure PowerShell, seguire questa procedura:
Connettersi ad Azure Az PowerShell eseguendo il comando seguente:
Connect-AzAccountUsare la sintassi seguente per creare un account di Automazione con identità gestita assegnata dall'utente:
$UAMI = (Get-AzUserAssignedIdentity -Name "<UserAssignedMI>" -ResourceGroupName "<MIResourceGroupName>").Id New-AzAutomationAccount -Name "<AutomationAccountName>" -ResourceGroupName "<ResourceGroupName>" -Location "<Location>" -AssignUserIdentity $UAMI- <UserAssignedMI> è il nome dell'identità gestita assegnata dall'utente che si vuole usare.
-
<MIResourceGroupName> è il nome del gruppo di risorse assegnato all'identità gestita assegnata dall'utente. I valori validi sono visibili nell'output del comando:
Get-AzResourceGroup. - <AutomationAccountName> è il nome univoco per il nuovo account di Automazione.
- <ResourceGroupName> è il nome del gruppo di risorse che si vuole usare, che potrebbe essere lo stesso valore di <MIResourceGroupName>.
-
<Location> è un valore valido del comando:
Get-AzLocation | Format-Table Name.
Ad esempio:
$UAMI = (Get-AzUserAssignedIdentity -Name "ContosoMI1" -ResourceGroupName "ContosoRG2").Id New-AzAutomationAccount -Name "ContosoAzAuto2" -ResourceGroupName "ContosoRG2" -Location "West US" -AssignUserIdentity $UAMIPer informazioni dettagliate sulla sintassi e sui parametri, vedere New-AzAutomationAccount.
Configurare le macchine virtuali di Azure con identità gestite assegnate dall'utente
Per istruzioni, vedere gli articoli seguenti:
- Identità gestita assegnata dall'utente nel portale di Azure
- Identità gestita assegnata dall'utente in PowerShell
Passaggio 3: Archiviare l'identità gestita assegnata dall'utente in una variabile
Usare la sintassi seguente in Azure Az PowerShell per archiviare il valore ClientId dell'identità gestita assegnata dall'utente nella variabile che verrà usata nei passaggi successivi:
$MI_ID = (Get-AzUserAssignedIdentity -Name "<UserAssignedMI>" -ResourceGroupName "<MIResourceGroupName>").ClientId
- <UserAssignedMI> è il nome dell'identità gestita assegnata dall'utente.
- <MIResourceGroupName> è il nome del gruppo di risorse associato all'identità gestita assegnata dall'utente.
Ad esempio:
$MI_ID = (Get-AzUserAssignedIdentity -Name "ContosoMI1" -ResourceGroupName "ContosoRG2").ClientId
Per verificare che la variabile sia stata acquisita correttamente, eseguire il comando $MI_ID. L'output deve essere un valore GUID(ad esempio, bf6dcc76-4331-4942-8d50-87ea41d6e8a1).
Per informazioni dettagliate sulla sintassi e sui parametri, vedere Get-AzUserAssignedIdentity.
Passaggio 4: Aggiungere il modulo PowerShell di Exchange Online all'identità gestita
I passaggi per l'identità gestita assegnata dall'utente sono gli stessi del passaggio 3 dell'identità gestita assegnata dal sistema.
Nota
Assicurarsi di usare i valori corretti per il nome del gruppo di risorse e il nome dell'account di automazione.
Passaggio 5: Concedere all'API Exchange.ManageAsApp l'autorizzazione per l'identità gestita per chiamare Exchange Online
I passaggi per l'identità gestita assegnata dall'utente sono gli stessi descritti nel passaggio 4 dell'identità gestita assegnata dal sistema.
Anche se i valori identity gestiti sono stati ottenuti in modo diverso per l'assegnazione dell'utente rispetto a quella assegnata dal sistema, viene usato lo stesso nome di variabile nel comando ($MI_ID), quindi il comando funziona per entrambi i tipi di identità gestite.
Passaggio 6: Assegnare i ruoli di Microsoft Entra all'identità gestita
I passaggi per l'identità gestita assegnata dall'utente sono fondamentalmente gli stessi del passaggio 5 dell'identità gestita assegnata dal sistema.
Nel portale di Azure assicurarsi di selezionare l'identità gestita assegnata dall'utente come identità gestita a cui assegnare il ruolo Microsoft Entra (non l'account di automazione stesso).
Il comando di PowerShell funziona sia per le identità gestite assegnate dall'utente che per le identità gestite assegnate dal sistema. Anche se i valori identity gestiti sono stati ottenuti in modo diverso per l'assegnazione dell'utente rispetto a quella assegnata dal sistema, viene usato lo stesso nome di variabile nel comando ($MI_ID).