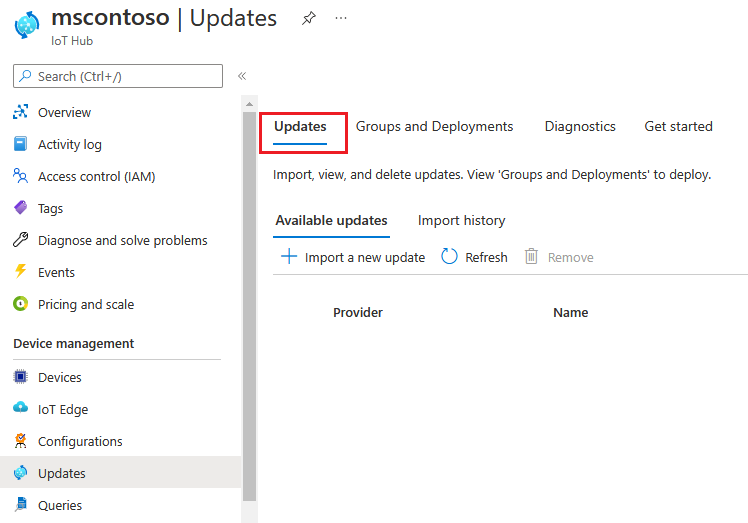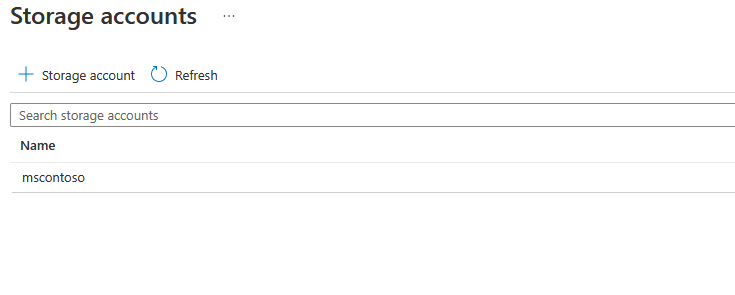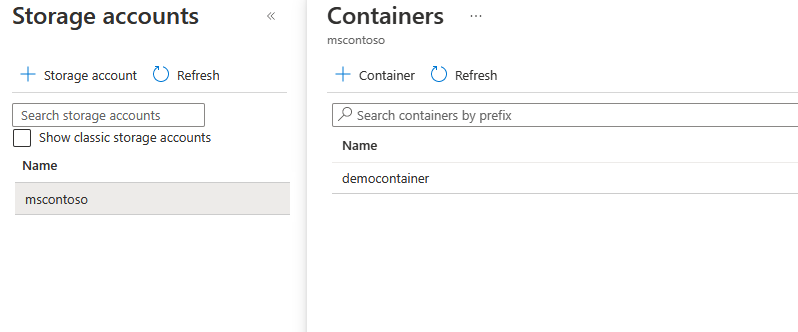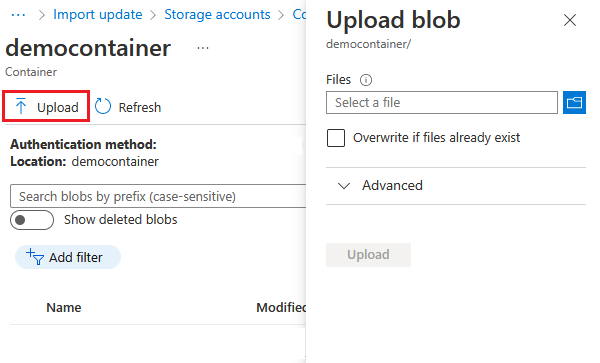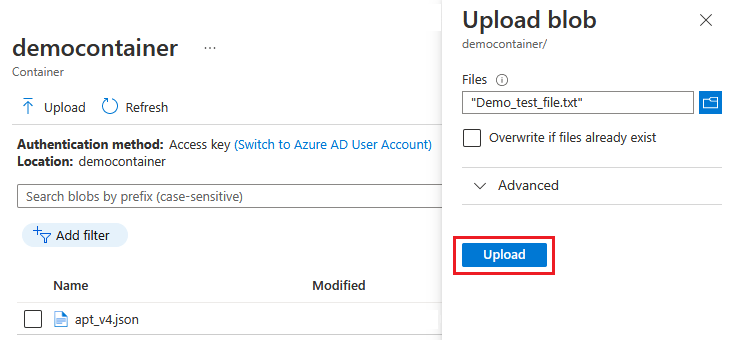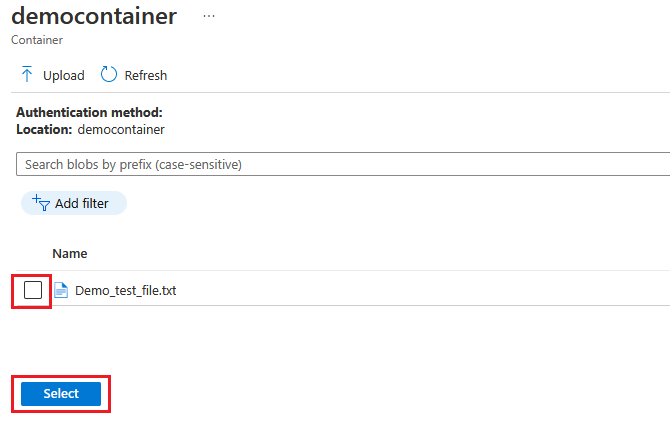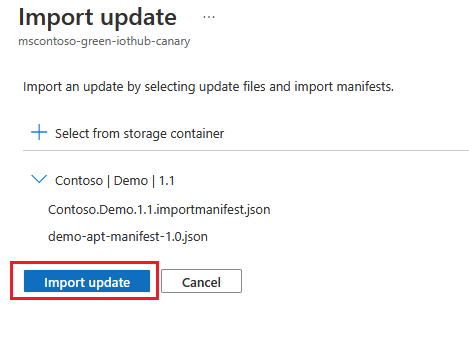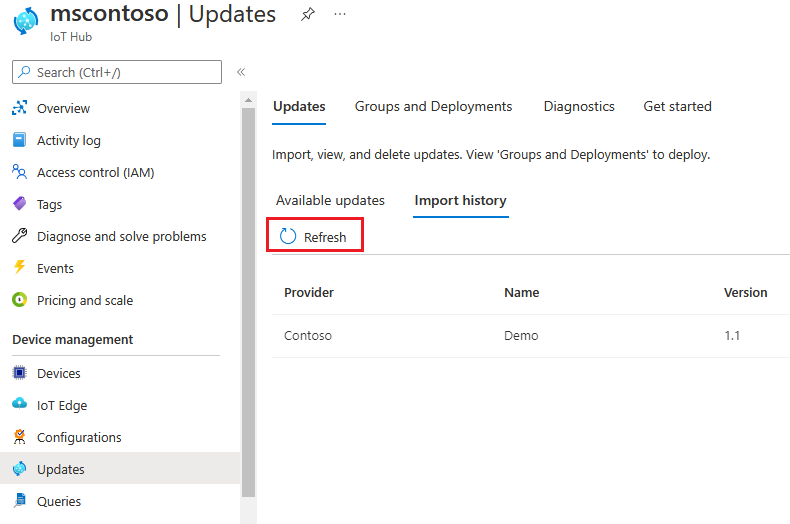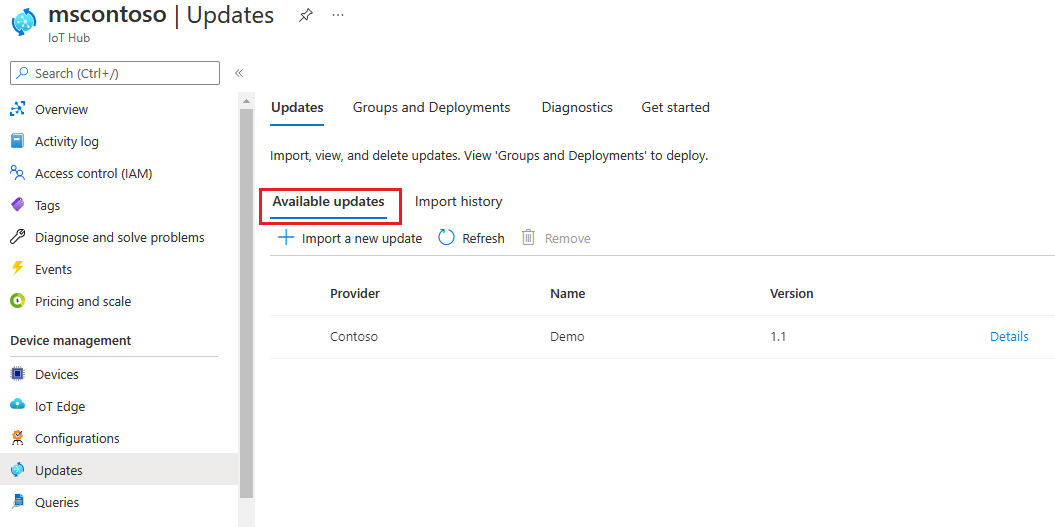Importare un aggiornamento in Aggiornamento dispositivi per hub IoT
Informazioni su come ottenere un nuovo aggiornamento e importarlo in Aggiornamento dispositivi per hub IoT. Se non è già stato fatto, assicurarsi di esaminare i concetti di importazione chiave e come preparare un aggiornamento da importare.
Prerequisiti
- Accesso a un hub IoT con aggiornamento del dispositivo per hub IoT abilitato.
- Un dispositivo IoT (o simulatore) effettuato per l'aggiornamento del dispositivo all'interno di hub IoT.
- PowerShell 5 o versione successiva (include installazioni Linux, macOS e Windows)
- Browser supportati:
- Microsoft Edge
- Google Chrome
Importare un aggiornamento
Nota
Le istruzioni seguenti illustrano come importare un aggiornamento tramite l'interfaccia utente portale di Azure. È anche possibile usare l'aggiornamento del dispositivo per le API hub IoT per importare un aggiornamento.
Accedere alla portale di Azure e passare alla hub IoT con Aggiornamento del dispositivo.
Sul lato sinistro della pagina selezionare
UpdatesinDevice Management.Selezionare la
Updatesscheda dall'elenco delle schede nella parte superiore della schermata.Selezionare sotto l'intestazione
+ Import a new updateAvailable Updates.Selezionare
+ Select from storage container. Viene visualizzata l'interfaccia utente degli account di archiviazione. Selezionare un account esistente oppure creare un account usando+ Storage account. Questo account viene usato per un contenitore per la fase degli aggiornamenti per l'importazione.Dopo aver selezionato un account di archiviazione, viene visualizzata l'interfaccia utente Contenitori. Selezionare un contenitore esistente oppure creare un contenitore usando
+ Container. Questo contenitore viene usato per eseguire la fase dei file di aggiornamento per l'importazione di consigli: usare un nuovo contenitore ogni volta che si importa un aggiornamento per evitare l'importazione accidentale dei file dagli aggiornamenti precedenti. Se non si usa un nuovo contenitore, assicurarsi di eliminare i file dal contenitore esistente prima di completare questo passaggio.Nel contenitore selezionare
Upload. Viene visualizzata l'interfaccia utente Carica.Selezionare l'icona della cartella sul lato destro della
Filessezione sotto l'intestazioneUpload blob. Usare la selezione file per passare al percorso dei file di aggiornamento e importare il manifesto, selezionare tutti i file e quindi selezionareOpen. È possibile tenere premuto il tasto Maiusc e fare clic su file con selezione multipla.Dopo aver selezionato tutti i file di aggiornamento, selezionare
Upload.Selezionare i file caricati per designarli da importare. Fare quindi clic sul
Selectpulsante per tornare allaImport updatepagina.Nella pagina Importa aggiornamento esaminare i file da importare. Selezionare
Import updatequindi per avviare il processo di importazione. Per risolvere eventuali errori, vedere la pagina Risoluzione dei problemi relativi all'aggiornamento proxy .Il processo di importazione inizia e lo schermo passa alla
Import Historysezione. Selezionare per visualizzareRefreshlo stato di avanzamento fino al completamento del processo di importazione (a seconda delle dimensioni dell'aggiornamento, il processo potrebbe essere completato in pochi minuti ma potrebbe richiedere più tempo).Quando la colonna indica che l'importazione
Statusha avuto esito positivo, selezionare l'intestazioneAvailable Updates. Verrà visualizzato l'aggiornamento importato nell'elenco.
Se si importano invece tramite API
Oltre all'importazione tramite la portale di Azure, è anche possibile importare un aggiornamento a livello di codice per:
- Uso
Azure SDKdi .NET, Java, JavaScript o Python - Uso dell'API REST dell'aggiornamento di importazione
- Uso di moduli di PowerShell di esempio
Nota
Fare riferimento ai ruoli utente di aggiornamento del dispositivo e all'accesso per l'autorizzazione API richiesta.
Aggiornare i file e importare il manifesto deve essere caricato in un contenitore BLOB di Archiviazione di Azure per la gestione temporanea. Per importare i file in fase, specificare l'URL BLOB o la firma di accesso condiviso (SAS) per i BLOB privati, nell'API Aggiornamento dispositivi. Se si usa una firma di accesso condiviso, assicurarsi di fornire una finestra di scadenza di tre ore o successiva.
Suggerimento
Per caricare file di aggiornamento di grandi dimensioni nel contenitore BLOB di Archiviazione di Azure, è possibile usare uno dei seguenti elementi per migliorare le prestazioni: