Creare esperimenti di Machine Learning Studio (versione classica) da esempi di lavoro in Azure AI Gallery
SI APPLICA A:  Machine Learning Studio (versione classica)
Machine Learning Studio (versione classica)  di Azure Machine Learning
di Azure Machine Learning
Importante
Il supporto dello studio di Azure Machine Learning (versione classica) terminerà il 31 agosto 2024. È consigliabile passare ad Azure Machine Learning entro tale data.
A partire dal 1° dicembre 2021 non sarà possibile creare nuove risorse dello studio di Azure Machine Learning (versione classica). Fino al 31 agosto 2024 sarà possibile continuare a usare le risorse dello studio di Azure Machine Learning (versione classica).
- Vedere le informazioni sullo spostamento di progetti di apprendimento automatico da ML Studio (versione classica) ad Azure Machine Learning.
- Scoprire di più su Azure Machine Learning
La documentazione relativa allo studio di Machine Learning (versione classica) è in fase di ritiro e potrebbe non essere aggiornata in futuro.
Informazioni su come iniziare a usare gli esperimenti di esempio dalla raccolta di intelligenza artificiale di Azure invece di creare esperimenti di Machine Learning completamente nuovi. È possibile usare gli esempi per compilare la propria soluzione di Machine Learning.
La raccolta include esperimenti di esempio da parte del team di Machine Learning Studio (versione classica), nonché esempi condivisi dalla community di Machine Learning. È anche possibile porre domande o inviare commenti sugli esperimenti disponibili.
Per informazioni su come usare la raccolta, guardare il video di 3 minuti Copiare il lavoro di altre persone per l'analisi scientifica dei dati della serie Analisi scientifica dei dati per principianti.
Trovare un esperimento da copiare nella raccolta di intelligenza artificiale per Azure
Per visualizzare gli esperimenti disponibili, passare a Cortana Intelligence Gallery e fare clic su Experiments (Esperimenti) nella parte superiore della pagina.
Trovare gli esperimenti più recenti o richiesti
In questa pagina è possibile visualizzare gli esperimenti aggiunti di recente, scorrere per esaminare quelli più richiesti o la versione più recente degli esperimenti Microsoft più richiesti.
Cercare un esperimento che soddisfa requisiti specifici
Per esplorare tutti gli esperimenti:
Fare clic su Browse all (Esplora tutto) nella parte superiore della pagina.
In Refine by (Affina per) a sinistra nella sezione Categories (Categorie) selezionare Experiment (Esperimento) per visualizzare tutti gli esperimenti nella raccolta.
È possibile trovare esperimenti che soddisfano i requisiti in due modi diversi:
- Selezionare i filtri a sinistra. Per esaminare ad esempio gli esperimenti che fanno uso di un algoritmo di rilevamento delle anomalie basato su PCA, in Categories (Categorie) fare clic su Experiment (Esperimento). In Algorithms Used (Algoritmi usati) fare clic su click Show all (Mostra tutto) e nella finestra di dialogo scegliere PCA-Based Anomaly Detection (Rilevamento anomalie basato su PCA). Potrebbe essere necessario scorrere per visualizzare l'opzione.

- Usare la casella di ricerca. Ad esempio, per trovare esperimenti Microsoft sul riconoscimento di cifre che usano un algoritmo di macchine a vettori di supporto a due classi, immettere "digit recognition" nella casella di ricerca. Selezionare quindi i filtri Experiment (Esperimento), Microsoft content only (Solo contenuto Microsoft) e Two-Class Support Vector Machine (Macchina a vettori di supporto a due classi):
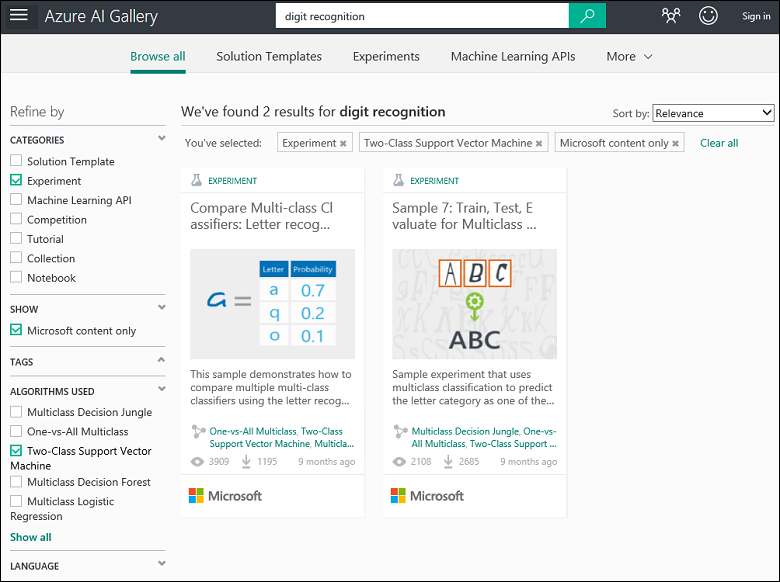
- Selezionare i filtri a sinistra. Per esaminare ad esempio gli esperimenti che fanno uso di un algoritmo di rilevamento delle anomalie basato su PCA, in Categories (Categorie) fare clic su Experiment (Esperimento). In Algorithms Used (Algoritmi usati) fare clic su click Show all (Mostra tutto) e nella finestra di dialogo scegliere PCA-Based Anomaly Detection (Rilevamento anomalie basato su PCA). Potrebbe essere necessario scorrere per visualizzare l'opzione.
Per altre informazioni su un esperimento, fare clic su di esso.
Per eseguire e/o modificare l'esperimento, fare clic su Open in Studio (Apri in Studio) nella pagina dell'esperimento.
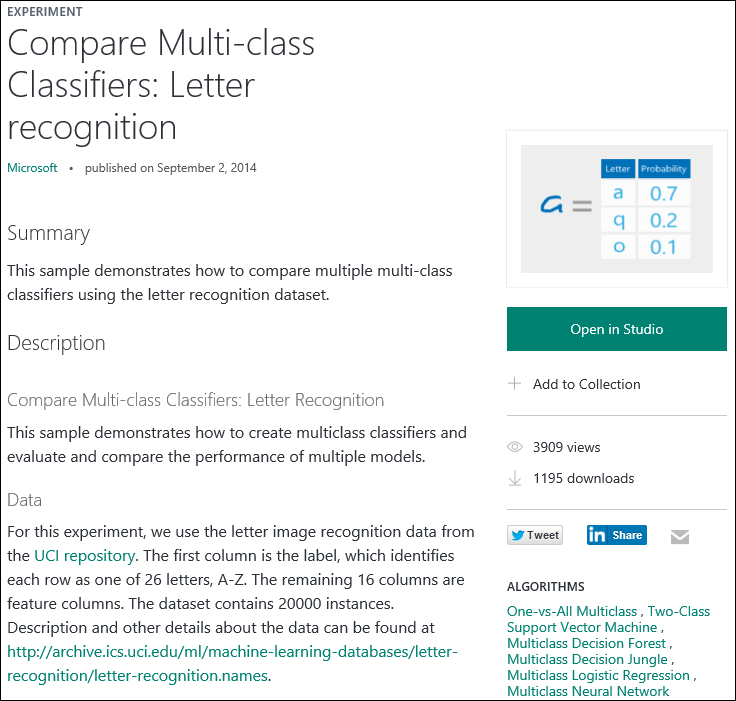
Creare un nuovo esperimento usando un esempio come modello
È anche possibile creare un nuovo esperimento in Machine Learning Studio (versione classica) usando come modello un esempio della raccolta.
- Accedere a Studio con le credenziali dell'account Microsoft e quindi fare clic su Nuovo per creare un esperimento.
- Esplorare il contenuto e fare clic per selezionare un esempio.
Nell'area di lavoro di Machine Learning Studio (versione classica) verrà creato un nuovo esperimento usando l'esperimento di esempio come modello.